В данной статье мы расскажем о том, что необходимо делать когда Windows не удается завершить форматирование накопителя. В операционной системе имеются встроенные утилиты для проведения форма
Полное форматирование флешки или карты памяти в управлении дисками Windows
Прежде всего при возникновении ошибок с форматированием рекомендую попробовать два самых простых и безопасных, но не всегда работающих способа с использованием встроенной утилиты Windows «Управление дисками».
- Запустите «Управление дисками», для этого нажмите Win+R на клавиатуре и введите diskmgmt.msc
- В списке накопителей выберите вашу флешку или карту памяти, нажмите по ней правой кнопкой мыши и выберите «Форматировать».

- Рекомендую выбрать формат FAT32 и обязательно снимите отметку «Быстрое форматирование» (хотя процесс форматирования в данном случае может занять продолжительное время).

Возможно, в этот раз USB накопитель или карта SD будут отформатированы без ошибок (но не исключено, что снова появится сообщение о том, что системе не удается завершить форматирование). См. также: Чем отличается быстрое и полное форматирование.
Примечание: используя Управление дисками обратите внимание на то, как ваша флешка или карта памяти отображается в нижней части окна
Форматирование накопителя в безопасном режиме
Иногда проблема с невозможностью завершить форматирование бывает вызвана тем, что в работающей системе накопитель «занят» антивирусом, службами Windows или какими-либо программами. В этой ситуации помогает форматирование в безопасном режиме.
- Загрузите компьютер в безопасном режиме (Как запустить безопасный режим Windows 10, Безопасный режим Windows 7)
- Отформатируйте флешку или карту памяти с помощью стандартных средств системы или в управлении дисками, как это было описано выше.
Также вы можете загрузить «безопасный режим с поддержкой командной строки» а затем использовать её для форматирования накопителя:
format E: /FS:FAT32 /Q (где E: — буква накопителя который нужно отформатировать).
Источник: http://remontka.pro/unable-complete-format-windows/
Форматирование USB-накопителей и карт памяти с помощью утилиты «Управление дисками»
В первую очередь при возникновении ошибок с форматированием, воспользуемся встроенным средством операционной системы, а именно утилитой «Управление дисками».

Запустите утилиту «Управление дисками», для этого нажмите сочетание клавиш  + R и в открывшемся окне «Выполнить» введите diskmgmt.msc и нажмите клавишу Enter ↵.
+ R и в открывшемся окне «Выполнить» введите diskmgmt.msc и нажмите клавишу Enter ↵.

Также запустить утилиту «Управление дисками» можно нажав сочетание клавиш  + X и в появившемся меню выбрать пункт Управление дисками.
+ X и в появившемся меню выбрать пункт Управление дисками.

В открывшемся окне утилиты «Управление дисками», в списке подключенных накопителей выберите нужную флешку или карту памяти, нажмите по ней правой кнопкой мыши и в появившемся контекстном меню выберите Форматировать.

Далее выберите нужную файловую систему (рекомендуется выбрать файловую систему FAT32), снимите флажок в чекбоксе Быстрое форматирование и нажмите кнопку OK.

Если процесс форматирования завершился успешно, то проверьте работоспособность вашего накопителя.
Если ваша флешка или карта памяти содержит неразмеченную область которая не распределена, то нажмите правой кнопкой мыши по неразмеченной области и в контекстном меню выберите пункт Создать простой том… и далее следуйте подсказкам мастера создания простых томов. При создании тома выберите файловую систему FAT32 и снимите флажок в чекбоксе Быстрое форматирование.

Если ваша флешка или карта памяти содержит несколько разделов, то удалите их нажав правой кнопкой мыши на соответствующем разделе и в контекстном меню выберите Удалить том… После этого на флешке или карте памяти должно остаться неразмеченное пространство с меткой Не распределена. Далее создайте простой том как описано выше.

Если ваш накопитель определяется как устройство с файловой системой RAW, то попробуйте выполнить форматирование или удаление тома выбрав соответствующий пункт контекстного меню. Если форматирование не дало результата, то пробуйте удалить том, а затем создайте простой том.
На самом деле RAW не является файловой системой. RAW — это служебное определение операционной системы, которое говорит об отсутствии файловой системы, какой-либо неисправности файловой системы или невозможности определить структуру файловой системы.

Если способы рассмотренные выше не помогли, то идём дальше.
Источник: http://winnote.ru/instructions/340-kak-ispravit-windows-ne-udaetsya-zavershit-formatirovanie.html
Переразбивка и форматирование накопителя в консоли Disk Management
В первую очередь нужно попытаться удалить все разделы на проблемной USB флешке (карте памяти) и выполнить ее форматирование стандартными средствами системы.
- Откройте графическую консоль Управление дисками. Для этого запустите консоль diskmgmt.msc или нажмите сочетание клавиш Win+X и выберите пункт меню Управление дисками (Disk Management).
- В списке подключенных накопителей найдите свою флешку
- В том случае, если на ней имеется более двух разделов (а это поддерживается в Windows 10, начиная с 1703), удалите их всех. ПКМ -> Удалить том (Delete Volume). На флешке должно остаться сплошное чистое (черное) неразмеченное пространство с меткой «Не распределена» / «Unallocated».
Щелкните ПКМ по неразмеченной области и выберите пункт «New Simple Volume» / «Создать простой том».
Выберите нужную файловую системы (для начала лучше попробовать FAT32) и снимите галку Быстрое форматирование / Perform a quick format.
- Проверьте работоспособности флешки
Источник: http://zen.yandex.ru/media/winitpro.ru/windows-ne-udaetsia-zavershit-formatirovanie-fleshki-chto-delat-5b128e6e1410c34e92daf2a0
Проверка на ошибки
Из-за ошибок в работе карты памяти, она может не открываться и не форматироваться. Для их проверки и исправления, в меню «Пуск» откройте «Выполнить» и запустите рабочую командную строку, введя запрос cmd
В появившемся окне введите: chkdsk G: /f /r (G это порядковая буква флеш-накопителя). Нажмите ввод, и наберитесь терпения. Для проверки и исправления всех сбоев утилите понадобится время.

На фото показано как выглядит процесс сканирования. Система должна исправить все ошибки и позволить отформатировать накопитель. Если не помогло, подойдет стороннее программное обеспечение.
Источник: http://pclegko.ru/sovety/ne-formatiruetsya-fleshka.html
Низкоуровневая проверка
Не получается отформатировать накопитель обычно в том случае, если он читается или на него ведется запись какой-либо программой. Есть вероятность, что сбой в контроллере или памяти накопителя не дает удалить файлы.
Чтобы убедится, что все в порядке, проведите низкоуровневую проверку устройства:
- В поисковой строке «Пуск» введите: «cmd» – и откройте консоль с админ-правами.
- В консоли пропишите команду: chkdsk с параметрами H: /f /r, где «H:» – имя диска, присвоенное в системе (можно посмотреть в проводнике или через управление дисками).
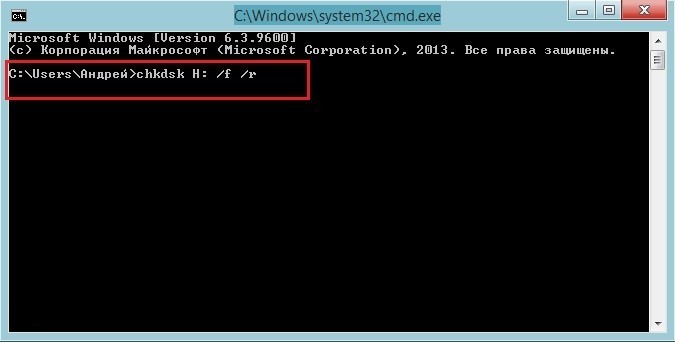
- Кликайте «Enter» и ожидайте окончания проверки. Если проблема не выявлена и все ОК, удалите информацию с помощью одной из программ.
Проверка через командную строку работает и в Windows 7, 8, 10 и даже XP. При обнаружении проблем можно прогнать флешку, что не форматируется, через утилиту с низкоуровневым форматированием.
Источник: http://wifigid.ru/reshenie-problem-i-oshibok/fleshka-ne-formatiruetsya
Очистка и форматирование USB накопителя или карты памяти в DISKPART
Способ с использованием DISKPART для очистки диска может помочь в тех случаях, когда на флешке или карте памяти была испорчена структура разделов или же какое-то устройство, к которому был подключен накопитель создало разделы на нем (в Windows могут быть проблемы, если на съемном накопителе есть несколько разделов).
- Запустите командную строку от имени администратора (как это сделать), затем по порядку используйте следующие команды.
- diskpart
- list disk (в результате выполнения этой команды запомните номер накопителя, который нужно отформатировать, далее — N)
- select disk N
- clean
- create partition primary
- format fs=fat32 quick (или fs=ntfs quick)
- Если после выполнения команды под пунктом 7 по завершении форматирования накопитель не появится в проводнике Windows, используйте пункт 9, иначе пропустите его.
- assign letter=Z (где Z — желаемая буква флешки или карты памяти).
- exit

После этого можно закрыть командную строку. Подробнее на тему: Как удалить разделы с флешки.
Источник: http://remontka.pro/unable-complete-format-windows/
Флешка защищена от записи
Проверьте, возможно ваша флешка или SD карта защищена от записи. Мы уже довольно подробно разбирали способы убрать защиту от записи у флешки. Тезисно перечислю основные моменты, которые нужно проверить:
- Проверка переключателя Lock на флешке
- Установка в реестре ключа WriteProtect = 0
- Снятие атрибута Readonly с помощью Diskpart
- Проверка наличия групповой политики для защиты внешних USB устройств от записи
Все указанные пункты и их настройка подробно расписаны в статье Способы снять защиту от записи с флешки или SD карты.
Источник: http://zen.yandex.ru/media/winitpro.ru/windows-ne-udaetsia-zavershit-formatirovanie-fleshki-chto-delat-5b128e6e1410c34e92daf2a0
Форматирование USB-накопителей и карт памяти с помощью утилиты HDD Low Level Format Tool
Если накопитель не форматируется стандартными способами, то тогда, можно использовать бесплатную, портативную (не требующую установки), русифицированную утилиту HDD Low Level Format Tool v4.40 для низкоуровневого форматирования USB-флешки, жесткого диска, карты памяти или других накопителей.
Ограничение бесплатной версии программы заключается в скорости работы (не более 180 Гб в час, что вполне достаточно для большинства задач).
Скачайте утилиту HDD Low Level Format Tool v4.40 в интернете.
Извлеките программу из архива, запустите её двойным щелчком и нажмите кнопку Бесплатное использование.

В главном окне программы выберите нужный накопитель (в данном случае USB-флешка ёмкостью 16 ГБ) и нажмите кнопку Далее >>>.

В следующем окне перейдите на вкладку Низкоуровневое форматирование и нажмите кнопку Форматировать устройство (при необходимости, для более быстрого форматирования, можно установить флажок опции Выполнить быструю очистку (удалить только разделы и MBR)).

Далее вы увидите предупреждение о том, что Все данные на выбранном устройстве будут потеряны. Если вы абсолютно уверены, что хотите необратимо уничтожить все данные на этом устройстве, то нажмите кнопку Да.

Затем начнется процесс низкоуровневого форматирования, который может занять некоторое (длительное) время и зависит от ограничений интерфейса обмена данными с флешкой или другим накопителем и ограничения в примерно 50 МБ/с в бесплатной версии программы HDD Low Level Format Tool.

По окончании процесса форматирования ,закройте окно программы.

После низкоуровневого форматирования, Windows будет определять накопитель как не отформатированный с емкостью 0 байт.

Далее, для того чтобы продолжить работу с накопителем, отформатируйте его используя стандартное форматирование.

Источник: http://winnote.ru/instructions/340-kak-ispravit-windows-ne-udaetsya-zavershit-formatirovanie.html
Файловая систем RAW
Повреждения файловой системы или таблицы разделов, при которых диск в Windows может определятся как RAW, также может быть причиной невозможности форматирования. Как восстановить данные с RAW диска и восстановить файловую систему описано в статье.
Источник: http://zen.yandex.ru/media/winitpro.ru/windows-ne-udaetsia-zavershit-formatirovanie-fleshki-chto-delat-5b128e6e1410c34e92daf2a0
Физическое повреждение SD карты/ флешки
Проверьте, что в этом же слоте/порту компьютера нормально работаю другие аналогичные устройства. Возможно стоит показать вашу флешку в специализированную сервисную мастерскую. Если карта памяти новая, проверьте возможно она поддельная, этим часто грешат азиатские интернет-магазины.
Источник: http://zen.yandex.ru/media/winitpro.ru/windows-ne-udaetsia-zavershit-formatirovanie-fleshki-chto-delat-5b128e6e1410c34e92daf2a0
Видеоинструкция
Если вам лень читать все это, просто посмотрите ролик, где наш автор делает то же самое, но уже в более наглядном виде.
Источник: http://zagruzi.top/oshibki/windows-ne-udayotsya-zavershit-formatirovanie.html
Почему Windows не удается завершить форматирование жесткого диска
Вы попытались отформатировать жесткий диск, но в ответ вам только пишет Windows не удается завершить форматирование диска? Причиной возникновения подобного поведения может стать наличие битых секторов на винчестере, которые возникли вследствие перегрузок. Попробуйте для начала определить масштабы катастрофы и воспользоваться программами для сканирования исправности винчестера, например Victoria или подобной. Если они будут обнаружены, то их необходимо перераспределить. Это очень рискованная затея, и можно даже испортить устройство:
- Откройте панель управления дисками;
- Выберите нужный и удалите все разделы, которые в нем есть (Рисунок 7);
- Далее вызовите мастер создания томов;
- После чего получите отформатированный диск.
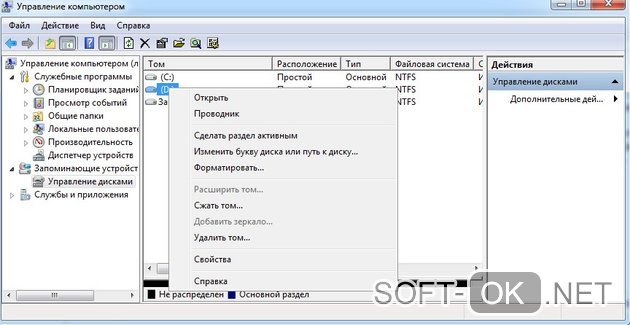
Рисунок 7. Окно управления компьютером с выбором раздела для удаления
Переустановка системы с форматированием и переразбивкой разделов диска
Ultima Ratio или же последний довод. Когда на форумах не дают вразумительного ответа, а данная инструкция не помогает решить проблему, Windows не удается завершить форматирование NTFS, то, возможно, что переустановка системы является единственно действенным выбором. Вам понадобится:
- Загрузочный диск, который можно скачать из сети;
- После этого нужно будет просто настроить загрузку с диска, выставив приоритетность носителей в биосе и следовать инструкциям по установке (Рисунок 8). Рекомендуем ознакомиться с нашей статьей о том, как переустановить Windows 8 на ноутбуке.
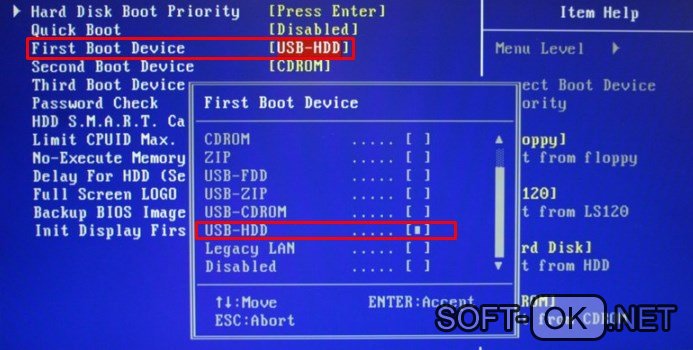
Рисунок 8. Окно выбора приоритетного загрузочного устройства в BIOS
Сторонние утилиты для работы с жестким диском
Для того чтобы избежать подобного в будущем, неплохо было бы обзавестись утилитой для контроля за здоровьем ваших накопителей. К примеру, HDD Health позволит вам понять, насколько используемый диск подвержен ухудшению состояния, а такие программы как Acronics Disk Director помогут в управлении разделами.
В данной статье мы рассмотрели способы, благодаря которым можно решить проблему возникновения неполадок при осуществлении форматирования и способы их предотвращения.
Источник: http://soft-ok.net/4974-windows-ne-udaetsya-zavershit-formatirovanie.html
Настройка в БИОС
Обычно на эту проблему указывает то, что форматирование завершено с ошибками. Вся суть решения поменять конфигурацию SATA в настройках с ACHI на IDE (более старая) или наоборот. Дело в том, что при подключении раньше использовался разъём IDE, а сейчас он уже неактуален и вместо него используется SATA.
Конфигурация ACHI обеспечивает нормальную работу диска, а IDE поддержку нужно включать когда драйвера SATA отсутствуют или просто не поддерживаются. В основном это актуально на старых системах (Windows XP и более ранние версии).
Войдите в BIOS и найдите настройку «Configure SATA as» (у вас может быть немного другое название, ищите с похожим словом). Предварительно на некоторых версиях БИОС нужно отключить «Secure Boot». Переключите параметр на другой.

Источник: http://sitemozg.ru/windows/ne-udayotsya-zavershit-formatirovanie-zhestkogo-diska
Поиск сервисных инструментов
Для поиска инструментов, работающих индивидуально с вашей флеш-картой понадобится определить ее VID и PID (уникальные идентификаторы USB). Первый индекс отображает идентификационный номер производителя (VID), а второй — номер самого устройства PID. В некоторых случаях, утилита, определенная таким образом, может не работать. Поскольку идентификатору у некоторых карт могут быть одинаковыми, а модель контроллера разная. Безошибочно определить контроллер можно разобрав флешку и проверив номер на ее микросхеме.
Для определения VID и PID используйте одно из приложений по ссылке: http://flashboot.ru/files/vidpid/
Либо откройте диспетчер устройств и найдите раздел «Контроллеры USB». Внутри него находится подраздел «Запоминающее устройство для USB». На вкладке со сведениями ищите его идентификатор.
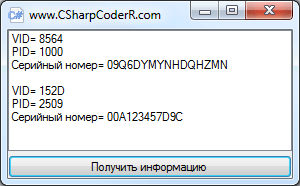
По идентификаторам нужно подобрать утилиту на странице: http://flashboot.ru/iflash/ Для удобства используйте поиск. В последнем столбце таблицы «Utils» приводится ссылка для скачивания индивидуальной утилиты, которая работает с вашим контроллером. Если графа возле USB-накопителя пуста придется искать информацию в интернете.
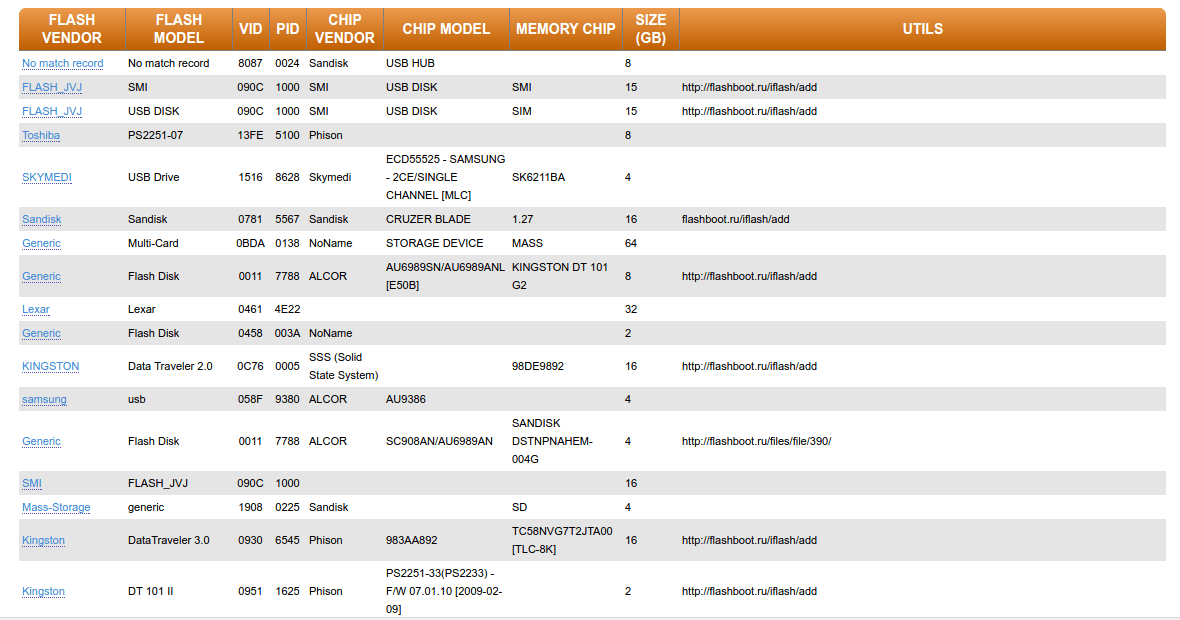
Этот способ, даже если программатор покажет сбой, может оживить ваш USB-накопитель. После завершения операции выполните безопасное извлечение флеш-карты и вновь вставьте в USB-порт. После этого флеш-накопитель должен заработаь.
Надеемся, что эта статья оказалась полезной. Если ни один совет не подействовал, возможно это означает, что накопитель вышел из строя или получил какие-то механические повреждения. Проще приобрести новый. Ремонт оправдан только в том случае, если на флешке хранятся важные данные. Иногда отремонтировать флеш-карту не получится.

Основатель и главный редактор компьютерного журнала PClegko. Маркетолог, предприниматель и и путешественник. Проект интернет-журнал PClegko — моё хобби. Но я планирую вырастить его в мировой проект. Каждая ваша оценка статьи и оставленный комментарий очень важны для меня. Если проект вам нравится, то буду рад если вы меня поддержите:) В ссылке находится мой основной проект. Буду рад, если загляните!
Источник: http://pclegko.ru/sovety/ne-formatiruetsya-fleshka.html
Утилита SD Formatter
Еще одной чрезвычайно полезной утилитой для форматирования карт памяти SD, SDHC и SDXC является утилита SD Formatter (https://www.sdcard.org/downloads/formatter_4/). Иногда ее называют реаниматором SD карт, которая позволяет восстановить работоспособность карт, когда другое программное обеспечение бессильно
Утилита форматирует накопители в соответствии с спецификацией флэш карт. Интерфейс утилиты также крайне простой: выбиваете карту, обязательно выберите опцию Overwrite Format и запустите форматирование.
Надеюсь, эта инструкция поможет решить проблему с ошибкой форматирования Windows was unable to complete the format.
Источник: http://zen.yandex.ru/media/winitpro.ru/windows-ne-udaetsia-zavershit-formatirovanie-fleshki-chto-delat-5b128e6e1410c34e92daf2a0




