В этой статье мы расскажем, как найти, скопировать и импортировать закладки в браузере Google Chrome.
Как импортировать закладки в Chrome
Из браузеров Firefox, Internet Explorer или Safari
- Запустите Chrome на компьютере.
- В правом верхнем углу окна нажмите на значок «Настройка и управление Google Chrome»
.
- Нажмите Закладки
Импортировать закладки и настройки.
- Выберите браузер, в котором сохранены данные.
- Нажмите Импорт.
- Выберите Готово.
Из других браузеров
- Экспортируйте закладки из браузера в виде HTML-файла.
- Запустите браузер Chrome.
- В правом верхнем углу окна выберите значок «Настройка и управление Google Chrome»
.
- Нажмите Закладки
Импортировать закладки и настройки.
- В раскрывающемся меню выберите HTML-файл с закладками.
- Нажмите кнопку Выберите файл.
Если в Chrome нет ни одной закладки, импортированные данные появятся на панели под адресной строкой.
Если в Chrome уже есть закладки, импортированные данные будут помещены в папку «Выполнен импорт».
Источник: http://support.google.com/chrome/answer/96816?hl=ru
Введение
Самые популярные и наиболее массово представленные веб-браузеры, среди которых помимо значимо востребованного «Google Chrome» присутствуют «Opera», «Mozilla Firefox», «Microsoft Edge» и «Microsoft Internet Explorer», поддерживают возможность создавать универсальную и унифицированную область закладок для хранения прямых ссылок на важные, для каждого конкретного пользователя, веб-сайты или удаленные ресурсы, хранить их на любых, внешних и внутренних, носителях информации и переносить с панели одного обозревателя в другой. Упорядоченная в виде закладок информация позволяет значительно упростить процесс взаимодействия с ресурсами в сети «Интернет», особенно, если к отмеченным в закладках ресурсам пользователи совершают переход регулярно с высокой частотой периодичности (ежедневно, ежечасно и т.д.).
Выполняя создание закладок, пользователи заполняют ссылками соответствующую панель, данные которой дополнительно дублируются в связанном диспетчере обозревателя. Однако часто, по не зависящим от пользователей причинам, например, в результате внешнего воздействия различных вредоносных приложений, критических ошибок или сбоя системы, неполадок аппаратного обеспечения и т.д. или непреднамеренных действий самих пользователей программная оболочка системы или часть связанного хранилища обозревателя могут быть повреждены, что приведет к утрате сохраненных данных или соответствующих настроек обозревателя.
Поэтому особо остро встает вопрос сохранности информации и обеспечения безопасности пользовательских данных, который и заставляет пользователей, в последнее время, ответственно относиться к своим материалам, как конфиденциальным, так и для открытого доступа.
И чтобы избежать утраты своих закладок в веб-браузере, в частности в популярном обозревателе «Google Chrome», и дополнительно иметь возможность перенести, при необходимости, список закладок в другой по выбору браузер, пользователям стоит регулярно создавать резервные копии всех своих закладок и хранить их локально. И далее мы подробно рассмотрим, как экспортировать закладки в веб-браузере «Google Chrome» и, при соответствующей потребности, быстро импортировать их в свой обозреватель.
Источник: http://zen.yandex.ru/media/hetmansoftware/kak-importirovat-i-eksportirovat-zakladki-brauzera-google-chrome-5dce6119dc9fec67cf6609f3
Инструкция
Если вы не знали: чтобы сохранить понравившийся сайт к себе на компьютер, откройте его страницу, в адресной строке найдите значок звездочки, кликните левой клавишей мыши и затем нажмите «Готово».
Сохранение и экспорт
Инструкция для экспорта закладок из Chrome довольно простая:
- В правом верхнем углу находим клавишу меню в виде трех полос или трех параллельных точек.
- Ищем пункт «Закладки».
- Затем щелкаем по «Диспетчер…».
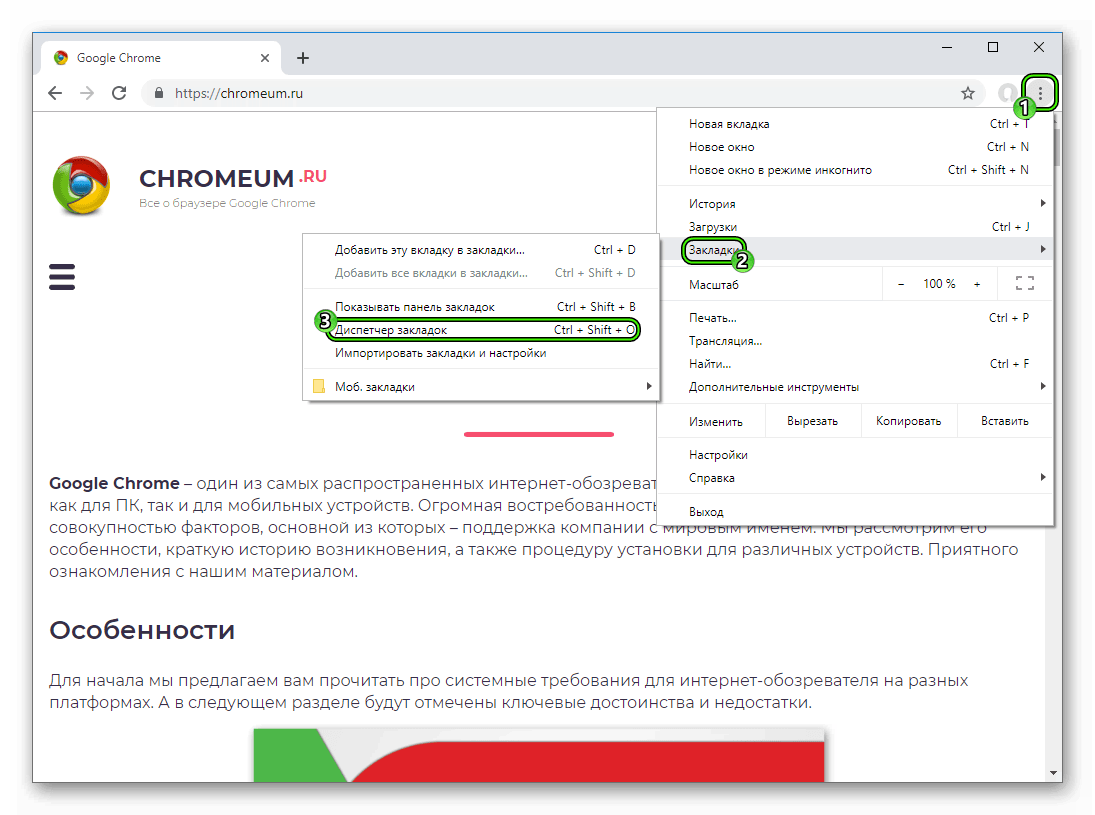
- Здесь вы увидите список со всеми вашими сохраненными ссылками.
- Чтобы сохранить содержимое, кликните на «Меню» и выберите опцию экспорта.
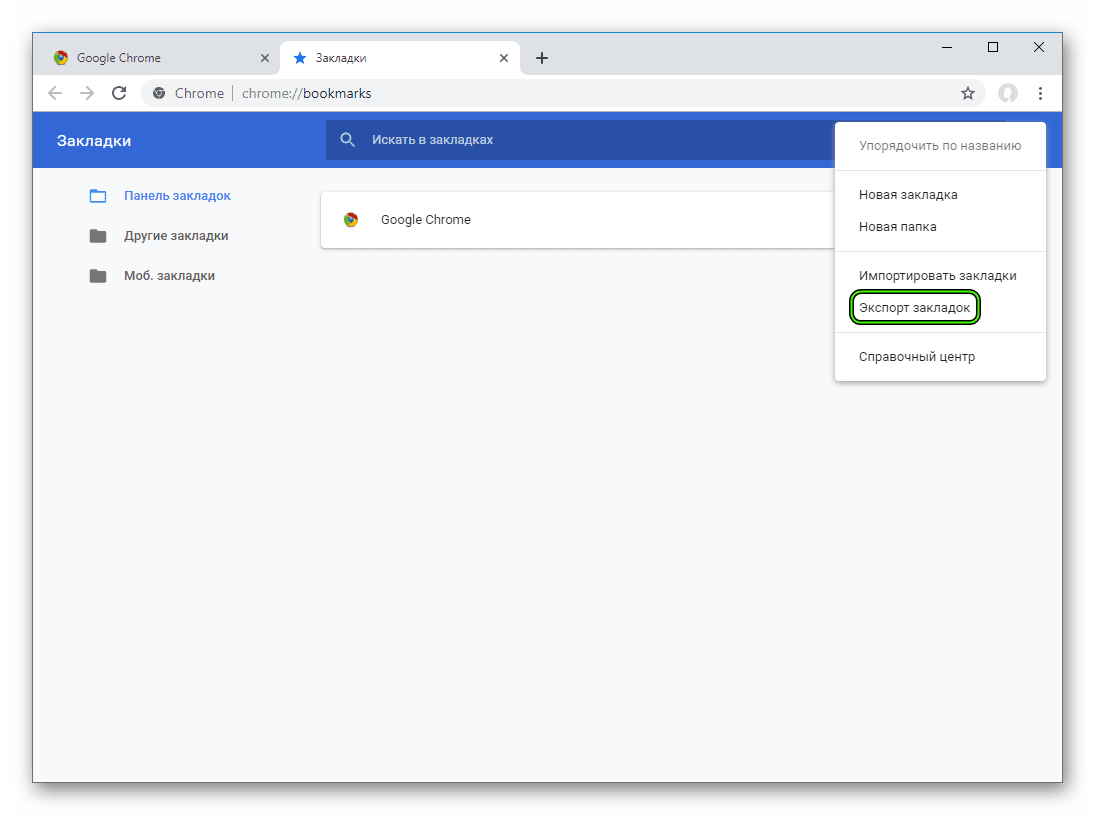
- Сохраните в удобный каталог html-файл.
Заходить в этот раздел можно используя комбинацию клавиш Ctrl + Shift + O.
Импорт
Ниже приведен алгоритм, как импортировать закладки в Гугл Хром:
- Вновь открываем Диспетчер закладок и кликаем по кнопке вызова меню.
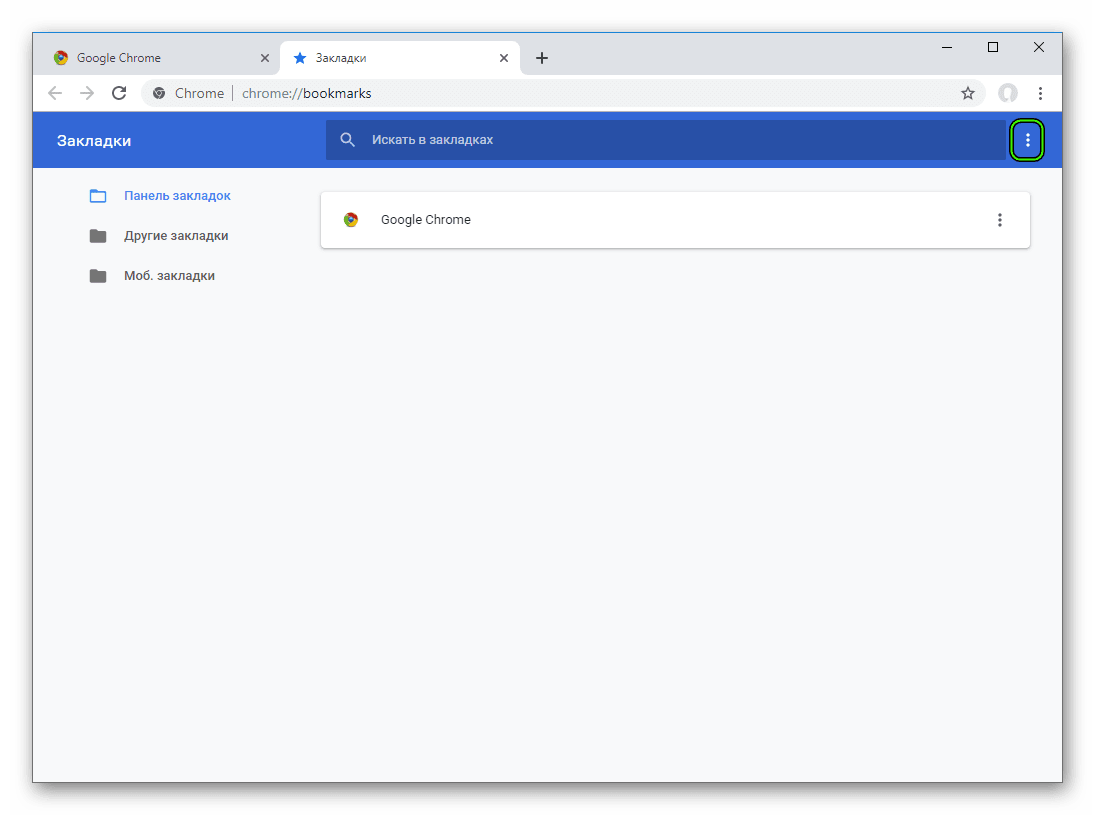
- Активируем опцию импорта.
- Открываем файл html с избранными сайтами.
Существует другой способ импорта. Этим способом удобно перенести страницы из других браузеров (Edge, Internet Explorer и Mozilla Firefox), с которыми работаете. Предлагаем предельно простой метод:
- Вставляем в адресную строку chrome://settings/importData и жмем Enter.
- Выбираем из списка нужный браузер.
- Кликаем на «Импорт».
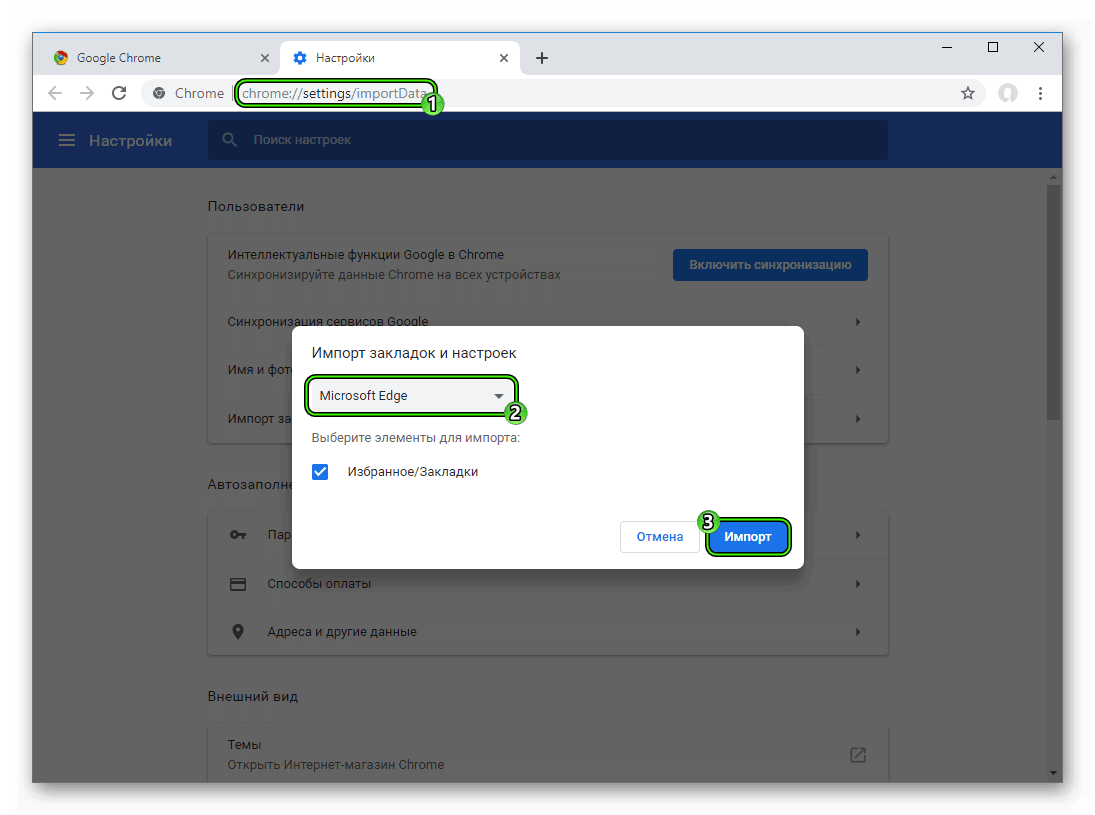
Источник: http://chromeum.ru/faq/bookmarks-export-and-import-in-google-chrome
Как экспортировать закладки Chrome?
1. Щелкните в верхнем правом углу браузера по кнопке меню. В отобразившемся списке выберите пункт «Закладки», а затем откройте «Диспетчер закладок».

2. На экране отобразится окно, в центральной части которого щелкните по пункту «Управление». На экране всплывет небольшой список, в котором вам потребуется выбрать пункт «Экспортировать закладки в файл HTML».

3. На экране отобразится привычный проводник Windows, в котором вам лишь остается указать конечную папку для сохраняемого файла, а также, при необходимости, изменить его наименование.

Готовый файл с закладками может в любой момент импортирован в любой браузер, и это необязательно может быть Google Chrome.
 Мы рады, что смогли помочь Вам в решении проблемы.
Мы рады, что смогли помочь Вам в решении проблемы.  Опишите, что у вас не получилось.
Опишите, что у вас не получилось.
Наши специалисты постараются ответить максимально быстро.
Помогла ли вам эта статья?
ДА НЕТ
Поделиться статьей в социальных сетях:
Еще статьи по данной теме:
Источник: http://lumpics.ru/export-bookmarks-from-google-chrome/
О закладках
Chrome позволяет хранить неограниченное количество ссылок на веб-страницы. Они называются закладками и содержат прямой URL-адрес и метку с именем, по которой Вы можете быстро найти нужный сайт. А также программа позволяет осуществлять перенос этих страниц между разными устройствами и браузерами.
Плюсы использования в Хроме
Закладки – инструмент, обеспечивающий быстрый доступ к нужному сайту. Если Вы покинули страницу, но позже хотите вернуться к ней, необязательно искать ее через поисковую систему или историю посещений. Достаточно добавить ссылку с нужным адресом, и она постоянно доступна пользователю.
В Chrome можно не только хранить ссылки, но и сортировать их. В панели создаются папки, где можно добавлять адреса интересующих сайтов.
Как сделать закладку на сайт
Сохранить адрес текущей страницы можно несколькими способами. Простейший вариант – добавить сайт с помощью функциональной кнопки, расположенной возле адресной строки.
Откройте нужный Вам сайт и кликните на символ звездочки слева от URL страницы. Кликнув по значку, адрес будет добавлен, и здесь же Вы можете изменить папку, где будет храниться нужный Вам сайт. Альтернативный вариант – комбинация клавиш CTRL+D.
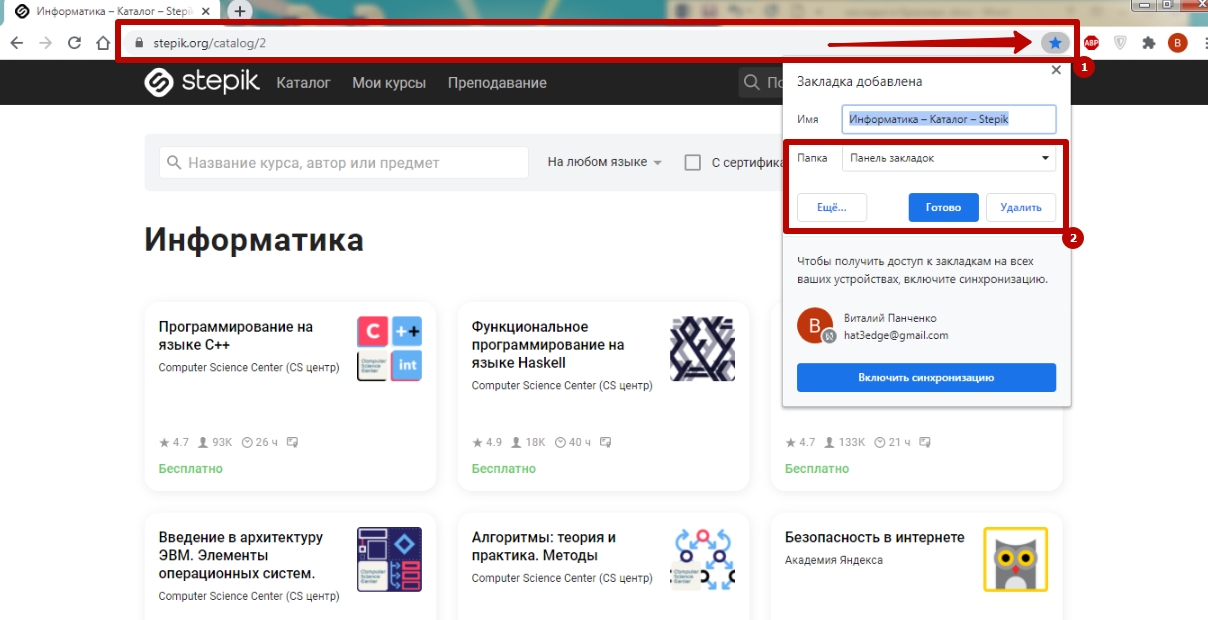
Источник: http://g-chrome.info/nastrojka/export-import-zakladok
Перенос сохраненных страниц
Перенос ссылок на ресурсы – копирование ранее сохраненных адресов страниц для дальнейшего использования в других приложениях. Это действие обязательно к выполнению, так как позволит сохранить закладки и нужные данные при смене рабочей программы.
Экспорт закладок и настроек из Гугл Хрома – легкий процесс, который по плечу каждому пользователю. Вот что необходимо сделать:
- Открой браузер;
- На верхней панели в правом углу ты увидишь уже знакомый значок управления настройками – три вертикально расположенные точки;
- Кликни на него;
- В открывшемся списке найди пункт меню «Закладки»;
- Нажми на эту строчку и переходи во вкладку «Диспетчер»;

- В новом открывшемся окне вновь выбери привычный значок управления;

- Откроется новое меню;
- Перейди по ссылке «Экспорт». Подтверди свое согласие на перенос. Это действие отвечает на вопрос, как экспортировать закладки из Google Chrome.

Итогом этой несложной работы станет HTML-файл с закладками в Хроме. Он сохранится на ваш компьютер. На этом все, инструкция, как выгрузить закладки из Google Chrome, завершена. Всего несколько минут, и ты получил желаемый результат!
Разобравшись, как экспортировать закладки в Гугл Хром, ты можешь перенести их в новый браузер, которым будешь пользоваться в дальнейшем. Сделай пару несложных действий, чтобы не потерять нужную и полезную информацию.
А в другой нашей статье ты можешь прочесть инструкцию по импорту страниц из Гугл Хром, когда браузер от разработчика приходит на смену устаревшему и надоевшему ПО.
Дополнительно отметим, что готовый файл со ссылками на интересные страницы можно будет легко перенести в любое другое приложение от любого разработчика. Удобный формат позволяет сохранять ресурсы в неизменном виде и не потерять ни малейшей толики важной информации.
Источник: http://googlechro-me.ru/kak-eksportirovat-zakladki/
Синхронизация закладок через аккаунт Google
Еще одно преимущество браузера Google Chrome – онлайн-синхронизация закладок. Используя аккаунт в Гугл, вы сможете с легкостью открывать закладки на любом компьютере или мобильном устройстве. Вся информация будет храниться на облаке.
Если у вас уже есть активный Google аккаунт, выполните следующие действия:
- Запустите браузер Chrome. Перейдите в настройки.
- Перейдите в раздел настроек People (Пользователи) > Sync and Google Services (Синхронизация сервисов Google).
- Введите логин и пароль учетной записи Google, если вы проделываете эти действия в первый раз, сохраните их для последующего входа.
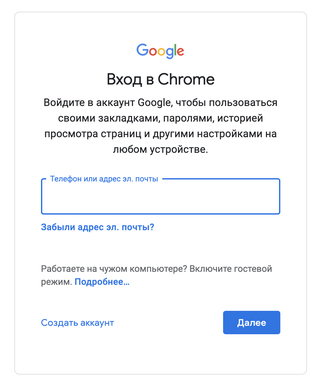
- При появлении окна Turn on sync (Включить синхронизацию) подтвердите намерение, нажав ОК.
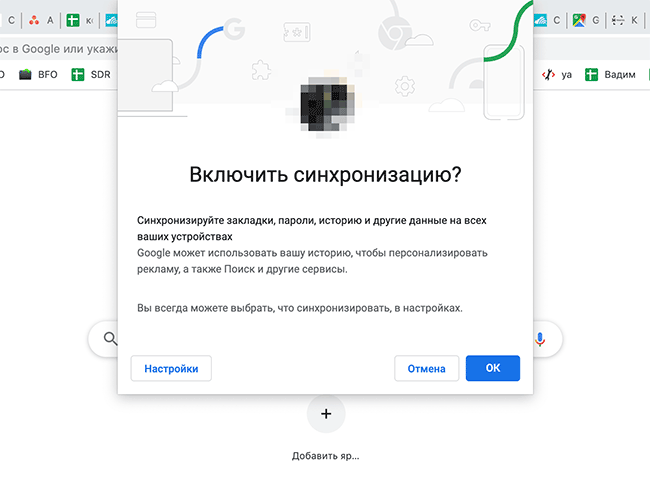
- Выберите данные для синхронизации. Убедитесь, что опция Закладки активирована.
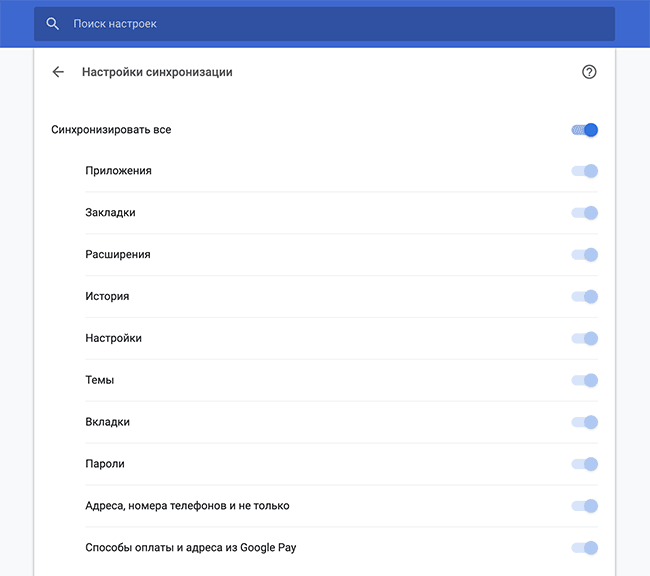
После настройки синхронизации, все отмеченные данные будут доступны на всех устройствах при условии, что они подключены к тому же профилю. Вы сможете открывать на любом устройстве все, что с этой минуты будет сохранено в закладки.
При желании, в Google Chrome можно использовать несколько профилей. Единственное что потребуется – ввести данные аккаунта.
Источник: http://softdroid.net/kak-eksportirovat-zakladki-iz-brauzera-google-chrome
Импорт закладок в браузер Chrome
Сохранять файл с закладками мы научились, теперь давайте разберемся, как их импортировать в Хром.
И так, мы можем осуществлять импорт не только из Html-файла, но также из браузеров:
- IE (Internet Explorer)
- Mozilla Firefox.
Чтобы вам было проще, все будем делать поэтапно.
- Также, как написано выше открываем меню браузера (иконка справа от адресной строки в виде трех точек, или горизонтальных линий, либо же в виде ключа, в зависимости от версии браузера). Наводим на “Закладки”, нажимаем “Импортировать закладки и настройки”.

- Затем в открывшемся окне выбираем откуда хотим брать закладки и жмем кнопку “Импорт”.
Либо же можно перейти в настройки и в самом верху, в подменю “Пользователи” выбрать Импорт Закладок и настроек. И так, и так будет правильно. Тут уже кому, как удобнее.
Кстати говоря, если импорт осуществляется не из ХТМЛ-файла, а непосредственно из другого браузера, то вы можете также импортировать сохраненные пароли, историю, настройки, установив галочки возле соответствующих пунктов. А если импорт осуществляется из файла, то возможно скопировать в браузер только закладки.
Источник: http://chrome-faq.info/kak-eksportirovat-i-importirovat-zakladki-v-google-chrome/
Как экспортировать или импортировать на телефоне Андроид
Стандартный экспорт и импорт избранных страниц в мобильной версии Chrome недоступны. На смартфоне или планшете нельзя создать либо добавить HTML-файл. Для мобильных устройств единственный оптимальный вариант для импорта избранных ссылок – синхронизация с ПК. Этот способ позволяет пользоваться страницами, сохраненными на компьютере.
Чтобы синхронизировать телефон с ПК:
- Войдите в мобильное приложение Chrome и вызовите настройки.
- Выберите «Синхронизация сервисов Google».
- Поставьте отметку напротив строки «Синхронизировать данные Google» и введите данные для входа в аккаунт.
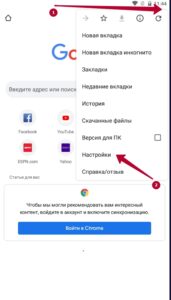
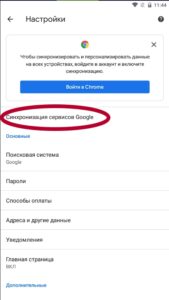
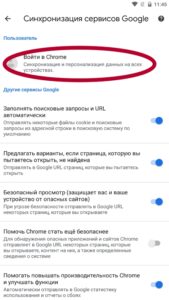
СТАТЬЯ БЫЛА ПОЛЕЗНОЙ ДЛЯ ВАС?
Супер!
«Поделитесь» этой инструкцией с друзьям и знакомыми в социальных сетях. Используйте кнопки слева или внизу страницы. Спасибо!
Источник: http://g-chrome.info/nastrojka/export-import-zakladok




