UAC: что это такое, как отключить в Windows 7, 8, 10 и Server 2012, а также для какой-то определенной программы в системе.
Процесс UAC и принципы взаимодействия
Каждое приложение, для которого требуется маркер доступа администратора, должно сделать запрос на продолжение. Существует только одно исключение — это взаимосвязь между родительским и дочерним процессами. Дочерние процессы наследуют маркер доступа пользователя от родительского процесса. При этом как родительский, так и дочерний процессы должны иметь один и тот же уровень целостности. Windows 10 защищает процессы, указывая их уровни целостности. Уровень целостности является мерой доверия. Приложение с высоким уровнем целостности — это приложение, в котором выполняются задачи по изменению системных данных, например приложение для разбивки диска на разделы. Приложение с низким уровнем целостности выполняет задачи, которые могут потенциально подвергать риску операционную систему (например, веб-браузер). Приложения с более низким уровнем целостности не могут изменять данные в приложениях с более высоким уровнем целостности. Когда обычный пользователь пытается запустить приложение, для которого требуется маркер доступа администратора, служба UAC требует, чтобы пользователь предоставил действительные учетные данные администратора.
Для лучшего понимания этого процесса рассмотрим процесс входа в Windows.
Процесс входа
На схеме ниже изображено, чем процесс входа для администратора отличается от процесса входа для обычного пользователя.

По умолчанию как обычные пользователи, так и администраторы получают доступ к ресурсам и запускают приложения в контексте безопасности обычного пользователя. При входе пользователя в систему для него создается маркер доступа. Маркер доступа содержит сведения об уровне доступа, предоставленного пользователю, включая специальные идентификаторы безопасности (SID) и привилегии в Windows.
При входе администратора для него создаются два отдельных маркера доступа — маркер доступа обычного пользователя и маркер доступа администратора. Маркер доступа обычного пользователя содержит те же сведения о пользователе, что и маркер доступа администратора, но в нем отсутствуют привилегии администратора Windows и идентификаторы безопасности. Маркер доступа обычного пользователя используется для запуска приложений, не выполняющих задач администрирования (обычные пользовательские приложения). Маркер доступа обычного пользователя используется для последующего отображения рабочего стола (explorer.exe). Explorer.exe является родительским процессом, от которого все другие запускаемые пользователем процессы наследуют свой маркер доступа. В результате все приложения запускаются от имени обычного пользователя, если пользователь не предоставит согласие или учетные данные для подтверждения права использовать маркер полного доступа на уровне администратора для данного приложения.
Пользователь, который является членом группы «Администраторы», с помощью маркера доступа обычного пользователя может входить в систему, просматривать интернет-страницы и читать электронную почту. Если же администратору необходимо выполнить задачу, для которой требуется маркер доступа администратора, Windows 10 автоматически запрашивает согласие пользователя. Этот запрос называется запросом на повышение прав. Его работу можно настроить с помощью оснастки «Локальная политика безопасности» (Secpol.msc) или групповой политики. Дополнительные сведения см. в разделе Параметры политики безопасности контроля учетных записей.
Пользовательский интерфейс UAC
При включенном UAC пользовательский интерфейс для обычных пользователей отличается от интерфейса для администраторов в режиме одобрения администратором. Рекомендуемый и более безопасный метод запуска Windows 10 – сделать учетную запись основного пользователя записью обычного пользователя. Запуск от лица обычного пользователя позволяет максимально повысить уровень безопасности управляемой среды. Используя встроенный компонент повышения прав UAC, обычный пользователь может без труда выполнять задачи администрирования путем ввода действительных учетных данных учетной записи локального администратора. По умолчанию встроенным компонентом повышения прав UAC для обычных пользователей является запрос на ввод учетных данных.
Альтернативой запуску от лица обычного пользователя является запуск от лица администратора в режиме одобрения администратором. Благодаря встроенному компоненту повышения прав UAC члены локальной группы «Администраторы» могут без труда выполнять задачи администрирования, предоставив соответствующее подтверждение. По умолчанию встроенным компонентом повышения прав UAC для учетной записи администратора в режиме одобрения администратором является запрос на продолжение.
Запрос на продолжение и запрос на ввод учетных данных
При включенном UAC Windows 10 делает запрос на продолжение или запрос на ввод учетных данных допустимой учетной записи локального администратора перед запуском программы или задачи, для которой требуется маркер полного доступа на уровне администратора. Этот запрос гарантирует невозможность автоматической установки вредоносных программ.
Запрос на продолжение
Запрос на продолжение выводится при попытке пользователя выполнить задачу, для которой требуется маркер доступа на уровне администратора. Ниже приведен пример запроса на продолжение UAC.

Запрос на ввод учетных данных
Запрос на ввод учетных данных выводится при попытке обычного пользователя выполнить задачу, для которой требуется маркер доступа на уровне администратора. Ввод учетных данных администратора также может потребоваться в случае, если для параметра политики Контроль учетных записей: поведение запроса на повышение прав для администраторов в режиме одобрения администратором задано значение Запрос на ввод учетных данных.
Ниже приведен пример запроса на ввод учетных данных UAC.

Запросы на повышение прав UAC
Запросы на повышение прав UAC обозначаются цветом для каждого конкретного приложения, позволяя быстро оценить потенциальную угрозу для его безопасности. При попытке запустить приложение с маркером полного доступа на уровне администратора Windows 10 сначала анализирует исполняемый файл, чтобы определить его издателя. Сначала приложения разделяются на три категории в зависимости от издателя файла: Windows 10, подтвержденный издатель (подписанный) и неподтвержденный издатель (неподписанный). На следующей схеме показано, как Windows 10 определяет, какой цвет запроса на повышение прав будет отображаться для пользователя.
Запросы на повышение прав обозначаются цветом следующим образом:
- красный фон с красным значком щита: приложение заблокировано групповой политикой или поступило от заблокированного издателя;
- синий фон с сине-золотым значком щита: приложение является административным приложением Windows 10 (например, элементом панели управления);
- синий фон с синим значком щита: приложение подписано с использованием Authenticode и является доверенным для локального компьютера;
- желтый фон с желтым значком щита: приложение не подписано или подписано, но не является доверенным для локального компьютера.
Значок щита
Некоторые элементы панели управления, например Свойства даты и времени, выполняют как административные операции, так и операции обычного пользователя. Обычные пользователи могут просматривать время и изменять часовой пояс, но для изменения локального системного времени требуется маркер полного доступа на уровне администратора. Ниже приводится снимок экрана элемента панели управления Свойства даты и времени.
![]()
Значок щита на кнопке Изменить дату и время указывает на то, что процессу требуется маркер полного доступа на уровне администратора и что будет выведен запрос на повышение прав UAC.
Защита запроса на повышение прав
Процесс повышения прав дополнительно защищен тем, что запрос направляется на безопасный рабочий стол. Запрос на продолжение и запрос на ввод учетных данных по умолчанию отображаются в Windows 10 на безопасном рабочем столе. Получить доступ к безопасному рабочему столу могут только процессы Windows. Для повышения уровня безопасности рекомендуется включить параметр политики Контроль учетных записей: переход на безопасный рабочий стол при выполнении запроса на повышение прав.
Когда исполняемый файл выполняет запрос на повышение прав, происходит переход с интерактивного рабочего стола (рабочего стола пользователя) на безопасный рабочий стол. При переходе на безопасный рабочий стол уменьшается яркость рабочего стола пользователя и выводится запрос на повышение прав. Дальнейшая работа может быть продолжена только после ответа на запрос. После нажатия кнопки Да или Нет происходит возвращение на рабочий стол пользователя.
Вредоносные программы могут имитировать безопасный рабочий стол, но если для параметра политики Контроль учетных записей: поведение запроса на повышение прав для администраторов в режиме одобрения администратором задано значение Запрос на продолжение, они не смогут получить повышение прав при нажатии пользователем кнопки Да во время имитации. Если для параметра политики задано значение Запрос на ввод учетных данных, то вредоносные программы, имитирующие такой запрос, могут получить учетные данные от пользователя. Однако при этом они не получают более высокий уровень привилегий, а система имеет другие средства защиты, которые не позволяют им взять на себя управление пользовательским интерфейсом даже при раскрытии пароля.
И хотя вредоносная программа может имитировать безопасный рабочий стол, эта проблема не возникнет, если пользователь ранее не установил вредоносную программу на компьютер. Процессы, для которых требуется маркер доступа на уровне администратора, не могут быть установлены автоматически при включенном UAC, поэтому пользователь должен явно дать согласие нажатием кнопки Да или путем ввода учетных данных администратора. Определенное поведение запроса на повышение прав UAC зависит от групповой политики.
Источник: http://docs.microsoft.com/ru-ru/windows/security/identity-protection/user-account-control/how-user-account-control-works
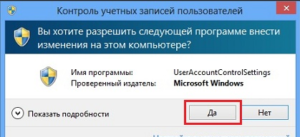 Общая информация о настройке UAC
Общая информация о настройке UAC
Не следует отключать эту функцию, если вы не обладаете уверенностью в ваших действиях. Однако если у вас уже установлена антивирусная защита, вы можете её использовать без вспомогательных инструментов и отключить UAC. Так же в том случае, если вы единственный пользователь компьютера и у вас нет интернета, вы не устанавливаете на него нечего, также можете воспользоваться этой услугой.
[tip]Если вам мешает UAC, не обязательного его нужно отключать, но предоставляется возможность понизить уровень защиты.[/tip]
Доступные степени защиты
- Никогда не уведомлять – вы полностью отключаете эту функцию системы;
- Предупреждать, только о попытке программы внести изменение в компьютер, не затемняя при этом экран;
- Уведомлять о попытках приложений внести изменения в систему, с затемнением экрана, этот режим стоит по умолчанию и является оптимальным;
- Уведомляет обо всех действиях пользователя в системе.
 Преимущества данной функции составляет несколько факторов, одним из них есть то, что в связи с плотной интеграцией приложения в систему, оно занимает на много меньше ресурсов компьютера, чем могут похвастаться немногие игроки рынка. Бесплатность обеспечения заставляет многих остановиться именно на этом выборе, но функционал ниже, нежели у профессионального антивирусного обеспечения.
Преимущества данной функции составляет несколько факторов, одним из них есть то, что в связи с плотной интеграцией приложения в систему, оно занимает на много меньше ресурсов компьютера, чем могут похвастаться немногие игроки рынка. Бесплатность обеспечения заставляет многих остановиться именно на этом выборе, но функционал ниже, нежели у профессионального антивирусного обеспечения.
[note]Постоянная техническая поддержка вашей системы, которую гарантирует Windows, всегда быстро реагирует на новые возникающие дыры в защите, прикрывая их ещё до того, как через неё успеют навредить большему количеству пользователей.[/note]
Ниже мы рассмотрим особенности отключения UAC в разных версиях Windows, основные отличия состоят в поиске нужного раздела, остальные возможность идентичны.
Источник: http://tvoykomputer.ru/chto-takoe-uac-i-kak-ego-otklyuchit-v-windows-78-i-10/
Зачем удалять UAC на Windows 7, 8, 10
Если он такой полезный зачем его отключать? Первая причина – пользователей раздражают постоянные вопросы о необходимости запуска того или иного приложения. Вторая причина отключения – более существенная – несовместимость с некоторым программным обеспечением, например, с драйверами, не имеющими цифровую подпись Microsoft. Например, утилита сетевого сканирования не может автоматически запуститься при старте операционной системы с включенным UAC.
Источник: http://averina.com/ru/kak-otklyuchit-uac-na-windows-7-8-10/
Зачем отключать UAC?
Отключать стоит в том случае, если надоели постоянные запросы об изменениях в системе. Это касается неопытных пользователей, которым все равно трудно каждый раз оценивать адекватность запроса, они и так не разберутся, будет совершаться рутинное действие или это вирус “ломает” ОС.

В исключительных случаях Контроль учётной записи деактивируют, чтобы избавиться от сбоев конкретной программы. При таких обстоятельствах после устранения неполадки с проблемным приложением UAC активируют опять.
Источник: http://gamesqa.ru/kompyutery/chto-takoe-uac-i-kak-ego-otklyuchit-v-windows-7-8-10-i-server-2012-12335/
Отключение UAC на Windows 7
Действие довольно простое, для этого вам следует перейти в центр управления аккаунтами пользователей, пройдя по следующему пути, предоставляется 2 варианта:
1. Нажмите кнопку «Пуск», на открывшейся странице нажмите на иконку вашего пользователя;
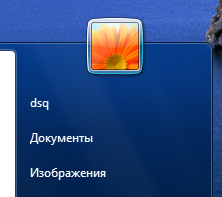 2. Другим способом попасть туда же будет:
2. Другим способом попасть туда же будет:
- Перейдите в меню «Пуск»;
- Далее «Панель управления»;
- Найдите элемент «Учетные записи пользователей»
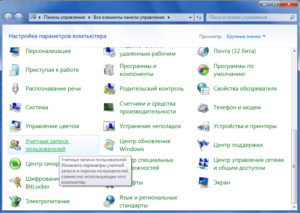 3. Последним пунктом настроек будет «Изменение параметров контроля учетных записей», перейдите на него;
3. Последним пунктом настроек будет «Изменение параметров контроля учетных записей», перейдите на него;
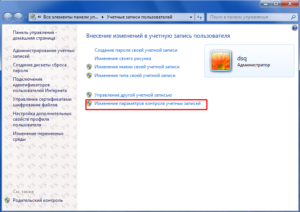 4. Перед вами представится ползунок, в котором 4 положения, выше о них упоминалось, установите в крайнее нижнее положение, под которым написано «Никогда не уведомлять»;
4. Перед вами представится ползунок, в котором 4 положения, выше о них упоминалось, установите в крайнее нижнее положение, под которым написано «Никогда не уведомлять»;
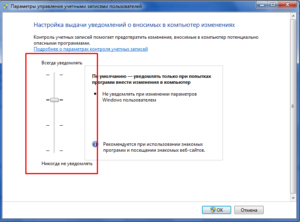 5. Сохраните изменения, они вступят в силу только после перезагрузки системы, так и поступите.
5. Сохраните изменения, они вступят в силу только после перезагрузки системы, так и поступите.
Источник: http://tvoykomputer.ru/chto-takoe-uac-i-kak-ego-otklyuchit-v-windows-78-i-10/
Групповые политики
Ещё один метод взаимодействия с Account Control — редактор групповой политики. Этот способ подойдёт не для всех версий операционной системы. Только для Профессиональной, Максимальной и Корпоративной Windows.
Чтобы отключить UAC:
- Перейдите в «Пуск — Выполнить» или нажмите Win+R.
- Напишите в поле для ввода «secpol.msc» без кавычек и кликните на «OK».
- Раскройте иерархию «Локальные политики — Параметры безопасности».
- В списке справа найдите пункты «Контроль учётных записей». Там их несколько.
- Вам нужен тот, который заканчивается словами «Все администраторы работают в режиме одобрения». Дважды щёлкните по нему.
- На вкладке «Параметры безопасности» поставьте маркер рядом с пунктом «Отключение».
- Нажмите «Применить», закройте редактор и перезагрузите компьютер.

Запустите редактор групповой политики
Снова включить Account Control можно в том же меню.
Источник: http://nastroyvse.ru/opersys/win/kak-vklyuchit-uac-v-windows.html
Эти статьи будут Вам интересны
Отключение автоматического обновления Mozilla Firefox
18 марта 2017 ВКTw Fb
Время банк-клиентов именно как приложений-клиентов уже прошло. Большая часть банков перешла на онлайн версии клиентов. Чаще всего в основе таких приложений лежит Java. Но настроить связку «Нужная версия Java» + «Нужная версия браузера» зачастую сложно. В большинстве случаев подходит браузер Mozilla Firefox. Всё работает, но потом Firefox обновляется и начинаются проблемы: то сама новая версия Firefox перестаёт поддерживать работу банк-клиентов, то новая версия блокирует старые версии Java Runtime Environment. А поскольку банк-клиенты не успевают за обновлениями Java, иногда нужно использовать именно более старые её версии. Рассказываем и показываем как отключить автоматическое обновление Mozilla Firefox.
FreeBSD 11: Полезные команды для мониторинга системы
4 ноября 2016 ВКTw Fb
Информация — самое главное оружие предотвращения небольших неполадок, а так же крупных аварий. А чтобы быть всесторонне информированным, нужно тщательно следить за своей системой. В этой статье перечислены наиболее популярные средства мониторинга FreeBSD, которые помогут Вам всегда знать, что происходит с Вашей системой.
Ошибка Центра обновления 8007000E Windows 7 и Windows Server 2008R2
12 октября 2016 ВКTw Fb
Ошибка 8007000E Центра обновления Windows (Windows Update), как ни странно, чаще всего встречается сразу же после чистой установки Windows 7 любой редакции . Не стоит паниковать: решение проблемы достаточно простое, достаточно иметь под рукой Интернет.
Источник: http://try2fixkb.ru/windows/total_disable_uac_windows
Как выключить UAC в Windows 8, 8.1, 10
Все более менее новые системы от Microsoft учат работать с поисковой строкой, поэтому многие элементы уже не доступны по путям, предоставленным в более ранних версиях. Действия подобны и тем, что нужно выполнить в предыдущей версии системы, разница заключается в методе поиска нужного окна управления.
1. Нажмите Win + Q или перейдите к поисковой строке через чудо кнопки;
2. В строке поиска задайте ключевое слово UAC;
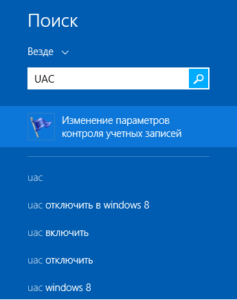 3. Выберите пункт, соответствующий данной записи «Изменение параметров контроля учетных записей»;
3. Выберите пункт, соответствующий данной записи «Изменение параметров контроля учетных записей»;
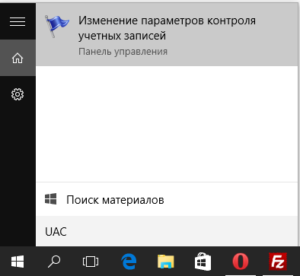 4. Установите ползунок, в нужное положение.
4. Установите ползунок, в нужное положение.
Приложение разработано для борьбы с такими, весьма распространенными угрозами как: троянские программы, черви, шпионские приложения и тому подобные уязвимости системы.
[tip]Отключайте такое важное программное обеспечение, только если вы имеете защиту от другого производителя антивирусного обеспечения или вы уверены, что не являетесь уязвимым для таких угроз.[/tip]
Большинство хороших антивирусных защит, естественно, платны, но существуют и такие, которые не предусматривают обязательную оплату. Возможно, вам подойдет демо режим, какой-либо известной компании разработчика или вы можете воспользоваться вовсе бесплатными вариантами. В случае, если вы выбрали бесплатные программы, вы должны осознавать, что уровень их технической поддержки на порядок ниже, в связи с чем, далеко не всегда вы получаете новейшую защиту.
Если у Вас остались вопросы по теме «Что такое UAC и как его отключить в Windows 7,8 и 10?», то можете задать их в комментариях
Источник: http://tvoykomputer.ru/chto-takoe-uac-i-kak-ego-otklyuchit-v-windows-78-i-10/
Что еще нужно сделать?
Отключив все это, не забудьте установить себе на компьютер хороший, а лучше всего коммерческий антивирус. Наша редакция рекомендует использовать комбайны от ведущих антивирусных вендоров – DrWeb или Kaspersky.
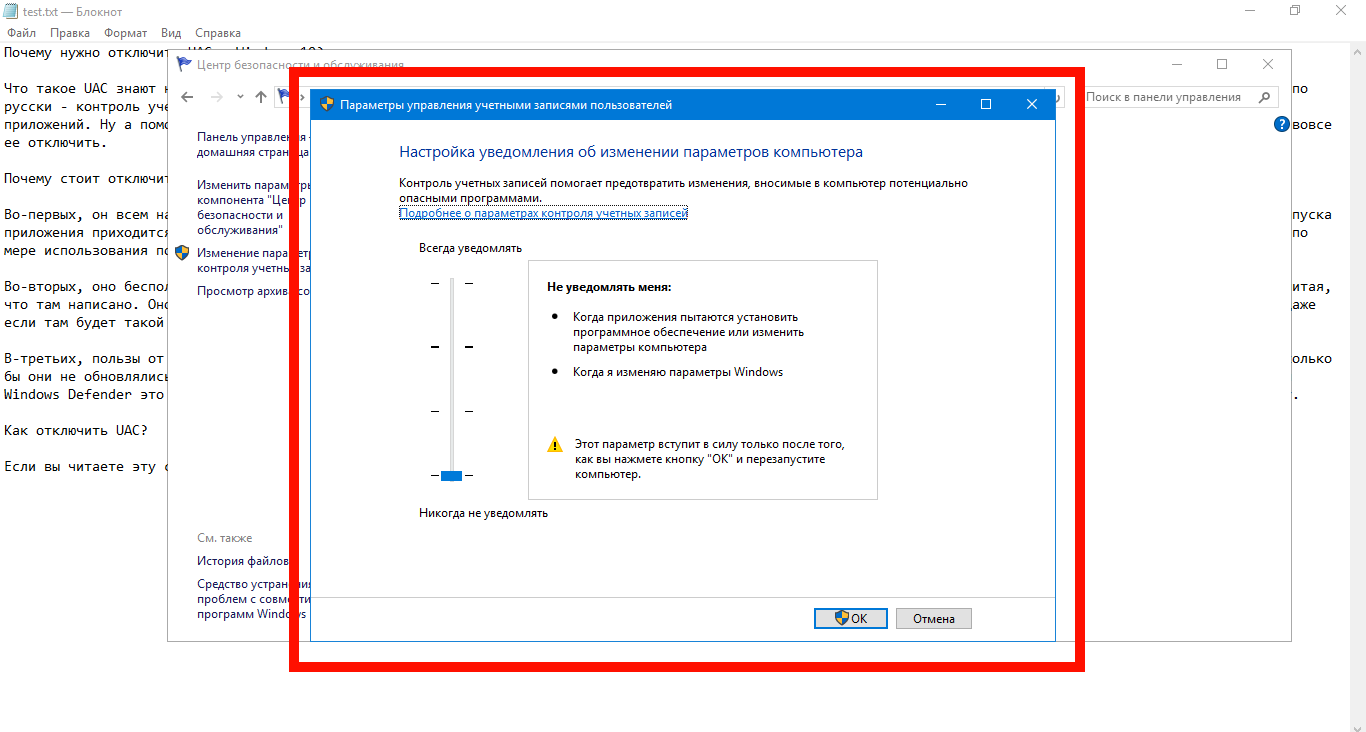
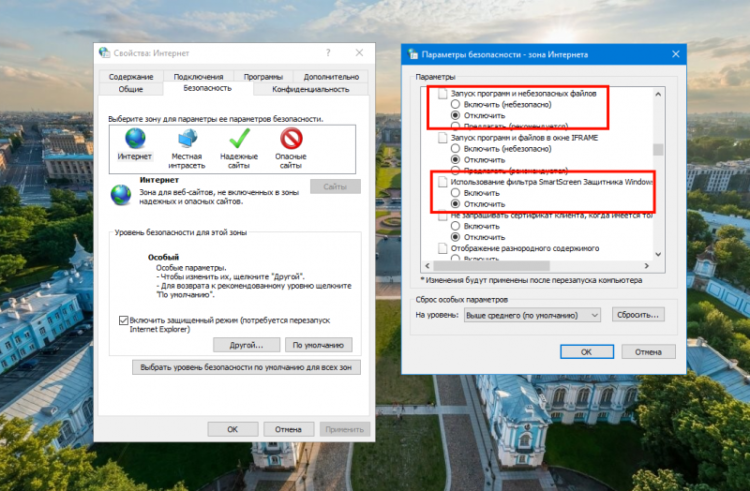

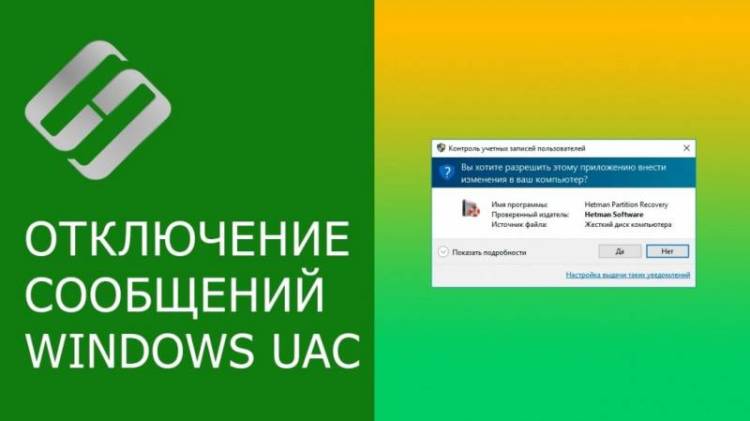
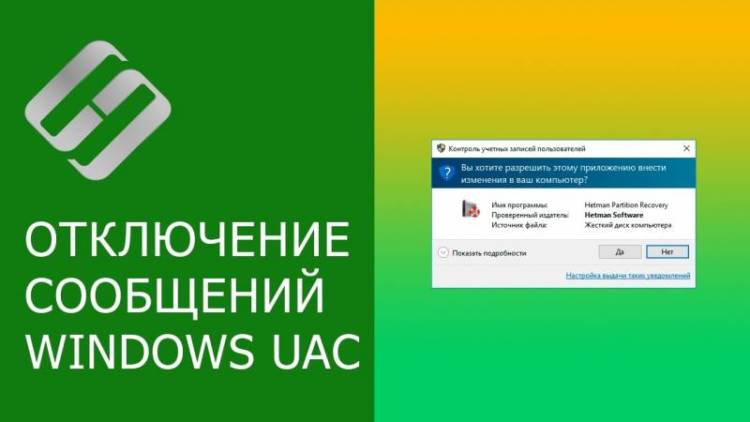
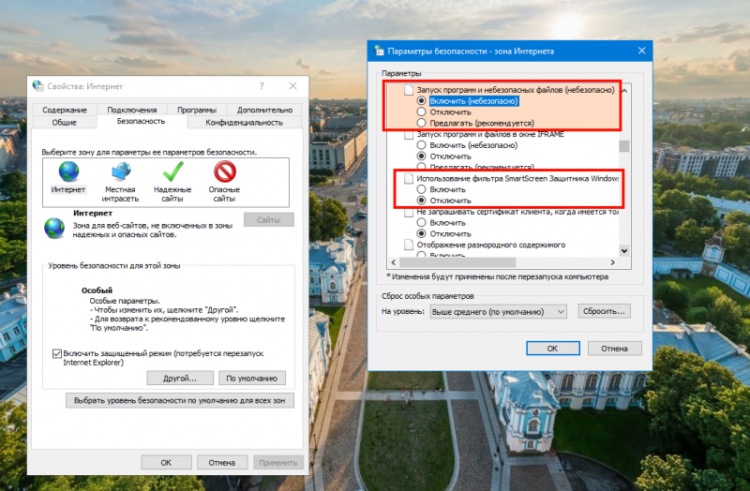

Источник: http://it-time24.ru/other/windows/475-pochemu-nuzhno-otklyuchit-uac-v-windows-10.html
Редактор реестра
Перед тем как что-то менять в реестре, надо сделать его резервную копию. Чтобы в случае возникновения неполадок его быстро восстановить.
- Перейдите в «Пуск — Выполнить» или нажмите Win+R.
- Введите «regedit» и нажмите «OK».
- В появившемся окне откройте «Файл — Экспорт».
- Укажите путь к папке, в которой надо сохранить бэкап.
Вот как в Windows 7 отключить контроль учётных записей UAC:
- В редакторе реестра откройте «Правка — Найти».
- Запустите поиск по запросу «EnableLUA».
- В результатах выберите строчку с таким же названием. Дважды кликните по ней.
- В поле «Значение» напишите цифру «0» (ноль), чтобы остановить работу службы.
- Чтобы снова включить UAC, поменяйте «0» на «1» (единицу).
- Нажмите «OK» и перезапустите ПК.
Источник: http://nastroyvse.ru/opersys/win/kak-vklyuchit-uac-v-windows.html
Командная строка
Отключение Account Control при помощи команд:
- Пуск — Программы — Стандартные.
- Кликните правой кнопкой мыши по «Командная строка».
- Выберите «От имени администратора». Откроется окно с чёрным фоном и белым шрифтом.
- Скопируйте в него команду «%windir%System32cmd.exe /k %windir%System32reg.exe ADD HKEY_LOCAL_MACHINESOFTWAREMicrosoftWindowsCurrentVersionPoliciesSystem /v EnableLUA /t REG_DWORD /d 0 /f» и нажмите
- Она меняет параметры реестра. Через него можно вновь активировать режим.
Account Control — это необходимая мера безопасности. Отключайте её только в крайнем случае.
Расскажите, а у вас работает UAC, или вы обходитесь без него?
Источник: http://nastroyvse.ru/opersys/win/kak-vklyuchit-uac-v-windows.html
Можно ли выключить UAC через консоль PowerShell
- Чтобы запустить консоль PowerShell от имени администратора, можно воспользоваться обычным поиском. Вводим в строке PowerShell.

Находим PowerShell в поисковой строке Windows
- Всплывает окно, где мы видим параметры, которые изначально установлены в ОС: EnableLUA. Меняем цифру 1 на 0. Нажимаем Enter.

Меняем необходимые значения с 1 на 0, чтобы отключить контроль записей
- Потом прописываем на английском Restart-Computer, чтобы компьютер перезапустился.

Перезапуск компьютера с помощью специальной команды PowerShell
- Если мы хотим активировать UAC снова, просто меняем цифру с нуля на единицу.
Источник: http://kompkimi.ru/windows10/uac-windows-10-otklyuchit




