Как восстановить офис через панель управления Как восстановить офис через панель управления Если приложение Office, например Word или Excel, не работает
Восстановление Office через панель управления
Последовательность действий для запуска средства восстановления зависит от вашей операционной системы. Выберите свою систему из перечисленных ниже вариантов.
-
Щелкните правой кнопкой мыши кнопку Пуск
 (в левом нижнем углу) и выберите во всплывающем меню пункт Приложения и возможности.
(в левом нижнем углу) и выберите во всплывающем меню пункт Приложения и возможности.
-
Выберите продукт Microsoft Office, который вы хотите восстановить, и выберите пункт Изменить.
Примечание: Таким образом будет восстановлен весь набор Office, даже если вы хотите восстановить лишь отдельное приложение, например Word или Excel. Если у вас автономное приложение, вы можете найти его по имени.
-
Выполните указанные ниже действия по восстановлению в зависимости от технологии установки версии Office («нажми и работай» или MSI). Следуйте инструкциям для вашего типа установки.
Технология «нажми и работай»
В окне Как вы хотели бы восстановить программы Office? выберите вариант Восстановление по сети, чтобы исправить все неполадки, а затем выберите Восстановить. (Доступен также вариант Быстрое восстановление, при котором восстановление происходит быстрее, но предполагается только обнаружение поврежденных файлов и их замена.)
Установка на основе MSI
В окне Измените текущую установку выберите Восстановить и нажмите кнопку Продолжить.
-
Следуйте инструкциям на экране, чтобы завершить восстановление.
-
Щелкните правой кнопкой мыши кнопку Пуск
 (в левом нижнем углу) и выберите во всплывающем меню пункт Панель управления.
(в левом нижнем углу) и выберите во всплывающем меню пункт Панель управления.
-
В представлении Категория в разделе Программы выберите Удаление программы.
-
Щелкните правой кнопкой мыши продукт Microsoft Office, который вы хотите исправить, и выберите пункт Изменить.
Примечание: Если у вас есть набор, например Microsoft 365 для семьи, Office для дома и учебы 2016 или Office для дома и учебы 2013, выполните поиск по имени набора, даже если это просто конкретное приложение, которое вы хотите восстановить, например Word или Excel. Если у вас есть отдельное приложение, например Word или Excel, найдите его имя.
-
Выполните указанные ниже действия в зависимости от технологии установки вашей версии Office («нажми и работай» или MSI):
Установка по технологии «нажми и работай»:
На экране Как вы хотели бы восстановить программы Office? выберите вариант Восстановление по сети, чтобы исправить все неполадки, а затем выберите Восстановить. (Доступен также вариант Быстрое восстановление, при котором восстановление происходит быстрее, но предполагается только обнаружение поврежденных файлов и их замена.)
Установка с помощью MSI:
В окне Измените текущую установку выберите Восстановить и нажмите кнопку Продолжить.
-
Следуйте остальным инструкциям на экране, чтобы завершить восстановление.
-
Нажмите кнопку Пуск
 и выберите Панель управления.
и выберите Панель управления. -
В представлении Категория в разделе Программы выберите Удаление программы.
-
Выберите продукт Office, который вы хотите восстановить, и нажмите кнопку Изменить.
Примечание: Если у вас есть набор, например Microsoft 365 для семьи, Office для дома и учебы 2016 или Office для дома и учебы 2013, выполните поиск по имени набора, даже если это просто конкретное приложение, которое вы хотите восстановить, например Word или Excel. Если у вас есть отдельное приложение, например Word или Excel, найдите его имя.
-
Выполните указанные ниже действия в зависимости от технологии установки вашей версии Office («нажми и работай» или MSI):
Установка по технологии «нажми и работай»:
На экране Как вы хотели бы восстановить программы Office? выберите вариант Восстановление по сети, чтобы исправить все неполадки, а затем выберите Восстановить. (Доступен также вариант Быстрое восстановление, при котором восстановление происходит быстрее, но предполагается только обнаружение поврежденных файлов и их замена.)
Установка с помощью MSI:
В окне Измените текущую установку выберите Восстановить и нажмите кнопку Продолжить.
-
Следуйте остальным инструкциям на экране, чтобы завершить восстановление.
Средство восстановления не помогло. Что теперь делать?
Если запуск восстановления не помог, с помощью этого средства полностью удалите, а затем заново установите Office.
-
Нажмите расположенную ниже кнопку для скачивания и установки средства поддержки удаления.

-
Следуйте указанным ниже инструкциям, чтобы скачать средство поддержки удаления для соответствующего браузера.
Совет: Скачивание и установка средства может занять несколько минут. После завершения установки откроется окно удаления продуктов Office.
Edge или Chrome
-
В левом нижнем углу щелкните правой кнопкой мыши SetupProd_OffScrub.exe и выберите пункт Открыть.

Microsoft Edge (старый) или Internet Explorer
-
В нижней части окна браузера нажмите кнопку Выполнить, чтобы запустить файл SetupProd_OffScrub.exe.

Firefox
-
Во всплывающем окне выберите Сохранить файл, а затем в правом верхнем окне браузера выберите стрелку загрузки> SetupProd_OffScrub.exe.

-
-
Выберите версию, которую нужно удалить, и нажмите кнопку «Далее».
-
Следуйте остальным указаниям и при появлении запроса перезагрузите компьютер.
После перезагрузки компьютера средство удаления автоматически откроется для завершения последнего этапа процесса удаления. Следуйте остальным указаниям.
-
Выберите действия для версии Office, которую нужно установить или переустановить. Закройте средство удаления.
Microsoft 365 | Office 2019 | Office 2016 | Office 2013 | Office 2010 | Office 2007
Нужна дополнительная помощь?
Источник: http://support.microsoft.com/ru-ru/office/восстановление-приложения-office-7821d4b6-7c1d-4205-aa0e-a6b40c5bb88b
Удалите и переустановите Microsoft Office Starter 2010.

Если Word Starter 2010 или Excel Starter 2010 не открывается, удалите и повторно установите Microsoft Office Starter 2010:
Источник: http://windowsbulletin.com/ru/как-восстановить-Microsoft-Word-Starter-2010-не-открывается/
Шаг 1
Нажмите кнопку «Пуск» на рабочем столе вашего компьютера. Нажмите на «Панель управления» вариант.
Источник: http://ru.computersm.com/19-how-to-reinstall-microsoft-word-excel-powerpoint-29761
Проверка брандмауэра
Если вы используете брандмауэр другого производителя, найдите инструкции по временному отключению на его веб-сайте. Инструкции для брандмауэра Windows см. ниже.
Windows 10
- Перейдите к статье Включение и отключение брандмауэра Windows
Windows 8.1 и 7
- Перейдите к статье Защита компьютера от вирусов и прокрутите ее до раздела Включение и выключение брандмауэра Windows
Источник: http://huaweinews.ru/gadzhety-obzory/sboj-aktivacii-produkta.html
Как восстановить офис через панель управления
Сообщения: 43
Благодарности: 2
okshef, спасибо большое,
помог ваш совет. Только я ключ ввел через установку и удаление программ, а активировал командой:
Только еще момент. После команды /unpkey ldvalue — вроде бы да, офис перестает быть активированным. Но в реестре остается ключ который был введен при установке. И к примеру AIDA/Everest его находят и сообщают. В принципе не критично, но непонятно. Откуда у Майкрософт такая тяга к привязыванию ключей к оффису.
ldvalue — вроде бы да, офис перестает быть активированным. Но в реестре остается ключ который был введен при установке. И к примеру AIDA/Everest его находят и сообщают. В принципе не критично, но непонятно. Откуда у Майкрософт такая тяга к привязыванию ключей к оффису.
Еще раз спасибо.

Сообщения: 35071
Благодарности: 6189
К сожалению, удалить можно только ключ для Windows.
Однако отмечу, что ваша организация выбрала неподходящий тип лицензии для большого числа компьютеров. Если бы вы использовали MAK/KMS, проблемы бы не возникло.
——-
Канал Windows 10, etc | Чат @winsiders
Сообщения: 43
Благодарности: 2
Vadikan, полностью согласен что лично для меня очень неудобно управлять боксовыми лицензиями в большом количестве.
Но экономия почти 5-6 тысяч на каждой лицензии. Это получается в итоге не один месяц моей работы в пересчете на заработанную плату. ))
Так что начальству я не смог доказать что выгоднее в итоге покупать волюм лицензии офиса.

Сообщения: 35071
Благодарности: 6189
——-
Канал Windows 10, etc | Чат @winsiders
Сообщения: 43
Благодарности: 2
Оффтопик конечно, но чтобы люди поняли зачем мне «решать эту проблему»
Microsoft Office для дома и бизнеса 2010 [T5D-00415] — стоит 6100 рублей.
Microsoft Office Standard 2010 стоит уже 10335 рублей.
Когда я звонил нашему поставщику ПО — точно не помню, но вроде бы офис предлагали по программе волюм лисензинг чтото в районе 14-15 тысяч. (но это правда с software assurance).
А компьютеров значительно больше 10 штук ?

Сообщения: 1577
Благодарности: 460
——-
Не делайте из еды культа! ((с) О.Бендер)
Сообщения: 43
Благодарности: 2
Компьютеры, которые были нам поставлены — на них уже была предустановлена ОС. Так что с лиц. чистотой было все чисто. Но первая партия была с, имхо, корявой ОС. Win7 даже без СП1. С кучей левого предустановленного (типа 7-zip древних версий), но бесплатного софта. Даже не на все машины после этого нормально ставился СП1 и ИЕ9. К тому же, до тех пока я не пришел на работу, сотрудники успели, имея административные права уставить кучу мутного (некоторые, с особенно светлыми мозгами, ухитрились всякими лоадерами активировать лицензионную винду). В общем у меня была цель все это исправить. Для этого я создал образ сиспреповскй. Ну и на будущее — мало ли какой компьютер поломается. Жесткий крякнет или еще чего будет. Чтобы я мог быстро восстановить работоспособность любой машины.
Когда заказывали вторую партию компьютеров — сборщики уже учли мои пожелания и заливали на наши компьютеры нормальную чистую ОЕМ версию.
Честно сказать не очень хорошо еще умею через GPO софт устанавливать. Только в теории. Но как я понимаю это актуально только в случае если Office с волюм ключами и активируется через кмс?
И еще. Я так и не нашел где этот раздел «помощь» в Office 2010. Ключ я менял через удаление программ — изменить — изменить ключ продукта.
Если не секрет, а какая цена офиса Home&Business была раньше самая маленькая?
И еще, а какой мне взять эталонный образ MS Office OEM 2010 чтобы я его мог установить перед образом, и чтобы потом его активировать нашим ключом от боксовой версии Home&Business после разворачивания образа? Могу ли я его где нибудь официально скачать. Или не официально, но чтобы в итоге технически это было 99,9% честно с точки зрения моей совести и ОБЭП?
Источник: http://vvmebel.com/administrirovanie/kak-vosstanovit-ofis-cherez-panel-upravleniya.html
Метод 2 — Восстановление системы
Если Office работал нормально и вдруг возникла эта проблема, вы всегда можете попробовать восстановить систему. Вы можете перейти к восстановлению системы, нажав Пуск и введя восстановление системы. Вы также можете прочитать больше о том, как использовать его здесь:
//www.online-tech-tips.com/windows-vista/enable-disable-system-restore-vista/
Попробуйте восстановить компьютер до того времени, когда вы знали, что Office работает без проблем.
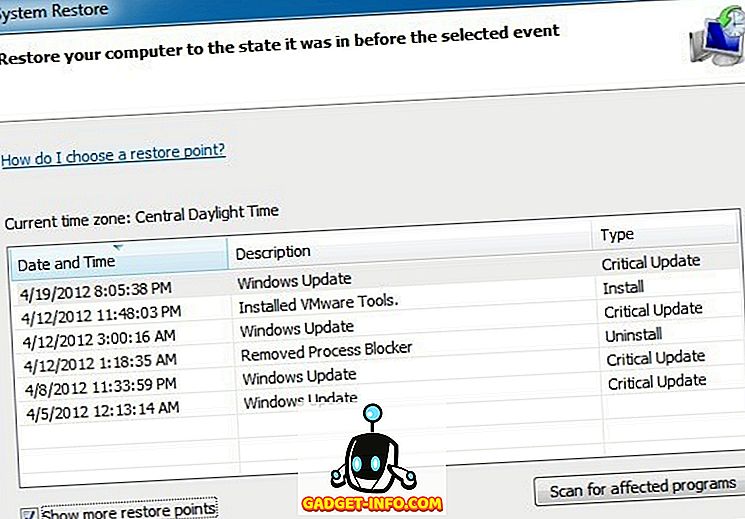
Источник: http://ru.gadget-info.com/fix-ms-office-cannot-verify-license-error-message
Вручную запустить определенный файл запуска
Это решение может показаться странным, но его легко понять и сделать. Лучше всего то, что иногда он решает проблему, что делает этот метод настолько важным, что мы включаем его в статью. По сути, вам нужно найти файл, запустить его и дать ему выполнить свою работу. Звучит достаточно просто!
- Найдите файл, который хотите запустить, в указанном ниже месте. Обратите внимание, что это расположение файла по умолчанию, и он будет сохранен там по умолчанию независимо от того, где вы установили Office. Если вы не можете пройти по указанному ниже пути, это решение, вероятно, не подходит для вашего сценария.
- C: Program Files (x86) Common Files Microsoft Shared Обработчик виртуализации CVH.exe
- Запустите этот файл и дождитесь завершения процесса. Внизу вы должны увидеть две опции: приостановить и закрыть. Затем нажмите «Закрыть», чтобы закрыть это окно, перезагрузите компьютер и посмотрите, сохраняется ли проблема.
Источник: http://windowsbulletin.com/ru/как-восстановить-Microsoft-Word-Starter-2010-не-открывается/
Как был установлен мой Office: с помощью технологии «нажми и работай» или MSI?
Откройте любое приложение Office, например Outlook или Word.
Выберите Файл > Учетная запись (Учетная запись Office).
Если вы видите кнопку «Параметры обновления», установка была выполнена по технологии «нажми и работай». Если кнопки «Параметры обновления» нет, использовался MSI.
Источник: http://vvmebel.com/administrirovanie/kak-vosstanovit-ofis-cherez-panel-upravleniya.html
Восстановление из папки с резервными копиями
Как мы уже упоминали, Word автоматически сохраняет резервные копии документов. Если вы не изменили параметры, при работе с текстовым документом происходит это каждые 10 минут. Все копии временно помещаются в специальную резервную папку. Папка – скрытая, и проверить ее содержимое можно только вручную.
Итак, переходим в меню «Файл» – «Параметры».
В открывшемся окне ищем пункт «Сохранение» и далее – строку «Каталог с авто-сохранениями» (в нем и хранятся резервные копии документов). Теперь нужно скопировать путь каталога и по нему перейти в папку. Здесь и можно найти последнюю версию несохраненного вами файла.

В Word 2010 данная папка может выглядеть примерно так:
Источник: http://bt-soft.ru/gadzhety/kak-pereustanovit-office-2016.html
Читайте также:
Используемые источники:
- https://set-os.ru/chto-delat-esli-ne-otkryvaetsya-dokument-word/
- https://akak.pro/windows/tekstovye-redaktory/ne-otkryvaetsya-dokument-word-kak-ispravit/
- https://lumpics.ru/why-not-open-a-microsoft-word-document/
- https://remotehelper.ru/administrirovanie/programma-microsoft-word-ne-rabotaet
- http://composs.ru/oshibka-pri-zapuske-dokumenta-word/
Источник: http://7th-studio.ru/kompyutery/kak-vosstanovit-povrezhdennye-dokumenty-microsoft-word-i-fajly-s-oshibkoj-chteniya




