Создание загрузочной флешки Windows XP для установки операционной системы на компьютер с USB флеш накопителя в бесплатной программе WinSetupFromUSB.
Подготовка к созданию загрузочной флешки Windows XP
Создание загрузочной флешки в программе WinSetupFromUSB проходит достаточно просто. Сам процесс можно разделить на два этапа. При подготовке этой статьи использовался образ операционной системы Windows XP Professional SP3.
Сначала выполните предварительную подготовку: выполните форматирование флешки, откройте или распакуйте образ Windows XP:
- Отформатируйте USB флеш накопитель, кликнув правой кнопкой мыши по флешке в Проводнике, выбрав в контекстном меню пункт «Форматировать…».
- Откройте образ Windows XP одним из трех способов:
- монтируйте образ в виртуальном приводе, при помощи программы-эмулятора, например, бесплатной программы DAEMON Tools Lite;
- вставьте установочный CD/DVD диск с операционной системой в дисковод компьютера;
- откройте образ операционной системы при помощи архиватора, например, WinRAR или 7-Zip, а затем распакуйте его в папку на компьютере (позаботьтесь о том, чтобы в пути к папке не было кириллических символов и пробелов).
Источник: http://vellisa.ru/bootable-usb-windows-xp
«Лечение» или переустановка
Имеется множество специальных программ или утилит для очистки и восстановления операционных систем, но, как показывает опыт, их применение неопытными пользователями не приносит ощутимого результата. Это связано с тем, что действие данных программных средств поверхностное, а для более полной очистки требуется большой опыт и затраты времени. В большинстве случаев загрузка новой системы занимает меньшее количество времени и не требует особых навыков, поскольку большинство действий происходит в автоматическом режиме.
Исключение составляют только компьютеры с установленными программами, для которых отсутствуют установочные образы или носители, поскольку вновь установленная система содержит только минимум программ, необходимый для работы компьютера.
Источник: http://ustanovkaos.ru/zd/zagruzochnaya-fleshka-windows-xp.html
Основные способы записи Windows XP на флешку
Существует два основных способа это сделать, а именно:
- Создание загрузочной флешки с помощью специальных утилит и готового образа в формате ISO.
- Использование установленной операционной системы для создания back up.
Первый предполагает установку «чистого» Windows в дальнейшем, а второй будет копией действующей ОС с наличием системных ошибок, которые были до этого.

Записать Windows XP на флешку можно с помощью программы ISO
На заметку! Для записи образа нужно использовать флешку размером 1-2 Гб. Если планируется установка с дополнительными программами и драйверами, то лучше взять электронный накопитель на 8-16 Гб.
Источник: http://pc-consultant.ru/operatsionny-e-sistemy/kak-zapisat-windows-xp-na-fleshku/
Системные требования Windows XP SP3 Rus Загрузочная флешка
- Процессор: 533 MHz или выше
- Объём ОЗУ — 256 Мб RAM или больше
- Требуется 2.5 Гб свободного места на диске
- USB-Flash объёмом от 8 гб и > / Разъём USB / Поддержка Boot USB
- Клавиатура и мышь
- Монитор: разрешение 800 x 600 или больше
Источник: http://moreigr.com/soft/9958-windows-xp-sp3-rus-zagruzochnaya-fleshka.html
Создание загрузочной флешки Windows XP (1 способ)
Подготовительный период закончился, теперь создадим загрузочную флешку.
- Откройте программу WinSetupFromUSB. Приложение автоматически определит подключенный к компьютеру USB флэш накопитель. Если к компьютеру подключено несколько флешек, выберите нужный накопитель. Для перезапуска выбора флешки, нажмите на кнопку «Refresh».
- Поставьте галку в параметре «Auto format it with FBinst». Остальные настройки оставьте по умолчанию. По желанию, можете выбрать одну из файловых систем: «FAT32» или «NTFS».
- В настройке «Add to USB disk» отметьте пункт «Windows 2000/XP/2003 Setup». Нажмите на кнопку для выбора в Проводнике распакованного образа Windows XP, образа системы монтированного в виртуальном дисководе, или установочный диск, вставленный в привод CD/DVD.

- В открывшемся окне предупреждают о том, что копирование файлов в файловой системе «FAT32» займет больше времени, чем в «NTFS», которую рекомендуют использовать.

- В окне «Microsoft Windows EULA» примите лицензионное соглашение.

- Далее нас предупреждают о том, что все файлы на флешке будут стерты. Нажмите на кнопку «Да».

- В следующем окне согласитесь с выбранными настройками, нажмите на кнопку «Да».

- В окне программы WinSetupFromUSB нажмите на кнопку «GO», для запуска записи операционной системы на USB флэш накопитель.

- После завершения записи, в открывшемся окне «Done» нажмите на кнопку «ОК».

- Нажмите на кнопку «EXIT» в окне программы, для отключения WinSetupFromUSB.
Источник: http://vellisa.ru/bootable-usb-windows-xp
Почему не DVD и в чем отличие обычной флешки от загрузочной и мультизагрузочной
Практически все установочные файлы для инсталляции программ, в том числе и операционных систем, поставляются на CD или DVD-дисках. Их объем достаточен для любых целей. Но современные компьютеры допускают первоначальный запуск, до старта операционной системы, производить и с иных устройств, в том числе и с флеш-накопителей. Какие это дает преимущества:
Загрузочная флешка с Windows XP позволяет за несколько десятков минут установить на компьютер новую операционную систему и необходимый комплект прикладного программного обеспечения, не меняя носитель.
Все большее количество пользователей предпочитают использовать загрузочные флешки. Почему называются загрузочные, дело в том, что просто взять и записать файлы операционной системы на флешку нельзя. Для того, чтобы БИОС компьютера начал загрузку с внешнего накопителя, его структура должна быть оформлена соответствующим образом. Это касается структуры накопителя в целом и, в особенности, его загрузочного сектора. В основе загрузки лежит главная загрузочная запись — MBR, в которой прописаны данные о порядке загрузки, расположение загружаемых данных и прочая служебная информация. Структура MBR недоступна для обычного пользователя, поэтому для ее формирования требуются специальные программы и утилиты.
Кроме простых загрузочных флешек существуют мультизагрузочные, которые позволяют до начала установки операционной системы выбрать необходимые действия. Такие флешки могут содержать:
- несколько вариантов загрузки ОС;
- несколько различных операционных систем;
- утилиты для тестирования аппаратной части;
- утилиты для работы с жесткими дисками;
- облегченный вариант операционной системы, которая не требует установки.

Для данных целей необходима специализированная программа или утилита, которая бы создавала необходимую структуру разделов внешнего накопителя и копировала в нее установочные данные, размещая их в определенном порядке.
Источник: http://ustanovkaos.ru/zd/zagruzochnaya-fleshka-windows-xp.html
2. Что понадобится для установки
1) Нам нужен установочный диск с Windows XP, либо образ такого диска (обычно в формате ISO). Такой диск можно скачать, взять у товарища, купить и т.д. Так же вам нужен серийный номер, который нужно будет ввести при установке ОС. Лучше всего об этом позаботится заранее, а не бегать в поисках во время установки.
2) Программа UltraISO (одна из лучших программ для работы с образами ISO).
3) Компьютер, на который мы будем ставить XP, должен открывать и читать флешки. Проверьте заранее, чтобы не случилось так, что он не видит флешки.
4) Нормальная рабочая флешка, объемом не менее 1 гб.
5) Драйвера для вашего компьютера (понадобятся после установки ОС). Рекомендую воспользоваться последним советов в этой статье: https://pcpro100.info/kak-iskat-drayvera/.
6) Прямые руки…
Вроде как этого достаточно, для установки XP.
Источник: http://pcpro100.info/kak-ustanovit-windows-xp-s-zagruzochnoy-fleshki-i-ee-sozdanie/
Информация о торренте

Тип издания: загрузочный образ.
Версия: SP3.

Источник: http://moreigr.com/soft/9958-windows-xp-sp3-rus-zagruzochnaya-fleshka.html
3. Создание загрузочной флешки Windows XP
Этот пункт подробно распишем по шагам все действия.
1) Копируем все данные с флешки, которые нам нужны (т.к. все данные на ней будут отформатированы, т.е. удалены)!
2) Запускаем программу Ultra ISO и в ней открываем образ с Windowx XP («файл/открыть»).

3) Выбираем пункт записи образа жесткого диска.
4) Далее выбираем метод записи «USB-HDD» и нажимаем кнопку записать. Пройдет около 5-7 минут, и загрузочная флешка будет готова. Дождитесь обязательно успешного отчета о завершении записи, иначе, возможны ошибки в процессе установки.

Источник: http://pcpro100.info/kak-ustanovit-windows-xp-s-zagruzochnoy-fleshki-i-ee-sozdanie/
Создание установочной флешки в системах UNIX с помощью WoeUSB
Пользователи UNIX-систем тоже имеют возможность сделать загрузочный носитель с операционной системой Windows XP. Для этого в распоряжении имеется утилита WoeUSB, которая входит в состав репозиториев Fedora, openSUSE, Gentoo. Программа может быть запущена в консоли или с графическим интерфейсом.
Процесс создания загрузочной флешки при помощи WoeUSB прост:
- Подготовить образ системы или диск.
- Подключить съемный носитель к компьютеру.
- Запустить программу (woeusbgui) в графическом режиме.
- Выбрать пункт From a disk image (iso), указать местоположение дистрибутива.
- Если в качестве источника используется CD-диск, необходимо выбрать пункт From a CD/DVD drive.
- Указать съемный носитель, на котором будет создана загрузочная версия системы. Это делается в пункте Target device.
- Нажать кнопку Install.
- Дождаться завершения процесса.
Источник: http://naladkaos.ru/windows-xp/sozdat-zagruzochnuyu-fleshku.html
4. Настройки Bios для загрузки с флешки
Чтобы начать установку с флешки, нужно сначала включить проверку USB-HDD в настройках Bios на наличие загрузочных записей.
Чтобы зайти в Bios, при включении компьютера вам нужно нажимать кнопку Del или F2 (в зависимости от ПК). Обычно на экране приветствия, вам сообщается, какая кнопка служит для входа в настройки Bios.
В общем, перед вами должен появиться синий экран с множеством настроек. Нам нужно найти настройки загрузки («Boot»).
Рассмотрим как это сделать в паре разных версий Bios. Кстати, если у вас Bios отличается — ничего страшного, т.к. все меню очень похожие.
Award Bios
Переходим в настройки «Advanced Bios Featured».
 Здесь следует обратить внимание на строчки: «First boot Device» и «Second Boot Device». В переводе на русский: первое загрузочное устройство и второе. Т.е. это приоритет, сначала ПК проверит на наличие загрузочных записей первое устройство, если записи есть — будет загружаться, если нет — начнет проверять второе устройство.
Здесь следует обратить внимание на строчки: «First boot Device» и «Second Boot Device». В переводе на русский: первое загрузочное устройство и второе. Т.е. это приоритет, сначала ПК проверит на наличие загрузочных записей первое устройство, если записи есть — будет загружаться, если нет — начнет проверять второе устройство.
Нам нужно в первое устройство поместить пункт USB-HDD (т.е. нашу флешку). Сделать это очень просто: нажмите клавишу Enter и выберите нужный параметр.
Во второе загрузочное устройство поместите наш жесткий диск «HDD-0». Собственно вот и все…
 Важно! Выйти из Bios нужно с сохранением проделанных настроек. Выберите данный пункт (Save and Exit) и ответьте утвердительно.
Важно! Выйти из Bios нужно с сохранением проделанных настроек. Выберите данный пункт (Save and Exit) и ответьте утвердительно.

Компьютер должен перезагрузиться, и если флешка уже вставлена в USB — начнется загрузка с флешки, установка Windows XP.
Ноутбук
Для ноутбуков (В данном случае был использован ноутбук фирмы Acer) настройки Bios даже нагляднее и понятнее.
Переходим сначала в раздел «Boot». Нам лишь достаточно передвинуть USB HDD (кстати, обратите внимание, на картинке ниже ноутбук уже прочитал даже название флешки «Silicon power») в самый верх, на первую строчку. Сделать это можно, переместив указатель на нужное устройство (USB-HDD), и далее нажимать на кнопку F6.

Чтобы начать установку WIndows XP, у вас должно получиться что-то похожее. Т.е. в первой строчке идет проверка флешки на наличие загрузочных данных, если они есть — будет произведена загрузка с них!

Теперь переходите в пункт «Exit», и выбирайте строку выхода с сохранением настроек («Exit Saving Chanes»). ноутбук перезагрузится и начнет проверку флешки, если она уже вставлена — запустится установка…

Источник: http://pcpro100.info/kak-ustanovit-windows-xp-s-zagruzochnoy-fleshki-i-ee-sozdanie/
Основные трудности
Процесс создания загрузочной флешки при соблюдении инструкции не вызывает проблем, но иногда могут возникать сложности во время инициализации установки. Основные причины:
- Несовместимость устройств компьютера, что приводит к конфликту оборудования.
- Использование поврежденного накопителя.
- Отсутствие нужных драйверов.
- Неверно выбранная программа для создания загрузочной флешки Windows XP.
- Конфликт оборудования, возникающий при попытке использовать вход формата USB 3.0 устройством, которое не поддерживает данную скорость (чаще возникает при отсутствии нужных драйверов).
- Неправильное форматирование носителя.
- Действующие настройки BIOS не поддерживают установку.
- Повреждение файла txtsetup.sif.
- Уход в BSOD («синий экран смерти») с появлением ошибки 0х80070570.
При возникновении ошибки BIOS рекомендуется изменить режим загрузки в пункте Sata Mode, выставив AHCI вместо ATA. Или изменить на IDE. Последний вариант предпочтителен, когда для установки используется устаревшая флеш-память, для которой система не имеет возможности подобрать соответствующие драйверы.
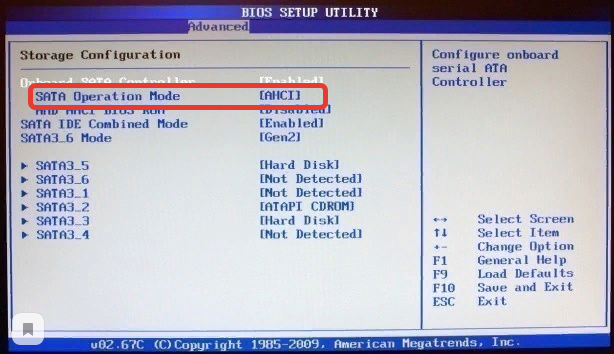
Если поврежден файл txtsetup.sif, решением станет использование другой программы для создания загрузочного носителя.
Экран смерти появляется вследствие повреждения входа USB, невозможности чтения носителя или некорректной работы дистрибутива.
В случае возникновения ошибки, следует еще раз внимательно проделать все шаги по инструкции. Для выполнения записи образа Windows XP рекомендуется использовать USB-флешку, которая компактна, меньше восприимчива к повреждениям, взаимодействует с большим числом компьютеров.
( 1 оценка, среднее 5 из 5 )
Источник: http://naladkaos.ru/windows-xp/sozdat-zagruzochnuyu-fleshku.html




