Конвертируйте ваше видео в формат MP4 с помощью бесплатного он-лайн конвертера видео. Высокое качество конвертирования видео MP4 при высокой скорости.
Как конвертировать MP4 в Movavi Конвертере Видео
Чтобы преобразовать видео в MP4, нужна подходящая программа для конвертации. На эту роль отлично подойдет Movavi Конвертер Видео. С его помощью вы сможете не только изменить формат и разрешение вашего видео, но и сжать его с оптимальным соотношением размер-качество для телефона, медиаплеера или другого устройства. Если вы хотите выложить видео на своем сайте – нет ничего проще. Видеоконвертер Movavi может перевести AVI, 3GP, MOV, MKV или другое видео в формат MP4 – вам останется лишь встроить его в HTML-код нужной страницы. Movavi Конвертер Видео можно использовать не только как конвертер, но и как редактор видео – чтобы обрезать ненужные фрагменты и склеить клипы. Скачайте эту мощную программу для работы с видео и приступайте к работе прямо сейчас! Приложение доступно на русском языке.
Чтобы узнать, как быстро конвертировать в MP4 без потери качества, следуйте нашей инструкции.
Шаг 1. Скачайте и установите MP4-конвертер
Скачайте дистрибутив конвертера. По окончании загрузки запустите скачанный файл и следуйте указаниям по установке.
Шаг 2. Добавьте видеофайл в программу
Запустите конвертер и нажмите кнопку Добавить файлы, а затем – Добавить видео. Выберите видео, которое хотите переделать в MP4 или другой формат, и нажмите Открыть.
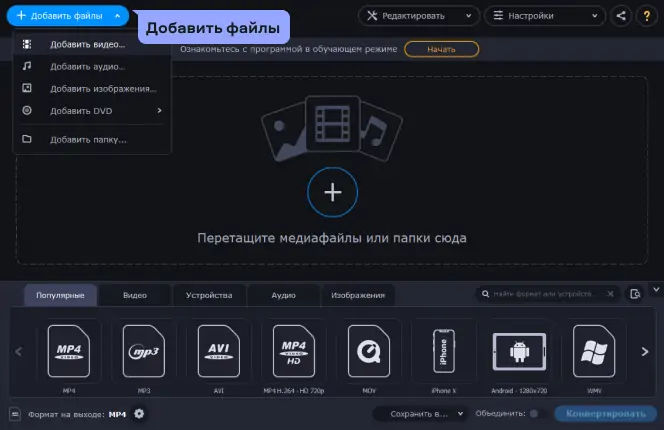
Чтобы выбрать MP4 как выходной формат для вашего видео, перейдите во вкладку Видео, затем нажмите на MP4 и выберите наиболее подходящий вам профиль. Если же вы хотите сохранить видео в MP4 для просмотра на мобильном устройстве, откройте вкладку Устройства и выберите из нее модель вашего устройства. Чтобы определить нужный профиль автоматически, просто подключите устройство к компьютеру и нажмите кнопку с иконкой мобильного телефона справа от строки поиска.
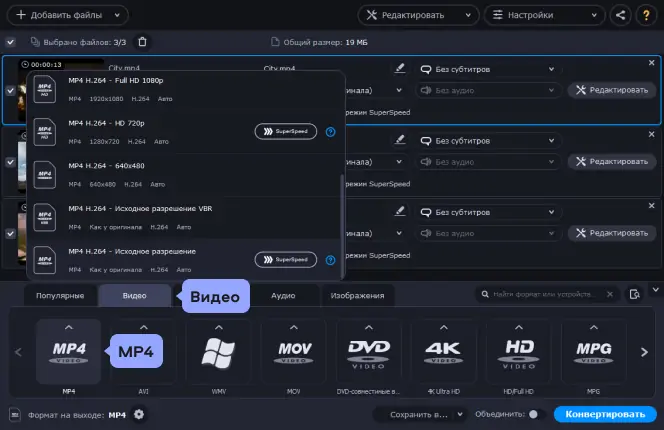
Шаг 4. Начните конвертацию видео
Нажмите на кнопку Сохранить в в нижней части программы и выберите целевую папку. Затем щелкните мышью по кнопке Конвертировать, чтобы начать процесс перевода вашего видео в выбранный формат.
Как только конвертирование видео будет завершено, откроется папка с готовыми файлами. Теперь видео можно загрузить на ваше портативное устройство или смотреть на компьютере.
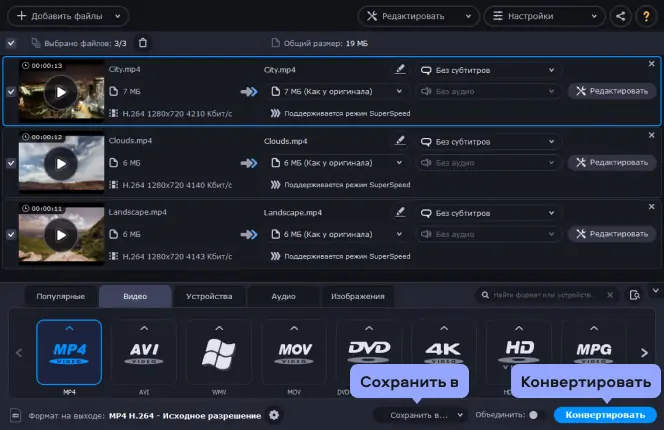

Movavi Video Converter
Отличный способ перевести мультимедиа в нужный формат!
Источник: http://movavi.ru/support/how-to/how-to-convert-video-to-mp4.html
Конвертер MP4
Конвертер MP4 позволяет вам легко конвертировать видеофайлы в формат MP4. Для он-лайн конвертирования видеофайла в формат MPEG4 загрузите видеофайл или укажите на него ссылку. Высококачественный конвертер MP4 оптимизирован для получения файлов высокого качества. Он, кроме того, бесплатен.
Введите адрес файла:
Внимание!: Загрузите файл или укажите рабочий URL-адрес.
Внимание!: Введите пароль.
Внимание!: Неверный пароль, повторите попытку!
Внимание!: Что-то пошло не так. Перезагрузите страницу и попробуйте ще раз!
Отмена
Код, указанный на изображении для защиты от спама, указан неправильно.
Добавить пробный файл
Сохраненные настройки (опция)
-
Выберите предустановку:
Выберите предустановку:
Настройки аудио (опция)
-
Аудиоканал:
Выберите режим моно/стерео для аудиоканала или отключите аудиодорожку:
-
Изменить качество звука:
Новое качество звука для видео:
-
Выберите аудиокодек:
Выберите аудиокодек для конвертирования:
-
Нормализовать звук:
Нормализовать звук:
Наш MP4 конвертер способен преобразовать более 50 форматов исходных файлов. В частности, направления конвертирования следующие: MPEG-2 в MP4, MKV в MP4, AVI в MP4, MOV в MP4, 3GP в MP4, FLV в MP4 и т.д. Оцените работу конвертера!
Для получения дополнительной информации о формате видео MP4 перейдите по следующей ссылке.
Источник: http://video.online-convert.com/ru/convert-to-mp4
Программы для преобразования в MP4
Рассмотрим основной софт для конвертирования. Каждый имеет свои достоинства и недостатки, что позволит выбрать наилучший вариант для конкретных потребностей.
Читайте также: Конвертирование музыки формата WAV в MP3
Способ 1: Freemake Video Converter
Freemake Video Converter — это уникальный инструмент для обработки различных мультимедийных файлов. Помимо преобразования, имеет ещё множество полезных функций. Из недостатков можно выделить логотип, который программа добавляет сама в начале и в конце, а также водяной знак на протяжении всего видео. Избавиться от этого можно, купив подписку.
Чтобы совершить конвертирование:
- Нажмите на первую кнопку «Видео».

Выберите нужный файл и кликните «Открыть».

Из нижнего меню потребуется выбрать раздел «В MP4».

В открывшемся окне можно настроить параметры преобразования, а после нажать «Конвертировать».

Программа уведомит о логотипе, который будет добавлен поверх видео.

После преобразования можно посмотреть результат в папке.

Способ 2: Movavi Video Converter
Из названия легко понять, что Movavi Video Converter — конвертер видео. Программа также позволяет редактировать ролики, предоставляет возможность обработки двух и более файлов одновременно, работает быстрее многих аналогов. Минусом является бесплатный семидневный пробный срок, который ограничивает функционал.
Для преобразования в MP4:
- Нажмите «Добавить файлы».

Из выпадающего меню выберите «Добавить видео…».

Выделите нужный материал и кликните «Открыть».

Во вкладке «Популярные» отметьте «MP4».

Чтобы запустить процесс, нажмите «Старт».

Программа уведомит об ограничениях пробной версии.

После всех манипуляций откроется папка с готовым результатом.
Способ 3: Format Factory
Format Factory — одновременно простое и многофункциональное ПО для обработки медиафайлов. Не имеет никаких ограничений, распространяется полностью бесплатно, занимает мало пространства на накопителе. Отличается функцией автоматического выключения компьютера после завершения всех операций, что существенно экономит время при обработке больших файлов.
Чтобы получить ролик нужного формата:
- В левом меню выберите «-> MP4».

В открывшемся окне нажмите «Добавить файл».

Выделите обрабатываемый материал, воспользуйтесь кнопкой «Открыть».

После добавления кликните «ОК».

Затем в главном меню воспользуйтесь кнопкой «Старт».

По стандарту сконвертированные данные сохраняются в папке в корне диска С.
Способ 4: Xilisoft Video Converter
Следующая программа в списке — это Xilisoft Video Converter. Может похвастаться колоссальным набором функций для работы с видеороликами, однако не имеет русского языка. Платная, как и большинство ПО из подборки, но имеется пробный период.
Для конвертирования:
- Нажмите на первую пиктограмму «Add».

Выделите нужный файл, кликните на кнопку «Открыть».

Из готовых пресетов отметьте профиль с MP4.

Поставьте галочку напротив выбранного ролика, нажмите «Start».

Программа предложит зарегистрировать продукт или продолжить пользоваться пробным периодом.

Итог манипуляций будет доступен по ранее указанной директории.

Способ 5: Convertilla
Convertilla славится своим простым и понятным пользователю интерфейсом, объёмом всего 9 МБ, наличием готовых профилей и поддержкой большинства расширений.
Чтобы преобразовать:
- Кликните «Открыть» или перетащите видео прямо в рабочую область.

Выберите необходимый файл, нажмите «Открыть».

Убедитесь, что выбран формат MP4 и указан правильный путь, воспользуйтесь кнопкой «Конвертировать».

После окончания вы увидите надпись: «Конвертирование завершено» и услышите характерный звук.

Источник: http://lumpics.ru/convert-video-to-mp4/
Пример конвертирования видеороликов в MP4
ШАГ 1: выбор конвертера
Для быстрой перегонки видео из одного формата в другой — необходима спец. программа-конвертер. Среди большого разнообразия программ подобного толка — мой выбор давно пал на «Видео-Мастер»…
Видео-Мастер
Сайт разработчика: http://video-converter.ru/

Чем выделяется эта программа:
- поддерживает более 100 разных форматов видео (т.е. можно конвертировать практически любые файлы);
- на этапе настройки можно указать до какого размера сжать видео (т.е. прямо задать, например, что ролик вам нужен в 100 МБ);
- встроенный редактор: можно подрезать по длине, заглушить звук, улучшить яркость и контрастность и т.д.;
- поддержка шаблонов под разные устройства (незачем ломать голову, пойдет ли видео на таком-то устройстве — достаточно просто его выбрать из списка, например, Honor 8, или Samsung Galaxy 5).
По теме!
Лучшие 10 видео-конвертеров с поддержкой русского языка — https://ocomp.info/video-konverter-top10.html
ШАГ 2
После установки и запуска конвертера, кликните по кнопке добавить и выберите нужные видео (которые необходимо конвертировать в MP4).

Добавить видео в проект
ШАГ 3
В своем примере я добавил 2 ролика. Обратите внимание, что напротив каждого (справа) появился прямоугольник с форматом видео, в которое он будет сжат. Кликните мышкой по этому прямоугольнику для указания нужного кодека.

Выбор формата
После в разделе «MPEG4» задайте нужный шаблон (как правило, сейчас наиболее часто используется MP4 HD (H.264)).

Выбор формата-2
Повторите подобную процедуру для каждого добавленного ролика.
ШАГ 4
После, можно вручную задать разрешение и размер видео, которое будет у ролика после конвертирования (используется кнопка «Качество», см. скрин ниже).

Степень сжатия
ШАГ 5
Кликнув по кнопке «Настройки видео» можно воспользоваться встроенным редактором: повернуть изображение на 90-180 градусов, отрезать что-нибудь лишнее, разделить на части и т.д.

Настройки видео
ШАГ 6
Далее нужно указать папку, куда будут сохранены обработанные ролики и нажать по кнопке «Конвертировать».

Выбор места под новые ролики, начало конвертации / Кликабельно
ШАГ 7
Если вы все выполнили корректно — запустится процесс кодирования. Его время зависит от производительности вашего ПК, длины роликов, исходного формата видео и пр.

2%
После успешного завершения операции увидите стандартное сообщение, как приведено у меня на скриншоте ниже. ✔

Процесс завершен
PS
Если ваш видеоплеер не воспроизводит некоторые видео, попробуйте воспользоваться моей подборкой плееров: https://ocomp.info/free-videoproigryivateli.html#10
*
На этом все, удачной работы!
Полезный софт:
-

- Видео-Монтаж
Отличное ПО для создания своих первых видеороликов (все действия идут по шагам!).
Видео сделает даже новичок!
-

- Ускоритель компьютера
Программа для очистки Windows от «мусора» (удаляет временные файлы, ускоряет систему, оптимизирует реестр).
Источник: http://ocomp.info/kak-konvertirovat-video-v-mp4.html
Сконвертируйте ваши видеофайлы бесплатно
125 MP4-преобразований
Мы поддерживаем больше выходных форматов для MP4, чем любой другой онлайн-конвертер.
Задайте больше настроек
Вы можете не только сконвертировать ваше видео, но также изменить его размеры, обрезать, повернуть, настроить качество, кодеки и громкость звука.
Это полностью онлайн
Convertio работает онлайн, а значит вам не нужно загружать какие-либо программы на ваше устройство.
Добавить видео по ссылке
Загружайте MP4 -видео не только с компьютера или мобильного устройства, но и с внешнего ресурса по ссылке.
Облачное решение
Сервис работает в облаке, поэтому ничто не замедлит работу вашего устройства, и конвертация будет выполняться быстро.
Полная безопасность
SSL-сертификат защищает наш сайт и, следовательно, файлы, которые вы загружаете. Узнать больше о безопасности.
mp4
MPEG-4 Part 14
MP4 — это расширение, определяемое стандартом видео MPEG-4 и стандартом аудио AAC. Это контейнер, который поддерживает все виды мультимедиа, такие как видео, аудио, субтитры, 2D и 3D графика. Файл MP4 можно открыть практически любым плеером в Windows, но на Mac вы должны использовать плагин или просто конвертировать файл в другой формат.
Источник: http://convertio.co/ru/mp4-converter/
Шаги
-
1
Найдите видео файл, который необходимо конвертировать.
-
2
Щелкните по нему правой кнопкой мыши и выберите «Переименовать».
-
3
Измените расширение файла на .MP4 (файл может иметь расширение .AVI или .WMV).
-
4
В открывшемся окне с предупреждением «После изменения расширения этот файл может оказаться недоступным. Выполнить изменение?» нажмите «Да».
-
5
Откройте файл в видео-плеере (например, в «Windows Media Player»).
-
6
Теперь вы можете загрузить ваш видео файл на YouTube в HD!
Источник: http://ru.wikihow.com/конвертировать-видео-файл-в-формат-MP4
Как конвертировать MP4 онлайн
Найти программное обеспечение, которое может бесплатно изменять формат видеофайлов, может быть сложно. Кроме того, существует риск скачивания программы, зараженной вирусом. Чтобы обезопасить свой компьютер, вы можете просто воспользоваться онлайн-сервисом для конвертации файлов, например, Online Video Converter. Всего несколько щелчков мышью в браузере – и ваши файлы готовы. Файлы конвертируются на наших мощных серверах, поэтому преобразование происходит быстрее, чем на большинстве домашних компьютеров. Если вы заботитесь о том, чтобы к файлам не было доступа у третьих лиц, не стоит волноваться –только у вас есть доступ к загружаемым вами файлам. Как только вы скачиваете сконвертированные файлы, они сразу же удаляются с наших серверов.
Вы также можете загружать видео и музыку прямо в конвертер MP4 онлайн из своей учетной записи Dropbox или Google Drive. Кроме того, существует возможность экспортировать преобразованные файлы в Dropbox или Google Диск. Вы также можете сжимать свои видео онлайн, включая HD-фильмы (1080p и выше), и уменьшать их размер, регулируя разрешение видео и качество звука ваших файлов.
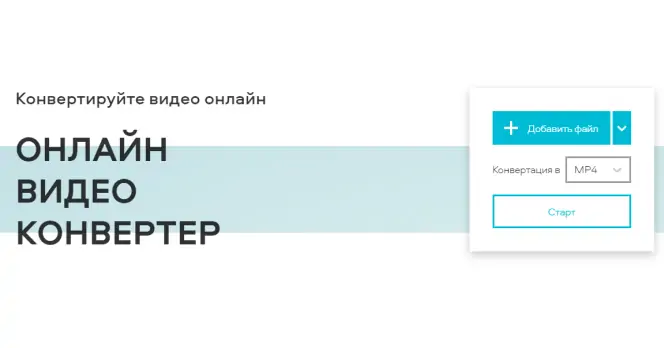
Шаг 2. Добавьте файл для конвертации
Выберите видео, которое вы хотите конвертировать в MP4 онлайн, нажав Добавить файл. Вы также можете просто перетащить видео на страницу онлайн-конвертера в браузере.
Обратите внимание, что у инструмента есть несколько ограничений – размер файлов, которые можно загружать, ограничен, и вы можете конвертировать только один файл за раз.
Шаг 3. Запустите процесс конвертации
Нажмите Старт и дождитесь завершения процесса конвертации. Когда файл будет преобразован, он автоматически загрузится на ваш компьютер. Теперь вы видите, что конвертировать видео онлайн – это просто.
Источник: http://movavi.ru/support/how-to/how-to-convert-video-to-mp4.html
Поддерживаемые Преобразования
| Конвертировать из MP4 | Конвертации | Рейтинг | |
| 1 | MP4 в MP3 | 4.7 | 305,195 голосов |
| 2 | MP4 в GIF | 4.6 | 151,998 голосов |
| 3 | MP4 в AVI | 4.7 | 57,238 голосов |
| 4 | MP4 в WMV | 4.8 | 41,053 голосов |
| 5 | MP4 в MPEG | 4.7 | 32,148 голосов |
| 6 | MP4 в WAV | 4.8 | 27,954 голосов |
| 7 | MP4 в WEBM | 4.8 | 17,918 голосов |
| 8 | MP4 в MPG | 4.7 | 15,731 голосов |
| 9 | MP4 в MOV | 4.8 | 13,070 голосов |
| 10 | MP4 в DIVX | 4.7 | 12,111 голосов |
| 11 | MP4 в 3GP | 4.6 | 7,366 голосов |
| 12 | MP4 в SWF | 4.8 | 7,335 голосов |
| 13 | MP4 в FLV | 4.8 | 6,956 голосов |
| 14 | MP4 в OGV | 4.9 | 6,768 голосов |
| 15 | MP4 в OGG | 4.8 | 5,906 голосов |
| Конвертировать в MP4 | Конвертации | Рейтинг | |
| 1 | WEBM в MP4 | 4.8 | 124,066 голосов |
| 2 | MKV в MP4 | 4.8 | 75,670 голосов |
| 3 | MOV в MP4 | 4.8 | 64,073 голосов |
| 4 | WMV в MP4 | 4.8 | 62,808 голосов |
| 5 | GIF в MP4 | 4.8 | 57,787 голосов |
| 6 | FLV в MP4 | 4.8 | 30,606 голосов |
| 7 | SWF в MP4 | 4.0 | 29,842 голосов |
| 8 | AVI в MP4 | 4.8 | 28,349 голосов |
| 9 | TS в MP4 | 4.7 | 12,283 голосов |
| 10 | MPG в MP4 | 4.8 | 11,965 голосов |
| 11 | 3GP в MP4 | 4.7 | 11,951 голосов |
| 12 | MTS в MP4 | 4.8 | 9,341 голосов |
| 13 | M4V в MP4 | 4.7 | 5,166 голосов |
| 14 | OGV в MP4 | 4.8 | 3,826 голосов |
| 15 | ASF в MP4 | 4.7 | 1,788 голосов |
Посмотреть все
Источник: http://convertio.co/ru/mp4-converter/
Об этой статье
Эту страницу просматривали 6361 раз.
Источник: http://ru.wikihow.com/конвертировать-видео-файл-в-формат-MP4
Как сконвертировать mp4
Шаг 1
Откройте файл
Выберите видео, которое вы хотите сконвертировать со своего ПК, Mac или мобильного устройства. Также вы можете выбрать его из Google Диск или Dropbox, или просто перетащить на веб-страницу.
Шаг 2
Сконвертируйте видео
Когда ваше видео загружено, выберите желаемый выходной формат из более чем 37 видеоформатов, которые поддерживаются приложением. Вы также можете добавить больше файлов, чтобы сконвертировать их одновременно.
Шаг 3
Настройте параметры
Теперь вы можете нажать на значок шестеренки и указать нужный кодек, качество, соотношение сторон и другие параметры, которые вы считаете необходимыми. Если хотите, примените их ко всем файлам, и нажмите кнопку «Сконвертировать», чтобы начать процесс.
Шаг 4
Сохраните результат
Когда конвертация будет завершена, вы можете скачать видео на свой компьютер. Также возможно сохранить его обратно на Google Диск или Dropbox.
Рейтинг конвертации MP4
4.7 (1,317,194 голосов)
Вам необходимо сконвертировать и скачать любой файл, чтобы оценить конвертацию!
Источник: http://convertio.co/ru/mp4-converter/
Что такое формат MP4?
| Расширение файла | .mp4 |
| Категория | Формат видео |
| Описание | MP4 — это формат, созданный в 2001 году рабочей группой ISO / IEC. Файлы MP4 — это мультимедийные файлы, используемые для хранения видео / аудио и другого контента. Сокращенно от «MPEG-4 Part 14», этот тип файлов очень распространен и распознается большинством систем и устройств. |
| Технические детали | MPEG-4 Part 14, также известный как ISO / IEC 14496-14: 2003, является одним из примеров более общего стандарта (ISO / IEC 14496-12: 2004), основанного на формате файлов Apple QuickTime. Контейнер MPEG-4 использует AAC для кодирования звука как средство ограничения копирования данных посредством сжатия и воспроизведения с потерями. Как и многие его аналоги, контейнер поддерживает потоковую передачу через Интернет. |
| Поддерживаемые форматы видеосжатия | MPEG-4, H.264, H.265 и другие |
| Поддерживаемые форматы аудиосжатия | MP3, AAC, AC-3 и другие |
| Разработчик | Moving Picture Experts Group |
| Совместимость с устройствами и ОС | Формат совместим практически со всеми устройствами и операционными системами |
| Связанные программы | iTunes, QuickTime Player, Windows Media Player, VLC, RealPlayer и другие |
MP4 – это сокращенное название формата MPEG-4 Part 14 из группы MPEG. MPEG расшифровывается как Moving Picture Experts Group (Экспертная группа по движущимся изображениям) – группа специалистов, разрабатывающая стандарты сжатия цифровой информации.
Формат MP4 используется для хранения аудиовизуальных данных. Файл в этом формате может содержать видео, аудио и субтитры.
Чтобы уменьшить размер видео, нужно сократить его битрейт. Это можно сделать с помощью специальных программ для сжатия видео. Попробуйте Movavi Конвертер Видео – просто задайте желаемый размер видео, и программа автоматически сократит битрейт до нужного уровня.
Скачать Movavi Конвертер Видео
Если вы ищете универсальный формат, который будет проигрываться на любых устройствах, используйте MP4. Этот формат подходит как для просмотра видео на компьютере и мобильных устройствах, так и для загрузки в интернет. Ещё один плюс MP4 – относительно небольшой размер файла при хорошем качестве видео.
Источник: http://movavi.ru/support/how-to/how-to-convert-video-to-mp4.html





