В данной статье вы узнаете почему возникает на windows 7/8/10 ошибка Windows не удается получить доступ к указанному устройству, пути или файлу. Возможно, у вас нет нужных разрешений для доступа к этому объекту и как она решается.
Получаем разрешение Администратора
Для решения этой проблемы проделываем следующее:

После проделанных действий у Вас появится полный доступ для работы с файлами и папками на Вашем компьютере. Удачи.
P.S. Пользуясь данным способом также можно ограничить или разрешить доступ другим пользователям Вашего компьютера к своим персональным дискам папкам или файлам.
В частности, Вы сможете полностью запретить другим пользователям доступ к определенным папкам или файлам либо разрешить только их просмотр, что сможет предотвратить случайное или специальное удаление важных для Вас папок или файлов.
Источник: http://komputerwzhik.ru/windows/otsutstvuet-dostup-k-fajlu/
Как исправить Windows 10 код ошибки 0x80070780
- Конвертировать учетную запись пользователя в учетную запись администратора
- Сканирование системных файлов
- Чистая загрузка Windows
- Запустите сканирование Chkdsk
- Убедитесь, что служба теневого копирования томов включена
- Выберите опцию очистки для восстановления системы и снимков
1. Конвертировать учетную запись пользователя в учетную запись администратора
Ошибка 0x80070780 может возникнуть из-за ограниченных разрешений для определенных файлов в учетных записях пользователей без прав администратора. Поэтому некоторым пользователям может потребоваться изменить свои учетные записи на альтернативы администратора. Следуйте приведенным ниже инструкциям, чтобы изменить тип учетной записи пользователя.
- нажмите Windows ключ + я горячий ключ, чтобы открыть Конфигурации,
- щелчок учетные записи > семья и другие люди чтобы открыть параметры, показанные непосредственно ниже.
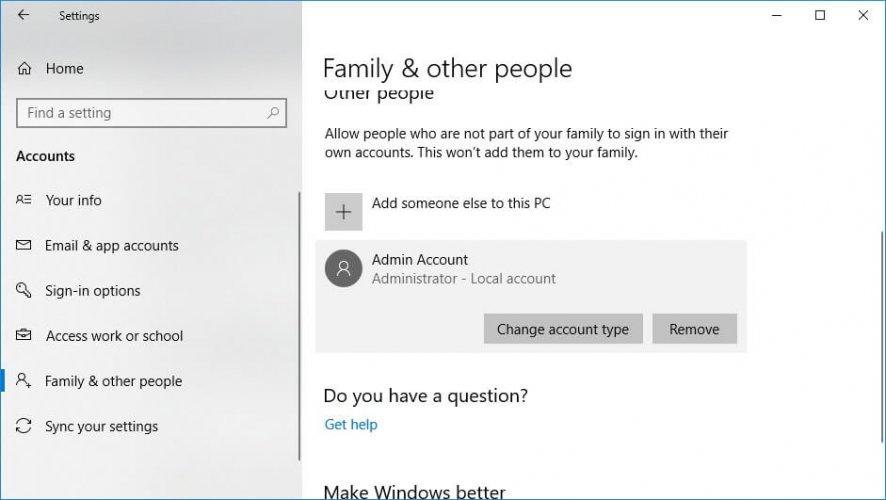
- Выберите учетную запись пользователя и нажмите Изменить тип аккаунта кнопка.
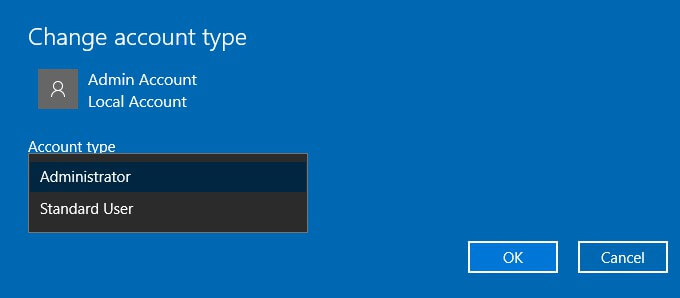
- Затем выберите администратор в раскрывающемся меню.
- нажмите Хорошо кнопка.
2. Сканирование системных файлов
Ошибка 0x80070780 может быть связана с повреждением системных файлов. Таким образом, утилита проверки системных файлов, которая восстанавливает системные файлы, может быть возможным решением. Пользователи могут запустить сканирование SFC на Windows 10 следующим образом.
- Кортана открывается с Windows сочетание клавиш + Q.
- Введите ключевое слово «cmd» в Cortana, щелкните правой кнопкой мыши командную строку и выберите Выполнить от имени администратора,
- запись DISM.exe / Онлайн / Очистка изображения / Восстановление здоровья и нажмите Enter перед началом сканирования SFC.
- После этого введите sfc / scannow в командной строке; и нажмите Возвращение ключ.
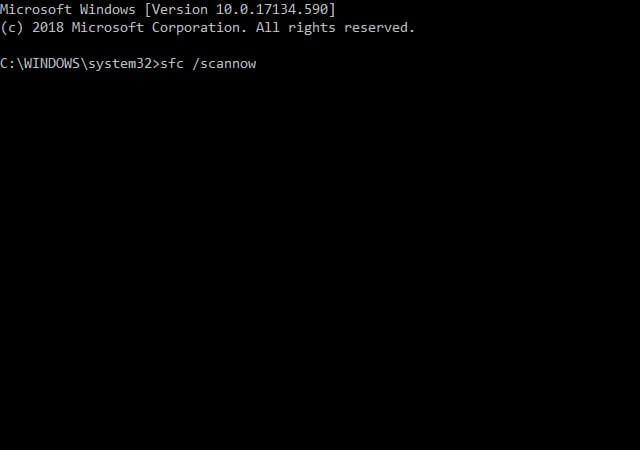
- Перезагрузите настольный компьютер или ноутбук, если сканирование восстанавливает файлы.
3. Чистый старт Windows
Стороннее программное обеспечение может блокировать доступ к файлам. Это еще более вероятно, когда установлено стороннее антивирусное программное обеспечение. Чистая загрузка гарантирует, что стороннее программное обеспечение и службы не запускаются с Windows и заблокировать доступ к файлам. Пользователи могут чистить загрузку Windows 10 следующим образом.
- Чтобы открыть окно конфигурации системы, нажмите Windows клавиша + R горячая клавиша, введите MSCONFIG в Run и нажмите Хорошо,
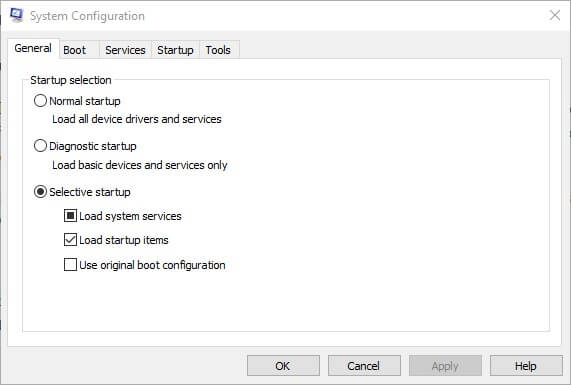
- Нажать на Выборочное начало переключатель.
- Выберите Услуги системы зарядки а также Использовать оригинальную конфигурацию загрузки опции.
- Отменить выбор Загрузить элементы автозагрузки вариант.
- Выберите вкладку «Услуги», показанную на снимке экрана ниже.
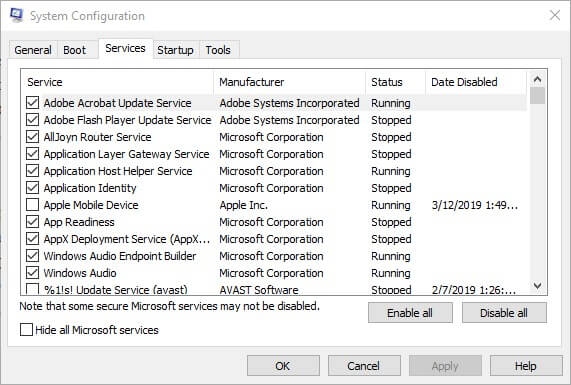
- Чтобы исключить службы Microsoft, выберите Скрыть все службы Microsoft вариант.
- Выберите Отключить все вариант.
- нажмите Применять кнопка.
- щелчок Хорошо закрыть окно
- Откроется диалоговое окно «Настройки системы». Выберите Запустить снова вариант в этом окне.
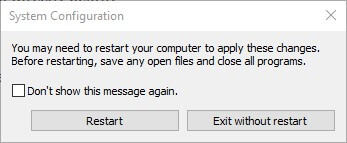
4. Запустите сканирование Chkdsk
Ошибка 0x80070780 также может быть ошибкой диска. Таким образом, утилита Chkdsk, которая исправляет поврежденные сектора на диске, также может решить эту проблему. Вот как пользователи могут запускать сканирование Chkdsk.
- нажмите Windows клавиша + E клавиша быстрого доступа, чтобы открыть Браузер файлов,
- Затем щелкните правой кнопкой мыши значок жесткого диска и выберите свойства открыть окно прямо внизу.
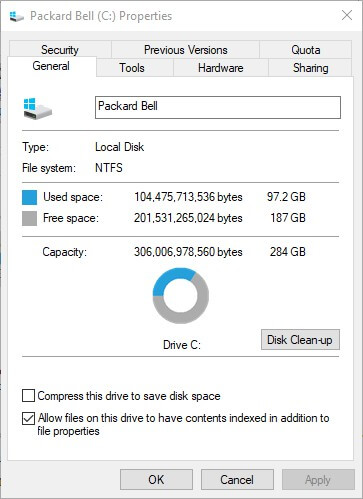
- Выберите инструменты язык.
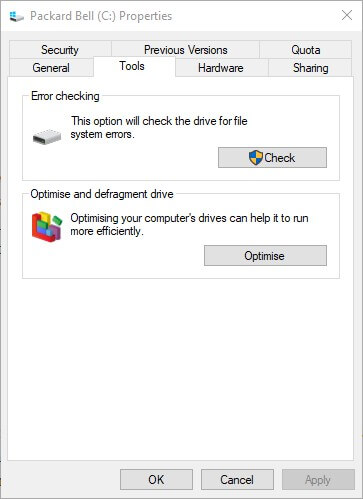
- нажмите Проверьте кнопка.
- В диалоговом окне появится запрос на сканирование диска, если Windows обнаружить все, что пользователи могут по-прежнему нажимать Блок сканирования даже если диалоговое окно говорит, что сканирование Chkdsk не требуется.
- Запустить снова Windows если сканирование Chkdsk обнаруживает что-то.
5. Убедитесь, что служба теневого копирования томов включена
Служба Volume Shadow Copy позволяет пользователям создавать резервные копии файлов вручную и автоматически. Поэтому, возможно, стоит проверить, включена ли эта служба, когда появляется ошибка 0x80070780. Пользователи могут включить Volume Shadow Copy следующим образом.
- Запустите аксессуар Run.
- запись services.msc в окне Run откройте и выберите Хорошо вариант.
- Двойной клик Скопируйте теневой объем открыть окно, показанное ниже.
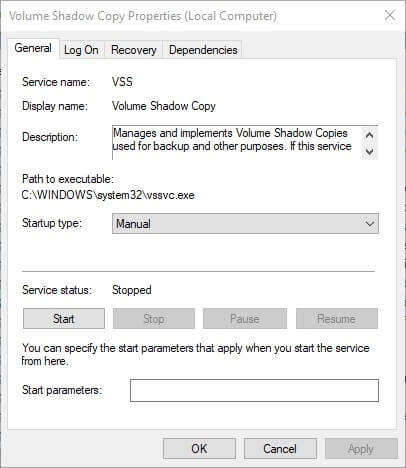
- нажмите Начните кнопка, если служба не запущена.
- Выберите автоматическая в раскрывающемся меню Тип запуска.
- Нажать на Применять кнопка.
- Выберите Хорошо вариант.
6. Выберите опцию очистки для восстановления системы и снимков
Некоторые пользователи также говорят, что они исправили ошибку 0x80070780, удалив точки восстановления и снимки с помощью утилиты очистки диска. Для этого выполните следующие действия:
- Залезай Очистка диска в окне поиска Кортаны.
- Выбрать Очистка диска открыть окно ниже.
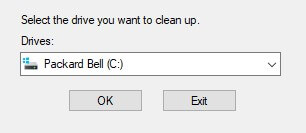
- Выберите диск C: и нажмите Хорошо,
- Затем нажмите Очистить системные файлы кнопка в окне очистки диска.
- Выберите, чтобы снова очистить диск C :.
- Выберите Больше вариантов Вкладка показана прямо ниже.
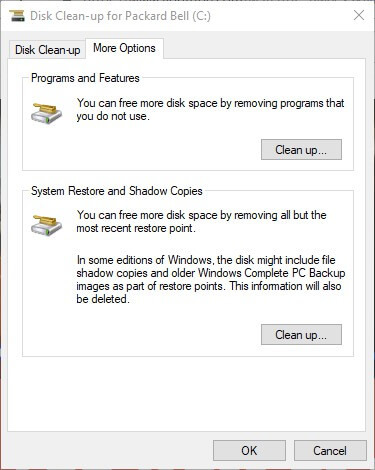
- Нажмите Восстановление системы и снимки чистый кнопка.
- щелчок Удалить подтвердить.
Эти разрешения могут исправить ошибку 0x80070780, чтобы пользователи могли снова получить доступ к своим файлам. Любой пользователь, который исправил ошибку 0x80070780 с альтернативными разрешениями, может поделиться своими решениями ниже.
Часто задаваемые вопросы: Узнайте больше о ошибка 0x80070780
- Что такое ошибка 0x80070780?
Ошибка 0x80070780 возникает при попытке скопировать, удалить, создать резервную копию или редактировать файлы на Windows 10. Сообщение об ошибке указывает: непредвиденная ошибка не позволяет скопировать файл … Ошибка 0x80070780: система не может получить доступ к файлу.
- Как вы исправите файл? Система не может получить к нему доступ.
Так как эта ошибка обычно вызвана повреждением системных файлов, вам нужно запустить сканирование SFC, чтобы исправить это. Нажмите клавиши Win + R и введите cmd для запуска командной строки. Затем введите команду sfc / scannow и нажмите Enter, чтобы продолжить.
ПФС / /сканировать сейчас является командной строкой для средства проверки системных файлов, которое сканирует все защищенные системные файлы и заменяет поврежденные файлы кэшированной копией, которая находится в сжатой папке в% WinDir% System32dllcache.
редактор Note: Этот пост был первоначально опубликован в марте 2019 года и с тех пор был обновлен и обновлен в мае 2020 года для обеспечения свежести, точности и полноты.
Источник: http://tehnografi.com/исправить-ошибку-0x80070780-раз-и-навсегда-в-6/
1. Разблокировать файл
Если файл был скачен из интернета или находиться на флешке, то нажмите по нему правой кнопкой мыши и выберите «Свойства». Далее перейдите во вкладку «Общие» и установите галочку на разблокировать, после чего нажмите применить.

Источник: http://mywebpc.ru/windows/ne-udaetsya-poluchit-dostup-k-ustrojstvu/
Введение
Кто не любит читать и сразу хочет перейти к решению проблемы, листайте в самый низ ?
Источник: http://nibbl.ru/windows/oshibka-windows-ne-udaetsya-poluchit-dostup-k-ukazannomu-ustrojstvu-puti-ili-fajlu.html
Как исправить проблему на своем ПК
Чтобы решить возникшую ошибку «Отказано в доступе к указанному файлу. Возможно у вас нет нужных прав» необходимо воспользоваться перечнем способов, о которых я расскажу ниже. Но прежде чем воспользоваться приведёнными советами, попробуйте просто запустить нужный файл от имени администратора (наводим на него курсор, жмём на правую клавишу мыши, и выбираем «Запуск от имени администратора»), это может помочь решить возникшую проблему.
Источник: http://sdelaicomp.ru/remont-pk/otkazano-v-dostupe.html
3. Поврежденный ярлык
Перейдите в свойства ярлыка и в графе «Объект» скопируйте указанный путь, но без последнего подкаталога. В моем примере это E:Wargaming.netGameCenter. Далее откройте проводник (Этот компьютер) и вставьте скопированный путь в адресную строку. Далее вы должны найти последний подкаталог, который мы не копировали. В моем примере это wgc.exe. Запустите файл и проверьте, если доступ. Также, можно применить пункты 1 и 2 для запуска и разблокировки.

Источник: http://mywebpc.ru/windows/ne-udaetsya-poluchit-dostup-k-ustrojstvu/
5. Вирус
Если антивирус находит угрозу в системном файле, то он его удалит, что приведет к ошибке доступа системы к файлам по их путям. В этом случае, воспользуйтесь именно сканером как DrWeb или Zemana, и проверьте систему на угрозы.
Вы также можете запустить в автономном режиме встроенный антивирус защитник Windows 10 перейдя в его параметры и выбрав «Защита от вирусов и угроз» > «Параметры сканирования» > «Проверка автономным модулем Microsoft Defender». Далее компьютер или ноутбук будет перезагружен, после чего начнется сканирования системы.

Источник: http://mywebpc.ru/windows/ne-udaetsya-poluchit-dostup-k-ustrojstvu/
Способ №5. Убеждаемся, что файл не удалён или не перенесён
Ошибка доступа может быть связана с ситуацией, когда запрашиваемый файл ранее был удалён или перенесён в другое место на жёстком диске. Убедитесь, что запрашиваемый вами файл находится на своём обычном месте. А если вы запускаете его с помощью ярлыка на рабочем столе, то будет лучше пересоздать указанный ярлык.
Источник: http://sdelaicomp.ru/remont-pk/otkazano-v-dostupe.html
Решение проблемы v.2 от 07.12.2020
Данная ошибка
Windows не удается получить доступ к указанному устройству, пути или файлу. Возможно, у вас нет нужных разрешений для доступа к этому объекту.
еще возникает, когда Ваша копия Windows не активирована, после активации, проблема исчезает сама собой!

Источник: http://nibbl.ru/windows/oshibka-windows-ne-udaetsya-poluchit-dostup-k-ukazannomu-ustrojstvu-puti-ili-fajlu.html
Дополнительная информация
В завершение — несколько дополнительных моментов, которые следует учесть, если вы столкнулись с ошибкой из этой статьи в Windows 10, 8.1 или Windows 7:
- Причиной могут оказаться сторонние средства родительского контроля или блокировки запуска программ (см. Как заблокировать запуск программ в Windows).
- Если вы используете встроенную учетную запись с именем «Администратор», попробуйте создать нового пользователя с не зарезервированным именем и дать ему права администратора, а затем проверить, сохраняется ли проблема при входе под этим пользователем (см. Как создать пользователя Windows 10).
- В случае, если проблема появилась внезапно, а еще недавно этот же файл запускался, попробуйте использовать точки восстановления Windows. Даже если они не запускаются с той же ошибкой, вы можете использовать их с загрузочной флешки с Windows: загрузитесь с неё и на втором экране внизу слева выберите «Восстановление системы».
- Если программа запускается с ярлыка, откройте его свойства и посмотрите, доступен ли путь, на который ссылается поле «Объект».
- При расположении .exe файла на сетевом диске, убедитесь, что он доступен с вашего компьютера.
Источник: http://remontka.pro/windows-cannot-access-specified-device-path-folder/
Способ №6. Проверяем целостность файловых компонентов системы при отказе в доступе
Нужно запустить командную строку на компьютере от имени администратора, и в ней введите:
sfc.exe /scannow
После окончания проверки перезагрузите ваш ПК.
Рекомендуем к прочтению: Ошибка List Index out of bounds(-1,0) как исправить.
Источник: http://sdelaicomp.ru/remont-pk/otkazano-v-dostupe.html
Способ №8. Создаём новый профиль пользователя при отсутствии нужных прав
В ряде случаев возникновение данной ошибки обусловлено повреждённым профилем пользователя. Рекомендуется создать новый профиль пользователя с административными правами, и уже с него запустить проблемный файл, проблема «отказано в доступе» может быть исправлена.
Источник: http://sdelaicomp.ru/remont-pk/otkazano-v-dostupe.html




