В операционной системе Windows 10 можно столкнуться с ситуацией, когда панель быстрого доступа – ПУСК отображается поверх всех окон. Особенно это неудобно в полноэкранном режиме, во время просмотра видео на Youtube или других полноэкранных приложений, будь то браузер или видео плеер, пуск не пропадает с экрана. Как убрать панель пуск поверх всех окон К счастью, […]
Как убрать панель пуск поверх всех окон
К счастью, проблема с пуском поверх всех окон очень легко решается
1. правой кнопной нажимаем по свободной области панели пуск
2. в всплывающем меню выбираем “диспетчер задач”

3. откроется в окно, в котором необходимо найти “Проводник” и нажимаем правой кнопкой. Выбираем перезапустить и все, Пуск больше не перекрывает все окна.

Источник: http://moguvsesam.ru/technic/pusk-poverh-okon-v-windows-10/
Диспетчер задач
Если панель не скрывается, то можно попробовать перезапустить «Проводник». Для этого нужно выполнить следующие действия.
- Нажмите на клавиатуре комбинацию клавиш Win+X. В открывшемся меню выберете выделенную строчку.
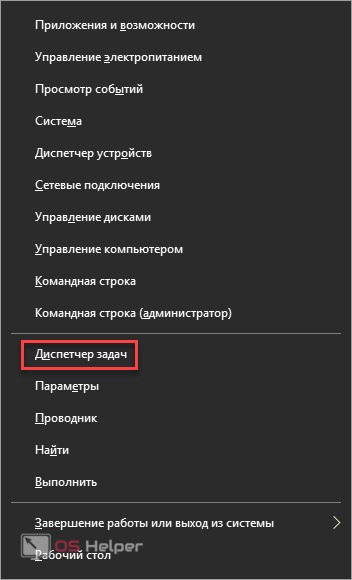
- В результате этого откроется следующее окно.

- В разделе «Процессы Windows» найдите строчку «Проводник».

- Сделайте правый клик мыши по этому приложению.

- Затем выберите выделенный пункт.

- Сразу после этого панель задач Windows 10 и процесс «Проводник» полностью исчезнут. В итоге в нижней части экрана у вас будет черная область.
Для того чтобы переключаться между приложениями (браузером и диспетчером), нужно использовать сочетание клавиш Alt+Tab.
- Далее кликните на меню «Файл».

- После этого кликаем на «Запустить новую задачу».

- В открывшемся окне введите Explorer, поставьте галочку и кликните на кнопку OK.

После этого панель должна появиться снова и работать как обычно.
Источник: http://os-helper.ru/windows-10/kak-ubrat-panel-zadach-poverx-vsex-okon.html
Скрываем «Панель задач» поверх окон
Чтобы это сделать, необходимо в «Параметрах» компьютера с установленной ОС Windows 10 произвести некоторые настройки. Итак, скрываем «Панель задач»:
- Откройте «Панель управления».
- Далее кликните на пункт «Параметры».
- Выберите далее «Персонализация».
- Далее вы увидите окно, в котором слева в меню нужно выбрать «Панель задач». Если нужно чтобы панель отображалась во всех окнах Windows – перетащите ползунок в положение «Включено» для активации этого пункта. Иначе выбираем – «Автоматически скрывать Панель задач на рабочем столе».
- Теперь выходим из настроек и проверяем настроенную функцию.
Если ранее вы не вносили настроек таким образом, а панель не скрывается вышеуказанным способом, значит это происки вирусов. Запустите проверку на своем компьютере антивирусным ПО.
Источник: http://rusadmin.biz/soveti/kak-ubrat-panel-zadach-poverh-vseh-okon-v-windows-10/
Суть функции наложения
Раньше железо в смартфонах было довольно слабеньки, и на дисплее могло отображаться лишь одно приложение. Остальные установленные приложения в это время могли напоминать о себе только с помощью уведомлений. Но аппаратная часть довольно быстро развивалась, и мощностей железа уже хватало на настоящую многозадачность. И вот, в шестой версии андроида Google решил внести кардинальные изменения. Нововведение позволяло определённым приложениям работать в приоритете поверх прочих окон. К примеру, таким свойством обладал калькулятор, его моно было запускать во время работы с документом, не закрывая окно.
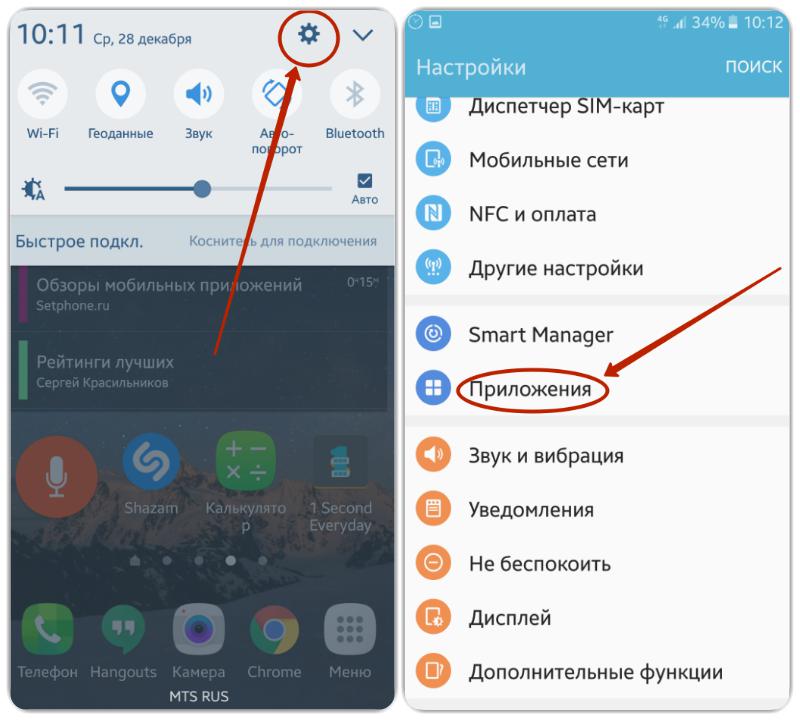
Очень удобная функция, однако стабильно работать с подобным выводом утилит и приложений могли не все мобильные устройства. Многим попросту не хватало объёма оперативной памяти. Кроме того, разные производители старались на чистый Android устанавливать свои оболочки с фирменными функциями, и многие из них не могли стабильно сосуществовать с новыми технологиями. А поскольку фирменные оболочки очень редко обновляются, и старым смартфонам обновки не приходят, то проблема остаётся неразрешённой. Ошибка могла выскочить в любой момент, даже когда пользователь работал только с одним приложением. Это очень неудобно, и порой помогает только принудительная перезагрузка устройства.
Если вы на своём смартфоне не решается сложных задач, у вас нет необходимости открывать приложения поверх других окон, да и просто устройство ваше не тянет, то эту функцию лучше отключить. Сделать это совсем несложно.
Источник: http://androidphones.ru/kak-otklyuchit-nalozhenie-poverx-drugix-okon-android.html
Настройки экрана
Делаем следующее:
- Сверните все приложения и сделайте правый клик мыши по рабочему столу. В открывшемся меню выберите «Параметры экрана».

- В настройках измените размер текста на любое значение. Например, на 125%.

Затем перезагрузите компьютер и верните прежнее значение (100%). В некоторых случаях этот метод помогает решить проблему.
Источник: http://os-helper.ru/windows-10/kak-ubrat-panel-zadach-poverx-vsex-okon.html
Панель задач поверх всех окон – восстановление системы
Если такой эффект — отображение поверх всех окон — вы заметили после установки недавних обновлений, просто откатите Windows 10 к более раннему состоянию при помощи: «Панель управления» — «Восстановление» — «Запуск восстановления системы», следуя указаниям «Мастера восстановления».

Источник: http://averina.com/ru/panel-zadach-poverx-vsex-okon-kak-ubrat-windows-10/
Смена темы оформления
Также можно попробовать сменить тему. Для этого выполните следующие действия.
- Сделайте правый клик мыши по рабочему столу. В меню выберите «Персонализация».
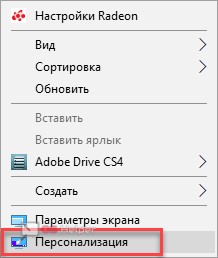
- В открывшемся окне перейдите в раздел «Темы».

- После этого у вас откроется информация о текущем оформлении.

- Прокрутите вниз и выберите любую другую тему. Для этого достаточно кликнуть по той, которая понравилась больше всего.

Если указанные темы вам не понравились, то попробуйте найти что-то подходящее в интернете.
Источник: http://os-helper.ru/windows-10/kak-ubrat-panel-zadach-poverx-vsex-okon.html
Как убрать окно поверх всех окон?
Все что вам нужно сделать, это выбрать окно, которое должно оставаться в фокусе и нажать сочетание клавиш Ctrl + T. Это же сочетание отключает поведение «Поверх всех окон» для выбранного окна.
Источник: http://tankistka.ru/kak-sdelat-panel-zadach-poverh-vseh-okon-windows-7/
Windows 10 как убрать поиск с панели задач?
Вот так выглядит поле поиска в панели задач:
Чтобы его убрать, необходимо нажать по нему правой кнопкой мыши, выбрать пункт «Поиск» и указать «Скрыто«:
Можно выбрать пункт «Показать значок поиска«. Я сам таким пользуюсь. Он занимает мало места на панели и через него можно быстро искать все необходимое. Выглядит вот так:
Источник: http://zen.yandex.ru/media/prostopc/windows-10-panel-zadach-5f8b12f55284e336e5d14a1d
Панель задач поверх всех окон как убрать Windows 10 — видеоинструкция
Поставьте Лайк если статья вам помогла.
Источник: http://averina.com/ru/panel-zadach-poverx-vsex-okon-kak-ubrat-windows-10/
Создание новой учётной записи
Если вы не нашли действенный способ как спрятать панель задач, то остаётся попробовать радикальные меры – создать нового пользователя. Для этого выполните следующие действия.
- Кликните на меню «Пуск».

- Далее нажмите на «Параметры».
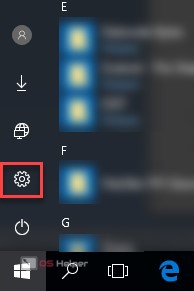
- Затем перейдите в раздел «Учётные записи».

- Перейдите в «Семья и другие люди».

- В этой категории настроек вы можете «Добавить члена семьи» или «Добавить пользователя для этого компьютера».

- Выберите второй вариант. После этого у вас откроется окно входа в учётную запись Microsoft.

- Кликните на указанную ссылку.

- Вам предложат создать учётную запись Microsoft. Лучше выберите другой вариант.

- Придумайте любое имя пользователя.
Обратите внимание, что для учётной записи в системе Microsoft пароль обязателен. А для обычного пользователя можно и без него.

- После ввода данных нажмите на кнопку «Далее».

- Как только учётная запись будет создана, она отобразится в общем списке.

У нового пользователя не будет ничего. Все ваши данные останутся у старого. Их необходимо скопировать. Только после этого можно удалять профиль.
Источник: http://os-helper.ru/windows-10/kak-ubrat-panel-zadach-poverx-vsex-okon.html
Видео
Если вы до конца не разобрались с описанными выше методами, то рекомендуется посмотреть видеоролик о том, как убрать панель задач поверх всех окон в Windows 10. Поскольку там присутствуют дополнительные комментарии и подробные пояснения каждого шага.
Источник: http://os-helper.ru/windows-10/kak-ubrat-panel-zadach-poverx-vsex-okon.html




