Один из главных недостатков Windows 10 – отслеживание действий пользователя, сбор и отправка статистики на серверы Microsoft. Вне зависимости от того, какая информация хранится на компьютере. И называется эта «функция» телеметрией. Я подробнее расскажу, что она собой представляет, зачем она нужна и как ее можно отключить в Windows 10.
Что такое телеметрия
Телеметрия — это совокупность способов сбора информации и измерение параметров, позволяющих получить сведения о пользователе. Дословно с греческого термин переводится как «удаленное измерение». Вообще, корпорация Microsoft собирает два типа данных – основной и полный. В первый входят сведения о компьютере, информация о качестве работы системы, данные о совместимости приложений и магазине Microsoft Store.
А вот данные во втором типе куда более обширны. В основном туда входит информация о подключенных сервисах и продуктах, установленных приложениях, просмотренном контенте и посещаемых страницах, поисковых запросах и так далее. Можно еще включить сведения о наборе текста и рисовании, данные о приобретениях и лицензиях. Получается, все, что делает пользователь в ОС Windows 10, отслеживается компанией.
Полностью телеметрию не отключить – либо корпорация будет собирать базовый набор информации, либо полный. На выбор, конечно же ?
Источник: http://zen.yandex.ru/media/tehnichka/kak-otkliuchit-telemetriiu-v-windows-10-5e9403a0321d76669c56ee2d
Destroy Windows 10 Spying
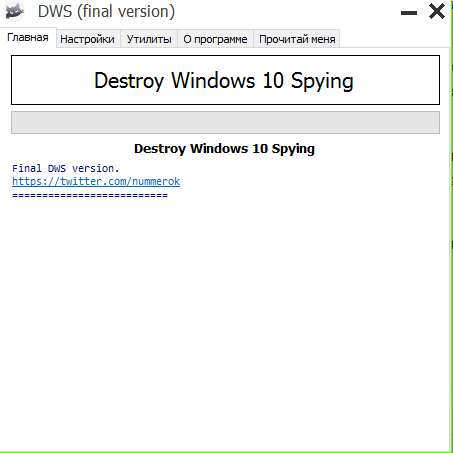
Destroy Windows 10 Spying – одна из самых популярных, простых и эффективных программ, которых позволяют отключить слежку в Windows 10. Программа в одно нажатие позволяет отключить отслеживание пользовательской активности, удалите ненужные встроенные приложения WIndows 10, а также очистить или изменить файл hosts. Также с помощью данной утилиты можно настроить параметры конфиденциальности Windows 10.
Destroy Windows 10 Spying содержит профессиональный режим для более гибкой настройки, но если вы не знаете, зачем он вам нужен – не включайте его.
Работает программа очень просто – запускаете ее, нажимаете на кнопку “Destroy Windows 10 Spying” и дожидаетесь окончания работы утилиты.
Скачать Destroy Windows 10 Spying
Источник: http://misterit.ru/11-besplatnyh-utilit-kotorye-otklyuchayut-slezhku-v-windows-10.html
Методика тестирования
Все тесты проводились параллельно на двух тестовых сборках Windows 10 Pro — 1709 и 1803. Чтобы условия тестирования были идентичны, каждая «антишпионская» программа была развернута в клонах виртуалки. На скриншотах в статье сначала приводится снимок работы в 1709, а затем в 1803, если не указано иное. В качестве вспомогательных утилит использовались Wireshark 2.6.3 64 bit, TCPView v. 3.05 и Regshot v. 2.1.0.17.
Во всех тестируемых программах выбирались настройки блокировки по максимуму. Если какую-то функцию или приложение не заблокировать, то возникнет неопределенная погрешность. Будет непонятно: то ли это незаблокированный пункт приводит к сливу данных, то ли какую-то функцию программе не удалось отключить. Идеальный результат — это дамп сетевого трафика без IP-адресов Microsoft. Посмотрим, кто как справится с этой задачей, но для начала проверим штатные функции управления приватностью в Windows.
Источник: http://xakep.ru/2018/10/23/win10-privacy/
Отключение слежки Windows 10 в параметрах системы
Когда вы установили систему и настроили все параметры, дальше открывается экран рабочего стола. Все, система готова к использованию. Естественно, сейчас нам необходимо отключить еще несколько параметров телеметрии.
- На рабочем столе зажмите сочетание клавиш Win+I.
- Откроется окно «Параметры системы».
- Перейдите в раздел «Конфиденциальность».
Первоначально в данном разделе будет вкладка «Общие». Это те функции слежения и сбора данных, которые были отключены нами на этапе установки Windows 10. Если же что-то включено, отключите.
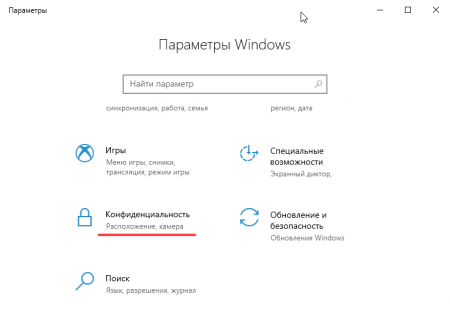
Отключаем параметров в разделе Конфиденциальность
«Расположение»
Давайте посетим вкладку «Расположение» или «Местоположение» и проверим функции, которые возможно отключить. Данный раздел хранит данные нашего местоположения. Нам этого не надо, поэтому первоначально очистим журнал расположений.
Нажмите кнопку «Очистить».
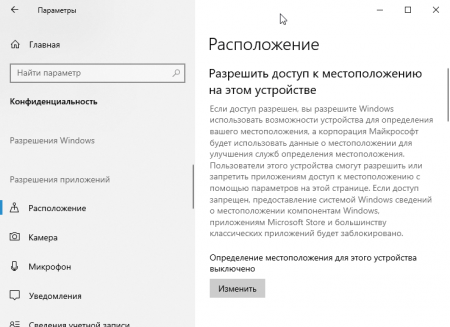
«Камера»
Отключаем доступ к камере.
Так как у меня Windows 10 LTSC последней версии, то здесь я нажимаю кнопку «Изменить», а затем отключаю ползунок.
Ниже отключаем все опции, которые только возможно.
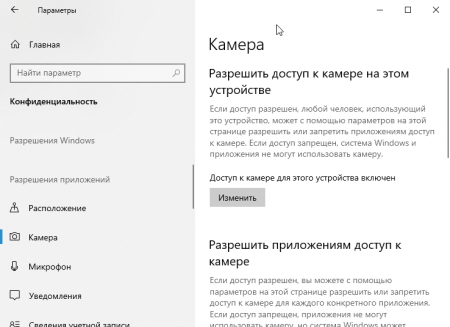
«Микрофон»
Аналогично предыдущему методу нужно отключить доступ к микрофону на вашем компьютере. Так же вы можете выбрать приложения, для которых доступ будет открыт, но лучше всего закрыть его для всех. Если понадобится микрофон, просто посетите данный раздел и подправьте настройки под свои нужды.
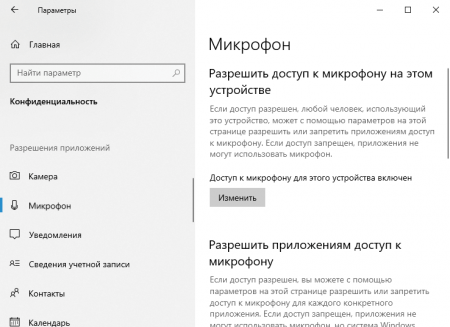
«Уведомления»
Тоже самое. Нажимаем кнопку «Изменить» и отключаем доступ к уведомлениям. Ниже выключаем все ползунки.
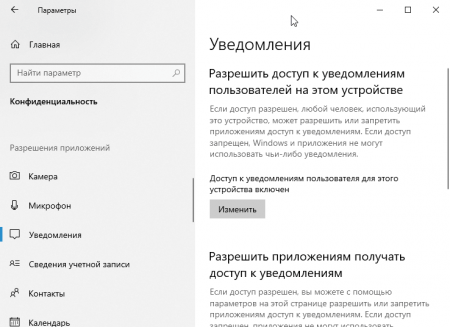
«Сведения учетной записи»
Надо обязательно отключить для всех приложений, чтобы они не получали данные о вашей учетной записи. Это имя / логин и прочие данные.
«Персонализация рукописного ввода и ввода с клавиатуры»
Полностью отключаем. Почему? Да потому что это слежение за вводимыми с клавиатуры данными. Функция предлагает считывать ввод с клавиатуры, чтобы потом предлагать более уместные варианты ввода. Естественно, нам это не надо.

В других обновлениях системы раздел может называться «Речь, рукописный ввод и ввод текста». Здесь будет стоять кнопка «Познакомьтесь со мной». Если это так, то функция отключена и ничего делать не надо. В противном случае нужно нажать «Остановить изучение».
«Голосовые функции»
Иногда этот раздел может стоять отдельно (в версии LTSC это так). А значит отключаем все опции, которые тут имеются.
Наконец, чтобы не рассказывать про каждый раздел подробно, так как и все предельно ясно, отключаем все опции в следующих вкладках:
- Контакты.
- Календарь.
- Журнал вызовов.
- Электронная почта.
- Задачи.
- Обмен сообщениями.
- Радио.
- Другие устройства.
На вкладке «Фоновые приложения» можно отключить те встроенные приложения Windows, которые в фоне (без вашего вмешательства) буду работать и собирать все необходимые им сведения.
Диагностические данные и журнал действий
Так же в Windows LTSC, LTSB есть две вкладки «Диагностика и отзывы», где у меня все отключено. Вдобавок можно удалить диагностические данные, собранные Microsoft.
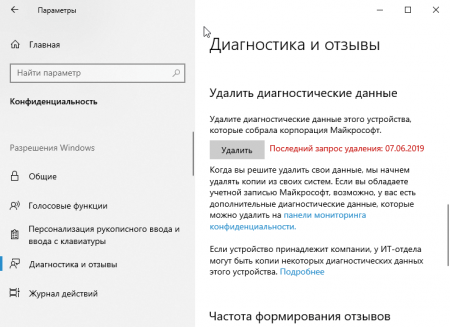
В другой вкладке «Журнал действий» собираются сведения о всех действиях, которые вы делали на момент работы системы. Например, посещение веб-сайтов. Галочка «Отправить мой журнал активности в Microsoft» должна быть отключена. А лучше вообще отключить сохранение журнала и очистить его.
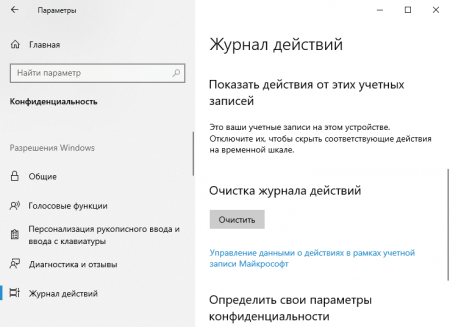
Все, что мы сейчас разобрали это только часть. Теперь нам остается отключить телеметрию в Windows 10. Это не сложно.
Источник: http://computerinfo.ru/otklyuchit-slezhenie-i-telemetriyu-windows-10/
Конфиденциальность и обновления
После того, как мы увидели рабочий стол нашего компьютера, надо изменить политику конфиденциальности. Проходим дальше: Пуск – Параметры – Конфиденциальность. Здесь в разделе: «Общие» запрещаем все манипуляции.

Ниже слева заходим в «диагностики и отзывы» Выбираем Базовый. Отключить весь сбор информации, к сожалению, нельзя, так как большинство вещей являются обычной диагностикой самого устройства.

Пролистав ниже, убираем все галочки. Раз мы не можем отключить диагностику полностью, можем запретить отправлять эти данные самой Майкрософт. В самому низу есть пункт «Частота формирования отзывов», там в выпадающем окне выбираем «Никогда».

Дальше мы отключим обновления. Так как обновления выходят часто, то наши манипуляции будут терять актуальность, в связи с тем, что параметры будут принудительно включаться. Переходим к:
Пуск – Параметры – Обновление и безопасность Windows – Дополнительные параметры. Там убрать галочки с первых 4 пунктов, дальше можно оставить как есть.

Дальше переименуем ПК. Для этого рядом с кнопкой «Пуск» есть значок лупы (поиск).

Нажимаем и вписываем в поле запроса «О компьютере». Заходим в раздел «о компьютере», который находится в строке «Лучшее соответствие».

Пролистав, чуть ниже увидим кнопку «Переименовать этот ПК». Пишем на латыни удобное для нас имя. Это необходимо сделать, так как Windows автоматически раздает имена ПК, и, если ваш компьютер окажется в публичной сети, его будет сложнее идентифицировать.

Это оказалось просто? Тогда давайте повысим сложность.
Источник: http://club.dns-shop.ru/blog/t-93-programmnoe-obespechenie/20001-windows-10-shpionit-za-polzovatelyami-otkluchaem-telemetriu-i-sbo/
DoNotSpy 10

Программа DoNotSpy имеет множество настроек, которые позволят опытному пользователю гибко настроить уровень своей конфиденциальности. Однако у этой программы есть и минус – вместе с бесплатной версией программы устанавливается ПО. которое порой будет показывать рекламу в браузере. За платную версию нужно отдать 5 баксов. Так что бесплатную версию ставить не советую, а тратить или нет свои деньги на эту программу – решать вам.
Скачать DoNotSpy
Источник: http://misterit.ru/11-besplatnyh-utilit-kotorye-otklyuchayut-slezhku-v-windows-10.html
Способы отключения телеметрии
Я буду рассматривать способы отключения телеметрии уже после установки и длительного пользования ОС Windows 10. Для начала нужно будет проверить раздел «Конфиденциальность» в настройках системы, затем посмотреть реестр и отключить соответствующие службы. Можно, конечно, воспользоваться сторонними программами, если нет необходимости или желания менять настройки системы.
Изменение параметров конфиденциальности
В «Параметрах» Windows 10 есть раздел «Конфиденциальность», где можно настраивать, какие данные можно отслеживать, а какие нельзя. Для начала необходимо открыть его, нажав для начала на комбинацию клавиш Win + I, а затем выбрав указанную категорию в списке.
Раздел «Конфиденциальность» — рай для параноиков!)
В левой стороне будут вкладки для предоставления разрешений двух типов – для Windows и установленных приложений. Для начала нужно отключить общие разрешения, данные ввода, голосовые функции и так далее. Обращаю внимание на каждый пункт, не стоит пропускать ни один из них.
В «Разрешениях Windows» отключаю общие параметры — для голосовых функций, ввода, диагностики и отзывов, а также отслеживания журнала действий
Теперь, после отключения разрешений для Windows, перехожу к настройке приложений. Иду по всем вкладкам и отключаю разрешения, не пропуская ни малейшей детали. В некоторых пунктах можно увидеть сообщение такого типа – «Некоторые классические приложения могут по-прежнему получать доступ к…, когда параметры на этой странице отключены». Да, одним переключением тумблеров в «Параметрах» не отделаешься, но это вполне исправимо, и далее мы поговорим об этом.
Теперь отключаю разрешения для установленных приложений
Отключение телеметрии в «Редакторе реестра»
Сначала мне нужно запустить «Редактор реестра» — для этого я могу ввести соответствующий запрос в поисковой строке в панели задач. В новом открывшемся окне перехожу по следующему пути (ввожу его в строке сверху): HKEY_LOCAL_MACHINESOFTWAREPoliciesMicrosoftWindowsDataCollection. Далее создаю новый параметр типа DWORD 32-бита, именую его AllowTelemetry и присваиваю значение 0.
Создаю вот такой параметр, перезагружаю компьютер и продолжаю настройку
Для применения данного параметра перезагружаю компьютер, после чего можно приступать к следующему шагу.
Отключение служб телеметрии
Теперь можно приступить к остановке определенных служб, отвечающих за сбор и отправку данных по телеметрии. На момент написания статьи назывались они так:
- Функциональные возможности для подключенных пользователей и телеметрия (имя – DiagTrack).
- Служба маршрутизации push-сообщений на основе протокола WAP (Wireless Application Protocol) для управления устройствами (имя – dmwappushservice).
Открываю параметры каждой службы, ставлю в строке «Тип запуска» значение «Отключена». Затем жму на кнопку «Применить» для сохранения принятых изменений.
В строке «Тип запуска» указываю «Отключена» и применяю изменения
Настройка групповой политики
Напоследок «подправлю» параметры в редакторе локальной групповой политики. Отмечу, что данный раздел доступен только в версияхProиEnterprise, вHomeон отсутствует. Открыть его можно так – для начала вызвав окно «Выполнить» нажатием на комбинацию Win + R, далее введя в поле «Открыть» запрос gpedit.msc и кликнув по кнопке ОК. Еще можно в поисковике набрать запрос «Изменение групповой политики» и открыть инструмент.
Открыть редактор групповой политики можно и через окно «Выполнить», и через поисковик
Далее в левом столбце необходимо открыть папку «Сборки для сбора данных и предварительные сборки», перейдя последовательно по вот такому пути – «Конфигурация компьютера», «Административные шаблоны», затем «Компоненты Windows».
В ней должен быть элемент «Разрешить телеметрию». Открываю его двойным нажатием левой кнопки мыши, и далее можно действовать так:
- Выставить значение «Отключено», и тогда можно будет самостоятельно настраивать отправляемые на сервер данные через раздел «Параметры»/«Конфиденциальность».
- Выставить значение «Включено», а внизу задать «0 – Безопасность [только для предприятий]». Тут дело понятное, данные отправляться все равно будут, но в минимальном объеме.
Можно либо отключить телеметрию, либо включить, но выставить отправку минимального количества данных
Применяю изменения, выхожу из редактора локальной групповой политики и перезагружаю компьютер.
Источник: http://zen.yandex.ru/media/tehnichka/kak-otkliuchit-telemetriiu-v-windows-10-5e9403a0321d76669c56ee2d
Видео, как отключить слежку в Windows 10
Как отключить слежку на Windows 10?
Источник: http://sysadmintips.ru/slezhka-i-telemetriya-v-windows-10-chto-eto-i-kak-otklyuchit.html
W10 Privacy
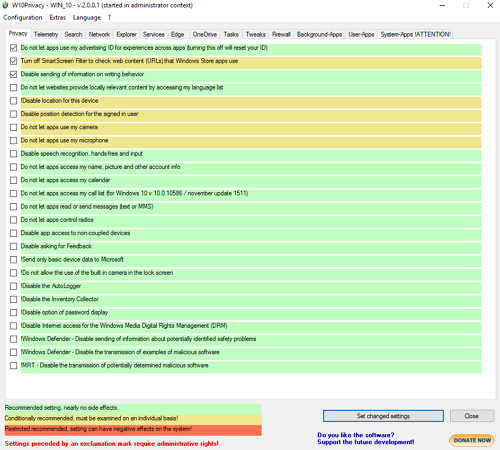
W10 Privacy обладает огромным количеством настроек и вряд ли ее можно рекомендовать начинающему пользователю. Однако для опытного пользователя она будет находкой – ведь с ее помощью можно не только полностью отключить слежку в Windows 10 и удалить любые встроенные приложения, но и невероятно точно и гибко настроить уровень своей конфиденциальности. Однозначно рекомендуется всем опытным пользователям.
Скачать W10 Privacy
Источник: http://misterit.ru/11-besplatnyh-utilit-kotorye-otklyuchayut-slezhku-v-windows-10.html
Профилактика
Чтобы Microsoft не собирала персонализированные данные о вашем компьютере, изначально лучше не подключать его к учетной записи корпорации. Да, это хорошо, когда можно проводить синхронизацию между несколькими устройствами, но минусов в этом тоже хватает. Если эту учетную запись взломать, злоумышленники могут получить все возможные данные о пользователе.
Еще можно использовать сторонние программы, к примеру, Remove Windows 10 Spying, Destroy Windows 10 Spying или W10Privacy. Все эти сервисы сканируют систему и отключают службы, отслеживающие данные пользователя и отправляющие данные на внешние ресурсы.
Источник: http://zen.yandex.ru/media/tehnichka/kak-otkliuchit-telemetriiu-v-windows-10-5e9403a0321d76669c56ee2d
Результаты отключения MCT
Отключение опции Microsoft Telemetry приведет к снижению нагрузки на операционную систему, корпорация «Майкрософт» перестанет получать сведения о личных данных юзера. Повысив уровень конфиденциальности, пользователь скроет от компании полезные сведения, которые пригодились бы разработчикам для улучшения качества сервиса. Уберечь таким способом личную информацию от мошенников вряд ли удастся.
Управление настройками телеметрии можно выполнить одним из предложенных способов. Блокирование службы выполняют в случае возникновения сбоев в ее работе или сохранения конфиденциальности. Пользователь самостоятельно выбирает метод блокировки – встроенными инструментами или сторонними утилитами.
Источник: http://it-tehnik.ru/windows10/nastroyka/otklyuchenie-telemetrii.html
Отключение защитника Windows
Для того, чтобы в Windows 10 отключить слежение необходимо разобраться со стандартным антивирусным ПО. Защитник Windows (Windows Defender) автоматически отключает при установке любого другого антивирусного программного обеспечения на компьютере. Но на всякий случай проверьте, что он у вас отключен.
Для этого кликните по меню пуск, перейдите в параметры Windows в раздел «Обновления и безопасность».


Переведите переключатели в положение «Откл».
Источник: http://computernotes.ru/os/windows-10/kak-otklyuchit-slezhenie-windows-10.html
Блокировка доступа к серверам через файл Hotst
На самом деле это мероприятие легко сделать с помощью специальных программ, о которых мы поговорим далее. Для не любителей использовать сторонние решения для отключения слежки Windows 10 сделаем все ручками.
Итак, мы заблокировали все ненужные нам опции, которые осуществляли слежку в Windows 10. Телеметрия тоже отключена. Для большей эффективности заблокирует доступ серверов к нашему ПК в файле Hosts.
Зайдите в системный каталог C:WindowsSystem32driversetc и найдите там файлы hosts, который откройте любым блокнотом.
В конец документа необходимо вставить следующие данные:
127.0.0.1 localhost
127.0.0.1 localhost.localdomain
255.255.255.255 broadcasthost
::1 localhost
127.0.0.1 local
127.0.0.1 vortex.data.microsoft.com
127.0.0.1 vortex-win.data.microsoft.com
127.0.0.1 telecommand.telemetry.microsoft.com
127.0.0.1 telecommand.telemetry.microsoft.com.nsatc.net
127.0.0.1 oca.telemetry.microsoft.com
127.0.0.1 oca.telemetry.microsoft.com.nsatc.net
127.0.0.1 sqm.telemetry.microsoft.com
127.0.0.1 sqm.telemetry.microsoft.com.nsatc.net
127.0.0.1 watson.telemetry.microsoft.com
127.0.0.1 watson.telemetry.microsoft.com.nsatc.net
127.0.0.1 redir.metaservices.microsoft.com
127.0.0.1 choice.microsoft.com
127.0.0.1 choice.microsoft.com.nsatc.net
127.0.0.1 df.telemetry.microsoft.com
127.0.0.1 reports.wes.df.telemetry.microsoft.com
127.0.0.1 wes.df.telemetry.microsoft.com
127.0.0.1 services.wes.df.telemetry.microsoft.com
127.0.0.1 sqm.df.telemetry.microsoft.com
127.0.0.1 telemetry.microsoft.com
127.0.0.1 watson.ppe.telemetry.microsoft.com
127.0.0.1 telemetry.appex.bing.ne
127.0.0.1 telemetry.urs.microsoft.com
127.0.0.1 telemetry.appex.bing.net:443
127.0.0.1 settings-sandbox.data.microsoft.com
127.0.0.1 vortex-sandbox.data.microsoft.com
127.0.0.1 survey.watson.microsoft.com
127.0.0.1 watson.live.com
127.0.0.1 watson.microsoft.com
127.0.0.1 statsfe2.ws.microsoft.com
127.0.0.1 corpext.msitadfs.glbdns2.microsoft.com
127.0.0.1 compatexchange.cloudapp.net
127.0.0.1 cs1.wpc.v0cdn.net
127.0.0.1 a-0001.a-msedge.net
127.0.0.1 statsfe2.update.microsoft.com.akadns.net
127.0.0.1 sls.update.microsoft.com.akadns.net
127.0.0.1 fe2.update.microsoft.com.akadns.net
127.0.0.1 65.55.108.23
127.0.0.1 65.39.117.230
127.0.0.1 23.218.212.69
127.0.0.1 134.170.30.202
127.0.0.1 137.116.81.24
127.0.0.1 diagnostics.support.microsoft.com
127.0.0.1 corp.sts.microsoft.com
127.0.0.1 statsfe1.ws.microsoft.com
127.0.0.1 pre.footprintpredict.com
127.0.0.1 204.79.197.200
127.0.0.1 23.218.212.69
127.0.0.1 i1.services.social.microsoft.com
127.0.0.1 i1.services.social.microsoft.com.nsatc.net
127.0.0.1 feedback.windows.com
127.0.0.1 feedback.microsoft-hohm.com
127.0.0.1 feedback.search.microsoft.com
Сохраняем в документе изменения и закрываем его.
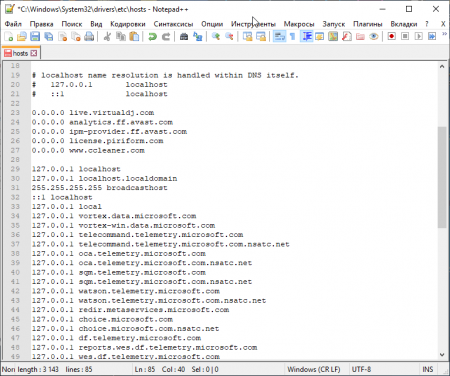
Что в итоге? Даже если вы не отключили какую-то функцию слежки или телеметрию Windows 10, то блокировка серверов Microsoft не допустит утечку какой-либо информации.
Источник: http://computerinfo.ru/otklyuchit-slezhenie-i-telemetriyu-windows-10/
Ashampoo AntiSpy for Windows 10
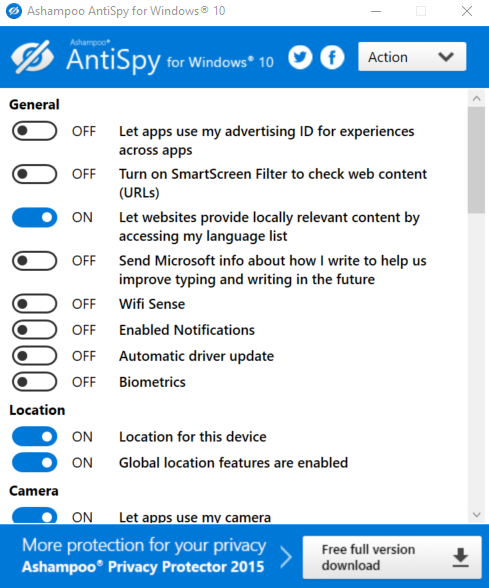
Ashampoo AntiSpy for Windows 10 предлагает создать точку восстановления при старте, что уже хорошо=). При запуске программа показывает список всех настроек системы, связанных с вашей приватностью и личной жизни. Все настройки поделены на категории (общие,местоположение, камера и т.д.), что очень удобно.
Для того, чтобы применить рекомендованные действия достаточно нажать на меню “Action” в правом верхнем углу программы и выбрать “Set all reccomended settings”. К сожалению в программе отсутствует описание настроек, что может являться проблемой для неопытных пользователей.
Скачать Ashampoo AntiSpy for Windows 10
Источник: http://misterit.ru/11-besplatnyh-utilit-kotorye-otklyuchayut-slezhku-v-windows-10.html
Disable Windows 10 Tracking
![]()
Её функции довольно сильно напоминают DWS. Она отличается простотой и быстротой. Различных настроек почти нет. Из недостатков, у неё английский дизайн. Скачать…
Вывод: у нас не стоит вопрос, отключаем шпионские функции Windows 10, или нет. Вопрос в другом. Какими средствами? Если вы не любите проводить настройки собственноручно, то советую выбрать одну из предложенных программ. Успехов!
С уважением, Андрей Зимин 01.12.2020
Понравилась статья? Поделитесь с друзьями!
Источник: http://info-kibersant.ru/shpionskie-funktsii-windows-10.html




