Подробнее о том, где безопасно можно скачать MHDD 4.6 для Windows 10, 7, как создать загрузочную флешку и пользоваться программой. Подробная инструкция с примерами.
Что это за программа (краткое описание)
MHDD – профессиональное бесплатное решение для проверки жестких дисков на наличие ошибок и дефектов. Может похвастаться весьма большим функционалом, позволяющим провести не только базовое и расширенное сканирование, но и выполнить восстановление HDD.

Поскольку установка происходит не на компьютер, а на USB накопитель, MHDD подходит для всех ОС, включая Windows 7 и 10 (32 и 64 bit). Распространяется абсолютно бесплатно, интерфейс достаточно простой, хоть и полностью английском языке.
А теперь, предлагаю перейти к подробной инструкции по ее использованию.
Источник: http://onoutbukax.ru/programma-mhdd/
Для чего предназначена программа MHDD
Программа MHDD является одной из лучших в своей области. Её предназначение — диагностика, отображение SMART информации, создание записей произвольных секторов, проверка шумовых характеристик диска и даже изменение размера файловой системы. Впервые утилита была разработана еще в далеком 2000 году Дмитрием Постриганем. В то время она только и умела проверять накопители IDE интерфейса в едином режиме CHS. Но сегодня её функционал значительно расширился.
Узнайте, что делать, если процесс LocalSystemNetworkRestricted грузит жесткий диск.
Источник: http://rusadmin.biz/soveti/kak-polzovatsya-mhdd/
Как пользоваться программой MHDD?
Для начала нам нужно записать загрузочный образ MHDD на флешку, так как программа работает из под DOS.
Скачиваем MHDD по ссылке ниже.
Скачать загрузочный ISO образ MHDD (500KB)
Далее нам понадобиться любая USB флешка, объемом от 32MB. На нее мы будем записывать образ MHDD.
Вставляем флешку в USB разъем компьютера или ноутбука и при помощи программы UltraIso или любой другой известной вам записываем скачанный образ MHDD, тем самым создавая загрузочную флешку.
После того, как флешка запишется, нужно с нее загрузить компьютер, предварительно переключив в BIOS режим работы жесткого диска с ACHI в IDE. Если этого не сделать, то MHDD не увидит ваш жесткий диск.
Если вы все сделали правильно и загрузились с флешки, то вы увидите вот такое вот окно:
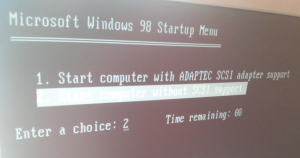
Начальное окно загрузки MHDD
В нем нужно нажать “Enter”, после чего появится главное окно программы MHDD:
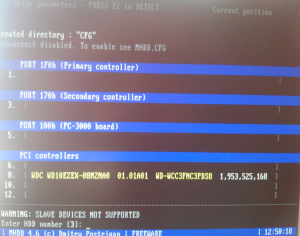
Главное окно программы MHDD
Далее нужно нажать ну цифру на клавиатуре, напротив которой в MHDD написана модель вашего жесткого диска.
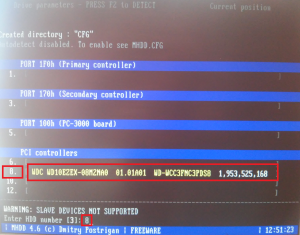
Выбор жесткого диска вводом соответствующей цифры
Набираем цифру и жмем “Enter”.
Для отображения окна с настройками проверки жесткого диска нажимаем F4 на клавиатуре.
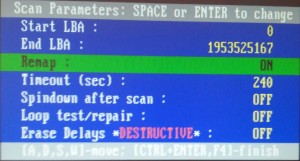
Настройки проверки
Здесь стрелками спускаемся на строку “Remap”, жмем “Enter” и выбираем “On”. Этим мы включили переназначение битых секторов. Чтобы MHDD не просто находила их, но и помечала как неиспользуемые.
Теперь еще раз жмем F4 после чего запуститься сама проверка жесткого диска на битые сектора.
По времени проверка длится от 20 минут, до 4 часов в зависимости от объема и скорости жесткого диска. Диск на 1TB проверяется около 2-3 часов.
В окне справа отображаются результаты проверки. Сектора у которых время отклика 500MS и больше (коричневые и красные) считаются пред бэдами, и чем их больше тем хуже. UNC (красные крестики) это и есть бэды – не читаемые сектора.
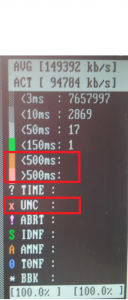
Результаты проверки – BAD сектора
Так как в начале проверки была включена опция Remap – переназначение BAD боков из резервной области, то не исключено что после полной проверки жесткого диска программой MHDD бэды уберутся и жесткий диск еще какое – то время поработает.
Если же по окончанию проверки справа вверху не будет ни оного сектора ниже 150MS (зеленый), то это значит, что поверхность вашего жесткого диска в полном порядке и на нем нет BAD секторов.
Теперь вы знаете как легко и просто пользоваться MHDD и как с ее помощью проверить жесткий диск на битые сектора bad блоки.
Лучший способ отблагодарить автора статьи- сделать репост к себе на страничку
Источник: http://helpadmins.ru/mhdd-kak-polzovatsya/
Системные требования
ОС: Windows 10 / 7 / 8 / Vista / XP
Процессор: Intel или AMD (от 500 МГц)
ОЗУ: 32 Mb
HDD: 10 Mb
Источник: http://freshtorrent.ru/load/soft/nastrojka_pk/mhdd/39-1-0-23953
Программа MHDD – подробная инструкция по использованию
 Самым точным способом диагностики жестких дисков является их проверка через DOS с помощью программы MHDD. В этом случае HDD не будет загружен сторонними программами и процессами, доступ к нему будет осуществлять только одна программа, это позволит снизить время отклика и выдать достоверные результаты.
Самым точным способом диагностики жестких дисков является их проверка через DOS с помощью программы MHDD. В этом случае HDD не будет загружен сторонними программами и процессами, доступ к нему будет осуществлять только одна программа, это позволит снизить время отклика и выдать достоверные результаты.
Что нельзя сказать о программе Victoria, которая работая из-под Windows, может выдавать не совсем корректные результаты. Это связано с тем, что в момент работы утилиты запущены сторонние службы и процессы, которые обращаются к жесткому диску, повышая время отклика.
Это значит, что если вы запустите проверку и в этот момент продолжите пользоваться компьютером, то в результатах теста вы увидите большое количество медленных или недоступных секторов. А это нам совсем не нужно.
Источник: http://vvmebel.com/fleshki/mhdd-zagruzochnaya-fleshka-iso.html
Где скачать
Скачать последнюю версию MHDD 4.6 можно с официального сайта разработчиков, обязательно в .ISO формате, сохранив его к себе на компьютер. По умолчанию скачивается архив «.zip», поэтому не забудьте его разархивировать.
Оригинальный язык английский, русской версии не существует. Будьте осторожны, если видите предложение скачать именно русскую версию (rus), особенно это относится к торрентам. Так можно подхватить трояны.

ISO — специальный формат (образ) для записи на флешку или диск, предназначенный для последующего запуска через DOS.
Также утилита по умолчанию включена в популярные бесплатные Live CD: Hiren’s Boot CD, Ultimate Boot CD, 2k10 Live CD и другие. Пользоваться подобными сборками удобно, поскольку в них включены все утилиты для комплексной диагностики системы, включая «Memtest86» и «Regenerator».
Источник: http://onoutbukax.ru/programma-mhdd/
Возможные проблемы с интерфейсами при работе с софтом
MHDD может работать как из под системы Windows, так и из загрузочной флешки или CD. Из-за того, что программа работает с накопителями на низком уровне, рекомендуется записать её на носитель.
Есть некоторые особенности при работе с этим ПО относительно интерфейсов устройств:
- Если ваш диск подключен при помощи SATA, есть небольшая вероятность того, что он может быть не распознан (не отобразится в окне программы). MHDD не поддерживает AHCI режим, который установлен в BIOS при подключении дисков через SATA. Если вы столкнулись с этой проблемой, необходимо войти в настройки подсистемы и изменить этот параметр на IDE;
- В IDE режиме утилита может не отображать устройства, которые подключены на шлейфе как Slave. Исправить можно перемычкой. Измените её расположение в Master. Также обратите внимание на настройки в BIOS. Стоит обратить внимание при проблеме отображения диска на конфигурационный параметр MHDD. Один из них должен выглядеть так «Primary_Enabled=True»;
- С flash-дисками можно работать, если использовать драйвер. Работать можно только с одним USB-устройством, все остальные должны быть отключены от компьютера.
Если ваш внешний жесткий диск не отображается — прочитайте эту статью.
Источник: http://rusadmin.biz/soveti/kak-polzovatsya-mhdd/
Создание загрузочной флешки с MHDD
Для записи на флешку мы будем использовать специальное бесплатное приложение «UltraISO». Оно распространяется на русском языке и совместимо с Windows 10, 7 и другими версиями. Поэтому предварительно скачайте и установите ее.
Далее выполняем все по шагам:
- Щелкаем по скачанному файлу в формате .iso правой мышкой, наводим на пункт «Открыть с помощью» и выбираем «UltraIso».

- В верхнем меню нажимаем на раздел «Самозагрузка» и выбираем «Записать образ …».

- В открывшемся окне для пункта «Disk Drive» указываем нашу флешку, метод записи выставляем «USB — HDD», все остальные опции можно оставить по умолчанию. Нажимаем «Записать» и дожидаемся окончания процесса.

- Дождитесь завершения создания загрузочной флешки. Теперь для запуска MHDD нужно перезагрузить компьютер, войти в биос и поменять приоритет загрузки устройств, поставив USB флешку на первое место. Обычно порядок загрузки меняется в разделе «Boot».
Убедитесь, что в БИОСЕ выставлен режим работы «IDE» для SATA накопителей. В противном случае утилита его не увидит и отобразит ошибку инициализации. После завершения проверки при необходимости можно изменить обратно на «AHCI».
Сохраняем настройки и повторно перезапускаем компьютер.
Источник: http://onoutbukax.ru/programma-mhdd/
Как пользоваться MHDD?
Утилита MHDD доступна в двух вариантах — обычная Windows-версия (запускается непосредственно из системы) и загрузочная. Работоспособность десктопной версии зависит от множества факторов, т.е. на каком-то компьютере программу можно будет запустить, а на каком-то — нет. Кроме того, Windows-версия программы может испытывать затруднения при выполнении той или иной функции (связано это с тем, что утилита работает с жестким диском не напрямую, а при посредничестве операционной системы).
Для запуска альтернативной версии MHDD потребуется создание загрузочной флешки или диска. Это легко сделать при помощи одной из программ, доступных для скачивания с нашего сайта, например:
- UltraISO;
- WinToFlash;
- Rufus;
- WinSetupFromUSB.
В представленном на данной странице архиве присутствуют обе версии программы MHDD (Windows-версия и ISO-образ для создания загрузочной флешки или диска).
Источник: http://softsalad.ru/software/sistema/utility/mhdd
Как пользоваться программой (инструкция)
Теперь подробнее о том, как правильно пользоваться MHDD. Это важно, поскольку от этого зависит результативность.
После того как загрузка с флешки или диска будет выполнена, с помощью стрелок выберите пункт под цифрой «2» и нажмите «Enter».

Далее отобразятся все жесткие диски, подключенные к компьютеру. Каждый HDD будет иметь порядковый номер, находящийся слева от его названия. Вводим необходимую цифру и нажимаем «Enter». В моем случае, это цифра «2». Для переопределения диска с которым планируется начать работу, нужно нажать комбинацию «SHIFT + F3».

Теперь можно начинать работу с винчестером. MHDD по умолчанию предложит ознакомиться со всеми командами, которые нам доступны. Для открытия списка команд нажмите клавишу «F1».

Разберем наиболее популярные из них:
- SCAN – начать сканирование. Также можно использовать клавишу «F4».

- ERASE – будет выполнена перезапись каждого сектора (низкоуровневое форматирование), при этом вся информация находящаяся на накопителе будет удалена. Используется для устранения софтовых бэдов (ошибок).
- SMART ATT – используется для просмотра SMART параметров. Также смарт можно открыть клавишей «F8».
В качестве примера я запущу обычное сканирование поверхности на наличие бэд блоков. Для этого ввожу команду «SCAN» и жму «Enter».
В открывшемся окне все значения оставляю по умолчанию и нажимаю «F4» для запуска сканирования. При этом вся информация будет сохранена. В итоге я получу отчет об имеющихся проблемах.

Сразу хочу обратить ваше внимание, на то, что есть и другие функции:
- Start LBA – начальный пункт с которого будет произведен старт сканирования.
- End LBA – конечный пункт.
- Remap – используется в тех случаях, когда необходимо выполнить сканирование с автоматическим переназначением поврежденных секторов (применяется для восстановления работоспособности жесткого диска). Принимает значение «OFF» и «ON», то есть, включить – выключить.
- Timeout – время задержки на считывание сектора. После истечения времени произойдет переход к следующей области.
- Spindown after scan – останавливает HDD после завершения процедуры сканирования.
- Loop test/repair – цикличная проверка.
- Erase Delays – используется для полной перезаписи медленных или недоступных секторов. При этом часть информации, находящейся на накопителе будет удалена. Принимает значение «OFF» и «ON».
Для изменения параметров в MHDD используется клавиша «Enter», для перехода к другому параметру вы можете использовать стрелки на клавиатуре.
Анализ результатов сканирования
После того как проверка будет завершена, вы увидите окно с подробной информацией в виде разноцветных квадратиков и буквенных обозначений.

Что означает каждый из них:
- Серые квадраты (3-50 ms) — показывают общее количество наиболее быстрых секторов, с которыми никаких проблем не наблюдается.
- Зеленые (<150 ms) – говорят о наличии медленных секторов. Большое их количество (выше 500) может снижать скорость работы жесткого диска. Однако наличие зеленых квадратиков, присуще каждому накопителю и является нормой (в разумных значениях).
- Оранжевые (<500 ms) – очень медленные сектора, значительно понижающие скорость работы накопителя. В идеале их не должно быть вообще. Наличие хотя бы одного, говорит о начале проблем в работе винчестера.
- Красные (>500 ms) – сбойные сектора (бэд блоки). Существенно замедляют работу винчестера, вызывают различные сбои в работе Windows и приложений.
- UNC – сбойная область не поддающаяся восстановлению. Скорее всего это «логический бэд блок». Обычно устраняется перезаписью функцией «ERASE» (низкоуровневым форматированием).
- AMNF – пропавшая адресная метка. Чаще всего возникает из-за неисправности аппаратной части винчестера. Можно попробовать провести ERASE или REMAP, но в большинстве случаев это не приносит результата.
- ABTR – запрос на чтение отвергнут. Может появляться в результате аппаратной неисправности, либо по причине несовместимости MHDD с конкретным винчестером.
- IDNF – не найден идентификационный номер. Говорит о неисправности, либо о неудачной попытке обращения к области.
- T0NF – нулевой трек не был найден, рекалибровка не удалась. Говорит о неисправности HDD.
Процедура восстановления
Теперь, судя по полученному отчету мы можем действовать дальше по инструкции.
- Если были найдены UNC, AMNF, IDNF сектора, то необходимо выполнять сканирование с функцией «Erase Delays». Это устранит сбойную область. Но если проблема останется, то выполняем «ERASE».

- В случае с оранжевыми, коричневыми блоками, выполняем «REMAP». Также помогает комбинация «ERASE» — «REMAP» или «Erase Delays».

Необходимо помнить, что команда «Erase Delays» удалит лишь некоторые ваши файлы, в то время как команда «ERASE» произведет (форматирование) полное удаление всех файлов. Поэтому предварительно рекомендую сохранить все важные файлы на другой носитель.
Далее производим повторную проверку. Если некоторые бэд блоки останутся, то очевидно, что они вызваны физической неисправностью жесткого диска. В таком случае поможет только опция «REMAP», либо замена накопителя. Иначе такой HDD может выйти из строя в любой момент.
Теперь о том, как делаю я. Для начала начинаю обычное сканирование с функцией Remap. Затем запускаю Windows и сохраняю всю информацию на другой носитель. Затем с помощью утилиты MHDD произвожу перезапись поврежденных областей функцией «ERASE». Такой подход повышает шансы эффективного восстановления работоспособности HDD и экономит время.
Анализ SMART
По идее это тема отдельной статьи, но я бы хотел затронуть некоторые значения, так или иначе влияющие на результат проверки и в целом показывающие текущее состояние винчестера.
Открыть SMART в MHDD вам поможет клавиша F8 или команда «SMART ATT». Обращаем внимание на колонку «RAW».
Наиболее значимые атрибуты:
- Reallocated sectors count – общее количество автоматических переназначенных секторов (бэдов).
- Current pending sectors – сектора, которые стоят в очереди на переназначение.
- Ultra ATA CRC – количество ошибок возникших при передаче данных посредством SATA кабеля. Значение должно быть сведено к нулю. Устраняется заменой кабеля или SATA разъема.
Какие действия предпринять в том или ином случае, читайте в предыдущем разделе.
Источник: http://onoutbukax.ru/programma-mhdd/
Каким образом пользоваться загрузочным диском
Когда вы загрузите свой компьютер с загрузочного диска MHDD, перед вами будет 2 пункта на выбор. Переключаться между ними можно стрелочками на клавиатуре. Выбор по традиции осуществляется клавишей ENTER. Выберите второй вариант и увидите перед собой несколько пронумерованных пунктов. Здесь вам нужно выбрать свой диск (его имя).
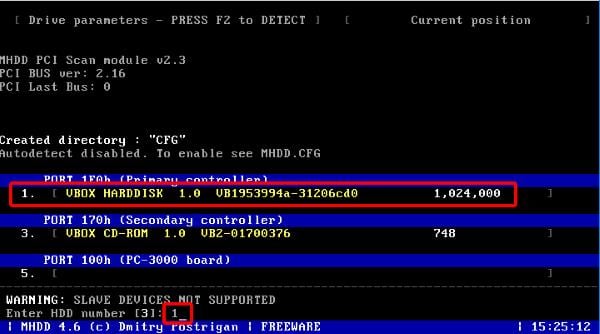
Даже если вы сделаете ошибку, вернуть к этому окну можно нажатием SHIFT+F3. Ими можно пользоваться для проверки сразу нескольких жестких дисков, подключенных к компьютеру.
Для отображения горячих клавиш при работе с программой, нажмите F1. Чтобы отобразить общие данные вашего выбранного жесткого диска (SMART), нажмите F8.
Стоит обратить внимание на несколько параметров:
| № | Параметры | Особенности |
|---|---|---|
| 1 | HAD Temperature | Отображает температуру диска, нормальной считаются значения в диапазоне 25-40 градусов Цельсия. |
| 2 | Reallocated Sectors Count | Здесь отображаются переназначенные секторы, если их количество переваливает за 50, то это уже не нормально. Вам стоит задуматься о хранении важных данных на нем. |
| 3 | Ultra ATA CRC Error Rate | В данном параметре указано количество сбоев при передаче информации по кабелю диска, здесь никаких ошибок не должно быть, иначе необходимо поменять кабель вашего жесткого диска. |
В статье мы разобрали, как применить MHDD для проверки диска и файловой системы.
Автор Дмитрий Опубликовано 17 июня 2019 Обновлено 26 апреля 2021
Источник: http://rusadmin.biz/soveti/kak-polzovatsya-mhdd/
Проблемы, с которыми вы можете столкнуться
- Бывает, что утилита MHDD не видит подключенный жесткий диск, даже несмотря на то, что он отображается в Windows. Скорее всего дело в физической неисправности. Как правило, при этом отображается сообщение «drive is not ready». В таком случае попробуйте подключить устройство к другому разъему используя новый SATA кабель или очистить окислы на плате винчестера.
- Если устройство издает сторонние шумы, то скорее всего дело во внутреннем механизме, тогда поможет только замена.
- О неисправном механизме может говорить и зависание на этапе проверки. Или отвал HDD в основном меню с сообщением «driver has been disconnected».
Источник: http://onoutbukax.ru/programma-mhdd/
Создаем загрузочную флешку с утилитами для Windows самостоятельно
Вы узнаете что такое загрузочная флешка, какие обязательные утилиты она должна иметь и увидите инструкцию, как можно из обычной флешки сделать загрузочную.
Источник: http://vvmebel.com/fleshki/mhdd-zagruzochnaya-fleshka-iso.html




