Многие задаются вопросом, как увеличить скорость интернета? И ответ на него есть и не один. В этом руководстве вы найдете несколько способов.
Пути увеличения
Сразу нужно отметить, что увеличить параметры быстродействия интернета свыше тех, которые способна предоставить пропускная способность сети, попросту невозможно. То есть, объявленная провайдером максимальная скорость передачи данных – это та граница, выше которой прыгнуть не получится. Так что не верьте, различным «чудо-рецептам», которые якобы способны ускорить передачу информации в разы. Это возможно только при смене провайдера или переходе на другой тарифный план. Но, в то же время, определенным ограничителем может выступать сама система. То есть, её настройки могут снижать пропускную способность ещё ниже той планки, которую задает интернет-оператор.
В данной статье мы объясним, как настроить компьютер на Windows 7 так, чтобы он был способен поддерживать соединение со всемирной паутиной на максимально высокой скорости. Это можно сделать как изменив определенные параметры внутри самой операционной системы, так и применив некоторые сторонние программы.
Способ 1: TCP Optimizer
Существует целый ряд программ, которые предназначены для оптимизации настроек подключения компьютера ко всемирной паутине, что, в свою очередь, приводит к увеличению скорости интернета. Таких приложений довольно много, но мы опишем действия в одном из них, которое называется TCP Optimizer.
Скачать TCP Optimizer
- Программа TCP Optimizer не требует установки, так что просто загрузите её и запустите скачанный файл, но обязательно делайте это с административными правами, так как в обратном случае программа не сможет вносить необходимые изменения в систему. Для этого в «Проводнике» щелкайте по файлу правой кнопкой мыши и в появившемся меню выбирайте «Запуск от имени администратора».

Откроется окно приложения TCP Optimizer. Для выполнения поставленной задачи вполне хватит и тех настроек, которые расположены во вкладке «General Settings». Прежде всего, в поле «Network Adapter selection» из выпадающего списка выберите наименование той сетевой карты, через которую вы подключены ко всемирной паутине. Далее в блоке «Connection Speed» путем перемещения ползунка установите скорость интернета, которую предоставляет вам провайдер, хотя в большинстве случаев программа сама определяет данный параметр, и ползунок уже расположен в нужном положении. Затем в группе параметров «Choose settings» установите радиокнопку в позицию «Optimal». Щелкайте «Apply changes».

Затем программа задает системе оптимальные настройки для существующей пропускной способности интернет-канала провайдера. Как следствие, скорость интернета несколько увеличивается.
Способ 2: NameBench
Существует ещё одно приложение для ускорения скорости получения данных из сети — NameBench. Но, в отличие от предыдущей программы, оно не оптимизирует настройки компьютера, а производит поиск DNS-серверов, через которые связь будет максимально быстрой. Путем замены в свойствах подключения существующих DNS-серверов на те, которые рекомендует программа, есть возможность увеличить быстроту загрузки сайтов.
Скачать NameBench
- После загрузки NameBench запустите инсталляционный файл. Административными правами обладать не обязательно. Жмите «Extract». После этого выполнится распаковка приложения.

В поле «Query Data Source» программа сама выбирает наиболее подходящий по её мнению браузер, который установлен на данном компьютере, для проверки. Но при желании, кликнув по данному полю, вы можете выбрать из списка любой другой веб-обозреватель. Для запуска поиска DNS-серверов жмите «Start Benchmark».

Выполняется процедура поиска. Она может занять существенное количество времени (до 1 часа).

После окончания теста откроется браузер, который установлен на компьютере по умолчанию. На его странице программа NameBench в блоке «Recommended configuration» отобразит адреса трех рекомендуемых DNS-серверов.

Не закрывая браузер, проделайте следующий манипуляции. Щелкайте «Пуск», войдите в «Панель управления».

В блоке «Сеть и интернет» кликните по позиции «Просмотр состояния сети и задач».

В появившемся окошке «Центра управления сетями» в группе параметров «Подключение или отключение» щелкайте по наименованию текущей сети, которая указана после параметра «Подключение».

В появившемся окошке щелкайте «Свойства».

После запуска окошка в блоке компонентов выберите позицию «TCP/IPv4». Жмите «Свойства».

В появившемся окошке в разделе «Общие» перейдите к нижней части параметров. Установите радиокнопку в позицию «Использовать следующие адреса DNS-серверов». Два нижних поля станут активными. Если в них уже есть какие-то значения, то обязательно перепишите их, так как некоторые операторы работают только с определенными DNS-серверами. Поэтому, если вследствие дальнейших изменений соединение со всемирной паутиной будет утеряно, то придется вернуть старые адреса. В поле «Предпочитаемый DNS-сервер» введите тот адрес, который отображается в области «Primary Server» браузера. В поле «Альтернативный DNS-сервер» введите тот адрес, который отображается в области «Secondary Server» браузера. Кликайте «OK».

После этого скорость интернета должна несколько прибавиться. В случае же, если вообще не получается зайти в сеть, верните прежние настройки DNS-серверов.
Способ 3: Настройка планировщика пакетов
Значение изучаемого параметра можно увеличить путем изменения настройки планировщика пакетов.
- Вызовите средство «Выполнить», применив Win+R. Вбейте:
gpedit.msc
Щелкайте «OK».

Открывается окно «Редактор локальной групповой политики». В левой области оболочки данного инструмента раскрывайте блок «Конфигурация компьютера» и щелкайте по наименованию папки «Административные шаблоны».

Затем перемещайтесь в правую часть интерфейса щелкайте там по папке «Сеть».

Теперь входите в каталог «Планировщик пакетов QoS».

Наконец, перейдя в указанную папку, щелкайте по пункту «Ограничить резервируемую пропускную способность».

Запускается окно, имеющее то же наименование, что и у пункта, по которому мы ранее перешли. В верхней левой его части выставьте радиокнопку в позицию «Включить». В поле «Ограничение пропускной способности» обязательно выставьте значение «0», иначе вы рискуете не увеличить скорость приема и передачи данных по сети, а, наоборот, снизить её. Затем щелкайте «Применить» и «OK».

Теперь нужно проверить, подключен ли планировщик пакетов в свойствах используемой сети. Для этого нужно открыть окошко «Состояние» текущей сети. Как это делается, было рассмотрено в Способе 2. Кликните по кнопке «Свойства».

Открывается окно свойств текущего подключения. Удостоверьтесь, чтобы напротив пункта «Планировщик пакетов QoS» был установлен флажок. Если он стоит, то все в порядке и можете просто закрыть окно. Если же флажка нет, то установите его, а затем жмите «OK».

После этого вы вполне вероятно получите некоторую прибавку к существующему уровню скорости интернета.
Способ 4: Настройка сетевой карты
Также увеличить скорость подключения к сети можно путем настройки электропитания сетевой карты ПК.
- Переходите с помощью меню «Пуск» в «Панель управления» так же, как мы это делали выше. Заходите в раздел «Система и безопасность».

Далее в группе настроек «Система» переходите по пункту «Диспетчер устройств».

Запускается окно «Диспетчера устройств». В левой части окна щелкайте по пункту «Сетевые адаптеры».

Раскрывается список установленных на компьютере сетевых адаптеров. В этом перечне может быть как один элемент, так и несколько. В последнем случае вам придется выполнить указанные ниже операции с каждым адаптером поочередно. Итак, щелкайте по наименованию сетевой карты.

Открывается окошко свойств. Переместитесь во вкладку «Управление электропитанием».

После того, как будет открыта соответствующая вкладка, проверьте наличие флажка около пункта «Разрешить отключение этого устройства». Если пометка присутствует, то следует её снять. Также, в случае наличия, снимите флажок с пункта «Разрешить этому устройству выводить компьютер из спящего режима», если, конечно, данный пункт вообще у вас активный. Щелкайте «OK».

Как говорилось уже выше, проделайте данную операцию со всеми элементами, которые расположены в группе «Сетевые адаптеры» в «Диспетчере устройств».
Если вы используете стационарный компьютер, негативных последствий после применения данных шагов не будет. Функция вывода компьютера из спящего режима сетевой картой применяется очень редко, если вам нужно, например, связаться с выключенным компьютером удаленно. Конечно, при деактивации возможности отключения сетевой карты, когда она не применяется, несколько увеличивается расход электроэнергии, но в реальности данное увеличение будет минимальным и почти не скажется на уровне электропотребления.
Важно: для ноутбуков отключение данной функции может быть довольно весомым, так как увеличатся темпы разрядки батареи, а значит, уменьшится период работы устройства без подзарядки. Тут нужно будет определиться, что для вас важнее: небольшая прибавка скорости интернета или более продолжительное время работы ноутбука без подзарядки.
Способ 5: Изменение плана энергопитания
Добиться определенного увеличения скорости обмена данными со всемирной паутиной можно также путем изменения текущего плана электропитания.
- Снова переходите в раздел «Панели управления», который называется «Система и безопасность». Щелкайте по наименованию «Электропитание».

Производится переход в окно выбора плана электропитания. Обратите свое внимание на блок «Основные планы». Если радиокнопка установлена в положение «Высокая производительность», то ничего изменять не требуется. Если же она стоит около другого пункта, то просто переставьте её в ту позицию, о которой сказано выше.

Дело в том, что в режиме экономии или в сбалансированном режиме работы, подача электричества на сетевую карту, как и на другие компоненты системы, ограничена. Произведя вышеуказанные действия, мы тем самым снимаем эти ограничения и увеличиваем производительность адаптера. Но, опять же, стоит отметить, что для ноутбуков данные действия чреваты увеличением темпов разрядки батареи. Как вариант, для минимизации этих негативных последствий при использовании ноутбука можно производить переключение на более высокий режим производительности только при непосредственном использовании интернета или когда устройство подключено к электрической сети.
Способ 6: Расширение COM-порта
Увеличить показатель скорости подключения на Windows 7 можно также, произведя расширение COM-порта.
- Перейдите в «Диспетчер устройств». Как это сделать, подробно обсуждалось при описании Способа 4. Щелкайте по наименованию группы «Порты (COM и LPT)».

В открывшемся окне переходите по названию «Последовательный порт».

Открывается окно свойств последовательного порта. Перемещайтесь во вкладку «Параметры порта».

В открывшейся вкладке раскройте выпадающий список напротив параметра «Бит в секунду». Для того чтобы увеличить пропускную способность, выберите максимальный вариант из всех представленных – «128000». Далее щелкайте «OK».

Таким образом пропускная способность порта будет увеличена, а значит, увеличен будет и показатель быстродействия интернета. Особенно полезным данный способ является при использовании высокоскоростных сетей, когда провайдер предоставляет более высокую скорость соединения, чем та, на которую настроен порт COM компьютера.
Источник: http://lumpics.ru/how-increase-internet-speed-on-windows-7/
Список программного обеспечения для тестирования Интернет скорости
1. Speedtest.net
2. Максимайзер PC скорость
3. Интернет ускоритель
Источник: http://clubwindows.ru/kak-uvelichit-skorost-interneta-v-windows-7/
1 ÑÑÐµÐ¿ÐµÐ½Ñ Ð½Ð° 430-2/4500дмг/6000+ (Ñ 2)
Не всем повезло иметь высокоскоростное или стабильное интернет-соединение. Некоторым из нас все еще приходится сталкиваться с проблемами в Интернете каждый день, когда иногда интернет перестает работать или скорость резко падает. Интересно, это проблема приложения или сети? К счастью, инструменты для измерения скорости интернета приходят на помощь.

Эти инструменты показывают текущую скорость загрузки и загрузки вашей сети. Благодаря им вы можете быстро узнать, когда скорость падает. Некоторое время я использовал Internet Speed Meter на своем телефоне Android, и теперь я настолько привык к этому, что работа на ПК без контроля скорости интернета кажется странной.
В то время как Windows 10 поставляется с собственным инструментом мониторинга пропускной способности, он не предлагает инструмент для мониторинга скорости интернета. Если вы ищете способ показать скорость интернета на панели задач, вы попали в нужное место.
В этом посте мы поможем вам контролировать скорость вашего интернета на ПК с Windows. Давайте начнем.
Источник: http://rusrokers.ru/skorost-interneta-dlya-vindovs-7-na-paneli-zadach/
Скачать — NetSpeedMonitor
Спасибо, что читаете! Подписывайтесь на мои каналы в Telegram, Яндекс.Мессенджере и Яндекс.Дзен. Только там последние обновления блога и новости мира информационных технологий.
Также читайте меня в социальных сетях: Facebook, Twitter, VK и OK.
Хотите больше постов? Узнавать новости технологий? Читать обзоры на гаджеты? Для всего этого, а также для продвижения сайта, покупки нового дизайна и оплаты хостинга, мне необходима помощь от вас, преданные и благодарные читатели. Подробнее о донатах читайте на специальной странице.
Есть возможность стать патроном, чтобы ежемесячно поддерживать блог донатом, или воспользоваться Яндекс.Деньгами, WebMoney, QIWI или PayPal:
Заранее спасибо! Все собранные средства будут пущены на развитие сайта. Поддержка проекта является подарком владельцу сайта.
Источник: http://levashove.ru/display-internet-speed-taskbar/
Как ускорить интернет в windows 7?
Наверняка, каждый пользователь неоднократно испытывал чувство дискомфорта в моменты, например, просмотра любимого фильма по сети интернет, когда воспроизведение видео резко останавливается и наблюдается явление буферизации.
Зависание открытой страницы, непривычно долгая загрузка сайта, обрыв связи, — всё это неприятные последствия возникающих «заторов» на пути передачи пакетов информации по сети.
Вне зависимости от типа подключения, способы, которые здесь будет описаны, в той или иной мере позволят увеличить скорость интернета на windows 7, особенно эта статья будет полезна для пользователей мобильного интернета.
Источник: http://siniy-ekran.ru/poleznoe/kak-uskorit-internet-v-windows-7/
Как снять ограничение скорости интернета?
Способ 1: настройки в параметрах последовательного порта (COM1)
Итак, чтобы нам обнаружить эти параметры, заходим в диспетчер устройств (подключение интернета сейчас не требуется, модем может быть и вовсе отключён): меню Пуск — Компьютер.

Далее клик на белом поле правой кнопкой мыши — Свойства — Диспетчер устройств (слева в верхней части окна).


В диспетчере устройств открываем пункт «Порты».

Здесь выбираем «Последовательный Порт (COM1)».

Далее в окне: Параметры порта — в графе «Бит в секунду» выставляем самое максимальное значение, подтверждаем нажатием «Ok» и закрываем все вкладки.


Способ 2: настройки в параметрах ограничения резервируемой пропускной способности
Приступаем к поиску параметров: меню Пуск — Все программы — Стандартные — Командная строка



В командной строке вводим команду: gpedit.msc и нажимаем клавишу Enter.

В открывшемся меню ищем пункт «Конфигурация компьютера» и открываем его.





Затем открываем следующие папки: Административные шаблоны — Сеть — Планировщик пакетов Qos — Ограничить резервируемую пропускную способность
В появившемся окне выставляем маркер напротив пункта «Включить», а ниже в графе «Ограничение пропускной способности (%):» вписываем значение — 0.
Далее нажимаем кнопку «Применить» и «Ok». Закрываем все окна.

Источник: http://tvoi-setevichok.ru/internet/kak-uskorit-internet-v-windows-7.html
Настройка планировщика пакетов
В отдельных случаях можно внести нужные изменения в работу ПК самостоятельно, без использования сторонних сервисов, например, настроить планировщик пакетов.
Для этого потребуется:
- ввести в командную строку gpedit.msc;
- последовательно открыть в загрузившемся списке задач и процессов разделы «административные шаблоны», «сеть» и «планировщик QoS»;
- найти и выбрать пункт с упоминанием ограничений;
- поставить галочку рядом с надписью «отключить» или «включить», добавив в поле «ограничения» 0.
После чего останется перезагрузить устройство (ПК).
После применения части рекомендаций представленных в статье, рекомендуем проверять скорость интернет-соединения. Это даст возможность проверить результат оптимизации и не тратить время на лишнюю работу.
Источник: http://speedtest.su/kak-uvelichit-skorost-interneta-na-windows-7/
Как установить NetSpeedMonitor в Windows 10
Если при попытке инсталлировать данный счетчик в «десятку» появляется такое окно…
…
…
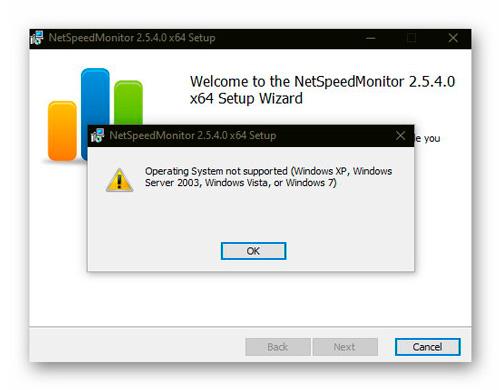
Нужно прекратить его установку и кликнув по ярлыку инсталлятора правой кнопкой мыши перейти в его свойства. Там во вкладке «Совместимость» ставим галочку на «Запустить программу в режиме совместимости с:» …
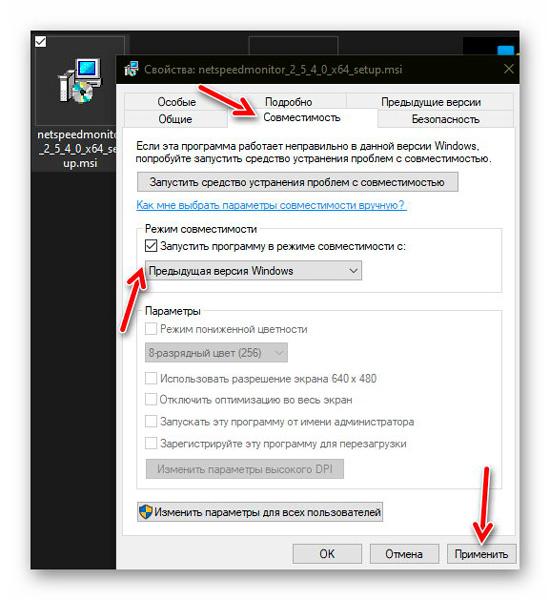
Не забыв применить изменения жмем на «Ок». Теперь можно успешно устанавливать монитор трафика — процедура пройдет успешно.
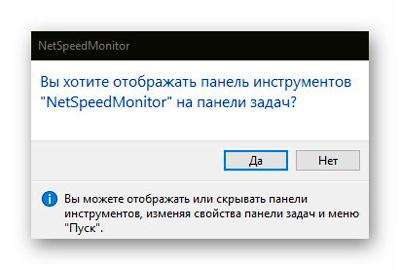
Источник: http://optimakomp.ru/netspeedmonitor/
Отключаем ограничение скорости интернета в ПО
Бывает, что при использовании программ, требующих интернета, например, торрент-клиенты, есть функции ограничения скорости, которые могут быть активны у вас.
Взять к примеру торрент-клиент. Если нажать правой кнопкой мыши по активной закачке, то там есть пункт «Ограничение приёма». Направляем на него мышь и смотрим. Активен должен быть режим «Неограниченно».

С другими торрент-клиентами аналогично. В других же типах программ придется покопаться и найти что-то похожее.
Источник: http://computerinfo.ru/kak-uvelichit-skorost-interneta/
Как повысить скорость интернета на ПК через редактор групповой политики на Windows 7, 10
В Windows есть система, резервирующая около 20 % канала по умолчанию. Соответственно, пользователь получает не больше 4/5 от той скорости, какую предоставляет провайдер. Можно вручную уменьшить размер этого параметра, что существенно повлияет на увеличение скорости загрузки страниц.
Настройка планировщика пакетов
Для того, чтобы уменьшить ширину зарезервированного канала в Windows 7, необходимо предпринять следующее:
- В меню «Пуск» выбирается «Выполнить».
- Вводится gpedit.msc.
- В вызванном редакторе — «Конфигурация компьютера».
- «Административные шаблоны».
- «Сеть».
- «Планировщик пакетов QoS».
- Включается «Ограничить резервируемую пропускную способность», для полного снятия резерва задается 0 %.
Ограничения сняты.
На заметку! Современные роутеры также дают возможность использования пакетов QoS, но в этом случае лучше обратиться к специалисту.
 Редактор локальной групповой политики
Редактор локальной групповой политики
Ускорить интернет через реестр
Также можно ускорить интернет через реестр. Для этого в меню «Пуск» выполняется команда «regedit», запускающая редактор реестра.
Далее необходимо двигаться по маршруту:
- HKEY_LOCAL_MACHINE;
- SOFTWARE;
- Policies;
- Microsoft.
В окне слева на ключе «Windows» создается ключ «Psched».
Нажав ПКМ по этому ключу создается новый параметр типа «DWORD». Ему следует дать имя «NonBestEffortLimit». Для снятия резервного канала ему задается значение «0».
Источник: http://itumnik.ru/wifi/uvelichit-skorost-interneta
Способ 3: Отключение лишних служб
Если после ускорения интернета скорость скачки или пинг в играх сильно повышается, то это может указывать на службы, которые могут работать в фоновом режиме и забивать трафик. Особенно это касается обновления самой системы.
- Нажимаем «Win+R» и прописываем: «services.msc».

- Находим параметр обновления Windows, открываем его и отключаем.

- В самом конце не забудьте нажать на кнопку «Применить».
Такой вариант способен вырубить автоматическое обновление на «семерке», но в Виндовс 10 такое не прокатит, так как оно через какое-то время включится снова. Поэтому идём на более детальную инструкцию вот сюда.
Очень круто помогает не только немного улучшить связь на обычном интернете, но также при подключении через aDSL и 3G/4G модемы чуть улучшить подключение.
- Зайдите в диспетчер устройств.
- Открываем раздел «Порты (COM и LPT)» и заходим в «Свойства» порта COM.

- На вкладке «Параметры порта» установите – «Бит в секунду» в максимальное значение, открыв стрелочкой все возможные варианты.

- Подтверждаем изменения.
Источник: http://wifigid.ru/raznye-sovety-dlya-windows/kak-uvelichit-skorost-interneta
Настройка плана энергопитания
Как бы удивительно это не звучало, но на производительность компьютера оказывает влияние даже режим энергопитания. Поэтому, чтобы увеличить скорость интернета на Windows 7, нужно войти в панель управления, найти настройки питания и выбрать режим максимальной производительности. В результате скорость загрузки сайтов, передачи данных через вай-фай, работы браузеров и остальных компонентов ПК увеличится.
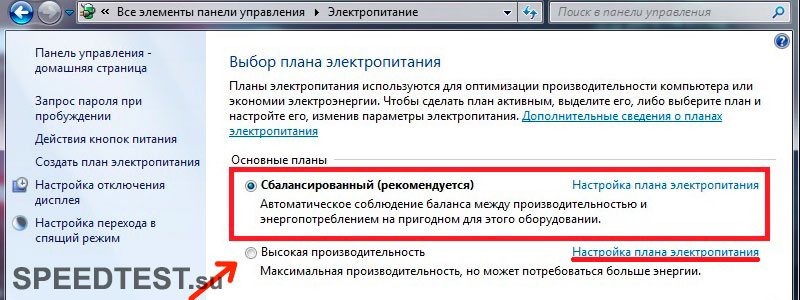
Источник: http://speedtest.su/kak-uvelichit-skorost-interneta-na-windows-7/
NetSpeedMonitor Советы и хитрости
Используйте следующие советы, чтобы наилучшим образом использовать инструмент.
Источник: http://rusrokers.ru/skorost-interneta-dlya-vindovs-7-na-paneli-zadach/
Использование приложений-оптимизаторов, проверка нагрузки на сеть
Ускорение работы интернета можно произвести при помощи приложений-оптимизаторов, которые самостоятельно производят измерение скорости и предлагают настройки, максимально ее увеличивающие.
Например, недорогая программа Internet Accelerator 3 моментально проанализирует все параметры и в автоматическом режиме проведет оптимизацию работы компьютера. Для этого требуется только скачать и запустить утилиту.
А программа Internet Speed Booster обещает прирост скорости до 5 раз. Во время процесса оптимизации приложение проверяет до 200 параметров Виндовс и работает на любом типе подключения. Все что для этого потребуется:
- скачать приложение;
- запустить программу;
- указать текущие настройки сети;
- поставить желаемые настройки;
- подождать окончания процесса.
 Один из вариантов ускорения — воспользоваться программой-оптимизатором
Один из вариантов ускорения — воспользоваться программой-оптимизатором
Также можно проверить нагрузку на сеть. Существуют специальные программы, позволяющие это сделать не только для Виндовс, Мас, но и Линукс.
Внимание! Для Windows 8 и выше можно просто открыть вкладку «Сеть» и увидеть, какие приложения максимально расходуют трафик.
После этого желательно отключить приложения, не требующиеся в данный момент, что позволит снять лишнюю нагрузку на сеть и наладить высокую скорость.
Источник: http://itumnik.ru/wifi/uvelichit-skorost-interneta
Способ 5: Установка DNS
Данный способ не совсем ускорит интернет, но он позволить более быстро получать ответ от доменных серверов. Как вы знаете при подключении к любому сайту мы чаще всего используем URL адрес, которые состоит из привычного для нас имени. DNS сервера позволяют преобразовывать данные имена в IP и отсылают нас на нужный сервер.
От скорости самого DNS сервера, а также от того, где он находится, зависит скорость загрузки сайтов. Советовать какие-то определенные DNS я не буду, тут нужно пробовать и тестировать каждый. Я всего лишь приведу список самых популярных.
| Название сервера | DNS 1 | DNS 2 |
| 8.8.8.8 | 8.8.4.4 | |
| Яндекс (Обычный) | 77.88.8.8 | 77.88.8.1 |
| Яндекс (Безопасный) | 77.88.8.88 | 77.88.8.2 |
| Яндекс (Семейный) | 77.88.8.7 | 77.88.8.3 |
| Cloud Flare | 1.1.1.1 | 1.0.0.1 |
| OpenDNS | 208.67.222.222 | 208.67.222.220 |
| OpenDNS (Семейный) | 208.67.222.123 | 08.67.220.123 |
| Comodo Secure DNS | 8.26.56.26 | 8.20.247.20 |
| Level 3 | 209.244.0.3 | 208.244.0.4 |
| OpenNIC | 46.151.208.154 | 128.199.248.105 |
| Dyn | 216.146.35.35 | 216.146.36.36 |
| SafeDNS | 195.46.39.39 | 195.46.39.40 |
| DNS.Watch | 84.200.69.80м | 84.200.70.40 |
А теперь по поводу того, как выбрать самый быстрый DNS. Можно основываться на обычном отклике. Открываем командную строку (Win+R=cmd). Далее вводим команду «ping» и через пробел вводим IP адрес выделенного DNS сервера.
В моем случае отклик у «8.8.8.8» меньше чем у «1.1.1.1». Вам же нужно сделать собственный тест, так как у каждого могут быть разные показатели. Они также зависят от местоположения абонента. Например, для жителей Москвы лучше всего подойдут ДНС «1.1.1.1», но для жителей Дальнего Востока – «8.8.8.8». Лучше протестировать каждый DNS в отдельности.

Для изменения DNS нужно:
- Нажать «Win+R».
- Ввести: «ncpa.cpl».

- Заходим в свойства 4-го протокола и установите два DNS адреса.

Источник: http://wifigid.ru/raznye-sovety-dlya-windows/kak-uvelichit-skorost-interneta
Турбо-режим
Эта функция имеется во всех популярных обозревателях — Мозилле, Хроме, Опере, а также Яндекс-браузере. Режим «Турбо» помогает увеличить скорость загрузки страниц. Включается он в разных браузерах по-разному, инструкцию для каждого из них легко найти в интернете.
Источник: http://krasnoyarsk-service.ru/nashi-stati/kak-uvelichit-skorost-internet-soedineniya-v-windows-7/
Настройка сетевой карты
С энергопитанием связаны и настройки сетевой карты. Пользователю стоит открыть диспетчер устройств и перейти в раздел, связанный с сетевыми адаптерами. После чего останется кликнуть правой кнопкой мыши по нужному адаптеру и открыть свойства. Здесь следует снять галочку с пункта, разрешающего отключение устройства для экономии энергии. Дополнительно следует убедиться, что драйверы к сетевой карте не требуют обновлений за 2021 год.
Источник: http://speedtest.su/kak-uvelichit-skorost-interneta-na-windows-7/
Вносим изменения в настройки COM порта
Ускоряем интернет при помощи внесения правки в настройках COM-порта. В этом способе необходимо будет повышать биты, как это делать сейчас покажем.
- Войдите в «Диспетчер устройств». Быстрый вариант вхождения мы уже показывали, в данной статье выше.
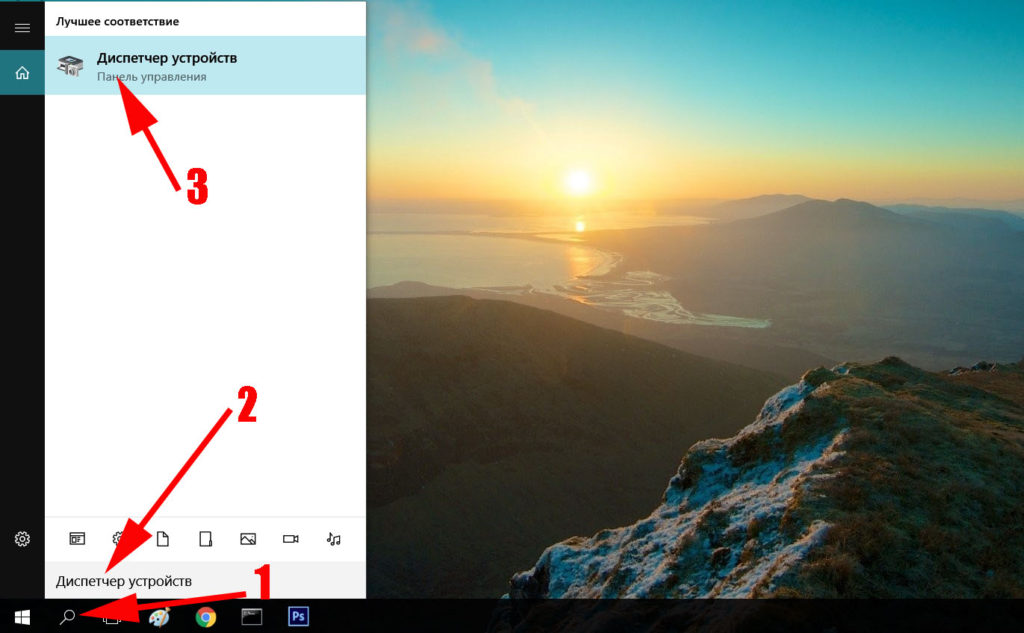
- Откроется новое окно, раскройте в нем раздел «Порты (COM и LPT1)» и кликните на «Последовательный порт».

- Далее жмем в верхнем ряду «Параметры порта». Выберите максимальное значение пункта «Бит в секунду». Поставьте «128000». На это все, нажмите «ОК».

Источник: http://lanportal.ru/lan/kak-uskorit-internet-v-windows-7.html
ПОЛЕЗНОЕ ВИДЕО
…
…
Вот так просто можно отобразить скорость и количество интернет трафика на панели задач Windows. До новых полезных компьютерных программ и советов.
 Уверенный пользователь трех домашних ПК с многолетним опытом, «компьютерщик» для всех родственников, соседей и знакомых, в течении 11-ти лет автор более тысячи обзоров интересных и полезных программ для компьютера на собственном софтовом блоге OptimaKomp.RU
Уверенный пользователь трех домашних ПК с многолетним опытом, «компьютерщик» для всех родственников, соседей и знакомых, в течении 11-ти лет автор более тысячи обзоров интересных и полезных программ для компьютера на собственном софтовом блоге OptimaKomp.RU
 Подписывайтесь на уведомления от сайта OptimaKomp.RU по электронной почте, чтоб не пропускать новые подробные обзоры интересных и полезных компьютерных программ.
Подписывайтесь на уведомления от сайта OptimaKomp.RU по электронной почте, чтоб не пропускать новые подробные обзоры интересных и полезных компьютерных программ.
Уже более 8-ми тысяч читателей подписалось — присоединяйтесь! 
Источник: http://optimakomp.ru/netspeedmonitor/
Наши рекомендации, по ускорению интернета
- Если вы используете WiFi для доступа во всемирную паутину, тогда следите за уровнем сигнала между ноутбуком и роутером. Имейте в виду: чем выше уровень сигнала, тем больше пропускная способность. Если вы не знаете, как подключить свой интернет к ноутбуку через сеть wi-fi, тогда перейдите по ссылки и почитайте, как это сделать.
- Не устанавливайте на ПК несколько антивирусов. Достаточно одного. И не ставьте Firewall, если не умеете его правильно настроить.
- Периодически очищайте кэш в браузере. Для этого есть масса всевозможных бесплатных утилит. Или просто переустановите браузер.
- Раз в 2-3 года переустанавливайте Windows. Срок переустановки зависит от того, как часто вы пользуетесь интернетом. Ни одна программа идеально не почистит вам компьютер. Поэтому мусор собирается и в итоге все на ПК начинает тормозить, интернет в том числе.
Источник: http://lanportal.ru/lan/kak-uskorit-internet-v-windows-7.html
Способ 9: Обновить драйвера на сетевую карту и Wi-Fi адаптер
Поэтому поводу у нас есть отдельные инструкции:
ПРИМЕЧАНИЕ! Не смотрите, что инструкции писали под ОС Windows 7 – они подходят для 8 и 10
- Сетевой адаптер
- Wi-Fi модуль
Источник: http://wifigid.ru/raznye-sovety-dlya-windows/kak-uvelichit-skorost-interneta
Моно-виджеты (только проверка скорости)

Network Utilization
Данный индикатор скорости интернета позволяет отслеживать приложения, которые используют интернет трафик в данный момент. Можно разделять входящий и исходящий трафик.
Преимущества виджета:
Недостатков не обнаружено.
Но многие пользователи отмечают, что у них появляется «розовая рамка» через некоторое время использования моно виджета.

Systometer
Измеритель, показывающий степень загрузки оперативной памяти и скорость интернет соединения. Также виджет измеряет нагрузку на процессор компьютера. Имеется несколько тем оформления для выбора. На главном окне расположено три датчика, показывающие основные параметры.
Плюсы:
Пользователи не выделяют никаких недостатков у данного виджета.

Bandwidth meter
Простой в использовании виджет, предназначенный для мониторинга пропускной способности интернет соединения. Особенностью программы является то, что она выгружает данные в виде отчётов, наглядных графиков и уведомлений. Отслеживается как входящий, так и исходящий трафик.
Особенности ПО:
Недостатки гаджета скорости интернета для Windows 7:

Network Meter RU
Русская версия утилиты для отслеживания входящего и исходящего трафика в сети Internet. Виджет пригодится тем, кто использует локальные сети, модемы или подключается к интернету через портативные устройства.
Особенности программы:
Недостатком является то, что обновления для русской версии гаджета для Windows выходят позже, чем для английской.

NicAnorexia
Гаджет для отслеживания скорости интернета является неотъемлемым атрибутом заядлого интернет пользователя. Утилита отличается относительно маленьким размером и отображает всю необходимую информацию о вашем интернет подключении.
Фишки виджета:
Недостатков у виджета не найдено.
Источник: http://rusrokers.ru/skorost-interneta-dlya-vindovs-7-na-paneli-zadach/




