Проблемы с отображением диска D в Windows 10 могут быть связаны с случайным форматированием, сбитыми настройками или неправильно выбранной буквой.
Какие причины дисфункции на Виндовс
При рассмотрении причин проблемы важно, прежде всего, определиться, с чем мы имеем дело – с пропажей логического раздела D на жёстком диске вашего ПК (когда на одном жёстком диске располагаются логические разделы C и D), или с пропажей жёсткого диска D (когда C и D в системе — это отдельные жёсткие диски).
В зависимости от ответа на упомянутый вопрос причины проблемы отображения диска D могут быть следующими:
- Отошёл (или неплотно подключён к разъёму) шлейф жёсткого диска D;
- Произошёл случайный сбой в работе ПК, повредивший логическую структуру разделов жёсткого диска;
- Логическую структуру жёсткого диска повредили вирусные программы;
- Логический раздел D программно спрятан шутниками-энтузиастами;
- К системе подключён диск D (часто купленный), который не инициализирован и не отформатирован.

Источник: http://sdelaicomp.ru/remont-pk/propal-disk-d-na-windows-710-chto-delat.html
Что делать если пропал диск D?
Жёсткий диск компьютера обычно делиться на несколько разделов, которые называются локальные диски. Это делается для удобства пользователя, так как сохранять личные и системные файлы на одном разделе было бы глупо. Это обусловлено тем, что при сбое системных файлов их можно заменить или восстановить. Чаще всего, при этом происходит частичная, или вовсе полная потеря файлов и информации.Если бы эту же процедуру мы проделывали бы с личными данными, то компьютер, как носитель информации, потерял бы весь свой смысл.
Итак, если на вашем компьютере уже было несколько разделов, но что-то пошло не так и пропал диск D не расстраивайтесь. Это не смертельно и , к сожалению, такое бывает.

Однажды над одной моей знакомой подшутили. Ребята, когда играли за её ноутбуком, решили скрыть её локальный диск. Казалось бы, невинная шутка. Но девушка по незнанию и в силу своего панического характера не придумал ничего лучше, чем взять и переустановить всю операционную систему.
Для того, что бы вы не совершали подобные ошибки, рекомендуем прочесть данную статью. Существует такое понятие, как «скрытый диск». Это как раз из вышеприведённой истории. Если мы зайдём в:
Мой компютер — Управление

Управление дисками

То мы увидим там не задействованное пространство. Это и будет наш исчезнувший диск. Для того, что бы его восстановить, нужно приложить немного минимальных усилий.
Источник: http://vashmirpc.ru/publ/sistema/propal_disk_d_chto_delat/2-1-0-151
Пропал диск D
Вы включаете компьютер, а раздел D отсутствует, что же делать? Самое главное в этой ситуации не паниковать и продумывать все свои действия ведь при необдуманных действиях вы можете потерять все данные на пропавшем разделе.
Источник: http://computest.ru/index/propal-disk-d/
Проверка аппаратной части
Проблемы, связанные с неправильным или неплотным подключением, являются чуть ли не самыми распространенными. При этом совершенно неважно, относится это к основному винчестеру или ко второму установленному диску при создании RAID-массива. Для устранения таких проблем, как уже понятно, нужно проверить все подключения, включая и подачу электропитания. На всякий случай новый жесткий диск можно проверить на работоспособность, подключив его к другому компьютерному терминалу. если он не определяется и в этом случае, предпринимаем дальнейшие шаги.
Источник: http://fb.ru/article/390609/propal-disk-d-na-kompyutere-chto-delat-kak-ego-vernut
Необходимые действия для решения проблемы
В случае когда в компьютере на Windows 7 исчез обозначенный буквой D диск, то необходимо предпринять следующие действия:
- Выключить и обесточить ПК. Убедиться в надежности всех проводных соединений винчестера, а также подключений его шлейфов к разъемам на материнской плате компьютера;
- После ревизии плотности физических контактов загрузить ПК и кликнуть «Пуск»;
- Далее напечатать в поисковом поле «diskmgmt.msc;
- Затем нажать «Enter»;
- В случае когда в отобразившемся меню «Управления дисками» тоже отсутствует диск, то значит, неисправен сам винчестер либо поврежден его шлейф, контактный разъем и т. п.;
- Если он есть в меню диска, но, к примеру имеет статус «RAW», то для решения проблемы рекомендуется произвести его форматирование. С этой целью надо просто вызвать контекстное меню от него и щелкнуть по строчке «Форматировать»;
- В случае когда такой статус «Сырой» присвоен логическому тому «D», то понадобится присвоить ему идентификатор в виде буквы (ниже изложена инструкция о том, как это реализовать);
- Если написано «Нет данных», то следует, вызвав на нем контекстное меню, кликнуть «Инициализировать диск». При этой процедуре рекомендуется указать формат «MBR»;

- Вызвать контекстную панель от не распределенной области и кликнуть «Создать простой том». Затем указать какую-нибудь букву для его обозначения (главное, чтобы она не совпала с уже существующими дисками).

- Готово. Проверить успешность выполненных операций, запустив проводник, где уже виден пропавший диск и пользователю доступны для работы все хранящиеся на нем файлы.
Источник: http://windowstune.ru/win7/tips7/propal-disk-d-windows-7-chto-delat.html
Как исправить проблему исчезновения диска D
Методов решения проблемы отсутствия диска D может быть несколько, что, опять же, зависит от того, пропал ли у вас логический раздел на жёстком диске или отдельный физический диск. Рассмотрим варианты решения по порядку.
Пропал логический диск D
Итак, предположим у вас есть винчестер, на котором довольно традиционно сосуществуют два логических раздела – С и D. Однажды раздел D попросту исчез. Что необходимо предпринять?
- Назначьте букву пропавшему логическому разделу. Довольно частой причиной пропажи раздела D является утрата им идентификационной буквы (в данном случае «D»).
- Для её восстановления нажмите на кнопку «Пуск», в строке поиска введите: diskmgmt.msc — и нажмите ввод.
- Перед вами откроется меню управления дисками. Если ваш отсутствующий диск отображается в списке дисков, но при этом не имеет идентифицирующей буквы (в столбце «Том» слева), тогда необходимо такую букву ему придать.
- Кликаем на пустое место столбца «Том» слева от нашего не идентифицированного диска правой клавишей мыши, в появившемся меню выбираем «Изменить букву диска или путь к диску».

Выберите «Изменить букву диска…»
Затем жмём на «Добавить», потом на «Назначить букву диска» (выбираем, к примеру, «E»). После внесения данных изменений жмём на «Ок», указанный диск должен стать доступным для просмотра в проводнике.
Используйте функционал программы Acronis Disk Director (ныне актуальна 12 версия продукта). Скачайте и установите данный инструмент, запустите его, в меню слева выберите запуск программы Acronis Recovery Expert, использующейся для восстановления жёстких дисков.

После запуска данной программы выбираем ручной режим восстановления, кликаем на незанятое пространство жёсткого диска.

Затем определяемся с методом поиска (выбираем быстрый метод). Программа поищет пропавший диск, и, вполне вероятно, обнаружит его. Кликните на данном диске мышкой, а потом нажмите на «Далее». Программа восстановит данный диск, и проблема пропажи диска Д на компьютере будет решена.

Пропал жёсткий диск D
Если ваш HDD (SDD) под буквой D не отображается в системе, перво-наперво рекомендую проверить плотность подключения шлейфов, идущих к данному жёсткому диску (проверьте плотность подключения как к разъёмам жёсткого диска, так и материнской платы).
- Если всё плотно подключено, и, тем не менее, диск не отображается, тогда нажмите на кнопку «Пуск», в строке поиска введите diskmgmt.msc и нажмите ввод.
- В открывшемся окне управления дисками посмотрите, отображается ли здесь подключенный (но не видимый в системе) диск.
- Если не отображается, тогда проблема в работе самого жёсткого диска (неисправен), или какой-либо из шлейфов жёсткого диска не работает нормально (повреждён, не плотно подключён к соответствующему разъёму и так далее).
Диск D может отображаться, но иметь различные статусы:
- RAW (сырой). Обычно такой статус имеет недавно подключённый, купленный диск, который, в большинстве случаев, даже не отформатирован. Кликните на нём правой клавишей мыши и выберите «Форматировать». Если же такой статус имеет логический раздел, то придайте ему идентифицирующую букву как было описано выше. Если же, по каким-то причинам, статус «Raw» имеет диск, который ранее нормально работал, то рекомендую попытаться его восстановить;
- Нет данных (не проинициализирован). В этом случае кликаем правой клавишей мыши на таком диске, и в появившемся меню выбираем «Инициализировать диск», а затем определяемся с форматом (лучше выбрать MBR).

Диск будет проинициализирован и получит статус с областью «не распределена» (иногда какая-либо область диска может изначально иметь такой статус). Кликните вновь правой клавишей мыши по данной не распределённой области, и выберите «Создать простой том», после чего назначьте ему букву, размер, и тип файловой системы (NTFS).

Выберите «Создать простой том»
После выполнения данных операций диск D должен появиться в отображении проводника вашего ПК.
Источник: http://sdelaicomp.ru/remont-pk/propal-disk-d-na-windows-710-chto-delat.html
Пропал диск «Д»: как его вернуть простейшим способом?
Но обычно многие проблемы такого плана возникают вследствие некорректных настроек самой операционной системы, которые могли быть нарушены по причине каких-то кратковременных сбоев. Так, например, через «Мой компьютер» открывая содержимое «Проводника», пользователь может наблюдать, что в списке дисков отображается пустой элемент, для которого не установлена ни буква, ни метка (название тома).
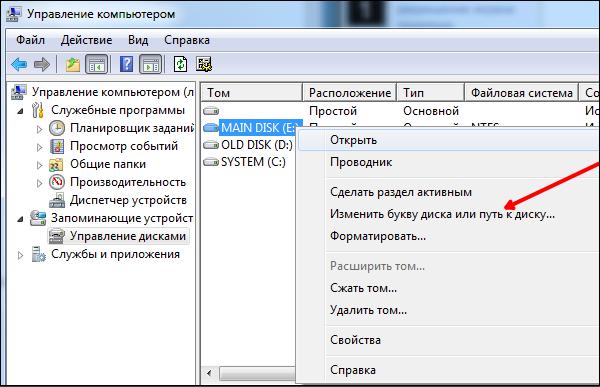
В этой ситуации решение выглядит очень простым. Достаточно вызвать раздел управления дисками (diskmgmt.msc), через ПКМ на пустом пространстве с размером, соответствующим пропавшему разделу, выбрать пункт изменения буквы или пути к диску, после чего произвести назначение новой литеры. Сразу обратите внимание, что устанавливать нужно либо литеру «D» (если это второй диск или логический раздел), либо буквы английского алфавита от «G» и далее, поскольку обычно «Е» резервируется под дисковод, а «F» соответствует съемным устройствам USB или картам памяти. Если назначить одну из этих литер логическому разделу, не факт, что другие устройства будут определяться системой при подключении.
Источник: http://fb.ru/article/390609/propal-disk-d-na-kompyutere-chto-delat-kak-ego-vernut
Как решить проблему
В зависимости от источника проблемы пользователю предстоит выбрать вариант устранения ошибки, связанной с исчезновением жесткого диска Д.
Проверка физического подключения
Из-за неправильного подключения винчестера к компьютеру система может не распознавать компонент. Вероятно, кабель отошел или не плотно подключен к корпусу. Для устранения неполадки юзеру необходимо проверить подключение проводов. Перед выполнением операции важно отключить устройство и отсоединить от электросети. Далее нужно следовать инструкции:
- Перезагрузить ПК, нажать клавишу для входа в БИОС. В зависимости от модели устройства кнопка может отличаться, обычно за эту операцию отвечает «F8».

- В БИОСе зайти во вкладку «Main», убедиться, что напротив строк «Primary IDE Master» и «Secondary IDE Master» стоит значение «Hard Disk».

- Если указано «Not Detected», значит, диск D не обнаружен ОС.

Если юзер столкнулся с последним пунктом, необходимо сделать следующее:
- Проверить надежность и правильность подключения проводов.
- Переключить винчестер на другой разъем.
- При возможности поставить HDD на другое устройство для проверки.
Если после проверки пользователь убедился в неисправности компонента, следует отнести элемент для проверки специалистами, а после вернуть на место. При невозможности восстановления оборудования юзеру остается приобрести и установить новый винчестер.

Если в БИОС жесткий диск Д отображается, а в Проводнике он по-прежнему отсутствует, можно воспользоваться следующим вариантом устранения неполадки.
Повторное сканирование дисков
Если CD или DVD-привод занял необходимую букву, то соответствующий раздел станет невидимым. Логический том система не будет показывать после обновления компонентов или переустановки операционки. Во всех этих ситуациях поможет повторное сканирование. Чтобы включить опцию, нужно следовать инструкции:
- Открыть меню Пуск.
- Через поисковую строку найти «Средства администрирования Windows».

- В открывшемся окне найти «Управление компьютером», кликнуть по нему.

- В левой части меню нажать на «Управление дисками».
- На верхней панели кликнуть «Действие», выбрать из списка «Повторить проверку дисков».

После система начнет процесс сканирования, пользователю останется дождаться его завершения. В результате на экране появится список томов. Если среди них отобразится диск Д, значит, проверка прошла успешно.
Переназначение буквы
При переустановке «десятки» мог произойти случайный сброс логического тома. В этом случае поможет переназначение буквы. Активировать необходимую литеру можно в следующей последовательности:
- Зайти в «Управление компьютером».
- Нажать ПКМ по разделу.

- Выбрать «Изменить букву диска или путь к нему».

- В новом окне нажать «Изменить».

- Поставить отметку рядом со строкой «Назначить букву диска (A-Z)».

- Выбрать из списка необходимый вариант.
Пользователю станется сохранить изменения.
Откат системы
Этот способ применяют в случае проникновения в операционную систему вирусных ПО. Также метод используют, если диск Д на компьютере пропал во время выполнения пользователем каких-либо конкретных операций. Существует несколько способов восстановления ОС, рассмотрим самый распространенный из них:
- Войти в «Параметры» через «Пуск».

- Выбрать раздел «Обновление и безопасность».

- В разделе «Восстановление» найти и нажать кнопку «Начать».

- Выбрать один из предложенных вариантов.

- В следующем окне нажать «Далее».
- Для запуска процесса нажать «Сброс».

Начнется процесс восстановления. Пользователю останется дождаться его завершения.
Отменяем скрытие пустых томов
Если пользователь случайно включил опцию скрытия пустых томов, программа может убрать такие накопители автоматически. Для отключения функции понадобится следовать инструкции:
- Открыть «Проводник».
- На верхней панели нажать на вкладку «Вид».
- Кликнуть по кнопке «Параметры».

- Выбрать «Изменить параметры папок и поиска».

- Перейти во вкладку «Вид», убрать маркер напротив строки «Скрывать пустые диски».

- Сохранить настройки.
Если все сделано правильно, локальный диск D снова будет отображаться в окне «Проводника».
Восстановление раздела с помощью сторонних программ
Специальные утилиты помогают вернуть случайно удаленный раздел и потерянную информацию. Такой метод не дает 100-процентного результата в возврате всех файлов, однако, большую часть данных можно восстановить. Рассмотрим, как пользоваться утилитой на примере AOMEI Partition Assistant.
Пошаговая инструкция:
- Скачать софт с официального сайта.

- Открыть меню, в левой части найти и нажать «Мастер восстановления раздела».

- Выбрать диск для поиска, нажать «Далее».

- Выбрать режим поиска, кликнуть «Далее».
- Дождаться окончания процесса, поставить маркер возле раздела, перейти к следующему пункту.

- Нажать «Применить».
Аналогичную работу проводят и другие программы, созданные для работы с жесткими дисками. Принцип работы у них одинаковый.
Пропавший диск Д на ПК с Виндовс 10 свидетельствует о системном сбое или физической неисправности винчестера, плохого подключения SATA проводов. Для исправления ситуации, возврата видимости жесткого диска Д рекомендуется следовать инструкции, которая описана выше.
Источник: http://it-tehnik.ru/windows10/oshibki/propal-disk-d.html
Скачать Acronis Disk Director Advanced бесплатно
Загрузить последнюю версию программы с официального сайта
Источник: http://sdelaycomp.ru/neispravnosti/99-propal-razdel-zhestkogo-diska-3-effektivnyh-metoda-resheniya-nepoladki
Видео-решение
Если у вас не виден диск D на Виндовс 7 или 10 важно, прежде всего, определиться, с сутью пропавшего диска D (логический или физический), и, в зависимости от этого, использовать инструменты, перечисленные мной выше. После восстановления доступа к диску рекомендую проверить систему на вируса (поможет, к примеру, Dr.Web CureIt!), вполне возможно, что причиной указанной дисфункции была злокачественная деятельность вирусных программ.
Источник: http://sdelaicomp.ru/remont-pk/propal-disk-d-na-windows-710-chto-delat.html
Как восстановить данные с диска, который не отображается
С неинициализированным диском всё понятно, как правило инициализации требуют только-что приобретённые диски, на которых не было никаких данных. А что же делать в случае, если на диске были важные данные и на нём по какой-то причине исчезла буква или образовалась нераспределённая область?
При назначении или изменении буквы диска, данные на нём удаляться не должны. То есть, назначив букву вашему неотображаемому раннее диску, вы обнаружите хранимые на нём раннее данные.
Но, в случае с нераспределённой областью, после создания на нем нового простого тома, все данные из него будут утеряны. Вы получите новый отформатированный диск.
Если в нераспределённой области раннее располагался диск с важными данными, то их можно восстановить с помощью программы для восстановления данных Hetman Partition Recovery.
Для этого, запустите программу и отсканируйте с её помощью образовавшуюся нераспределённую область. Она будет указана как «Неразмеченная область».

Для сканирования используйте «Полный анализ». Это важно.

Программа отобразит файлы, которые хранились на диске, расположенном раннее в этой нераспределённой области. Все обнаруженные файлы смогут быть восстановлены программой.

Если у вас остались вопросы о том, что делать если компьютер не видит жесткий диск и как восстановить данные с такого диска, то пишите нам в комментариях, и мы обязательно предоставим, интересующий вас, ответ.
Полную версию статьи со всеми дополнительными видео уроками смотрите в
источнике
.
Данный материал является частной записью члена сообщества Club.CNews.
Редакция CNews не несет ответственности за его содержание.
Источник: http://club.cnews.ru/blogs/entry/kompyuter_s_windows_10_8_ili_7_ne_vidit_disk_chto_delat_
Действия с форматом RAW
Наконец, бывает так, что диск «Д» пропал не в прямом смысле. Просто его формат был изменен на RAW, который является нечитаемым, из-за чего доступ к нему может быть заблокирован или ограничен. В этом случае подойдут все описанные методы. Если это возможно, попытайтесь отформатировать раздел или произвести его повторную инициализацию. Если в разделе хранилась какая-то информация, попробуйте восстановить его при помощи указанной утилиты или подобных программ. Иногда можно сначала сделать файлы видимыми, опять же, при помощи стороннего ПО, скопировать их в другое место, а затем произвести полное форматирование.
Источник: http://fb.ru/article/390609/propal-disk-d-na-kompyutere-chto-delat-kak-ego-vernut
Как отыскать пропавший диск D в ПК на Windows 7
Конечно, такая пропажа может значительно обеспокоить владельца компьютера, в котором хранится важная информация и ценные файлы.
Однако если на проблему посмотреть рассудительно и последовательно, то волнение быстро уйдет, а ПК вновь заработает в нормальном режиме, обеспечивая свободный доступ пользователю к его файлам.
Для решения поставленного вопроса необходимо сначала уточнить, какой именно исчез диск. Физический отдельный винчестер, обозначенный буквой «D», либо логический раздел «D» на винте.
Далее его обнаружить и восстановить нормальное отображение в проводнике «Виндовс 7» уже не составит большого труда, просто потребуется следовать изложенной ниже инструкции. 
Источник: http://a174.ru/propal-disk-d-chto-delat-windows-7-kak-vosstanovit/




