Как заблокировать сайт на компьютере, чтобы он не открывался в браузере (Яндекс, гугл хром и опера), при помощи изменений DNS — серверов, брадмауэр, с помощью
Универсальный способ
Если вы пользуетесь несколькими браузерами, или хотите отчистить всю историю посещений, то можно использовать универсальное решение – программу CCleaner. Вероятно, вы знаете эту программу как лучший оптимизатор и отличный чистильщик системы, но помимо оптимизации работы ОС, данная утилита умеет удалять историю браузеров. Все это делается в стандартном интерфейсе, во вкладке «Очистка». Выбираете в списке слева, какие браузеры нужно почистить и CCleaner удалит всю сохраненную информацию.

Кроме этого универсального способа, который позволяет удалить уже накопленную информацию, есть способ, как пользоваться браузером тайно. Этот режим называется Инкогнито. И в каждом браузере у него специфическая настройка. Поэтому рассмотрим, как включить режим Инкогнито на примере лучших браузеров для Windows 10. Но не стоит забывать и о самом действенном способе — удалить все вручную. В каждом браузере есть возможность отчистить историю, достаточно покопаться в настройках. Кроме этого, можно удалить историю и минуя сам браузер, покопавшись в папках с файлами, например, при помощи Total Commander. Но программным методом, все же проще или используйте скрытный режим Инкогнито.
Источник: http://programmok.net/poleznye-sovety/395-skryvaem-sledy-posescheniya-saytov.html
Блокируем в браузерах
Можно увеличить функционал с помощью обозревателя, используя дополнительные расширения, среди которых есть те, что блокируют по имени.
Для того чтобы закрыть вход на сайт в Опере, не нужны даже плагины, просто делаете так:
- Открываете настройки;
- Находите вкладку «Расширенные»;
- Заходите в «Содержимое»;
- Кликаете «блокируемое содержимое»;
- Во всплывающем окне вписываете адрес запрещаемого ресурса:

Увы, в новой версии Opera интерфейс поменялся ми данный функционал был убран из опций. Поэтому указанный метод в большинстве случаев не сработает.
Заблокировать в Chrome стандартными средствами не получится. Этот браузер популярный, поэтому для него создано множество плагинов, среди которых особо выделяется SiteBlock. Для его установки необходимо открыть сам Хром и посетить настройки. Выбираем «Дополнительные инструменты», затем «Расширения»:
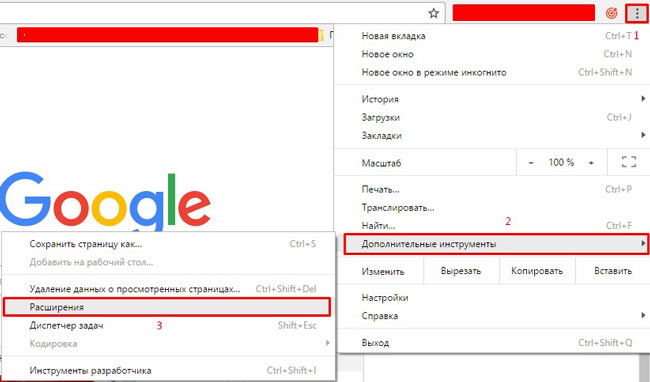
В новом окне листаем в самый низ и кликаем по ссылке «еще расширения», чтобы перейти в магазин Google. Там в поле поиска прописываем запрос SiteBlock и оказываемся на этой странице. Осталось только установить плагин.
После этого в правом верхнем углу появиться серый квадрат с буквой «S». Нажимаем и выбираем «Параметры», указываем перечень сайтов для блокировки и сохраняем — Save :

Теперь при попытке зайти на такие страницы в Хроме появиться следующее уведомление:

В Яндекс браузере все происходит аналогично, потому как оба почти идентичны, у них один движок, который позволяет Яндексу пользоваться плагинами типа SiteBlock. Просматриваете инструкцию к Chrome и делаете те же шаги, только в своем обозревателе.
Скажу сразу, что у этого способа уровень надежности довольно низкий и если кто-то очень захочет попасть на запрещенный сайт, он сделает это без особого труда. Поэтому, рассмотрим более эффективный метод.
Источник: http://it-tehnik.ru/software/browsers-software/block-site.html
О правиле FCC о конфиденциальности в Интернете
В октябре 2016 года Федеральная комиссия по связи (FCC) ввела в действие правила нейтралитета интеллектуальной сети, приняв правило конфиденциальности широкополосного доступа, которое ограничивает американским интернет-провайдерам доступ, хранение и продажу вашей личной информации.
К сожалению, Конгресс продал нас, так как это правило было быстро отменено, и провайдеры интернет-услуг (ISP) могли свободно продавать ваши данные и личную информацию тому, кто предложит самую высокую цену.
Теперь ваш интернет-провайдер может продавать вашу информацию о трафике, даже не спрашивая вашего разрешения.
Источник: http://vpn.inform.click/kak-skryt-istoriju-prosmotrov-ot-vashego-internet-provajdera/
Microsoft Edge
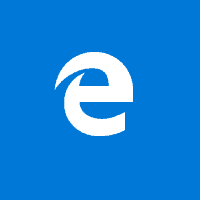
В Microsoft Edge «шапка-невидимка» находится в главном меню, которое скрыто за кнопкой с изображением троеточия. Как вы догадались, она называется «Новое окно InPrivate».
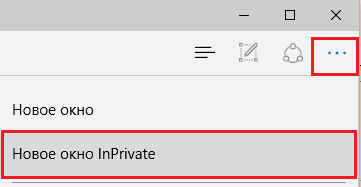
В Edge оно мало чем отличается от Internet Explorer и имеет точно такие же функции. Выглядит вот так:
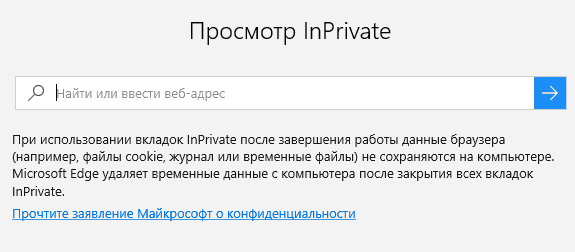
Источник: http://faqpc.ru/rezhim-inkognito-v-brauzerah-kak-skryt-sledy-setevoj-aktivnosti/
Как заблокировать сайт в файле hosts, чтобы он не открывался
Наиболее простым и верным вариантом, для того чтобы прикрыть доступ к одному или сразу нескольким адресам, является решение с изменениями в так называемом файле hosts. Данный объект принадлежит Windows, но открыть его можно обычным Блокнотом. Он позволяет прописывать сайты, чтобы они больше не открывались. Для этого потребуется добавлять отдельной строчкой IP своего ПК и далее вписывать наименования ресурсов. Помимо этого, хостс перенаправит пользователя на другой сайт при попытке нарушения запрета. Инструкция будет следующей:
- Находите нужный системный файл по пути:
C | Window | System32 | drivers | etc

- Для его открытия необходимо нажать правую кнопку мышки. После этого будет доступно дополнительное меню с командой «Открыть с помощью…»;
- Используете простой «Блокнот».
Теперь без смены ай-пи вписываете адреса для блокировки, каждый с новой строки. После этого сохраняете изменения.

После можете протестировать свои усилия, открыть любую программу и проверить один из вписанных сайтов.
Этот способ поможет заблокировать неограниченное количество сайтов, но о нем знают лишь «продвинутые» юзеры. Вот только изменить что-то в файле hosts можно только, если открывали его в
режиме администратора
.
Источник: http://it-tehnik.ru/software/browsers-software/block-site.html
Блокировка сайта на компьютере при помощи изменений DNS — серверов — блокируем вредоносные и сайты для взрослых
Domain Name Server (DNS) – это своего рода переводчик для браузеров. Названия, которые мы привыкли видеть в адресной строке, вроде vk.com или mail.ru, ничего не значат для браузера. Браузер ищет сайты по их IP-адресам, а DNS помогает понять ему, какой адрес принадлежит тому или иному сайту.
Мы можем изменить DNS компьютера и заставить его работать по другим адресам. Вот как это сделать:
- Зайдите в “Панель управления”.
- Найдите и откройте раздел под названием под названием “Центр управления сетями и общим доступом”.

- В открывшемся окне нажмите на ссылку подключения (“Беспроводная сеть (название)” или “Подключение по локальной сети”).
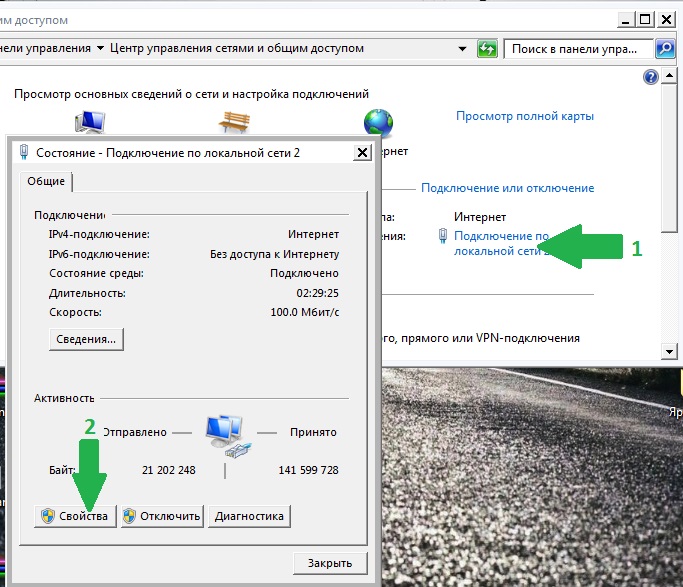
- Перед вами появится новое окошко, здесь нажмите на кнопку “Свойства”.
- Затем в появившемся списке найдите строчку “Протокол Интернета версии 4 (TCP/IPv4)” и дважды кликните по ней.
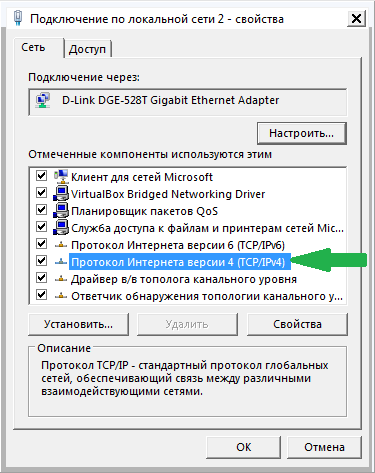
- Внизу нового окна поставьте выбор “Использовать следующие адреса DNS- серверов” и введите адреса “153.192.60” и“198.153.194.60” в соответствующие строки.
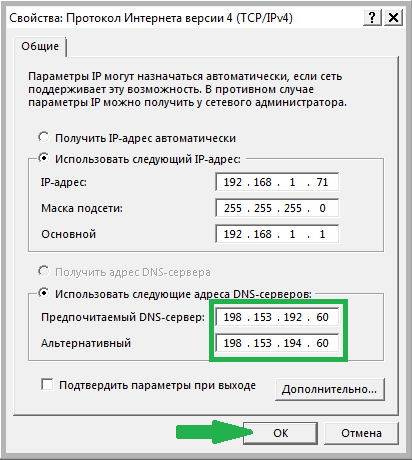
- Затем сохраните всё, нажав “OK”.
Адреса, которые мы ввели, это адреса сервиса под название “NORTONDNS”. Теперь прежде чем переправить вас на тот или иной сайт его будут проверять, и если там есть материалы для взрослых или если сайт небезопасен, его будут блокировать.
К сожалению, данный метод может не сработать, если ваш DNS настраивается автоматически.
Источник: http://sovety-pk.ru/kak-zablokirovat-sajt.html
Opera
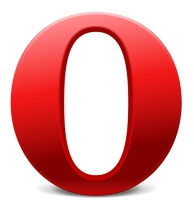
Создание приватных окон в Opera запускается нажатием Shift+Ctrl+N или вызывается из основного меню.
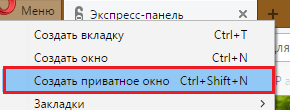
При серфинге сети в таком режиме каждая вкладка отмечена значком в виде таблички «Не беспокоить» и надписью «Приватный просмотр». Выглядит это вот так:
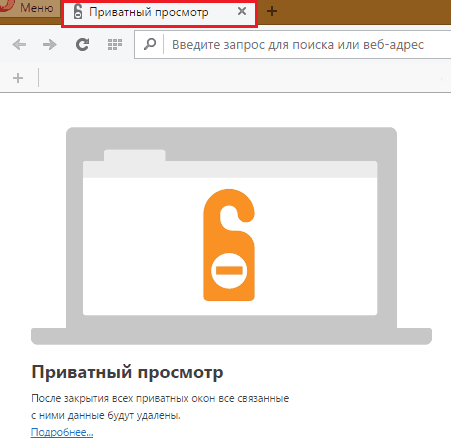
Для выхода и уничтожения следов всего, что вы делали в сети, достаточно закрыть браузер.
Источник: http://faqpc.ru/rezhim-inkognito-v-brauzerah-kak-skryt-sledy-setevoj-aktivnosti/
Google Chrome
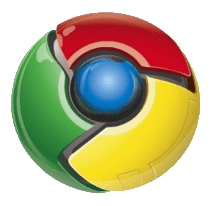
Инкогнито в Google Chrome тоже активируется нажатием горячих клавиш Ctrl+Shift+N или через главное меню.
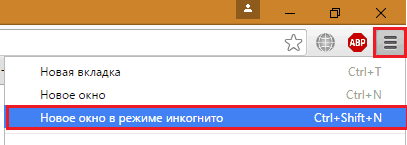
Приват-страница в этом обозревателе помечена изображением «шпиона» – человечка в темных очках и шляпе в верхнем левом углу.
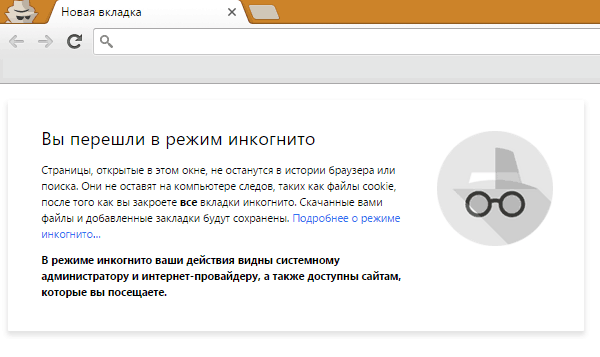
После того как поработаете, опять же не забудьте закрыть окно. Пока оно открыто или свернуто на панели задач, кэш, cookies и временные файлы ваших «особо секретных» сайтов хранятся в служебных папках Google Chrome. Если оставите компьютер без присмотра, заинтересованные недоброжелатели могут ими завладеть.
Источник: http://faqpc.ru/rezhim-inkognito-v-brauzerah-kak-skryt-sledy-setevoj-aktivnosti/
Запрет с помощью маршрутизатора
Этот вариант считается наиболее надежным и удобным. В первую очередь, доступ к роутеру есть лишь у пары человек, знающих пароль. Дети о нем ничего не знают. К тому же разобраться в настройках этого оборудования не просто, а уж тем более найти конкретный параметр. Если воспользоваться этим вариантом, то блокировку в браузерах и файле с хостами делать не придется. Вводите один раз наименование ресурс, и он сразу становится недоступным ни для одного аппарат, подключаемого к домашней сети. Для входа в устройство нужно будет узнать его адрес и информацию для входа – пароль и логин, они расположены обычно на обратной стороне оборудования.

Далее на компьютере в браузерную строку вбиваете веб-адрес роутера, а после логин (username) и пароль (password) — они также прописаны на «наклейке». Вы попадаете на внутренний сервер устройства, где понадобится настройка фильтров.
Не получится рассказать об интерфейсе каждого изделия, так что внимательно просматривайте инструкцию к своей модели.
Источник: http://it-tehnik.ru/software/browsers-software/block-site.html
Система безопасности ПК
Если вы установили антивирус или какой-либо брандмауэр – пакетный программный фильтр, он тоже может вам помочь заблокировать. Многие антивирусные утилиты имеют модуль защиты для детей (родительский контроль), позволяющий управлять сетевым доступом.
К примеру, в Касперском необходимо зайти в настройки и открыть этот самый модуль. После чего в разделе включаем контроль и отмечаем галочками нужные категории или вписываете адрес запрещенного сайта, ставите галочку запрета и добавляете (доступно в более новых версиях софта). Теперь программа не позволит заходить на него.

Источник: http://it-tehnik.ru/software/browsers-software/block-site.html
Читайте также
- Как обойти блокировку сайтов и трекеров →
- Как удалить рекламу на компьютере: 5 эффективных программ →
- Как проверить на вирусы компьютер или отдельный файл онлайн →
Источник: http://lifehacker.ru/kak-zablokirovat-sajt/
Mozilla Firefox

Чтобы стать невидимкой в Mozilla Firefox, зайдем в основное меню и кликнем по кнопке «Приватное окно». Или нажмем на клавиатуре Ctrl+Shift+P. Как вы заметили, разные браузеры используют для этого одну из двух комбинаций горячих клавиш: или Ctrl+Shift+P, или Ctrl+Shift+N.
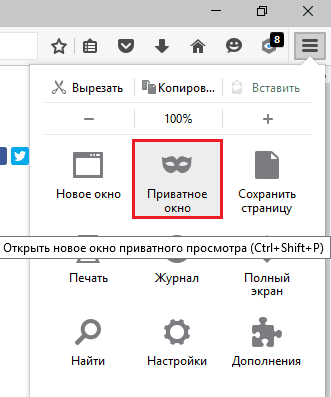
Страница-заставка приватного просмотра выглядит так:
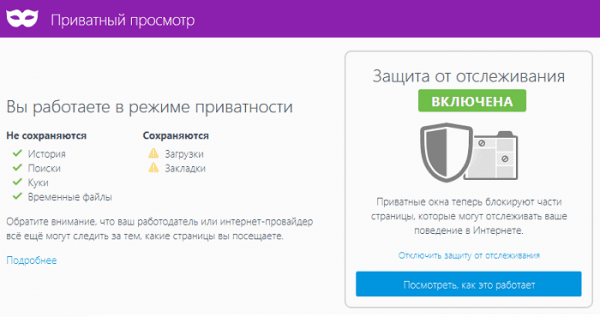
Здесь, как и в других обозревателях, можно открывать любое количество вкладок. Главное – не забывать после окончания работы закрыть окошко.
Источник: http://faqpc.ru/rezhim-inkognito-v-brauzerah-kak-skryt-sledy-setevoj-aktivnosti/
Средствами родительского контроля
Родительский контроль сегодня встраивают куда только можно. Он есть во многих роутерах, антивирусных программах и даже в самих операционных системах. До выхода Windows 7 родительский контроль был отдельной системной функцией. В Windows 10 он стал «семейной безопасностью с настройками через сайт Microsoft», однако суть его от этого не поменялась. Родители по-прежнему имеют возможность ограничивать с его помощью доступ ребенка к сетевым ресурсам.
Впрочем, что мы всё о Windows да о Windows? Давайте рассмотрим, как работает родительский контроль в Касперском Интернет Секьюрити.
- Настройка ограничений выполняется через специально выделенный раздел.

- Первое, что предстоит сделать после захода в него, это установить пароль на отключение функции и изменение настроек.
- Дальше вам откроется список учетных записей пользователей, для которых можно задействовать родительский контроль. Нажмите возле выбранной учетки «Настроить ограничения».

- Ограничения доступа к веб-контенту устанавливаются в разделе «Интернет». В наличии 2 режима блокировки: сайты для взрослых (черный список) и все сайты, кроме разрешенных (белый список).

- При выборе режима черного списка вы можете задать категории контента, подлежащего блокировке, но без указаний конкретных сайтов. При выборе режима белого списка разрешенные сайты необходимо добавить в исключения. Всё остальное будет блокироваться.
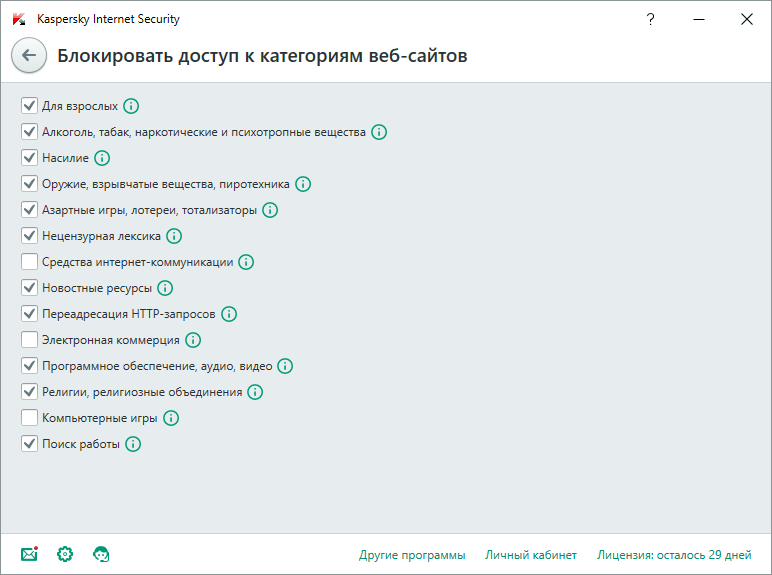
Ползунок включения/выключения контроля находится вверху окна настроек в списке пользователей.
Источник: http://compconfig.ru/internet/kak-zablokirovat-dostup-na-sajt.html
С помощью статических маршрутов
Статический (постоянный) маршрут — это жестко заданный путь следования пакетов от одного сетевого узла к другому. Например, от вашего компьютера к серверу, на котором хостится веб-сайт. Прописав в реестре Windows или в настройках роутера ложный маршрут к интернет-ресурсу (точнее, к его IP-адресу), вы сделаете так, чтобы он не открывался.
Как это выполнить:
- Определите с помощью команды ping_URL IP-адрес нужного сайта.
- Не закрывая командной строки (она должна быть запущена от админа), выполните еще одну инструкцию: route -p add IP_целевого_сайта mask 255.255.255.0 192.168.1.0 metric 1.

Ответ «Ок» означает, что маршрут к сайту 213.180.193.3 создан. Теперь на этом компьютере ya.ru открываться не будет.
В реестре Windows все статические маршруты находятся в разделе HKEY_LOCAL_MACHINESYSTEMCurrentControlSetServicesTcpipParametersPersistentRoutes.
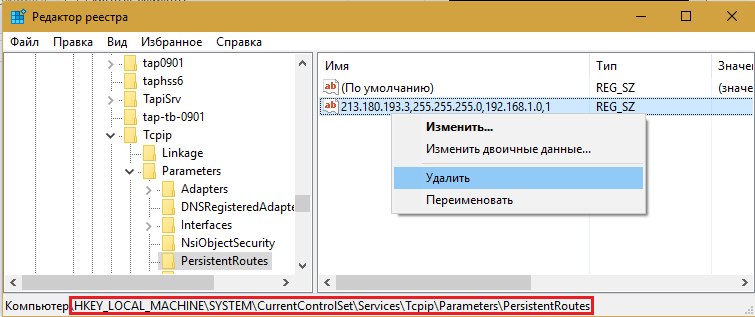
Чтобы убрать оттуда запись, ставшую ненужной, и возобновить доступ к сайту, щелкните по записи правой кнопкой мышки и выберите «Удалить». Или выполните в командной строке инструкцию route — f. Последний способ удаляет все существующие постоянные маршруты. Если хотите убрать только один из них, выполните команду route delete IP_целевого_узла, например, route delete 213.180.193.3. После этого сайт ya.ru снова станет доступным.
Источник: http://compconfig.ru/internet/kak-zablokirovat-dostup-na-sajt.html




