Хотите знать, как войти в BIOS на Windows 7? Мгновенный способ для всех моделей ноутбуков и компьютеров + разбираем сложные случаи.
Определяем версию BIOS и комбинацию клавиш для входа

Определяем версию BIOS
Простой метод
Самый простой способ заключается в том, чтобы посмотреть вашу версию BIOS и подходящую для неё комбинацию клавиш на экране загрузки.
Шаг 1. Включаем или перезагружаем компьютер и смотрим на вашу версию системы ввода-вывода. Как правило, на этом же экране (в его нижней части) указывается комбинация клавиш для входа.

Перезагружаем компьютер
Шаг 2. Если вы не смогли обнаружить требуемое сочетание клавиш на загрузочном экране, то предлагаем вам воспользоваться данной таблицей и использовать подходящую для вашей версии BIOS, которую вы определили в предыдущем шаге. С более полной версией таблицы вы можете ознакомиться в конце статьи.

Таблица с сочетаниями клавиш на клавиатуре для входа в BIOS
Обратите внимание, знак «+» между клавишами означает, что их необходимо нажать одновременно.
Шаг 3. Сразу же после включения или перезагрузки компьютера начинаем нажимать подходящее сочетание клавиш.
Примечание! Обращаем внимание, что клавиши требуется нажимать часто и с короткими интервалами, а не просто зажимать их!
Если вы все сделали правильно, то перед вами появится экран BIOS, который выглядит следующим образом (однако может несколько отличаться, все зависит от вашей версии).

Экран BIOS
Продвинутый метод
Для этого способа нам не потребуется перезагрузка компьютера, ведь мы будем узнавать свою версию BIOS через окно «Сведения о системе», а затем нажимать необходимую комбинацию клавиш во время загрузки системы.
Открываем «Сведения о системе» и выясняем необходимые сведения, используя один из трёх способов.
Способ 1. Используем «Диспетчер задач»
Шаг 1. Открываем «Диспетчер задач» сочетанием клавиш «Ctrl+Shift+Esc».

Открываем «Диспетчер задач»
Шаг 2. В появившемся окне выбираем «Файл» и нажимаем «Новая задача» или «Newtask», если у вас английский язык.

Выбираем «Файл» и нажимаем «Новая задача»
Шаг 3. В появившемся окне вводим в пустое поле «msinfo32» и нажимаем «Ok».

Вводим в пустое поле “msinfo32” и нажимаем «Ok»
Способ 2. Используем сочетание горячих клавиш
Шаг 1. Нажимаем комбинацию клавиш «Win+R».
Шаг 2. В появившемся окне вводим в пустое поле «msinfo32» и нажимаем «Ok».

Вводим в пустое поле «msinfo32» и нажимаем «Ok»
Способ 3. Поисковая строка в меню «Пуск»
Шаг 1. Нажимаем клавишу «Win» на клавиатуре или соответствующую иконку в левом нижнем углу экрана.
Шаг 2. В поисковой строке вводим «msinfo32» и нажимаем клавишу «Enter».

В поисковой строке вводим «msinfo32» и нажимаем клавишу «Enter»
При правильном выполнении одного из вышеописанных способов у вас откроется окно со сведениями о вашей системе, в котором вы сможете узнать свою версию BIOS.

В «System Summary» смотрим версию BIOS
Теперь, зная свою версию BIOS, воспользуйтесь таблицей ниже и выясните необходимую вам комбинацию клавиш.

Таблица с версиями BIOS и сочетаниями клавиш для входа
Сразу же после включения/перезагрузки вашего компьютера начинайте нажимать подходящую комбинацию клавиш.
Важно! Клавиши требуется нажимать часто и с короткими интервалами, а не просто зажимать их!
Теперь вы знаете как можно войти в BIOS, будучи пользователем операционной системы WINDOWS 7.
Видео — Как войти в биос в виндовс 7
Источник: http://pc-consultant.ru/rabota-na-komp-yutere/kak-vojti-v-bios-v-vindovs-7/
Что такое Биос
Сначала немного терминов и теории. BIOS — (Basic Input/Output System) — базовая система, которая включает подготовку к запуску компьютера и его операционной системы. Иными словами, это небольшой набор мини-программ, которые вписаны в микросхему механизма на материнской плате. Наиболее основные и первые по запуску процессы на компьютере при подключении компьютера в сеть, которые и заводят всю эту машину, начинают работать именно здесь. Они обеспечивают взаимодействие механических устройств в компьютере.
Посмотрите, как войти в BIOS и выбрать загрузочное устройство.
В первую очередь при загрузке запускается первичная система, биос мониторит устройство на предмет работоспособности всех функций, а также осуществляет запуск операционной системы от того источника, который прописан в системных настройках. Это может быть:
- жесткий диск (чаще всего);
- флеш-носитель;
- CD и/или DVD-привод.
Биос в том числе отображает уровень нагрева комплектующих: процессора и материнской платы.

Источник: http://liveposts.ru/articles/hi-tech-at/programmnoe-obespechenie/kak-mozhno-vojti-v-bios-na-windows-7
Вход в BIOS (БИОС): общие инструкции
Почти каждый производитель ноутбуков или материнских плат для этой нехитрой задачи определяет собственную клавишу (или их комбинацию). Чтобы попасть в настройки BIOS, нужно перезагрузить компьютер с Windows 7, дождаться, как только дисплей начнет подавать признаки жизни, и сразу же начинать нажимать на ту самую кнопку.
Не удерживаем кнопку, а именно нажимаем ее несколько раз подряд, с короткими промежутками. Вам нужно успеть нажать кнопку в первые 5секунд от мента запуска/перезагрузки вашего компьютера или ноутбука.
Источник: http://laptop-info.ru/vojti-bios-windows-7/
Как открыть БИОС на компьютере под управлением классической «восьмёрки»?
В отличие от Виндовс 7, Vista и XP, более современные редакции OS получили возможность заходить в режим BIOS Setup совершенно иным способом.
- Наводим мышкой на правую часть экрана (в области значка батарейки) и кликаем «Параметры»;

- Внизу выбираем «Изменение параметров»;

- Переходим в раздел «Общие» и с правой стороны открывшегося окна ищем надпись «Особые варианты загрузки»;
- Нужно кликнуть «Перезагрузить сейчас» и подтвердить совершаемое действие;

- После автоматического переапуска откроется специальное меню, из которого запускается оболочка.
Источник: http://softcatalog.info/ru/article/kak-voyti-v-bios-na-kompyutere
Комбинации для входа по модели ноутбука
Порядок входа в БИОС на различных ноутбуках практически не отличается и предусматривает нажатие некоторых клавиш во время запуска системы.
В представленной ниже таблице можно увидеть, какие клавиши отвечают за запуск БИОСа в наиболее популярных марках ноутбуков.
| Марка ноутбука | Клавиши |
| HP Pavilion | F10 |
| ASUS | F2 |
| Lenovo | F2 |
| MSI | DEL, F2, F8, F11 |
| Acer | F2 |
| Samsung | F1, F2, F8, F11 |
| Toshiba | F2, F12 |
| Sony | Esc, F2, F10 |
| DEXP | F2 |
Чаще входить в утилиту нужно при помощи клавиши F2, нажимая которую при запуске ПК, можно открыть нужное меню на ноутбуках большинства производителей.
Источник: http://naladkaos.ru/windows-7/kak-voyti-v-bios.html
Как войти в BIOS — общие методы
1.
Клавиша для входа в BIOS зависит от производителя BIOS
.
- На стационарных компьютерах (НЕ ноутбуках или нетбуках), как правило, для того чтобы зайти в BIOS необходимо нажать клавишу DELETE или F2 (иногда может быть Esc, F1). См. рисунок 1-2.
- На ноутбуках чаще всего используется клавиша F8, F9, F12, Esc (подробнее, смотрите в таблице ниже)
Так как клавиши могут быть разными, обратите внимание на левый нижний или правый нижний угол загрузочного экрана: вы можете прочитать, какую клавишу вы должны использовать.
На изображениях ниже представлены варианты загрузочных экранов, где подписано, какую клавишу нужно нажать.
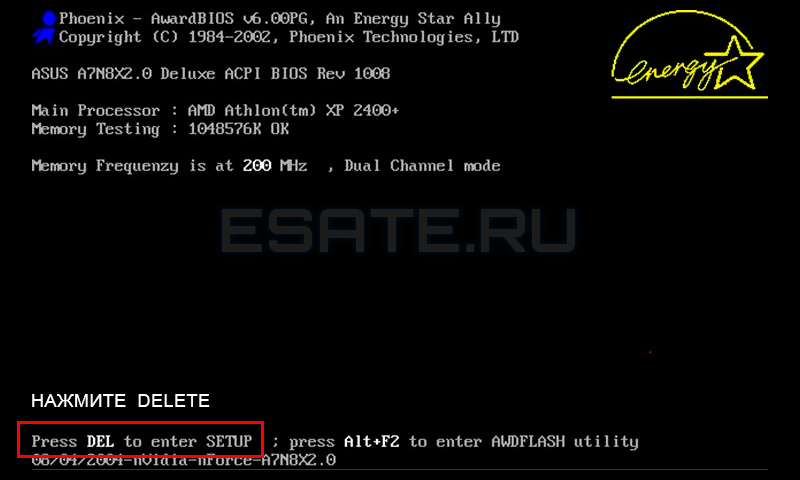 Рисунок 1. Сообщение на первом загрузочном экране: нажмите DELETE для входа в настройки BIOS.
Рисунок 1. Сообщение на первом загрузочном экране: нажмите DELETE для входа в настройки BIOS. Рисунок 2. Сообщение на первом загрузочном экране: нажмите F2 для входа в настройки BIOS.На ноутбуках клавиша для входа в BIOS, как правило, также написана на первом загрузочном экране. Вы можете воспользоваться таблицей, в которой перечислены клавишидля основных устройств.
Рисунок 2. Сообщение на первом загрузочном экране: нажмите F2 для входа в настройки BIOS.На ноутбуках клавиша для входа в BIOS, как правило, также написана на первом загрузочном экране. Вы можете воспользоваться таблицей, в которой перечислены клавишидля основных устройств.
Помимо этого, часто указана клавиша для входа в окно настроек загрузки (BOOT DEVICE), см. рисунок 3:
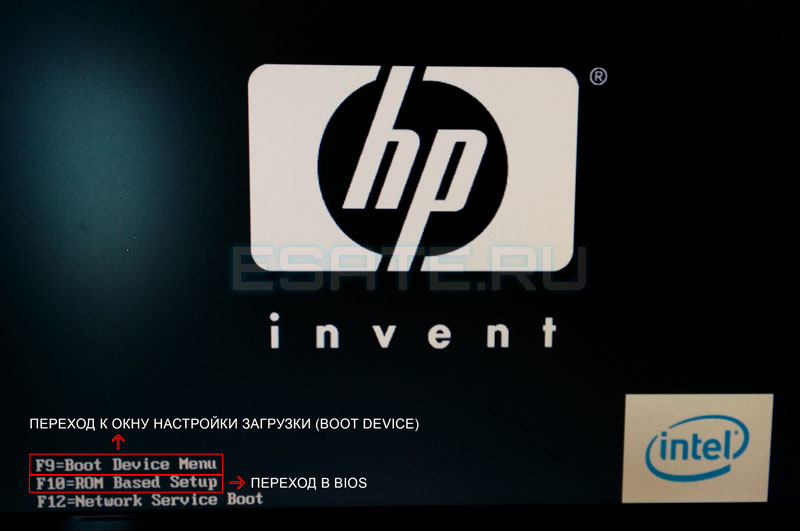 Рисунок 3. Сообщения о том, как войти в BIOS или окно настроек загрузки (BOOT DEVICE) на экране ноутбука.На новых компьютерах на замену BIOS пришел UEFI. По сути, это усовершенствованный механизм, который помимо сугубо технических особенностей, может предоставить еще и удобный графический интерфейс для работы с настройками BIOS.
Рисунок 3. Сообщения о том, как войти в BIOS или окно настроек загрузки (BOOT DEVICE) на экране ноутбука.На новых компьютерах на замену BIOS пришел UEFI. По сути, это усовершенствованный механизм, который помимо сугубо технических особенностей, может предоставить еще и удобный графический интерфейс для работы с настройками BIOS.
На рисунке ниже показан вариант с UEFI (чаще всего вы увидите строку вида «Please press DEL or F2 to enter UEFI BIOS settings» (Пожалуйста, нажмите DELETE или F2 для входа в настройки UEFI BIOS):
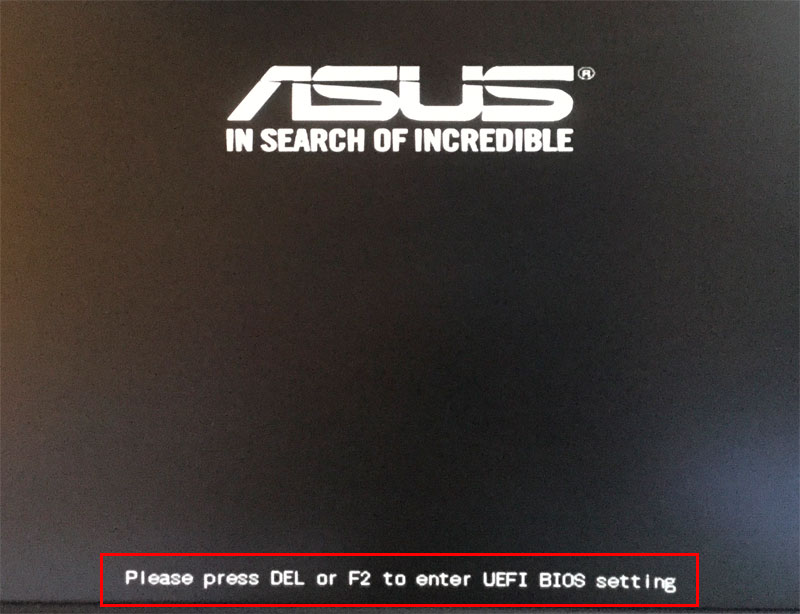 Рисунок 4. Клавиши для входа в UEFI BIOS на материнских платах ASUS.Интерфейс UEFI BIOS на современных материнских платах с первого экрана предоставляет большое количество полезной информации о системе. Также, как правило, есть возможность выбрать русский язык, что в разы увеличивает удобство интерфейса.
Рисунок 4. Клавиши для входа в UEFI BIOS на материнских платах ASUS.Интерфейс UEFI BIOS на современных материнских платах с первого экрана предоставляет большое количество полезной информации о системе. Также, как правило, есть возможность выбрать русский язык, что в разы увеличивает удобство интерфейса.
 Рисунок 5. Пример интерфейса UEFI BIOS.2. Как только вы включили или перезагрузили компьютер, вы должны быстро и часто нажимать на нужную для вашего BIOS клавишу. Не удерживайте клавишу, т.к. сигнал о нажатии может поступить до того, как компьютер начнет анализировать ввод с клавиатуры.
Рисунок 5. Пример интерфейса UEFI BIOS.2. Как только вы включили или перезагрузили компьютер, вы должны быстро и часто нажимать на нужную для вашего BIOS клавишу. Не удерживайте клавишу, т.к. сигнал о нажатии может поступить до того, как компьютер начнет анализировать ввод с клавиатуры.
Компьютер получает сигнал о начале нажатия (клавишу нажата) и об завершении (клавиша отпущена). Процесс удержание клавиши не отслеживается.
3. Если все прошло успешно, то вы увидите окно BIOS или UEFI BIOS. Теперь нужно выставить необходимые настройки для начала установки Windows.
Ниже приведена еще 2 варианта изображений окна BIOS:
 Рисунок 6. Пример классического окна BIOS.
Рисунок 6. Пример классического окна BIOS. Рисунок 7. Пример №2 классического окна BIOS.
Рисунок 7. Пример №2 классического окна BIOS.
Источник: http://esate.ru/article/windows-7/ustanovka_windows_7/bios_windows_7/
Как воспользоваться графическим интерфейсом в Виндовс 8.1?
Процесс подобен рассмотренному выше методу, за исключением некоторых нюансов. Придерживайтесь следующих действий:
- Повторите первые два шага из пункта Виндоус 8;


- Открываем вкладку «Обновление и восстановление»;

- В меню «Выбор действия» следует нажать нужную клавишу «Диагностика» и выбрать Дополнительные параметры»;
- Из «Конфигураций загрузки системы» выбираем «Параметры встроенного ПО UEFI»;

- После вывода небольшого окошка, нажмите в нём опцию перезагрузки;
- PC начнёт перезагружаться и вы попадёте в Bios_Setup.
Источник: http://softcatalog.info/ru/article/kak-voyti-v-bios-na-kompyutere
Как попасть в BIOS на ноутбуке, зная его марку
Конечно, производители причинили всем нам уйму неудобств, задав разные кнопки для входа. Если вдруг отыскать «правильную» комбинацию при загрузке не удалось, мы составили для вас подробную табличку-подсказку. С ней вы сможете быстро войти в BIOS практически на любом ноутбуке с Windows 7.
Просто найдите в ней марку своего лэптопа и посмотрите, какие клавиши подходят в вашем случае. Если компьютер старый или редкий, и вашей модели в списке нет — попробуйте соседние сочетания.
Acer — (Aspire, Power, Vertion, Extensa, Ferrari, TraverMate, Altos) — Нажимать [F2] или [DEL]
Acer — (Старые ПК): нажимать [F1] или [Ctrl]+[Alt]+[Esc]
AMI — (American Megatrends AMIBIOS, Ami Bios): Нажать [Delete]
AMI — (American Megatrends AMIBIOS, Ami Bios) — Старые версии: Нажать [F1] или [F2]
Award Bios — (Award Bios): нажать кнопку [Del]
ALR — Нажать [Ctrl] + [Alt] + [Esc] или [Ctrl] + [Alt] + [Del] При загрузке.
ARI — Нажать [Ctrl] + [Alt] + [Esc] или [Ctrl] + [Alt] + [Del] При загрузке.
AST — Advantage: Нажимать [Ctrl] + [Alt] + [Esc] во время загрузки.
Compaq — (Presario, Prolinea, Deskpro, Systempro, Portable): Нажать [F10] при отображении логотипа.
Compaq — (Старые компьютеры): Нажимать кнопку [F1], [F2], [F10] или Del]
Cybermax — Нажимать кнопку [Esc]
Dell — (XPS, Dimension, Inspiron, Latitude, Optiplex, Precision, Vostro) Нажать [F2] при появлении логотипа Dell.
Dell — (старые модели 486): Нажимать [Ctrl] + [Alt] + [Enter]
Dell — (Некоторые модели): Нажимать кнопку Reset дважды.
Dell — (Старые модели ноутбуков): Нажать [Fn]+[Esc] или [Fn] +[F1]
DTK — (Datatech Enterprises): Нажимать кнопку [Esc] сразу после включения.
EISA Computer: Нажать комбинацию клавиш [Ctrl] + [Alt] + [Esc] или [Ctrl] + [Alt] + [S] сразу как начнется тест ОЗУ.
eMachines — (eMonster, eTower, eOne, S-Series, T-Series): Нажать [Tab] или [Del]
eMachines — (Некоторые старые модели): Нажать [F2]
Fujitsu — (LifeBook, Esprimo, Amilo, Tablet, DeskPower): Нажать [F2] при появлении логотипа Fujitsu.
Hewlett Parkard — (HP Pavilion, TouchSmart, Vectra, OmniBook, Tablet): Нажать [F1] при появлении логотипа HP.
Hewlett Parkard — (HP Alternative): Нажать [F2] или [Esc]
Hewlett Parkard — (HP) Tablet PC: Нажать [F10] или [F12]
IBM Thinkpad на IBM BIOS — (Старые модели): Нажать [Ctrl] + [Alt] + [Ins] когда курсор в правом верхнем углу.
IBM Thinkpad на Phoenix BIOS — Нажать [Ctrl] + [Alt] + [F11] из командной строки DOS.
IBM — (PC,XT,AT): Нажать [F1] сразу после включения.
IBM> — (Старые компьютеры и ноутбуки): Нажать [F2]
Lenovo — (ThinkPad, IdeaPad, 3000 Series, ThinkCentre, ThinkStation): Нажать [F1] или [F2]
Lenovo — (Старые модели): Нажать [Ctrl]+[Alt]+[F3], [Ctrl]+[Alt]+[Ins] или [Fn] + [F1]
Microid Research MR BIOS : Нажать [F1]
Micron — (MPC Computers Client Pro, TransPort): Нажать [F1], [F2]или [Del]
NEC — (PowerMate, Versa, W-Series): Нажать кнопку [F2]
NEC — (Versa Notebook): Зажать и держать кнопку [F1] во время включения ПК.
Olivetti PC Pro — нажать [Ctrl]+[Alt]+[Shift] + [Del] на цифровой клавиатуре.
Packard Bell — (8900 Series, 9000 Series, Pulsar, Platinum, EasyNote, imedia, iextreme): Нажать [F1], [F2]или [Del]
Packard Bell — (Старые модели 386 и 486): Нажать комбинацию [Ctrl] + [Alt] + [S]
Phoenix BIOS — (Phoenix-Award BIOS): Нажать [Del] во время самотестирования модели.
Phoenix BIOS — (Phoenix-Award BIOS Старые версии): Нажать [Ctrl] + [Alt] + [S], [Ctrl] + [Alt] + [Esc], [Ctrl] + [Alt] + [Ins] или [Ctrl] + [S] сразу после включения.
Sharp — (Notebook Laptops, Actius UltraLite): Нажать [F2]
Shuttle — (Glamoure G-Series, D’Vo, Prima P-2 Series, Workstation, X-Mini XPS, Sourvillance): Нажать [F2] или [Del]
Sony — (VAIO, PCG-Series, VGN-Series): Нажать [F1], [F2] или [F3]
Sony — (VAIO 320 Series): Нажать [F2] во время загрузки.
Tandon и Tandon 386 — Нажать [Ctrl] + [Shift] + [Esc]
Toshiba — (Portege, Satelite, Tecra): Кнопка [Esc] при загрузке.
Toshiba — (Portege, Satelite, Tecra на Phoenix BIOS): Кнопка [F1] при загрузке.
Источник: http://laptop-info.ru/vojti-bios-windows-7/
Видео
Посмотрите, как можно зайти в BIOS на комптьютере или ноутбуке.
Источник: http://liveposts.ru/articles/hi-tech-at/programmnoe-obespechenie/kak-mozhno-vojti-v-bios-na-windows-7
Что делать если BIOS запрашивает пароль?
Скажем сразу, если это ноутбук, скорее всего, безопаснее будет обратиться в сервисный центр. А вот в случае с обычным настольным компьютером можно попробовать кое-что сделать.
Иногда вход в BIOS на Windows 7 может оказаться запароленным. Может быть, компьютер раньше принадлежал кому-то еще, а может, вы и сами забыли собственный секретный код. Остаются ли шансы войти в BIOS? И как это сделать быстро?
В сущности, проблема решается довольно легко — настройки BIOS сбрасываются к заводским, а вместе с этим «испаряется» и ненужный пароль. И здесь есть 2 варианта — выбирайте любой. Только первым делом обязательно выключите компьютер и даже вытащите все кабели.
- Возле батарейки на материнской плате найдите перемычку-переключатель Clear CMOS (надпись может быть и другой — CLRTC, Clear RTC, CCMOS, CRTC). Она будет стоять на контактах 1-2 из 3. Переставьте перемычку на другие контакты (в положение 2-3) и верните на место секунд через 15-20. Кстати, в продвинутых материнских платах для облегчения этой задачи может быть предназначена специальная кнопка.
Будьте внимательны и трезво оценивайте свои навыки. В самой процедуре нет ничего сложного, но с техникой желательно быть хотя бы немного «на ты»!

- Есть и более простой метод — вытаскиваем батарейку материнской платы минут на 10 (вы же не забыли все равно полностью выключить компьютер, да?) Потом вставляем батарейку обратно и все включаем. Теперь можно снова попробовать зайти в BIOS: пароля на этот раз быть не должно.

Источник: http://laptop-info.ru/vojti-bios-windows-7/
Клавиша для входа в BIOS или UEFI для разных ноутбуков
Вход в BIOS — ноутбуки ACER
| Производитель | Модель | Переход к BOOT меню без захода в BIOS | Загруз. единожды | Вход в BIOS/UEFI | Изменить приоритет загрузки |
|---|---|---|---|---|---|
| Acer | Общий | Esc, F12, F9 | DELETE, F2 | ||
| Acer | Aspire One zg5, zg8 | F12 | F2 | ||
| Acer | Aspire Timeline | F12 | F2 | ||
| Acer | Aspire v3, v5, v7 | F12 | Переход к BOOT меню без захода в BIOS по нажатию F12 должен быть включен в настройках BIOS. | F2 |
Вход в BIOS — ноутбуки Apple
| Производитель | Модель | Переход к BOOT меню без захода в BIOS | Загрузиться единожды | Вход в BIOS/UEFI | Изменить приоритет загрузки |
|---|---|---|---|---|---|
| Apple | после 2006 г. | Option | − |
Вход в BIOS — ноутбуки Asus
| Производитель | Модель | Переход к BOOT меню без захода в BIOS | Загрузиться единожды | Вход в BIOS/UEFI | Изменить приоритет загрузки |
|---|---|---|---|---|---|
| Asus | Общий | F8 | F9 | ||
| Asus | VivoBook f200ca, f202e, q200e, s200e, s400ca, s500ca, u38n, v500ca, v550ca, v551, x200ca, x202e, x550ca, z202e | Esc | DELETE | ||
| Asus | N550JV, N750JV, N550LF, Rog g750jh, Rog g750jw, Rog g750jx | Esc | Для загрузки с отформатированного раздела флеш накопителя необходимо отключить «Fast Boot» и «Secure Boot Control». | F2 | |
| Asus | Zenbook Infinity ux301, Infinity ux301la, Prime ux31a, Prime ux32vd, R509C, Taichi 21, Touch u500vz, Transformer Book TX300 | Esc | Для загрузки с отформатированного раздела флеш накопителя необходимо отключить «Fast Boot» и «Secure Boot Control». | F2 | |
| Asus | k25f, k35e, k34u, k35u, k43u, k46cb, k52f, k53e, k55a, k60ij, k70ab, k72f, k73e, k73s, k84l, k93sm, k93sv, k95vb, k501, k601, R503C, x32a, x35u, x54c, x61g, x64c, x64v, x75a, x83v, x83vb, x90, x93sv, x95gl, x101ch, x102ba, x200ca, x202e, x301a, x401a, x401u, x501a, x502c, x750ja | F8 | DEL | ||
| Asus | Eee PC 1015, 1025c | Esc | F2 | Закладка BOOT -> Boot Device Priority -> 1st Boot Device -> Removable Device -> F10 |
Вход в BIOS — ноутбуки Compaq
| Производитель | Модель | Переход к BOOT меню без захода в BIOS | Загрузиться единожды | Вход в BIOS/UEFI | Изменить приоритет загрузки |
|---|---|---|---|---|---|
| Compaq | Presario | Esc, F9 | F10 | BIOS «Advanced Tab», Boot Order |
Вход в BIOS — ноутбуки Dell
| Производитель | Модель | Переход к BOOT меню без захода в BIOS | Загрузиться единожды | Вход в BIOS/UEFI | Изменить приоритет загрузки |
|---|---|---|---|---|---|
| Dell | Dimension, Inspiron, Latitude, Optiplex | F12 | Выбрать «USB Flash Drive». | F2 | |
| Dell | Alienware Aurora, Inspiron One 20, Inspiron 23 Touch, Inspiron 620, 630, 650, 660s, Inspiron 3000, X51, XPS 8300, XPS 8500, XPS 8700, XPS 18 Touch, XPS 27 Touch | F12 | Выбрать «USB Flash Drive». | F2 | |
| Dell | Inspiron One 2020, 2305, 2320, 2330 All-In-One | F12 | Выбрать «USB Flash Drive». | F2 | |
| Dell | Inspiron 11 3000 series touch, 14z Ultrabook, 14 7000 series touch, 15z Ultrabook touch, 15 7000 series touch, 17 7000 series touch | F12 | Выбрать «USB Storage Device» | F2 | Settings -> General -> Boot Sequence -> «USB Storage Device», затем нажать стрелку вверх, выбрать [Apply], затем [Exit] |
| Dell | Inspiron 14R non-touch, 15 non-touch, 15R non-touch, 17 non-touch, 17R non-touch | F12 | Выбрать «USB Storage Device» | F2 | Settings -> General -> Boot Sequence -> «USB Storage Device», затем нажать стрелку вверх, выбрать [Apply] , затем [Exit] |
| Dell | Latitude c400, c600, c640, d610, d620, d630, d830, e5520, e6320, e6400, e6410, e6420, e6430, e6500, e6520, 6430u Ultrabook, x300 | F12 | Выбрать «USB Storage Device» из BOOT ONCE | F2 | |
| Dell | Precision m3800, m4400, m4700, m4800, m6500, m6600, m6700, m6800 | F12 | Выбрать «USB Storage Device» из BOOT ONCE | F2 | |
| Dell | Alienware 14, Alienware 17, Alienware 18, XPS 11 2-in-1, XPS 12 2-in-1, XPS 13, XPS 14 Ultrabook, XPS 15 Touch, | F12 | Выбрать «USB Storage Device» из BOOT ONCE | F2 |
Вход в BIOS — ноутбуки eMachines
| Производитель | Модель | Переход к BOOT меню без захода в BIOS | Загрузиться единожды | Вход в BIOS/UEFI | Изменить приоритет загрузки |
|---|---|---|---|---|---|
| eMachines | Общий | F12 | Tab, Del |
Вход в BIOS — ноутбуки Fujitsu
| Производитель | Модель | Переход к BOOT меню без захода в BIOS | Загрузиться единожды | Вход в BIOS/UEFI | Изменить приоритет загрузки |
|---|---|---|---|---|---|
| Fujitsu | Общий | F12 | F2 |
Вход в BIOS — ноутбуки HP
| Производитель | Модель | Переход к BOOT меню без захода в BIOS | Загрузиться единожды | Вход в BIOS/UEFI | Изменить приоритет загрузки |
|---|---|---|---|---|---|
| HP | Общий | Esc, F9 | Esc, F10, F1 | ||
| HP | Pavilion Media Center a1477c | Esc | F10 | Вкладка «Advanced» в BIOS -> Boot Order -> «USB Device» before «Hard Drive» | |
| HP | Pavilion 23 All In One | Esc | Выбрать boot media из меню | F10 | Вкладка «Advanced» в BIOS -> Boot Order, переместить в положение «USB Device» перед «Hard Drive». Может потребоваться отключение опций secure boot и enable legacy support. |
| HP | Pavilion Elite e9000, e9120y, e9150t, e9220y, e9280t | Esc, F9 | F10 | ||
| HP | Pavilion g6 and g7 | Esc | F10 | Вкладка «Advanced» в BIOS -> Boot Order, переместить в положение «USB Device» перед «Hard Drive». | |
| HP | Pavilion HPE PC, h8-1287c | Esc | Нажать F9 для перехода к BOOT меню без захода в BIOS | Esc | F10 -> Storage tab -> Boot Order -> Legacy Boot Sources |
| HP | Pavilion PC, p6 2317c | Esc | Нажать F9 для перехода к BOOT меню без захода в BIOS | Esc | F10 -> Storage tab -> Boot Order -> Legacy Boot Sources |
| HP | Pavilion PC, p7 1297cb | Esc | Нажать F9 для перехода к BOOT меню без захода в BIOS | Esc | F10 -> Storage tab -> Boot Order -> Legacy Boot Sources |
| HP | TouchSmart 520 PC | Esc | Нажать F9 для перехода к BOOT меню без захода в BIOS | Esc | F10 -> Storage tab -> Boot Order -> Legacy Boot Sources |
| HP | 2000 | Esc | Нажать F9 для перехода к BOOT меню без захода в BIOS. Выбрать «Patriot Memory» в разделе Boot Option Menu. | Esc | F10 -> Storage tab -> Boot Order -> Legacy Boot Sources |
| HP | Pavilion g4 | Esc | F10 | Вкладка «Advanced» в BIOS -> Boot Order, переместить в положение «USB Device» перед «Hard Drive». | |
| HP | ENVY x2, m4, m4-1015dx, m4-1115dx, sleekbook m6, m6-1105dx, m6-1205dx, m6-k015dx, m6-k025dx, touchsmart m7 | Esc | Нажать F9 для перехода к BOOT меню без захода в BIOS | Esc | F10 -> Storage tab -> Boot Order -> Legacy Boot Sources |
| HP | Envy, dv6 and dv7 PC, dv9700, Spectre 14, Spectre 13 | Esc | Нажать F9 для перехода к BOOT меню без захода в BIOS | Esc | F10 -> Storage tab -> Boot Order -> Legacy Boot Sources |
| HP | 2000 — 2a20nr, 2a53ca, 2b16nr, 2b89wm, 2c29wm, 2d29wm | Esc | Нажать F9 для перехода к BOOT меню без захода в BIOS | Esc | F10 -> Storage tab -> Boot Order -> Legacy Boot Sources |
| HP | Probook 4520s, 4525s, 4540s, 4545s, 5220m, 5310m, 5330m, 5660b, 5670b | Esc | F10 | Вкладка «Advanced» в BIOS -> Boot Order, переместить в положение «USB Device» перед «Hard Drive». | |
| HP | Pavilion a410n | Esc | F1 | Вкладка «Boot» в BIOS -> Boot Device Priority -> Hard Drive Boot Priority -> переместить «USB-HDD0» на первую позицию |
Вход в BIOS — ноутбуки Intel
| Производитель | Модель | Переход к BOOT меню без захода в BIOS | Загрузиться единожды | Вход в BIOS/UEFI | Изменить приоритет загрузки |
|---|---|---|---|---|---|
| Intel | Общий | F10 | − |
Вход в BIOS — ноутбуки Lenovo
| Производитель | Модель | Переход к BOOT меню без захода в BIOS | Загрузиться единожды | Вход в BIOS/UEFI | Изменить приоритет загрузки |
|---|---|---|---|---|---|
| Lenovo | Общий | F12, F8, F10 | F1, F2 | ||
| Lenovo | Общий | F12 | F1, F2 | ||
| Lenovo | ThinkPad edge, e431, e531, e545, helix, l440, l540, s431, t440s, t540p, twist, w510, w520, w530, w540, x140, x220, x230, x240, X1 carbon | F12 | F1 | ||
| Lenovo | IdeaPad s300, u110, u310 Touch, u410, u510, y500, y510, yoga 11, yoga 13, z500 | Novobutton | Маленькая кнопка сразу возле кнопки питания | Novo button | Small button on the side next to the power button. |
| Lenovo | IdeaPad P500 | F12 or Fn + F11 | F2 | ||
| Lenovo | IdeaPad S10-3 | F12 | F2 | ||
| Lenovo | g460, g470, g475, g480, g485 | F12 | F2 |
Вход в BIOS — ноутбуки NEC
| Производитель | Модель | Переход к BOOT меню без захода в BIOS | Загрузиться единожды | Вход в BIOS/UEFI | Изменить приоритет загрузки |
|---|---|---|---|---|---|
| NEC | Общий | F5 | F2 |
Вход в BIOS — ноутбуки Packard Bell
| Производитель | Модель | Переход к BOOT меню без захода в BIOS | Загрузиться единожды | Вход в BIOS/UEFI | Изменить приоритет загрузки |
|---|---|---|---|---|---|
| Packard Bell | Общий | F8 | F1, Del |
Вход в BIOS — ноутбуки Samsung
| Производитель | Модель | Переход к BOOT меню без захода в BIOS | Загрузиться единожды | Вход в BIOS/UEFI | Изменить приоритет загрузки |
|---|---|---|---|---|---|
| Samsung | Общий | F12, Esc | F2, F10 | ||
| Samsung | NC10 | Esc | F2 | Вкладка «Boot» -> выбрать «Boot Device Priority», нажать клавишу enter, далее использовать стрелки вверх и вниз для подсветки нужного пункта, клавиши F6/F5 для изменения приоритета загрузки | |
| Samsung | np300e5c, np300e5e, np350v5c, np355v5c, np365e5c, np550p5c | Esc | F2 | Вкладка «Boot» -> выбрать «Boot Device Priority», нажать клавишу enter, далее использовать стрелки вверх и вниз для подсветки нужного пункта, клавиши F6/F5 для изменения приоритета загрузки | |
| Samsung | Series 5 Ultra, Series 7 Chronos, Series 9 Ultrabook | Esc | Обратите внимание, что сначала необходимо отключить быструю загрузку (fast boot option) в BIOS/UEFI для загрузки с USB диска. | F2 | Вкладка «Boot» -> выбрать «Boot Device Priority», нажать клавишу enter, далее использовать стрелки вверх и вниз для подсветки нужного пункта, клавиши F6/F5 для изменения приоритета загрузки |
| Samsung | Ativ Book 2, 8, 9 | F2 | Обратите внимание, что сначала необходимо отключить быструю загрузку (fast boot option) в BIOS/UEFI для загрузки с USB диска. | F10 | Вкладка «Boot» -> выбрать «Boot Device Priority», нажать клавишу enter, далее использовать стрелки вверх и вниз для подсветки нужного пункта, клавиши F6/F5 для изменения приоритета загрузки |
Вход в BIOS — ноутбуки Sharp
| Производитель | Модель | Переход к BOOT меню без захода в BIOS | Загрузиться единожды | Вход в BIOS/UEFI | Изменить приоритет загрузки |
|---|---|---|---|---|---|
| Sharp | Общий | F2 |
Вход в BIOS — ноутбуки Sony
| Производитель | Модель | Переход к BOOT меню без захода в BIOS | Загрузиться единожды | Вход в BIOS/UEFI | Изменить приоритет загрузки |
|---|---|---|---|---|---|
| Sony | VAIO Duo, Pro, Flip, Tap, Fit | клавиша assist | assist button | ||
| Sony | VAIO, PCG, VGN | F11 | F1, F2, F3 | ||
| Sony | VGN | Esc, F10 | F2 | Вкладка «Boot» -> включить «External Device Boot» |
Вход в BIOS — ноутбуки Toshiba
| Производитель | Модель | Переход к BOOT меню без захода в BIOS | Загрузиться единожды | Вход в BIOS/UEFI | Изменить приоритет загрузки |
|---|---|---|---|---|---|
| Toshiba | Kira, Kirabook 13, Ultrabook | F12 | F2 | ||
| Toshiba | Qosmio g30, g35, g40, g50 | F12 | F2 | ||
| Toshiba | Qosmio x70, x75, x500, x505, x870, x875, x880 | F12 | F2 | ||
| Toshiba | Protege, Satellite, Tecra | F12 | F1, Esc | ||
| Toshiba | Equium | F12 | F12 |
Если у вас остались какие-либо вопросы, то вы можете задать их ветке комментариев (ветка форума) к этой статье. Если же нет, то смело переходите к следующему этапу: установке Windows 7.
Автор: admin
Опубликовано: 5 января 2015
Последние изменения: 10 октября 2017
А что же дальше?
Обратите внимание на эти публикации, они могут быть вам полезны:
Источник: http://esate.ru/article/windows-7/ustanovka_windows_7/bios_windows_7/
Вариант быстрой загрузки в Windows 8 и 10
- Из «Пуска» переходим в «Выключение» или «Завершение работы», но не жмём по отключению сразу, а выбираем иконку в виде стрелочки (как показано на скриншоте);
- Наводим курсор мыши на пункт «Перезагрузка» и удерживая клавишу Shift 2-3 секунды кликаем по нему;

- Вы сможете увидеть меню особых вариантов запуска, в котором можно заходить в настройки Биос, аналогично предыдущим пунктам в статье.
Источник: http://softcatalog.info/ru/article/kak-voyti-v-bios-na-kompyutere
Автоматическое включение компьютера при подаче электричества
Многим пользователям будет удобно настроить включение компьютера при наличии электропитания в его розетке. Это удобно тем, что, включив удлинитель питания кнопкой, у вас автоматически включится ПК вместе с монитором и периферией. И кнопку Power на системном блоке нажимать не придется.

Для этого идем в раздел Settings и подраздел Advanced. Далее — в подраздел Power Management Setup.

И параметр Restore after AC Power Loss переводим в значение Power On.

Источник: http://club.dns-shop.ru/blog/t-93-programmnoe-obespechenie/29344-kak-rabotat-s-bios-i-uefi-komputera-ili-noutbuka/
Что делать если так и получается зайти в BIOS на Windows 7?
Войти в BIOS так и не удалось? Надеемся, нужная подсказка найдется в нашем списке.
- Есть модели ноутбуков, на которых нельзя войти в BIOS при работе от батарейки. Так что попробуйте подключить устройство к розетке и проделайте процедуру заново: вдруг это окажется именно ваш случай?
- На некоторых ноутбуках кнопки F1-F12 не работают сами по себе: их нужно зажимать только в сочетании с Fn. Пробуйте.
- У вас USB-клавиатура, подключенная через переходник? В таких случаях она часто начинает работать только после загрузки Windows 7. Как войти в BIOS в такой ситуации? Уберите переходник и подключите клавиатуру сразу к USB — в 99% случаев все должно заработать.
- Многие ноутбуки Lenovo имеют специальную кнопку для входа в BIOS (ее можно узнать по изображению изогнутой стрелки). Нажмите ее сразу после запуска компьютера, выберите BIOS SETUP и нажмите ввод.
Вот и все, что следует знать по этому вопросу: ничего особо трудного здесь нет. После того, как вы вошли в BIOS, можете приступать к нужным настройкам.
Пожалуйста, будьте осторожны во время настроек: не делайте чего-то, в чем вы не уверены. А мы подробнее расскажем про полезные возможности BIOS в наших следующих статьях.
Источник: http://laptop-info.ru/vojti-bios-windows-7/




