Часто появляется вопрос о том, как уменьшить масштаб экрана на ноутбуке. Для этого достаточно воспользоваться уже имеющимися функциями в вашей системе
Настройка масштаба дисплея
Перед тем как на ноутбуке попытаться уменьшить экран – следует рассмотреть все варианты предстоящих действий. Самый простой и удобный подход к корректировке масштаба изображения на дисплее – использование возможностей, заложенных в функционале самой ОС. Порядок проводимых при этом операций одинаков для большинства последних версий Windows.
Данный подход может быть реализован следующим образом:
- Сначала на пустом поле рабочего стола необходимо вызвать тачпадом или мышкой контекстное меню и выбрать в нем «Свойства: Экран».
- В появившемся окне нажать на «Параметры» и выйти в другое поле, где имеется строка «Разрешение экрана».
- После этого остается выбрать из предложенных системой вариантов подходящее значение и нажать на «Применить».

Выбор разрешения в ОС
При проведении этой операции наблюдается закономерность, согласно которой при увеличении разрешения масштаб становится меньше и наоборот. С другой стороны, при его корректировке размеры изображения увеличиваются или уменьшаются автоматически.
Обратите внимание! Диапазон масштабирования в этом случае может быть достаточно велик.
Для его увеличения потребуется установить специальный драйвер видеокарты (его называют расширенным). По завершении настройки возможности интерфейса возрастают, благодаря чему удается подбирать удобный для пользователя масштаб.
Источник: http://technosova.ru/cifrovaja-tehnika/notebook/kak-umenshit-ili-uvelichit-razmer-jekrana-na-noutbuke/
Изменение разрешения экрана при помощи кнопок устройства ввода
Еще один сравнительно простой способ изменения разрешения экрана (корректировки масштаба изображения) состоит в управления им с клавиатуры. Порядок действий в этом случае выглядит так:
- Сначала нужно отыскать на наборном поле кнопки «Ctrl», «+» и «-».
- Для увеличения размера экранного изображения потребуется нажать «Ctrl» и «+» одновременно.
- При необходимости его уменьшения следует нажать вместе «Ctrl»и «-».
Удерживать эти кнопки в каждом из рассмотренных случаев следует до тех пор, пока размер не изменится до требуемой величины. В случае одновременного зажатия «Ctrl» и «0» размер возвращается к исходному значению.
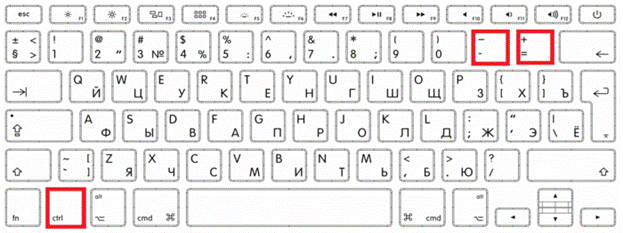
Управление с клавиатуры
Дополнительная информация! Изменить масштаб изображения можно посредством той же клавиатуры в сочетании с мышью.
Для этого потребуется нажать на наборном поле кнопку «Ctrl», а вращением колеса прокрутки добиться, чтобы размер картинки увеличился или уменьшился.
Источник: http://technosova.ru/cifrovaja-tehnika/notebook/kak-umenshit-ili-uvelichit-razmer-jekrana-na-noutbuke/
В каких случаях понадобится
Функция масштабирования стала актуальной в последнее десятилетие — с появлением 2K-
и 4K-дисплеев. У монитора есть характеристика PPI (англ. pixels per inch) — это количество пикселей на один дюйм экрана или разрешающая способность. Чтобы его посчитать, нужно знать диагональ монитора и исходное разрешение матрицы.
Воспользуемся теоремой Пифагора и узнаем его для 27-дюймового дисплея. Если вам лень вычислять вручную, можете обратиться к онлайн-калькуляторам. При разрешении 1920×1080, получаем 82 пикселя на дюйм. Если у такой же матрицы будет разрешение 2560×1440,
то плотность составит 109 PPI. А при 4K (3840×2160) получаем уже 163 PPI.
В последнем случае из-за высокой плотности изображение на экране будет слишком мелким — можно применить масштаб 175 или 200 %. При этом изменится DPI (англ. dots per inch) — виртуальный параметр, который отражает изменения размера элементов изображения. При масштабе 100 % PPI и DPI совпадают.

Если компьютерные мониторы со сверхвысоким разрешением пока не так популярны,
то подавляющая часть современных телевизоров уже выпускается с 4K-разрешением. Плотность пикселей здесь существенно меньше из-за размеров экрана (например, для 65-дюймового ТВ это будет всего 68 PPI).
Но стоит учитывать, что телевизор вы смотрите не вплотную, а с расстояния в несколько метров. Например, если подключаете его к ПК или ноутбуку как второй монитор, рекомендуем также выставить увеличенный масштаб в диапазоне 175–225 %, чтобы текст на экране был читаемым.
Источник: http://club.dns-shop.ru/blog/t-93-programmnoe-obespechenie/45790-kak-nastroit-masshtabirovanie-v-windows/
Универсальный метод
Пожалуй, самый простой способ сделать экран на компьютере меньше. Этот метод подойдёт для всех операционных систем, включая Windows XP.
Чтобы нормализовать соотношение сторон, нужно выполнить следующие действия:
 Щёлкнуть правой клавишей мыши на произвольном участке рабочего стола и выбрать в контекстном меню пункт «Разрешение экрана».
Щёлкнуть правой клавишей мыши на произвольном участке рабочего стола и выбрать в контекстном меню пункт «Разрешение экрана».- В строке «Разрешение» указать необходимый параметр, перетягивая ползунок вверх или вниз.
- Нажать кнопку ОК.
После этих манипуляций на экране появится всплывающее окно с двумя предложенными вариантами действий: сохранить либо отменить внесённые изменения. Если пользователя устраивают обновлённые параметры, следует нажать клавишу сохранения, если же нет — нужно отменить действие и повторять п. 1−3 до тех пор, пока не будут достигнуты оптимальные настройки.
Источник: http://kompy.guru/windows/masshtab-ekrana
Блог молодого админа
Увлекательный блог увлеченного айтишника
Источник: http://krovlyaikrysha.ru/kak-umenshit-masshtab-rabochego-stola-na-kompyutere.html
Подводные камни
В Windows 10 был внедрен новый принцип изменения размера приложений. Если раньше
в системе было четыре фиксированных типа DPI (96, 120, 144 и 192), то в «десятке» программа обязана уметь масштабироваться под любой размер виртуального пикселя. Эту идею разработчики из Microsoft подсмотрели у коллег из Google. В системе Android приложения выглядят нормально на любом устройстве (будь то планшет, телефон или умный телевизор).
Прошло уже шесть лет с момента выхода «десятки», и большинство программ поддерживают функции «резинового» масштабирования и легко адаптируются под нужный размер. Проблемы могут возникать только со старыми утилитами, которые не обновлялись много лет.
Мы рекомендуем использовать современное ПО и скачивать последние версии с официальных сайтов разработчиков.
Источник: http://club.dns-shop.ru/blog/t-93-programmnoe-obespechenie/45790-kak-nastroit-masshtabirovanie-v-windows/
Изменение разрешения экрана в браузере
Изменять масштаб представляемой на экране информации можно и путем настроек в используемом для ее вывода браузере. Рассмотрим, как это делается в самых популярных веб обозревателях.
Google Chrome
Для проведения операции масштабирования в Chrome потребуется:
- Открыть браузер и найти в правом верхнем углу 3 полоски, размещенные по горизонтали.
- После нажатия на значок должно появиться меню с большим количеством пунктов.
- В нем следует выбрать строчку «Масштаб» и посредством значков «+» и «-» выставить нужное значение в процентах в сторону уменьшения или увеличения.
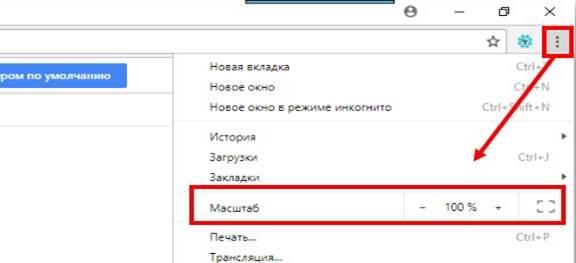
Масштабирование в «Google Chrome»
По завершении выбора нужного размера настройку можно считать законченной.
Opera
Для браузера «Opera» та же операции проделываются в следующем порядке:
- Сначала нужно выбрать в его настройках раздел View (Вид).
- В нем следует найти опции Zoom In и Zoom Out, посредством которых размер изображения расширяется или сужается соответственно по обеим осям.
Обратите внимание! Для увеличения и уменьшения также может применяться сочетание клавиш CTRL и +/- на клавиатуре.
Если требуется, чтобы просматриваемые страницы открывались в определенном масштабе – следует задать его по умолчанию. Для этого придется действовать так:
- Перейти в раздел Settings (Настройки).
- Затем нажать на значок «Сайты», имеющийся на боковой панели.
- После этого в разделе «Отображение» в выпадающем меню найти «Масштаб страницы».
В заключение останется выбрать тот размер, в котором удобно просматривать окна браузера.
Firefox
Чтобы изменить масштаб странички в Firefox потребуется проделать следующие операции:
- Зайти в браузер и отыскать в правом верхнем углу значок в виде трех горизонтальных полосок.
- Нажать на них и выйти в выпадающее меню. В самом его начале (вверху) имеется окошечко со значками «+» и «-», а также с числом 100%.
- Нажимая на один из первых двух можно увеличивать или уменьшать масштаб изображения соответственно.
По завершении настройки следует кликнуть по любому свободному полю, после чего браузер возвратится в исходное состояние.

Масштабирование в Firefox
Yandex
Для настройки масштаба страницы в Yandex потребуется:
- Подобно предыдущему случаю открыть браузер и отыскать в верхнем правом углу три горизонтальные полоски.
- Кликнув по ним, открыть выпадающий список с рядом значений масштабов в процентах.
- В нем останется выбрать любой подходящий размер на усмотрение пользователя.
Введенные поправки сохраняются автоматически. Продублировать эту же операцию можно на клавиатуре, для чего потребуется зажать на ней клавишу «CTRL» и прокручивать колесо мыши. При вращении от себя удается увеличить масштаб, а на себя – уменьшить его. Введенные изменения запоминаются и переносятся на другие странички обозревателя.
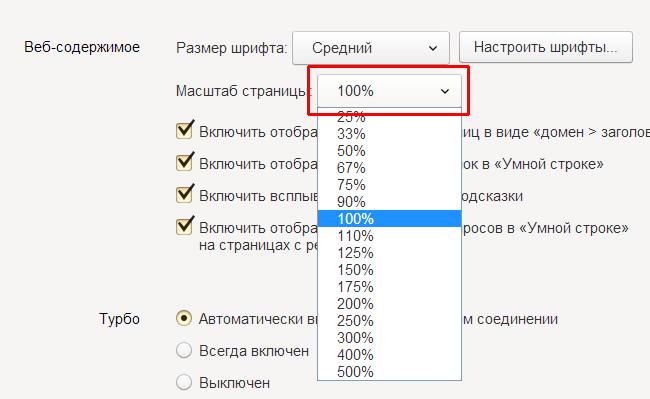
Изменение размеров в Yandex
Источник: http://technosova.ru/cifrovaja-tehnika/notebook/kak-umenshit-ili-uvelichit-razmer-jekrana-na-noutbuke/
Изменение размеров отдельных элементов на экране
Вместо того, чтобы полностью менять масштаб экрана, иногда достаточно только уменьшить размер отдельных элементов. Так можно скорректировать величину ярлыков расположенных на рабочем столе или размер шрифта в названиях отдельных элементов и меню.
Изменение размеров иконок на экране ноутбука
Выполняется это достаточно просто. Нажмите клавишу CTRL и, удерживая её крутите колесико мышки, выбирая наиболее оптимальную величину.
Изменение размеров текста на экране ноутбука
Чтобы уменьшить или увеличить только величину шрифта на мониторе устройства, необходимо воспользоваться параметрами системы.
- Выполните 1 и 2 пункт из описанного выше раздела «Изменения размера экрана ноутбука».
- В разделе «Сопутствующие параметры» перейдите в «Дополнительные изменения размеров текста и других элементов»

В пункте «Изменение только размеров текста» выберите, какой именно элемент требуется изменить.

После установите желаемую величину для текста и нажмите применить.
Прочие способы управления размерами элементов на рабочем столе
Если возникла необходимость временно увеличить отдельный участок из всей рабочей области, воспользуйтесь Экранной лупой. Найти её можно по следующему пути:
Панель управления — Оформление и персонализация — Экран — Изменение размера элементов.

Для изменения величины всех элементов, расположенных на рабочем столе, можно использовать настраиваемый уровень масштабирования.

При выборе данного пункта откроется меню для настройки пользовательских параметров изменения размеров. Это не рекомендуется использовать в силу того, что установка настраиваемых уровней на рабочем столе может вызвать неожиданное поведение на отдельных моделях ноутбуков.
Расскажи друзьям в социальных сетях
Источник: http://compdude.ru/how-zoom-screen-on-laptop/
Настройка размера значка с помощью прокрутки
-
Щелкните пустое место на рабочем столе. Затем нажмите и удерживайте Ctrl на клавиатуре. Затем прокрутите вверх или вниз до тех пор, пока не получите требуемый размер.
Примечание: Для этого метода требуется мышь с центральным или боковым колесом прокрутки.
Источник: http://support.microsoft.com/ru-ru/topic/изменение-размера-значков-и-их-расстояния-в-windows-7-c6ea9571-4519-0f33-f88a-a4ef402a0676
С использованием панели управления

Еще один стандартный метод изменения масштаба кроется в панели управления. Открыв ее, можно ввести слово «Масштаб» в строку поиска (справа вверху). Появится ссылка на «Центр специальных возможностей». В нем находятся инструменты, призванные помочь людям с особыми потребностями. Среди них и «Экранная лупа». Созданная первоначально для людей со слабым зрением, она может помочь и в других ситуациях. Суть ее действия в увеличении отдельных фрагментов экрана.
После включения лупы можно заметить появившееся небольшое окошко. В нем возможно изменять степень увеличения, а также отключить лупу. Перемещая курсор, можно двигать увеличенный сектор экрана.
Стоит отметить, что увеличенный фрагмент сохраняет первоначальное разрешение. Это означает, что картинка может стать более размытой. Что касается текста, то он сохраняет свою четкость при увеличении до 200%.
Источник: http://monitorvsem.ru/lajf-hak/umenshit-masshtab-ekrana
Видео – как быстро настроить разрешение экрана
Для того чтобы хорошо освоить различные способы изменения размеров символов и масштабирования изображений удобнее всего просмотреть видео:
Источник: http://technosova.ru/cifrovaja-tehnika/notebook/kak-umenshit-ili-uvelichit-razmer-jekrana-na-noutbuke/
Через приложение для видеокарты

Еще один способ задействует функции, поставляемые вместе с драйвером графического процессора. Этот метод также задействует разрешение экрана, поэтому прибегать к нему следует только в том случае, если качество изображения не будет критичным. Изменить масштаб экрана ноутбука или компьютера можно, последовав следующим шагам.
Сначала нужно запустить приложение. Найти его можно, кликнув по стрелочке в панели состояния. Еще один вариант – нажать правой кнопкой мыши по пустому пространству рабочего стола и найти элемент контекстного меню. После запуска нужно найти раздел настроек. В нем в подразделе дисплея найти изменение разрешения. Далее устанавливаем подходящее значение, сохраняем изменения и, при необходимости, перезагружаем компьютер.
Источник: http://monitorvsem.ru/lajf-hak/umenshit-masshtab-ekrana
Смотрите также
Copyright (c) 2020 HTFI. Копирование информации разрешено, при условии указания активных ссылок на источники.
Источник: http://brit03.ru/ustrojstva/kak-uvelichit-masshtab-na-ekrane.html
Как уменьшить масштаб текста на экране компьютера

Нередко проблема неудачного масштаба затрагивает именно шрифты. Чтобы избежать этого, нужно сначала понять, где именно находится проблемный шрифт. Рассмотрим каждую проблему и способы ее решения.
Если масштаб текста плохой на конкретном сайте. В таком случае стоит воспользоваться советами из раздела «Как уменьшить экран в браузере». Самый быстрый способ – использование комбинаций «Ctrl+/Ctrl-», а также «Ctrl» с колесиком мыши. Изменять глобальные настройки не рекомендуется, так как в таком случае можно решить одну проблему, а создать десять. Указанные же советы не затронут всю систему, зато помогут исправить шрифт на конкретном сайте или в браузере.
Если неудобно читать текст в офисном документе, попробуйте указанные выше комбинации. Или же откройте файл для редактирования (если это возможно), выделите шрифт и увеличьте его. А также поможет ползунок масштаба внизу окна.
Если шрифт плохой во всей системе. Такая проблема также легко поправима. Запускаем «Параметры», находим раздел «Специальные возможности» – «Дисплей». Вверху находится ползунок, перетаскивая который, размер шрифта подгоняется «под себя».
Источник: http://monitorvsem.ru/lajf-hak/umenshit-masshtab-ekrana




