Установка шрифтов для Windows 10: разные форматы. Как это сделать при отсутствии прав администратора.
Формат и расположение шрифтов в Windows 10
Перед тем как приступить к операции, расскажем немного о том, что собой представляют шрифты, и где они находятся. Используемые Windows шрифты являются ничем иным, как файлами в формате TrueType (расширение .ttf) или OpenType (.otf). Они располагаются в специальной папке C:/Windows/Fonts, попасть в которую можно через Проводник или Панель управления.


Зайдя в указанную директорию, мы обнаружим все уже установленные в системе шрифты. Для управления ими предназначены расположенные сверху кнопки «Просмотр», «Удалить» и «Скрыть». Дважды кликнув по нужному шрифту, вы сможете просмотреть входящие в семейство варианты начертаний.


Раздел «Шрифты» есть и в интерфейсе штатной утилиты «Параметры». Здесь доступна более подробная информация о шрифтах в виде расширенных метаданных.


Источник: http://viarum.ru/kak-dobavit-shriftyi-win-10/
Просмотр списка установленных шрифтов в Windows 10
Если вы хотите узнать, какие шрифты уже есть в вашей системе, выполните нижеописанные шаги:
- Используя системную поисковую строку, отыщите встроенную программу «Параметры» и раскройте её.
 Открываем параметры компьютера
Открываем параметры компьютера - Перейдите к блоку «Персонализация».
 Открываем блок «Персонализация»
Открываем блок «Персонализация» - Разверните подпункт «Шрифты». Вы увидите список уже загруженных шрифтов. Изучите его, перед тем как искать и устанавливать сторонние шрифты. Возможно, один из них приглянется вам, и надобность в дополнительных действиях отпадёт.
 В подпункте «Шрифты» можно увидеть и настроить все шрифты
В подпункте «Шрифты» можно увидеть и настроить все шрифты
Наличие специальных шрифтов чаще всего нужно для таких программ, как Photoshop, Word и в других фото, видео и текстовых редакторов.
Источник: http://winda10.com/nastrojki/kak-ustanovit-shriftyi-v-windows-10.html
Просмотр установленных шрифтов в windows 10
Перед установкой новых шрифтов Windows 10 полезно будет узнать, где находятся уже существующие.
Найти их нетрудно. Для этого нужно перейти в «Мой компьютер» и открыть диск С или любой другой, назначенный системным. Среди папок с файлами будет нужна только одна – Windows, а в ней – Fonts (Рисунок 2). В ней и располагаются все имеющиеся у системы варианты начертания букв.
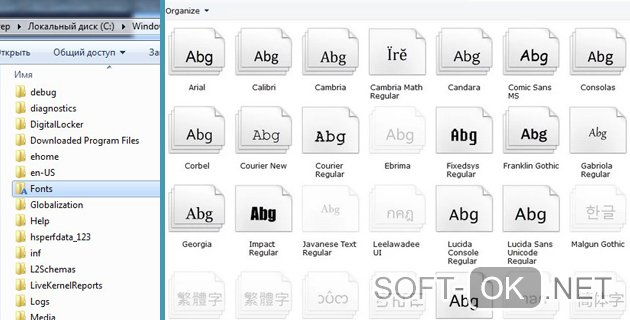
Рисунок 2. Папка Fonts в windows 10
Источник: http://soft-ok.net/5081-kak-ustanovit-shrift-v-windows-10.html
Просмотреть доступные
Список предустановленных по умолчанию шрифтов в Windows 10 обширен и напрямую зависит от выбранного языкового пакета, а в некоторых ситуациях — еще и от редакции операционной системы. В среднем, стоит рассчитывать на набор из 100-120 наименований, скомпонованных и перечисленных в настройках.
Для просмотра всего списка сразу стоит нажать правой кнопкой мыши в любом пустом месте на рабочем столе, а затем — из контекстного меню выбрать пункт «Персонализация».

После перехода в раздел «Шрифты» появится возможность просматривать способ начертания отдельных букв или символов, фильтровать предлагаемые варианты по языку и даже — удалять лишние наименования за несколько секунд.

Источник: http://windows10i.ru/personalizatsiya/shrift/ustanovit.html
Как установить шрифты в Windows 10
Перейдем непосредственно к добавлению новых шрифтов. Скачать их можно из интернета, с тематических сайтов, коих сейчас великое множество. Нам приглянулся ресурс Dafont.com, предлагающий довольно широкий ассортимент шрифтов под любые запросы. Выберем один из шрифтов (к примеру, Quentell CF) и нажмем кнопку «Download», после чего сохраним архив с файлами на компьютер. Далее распакуем его. Обычно одно семейство шрифтов включает несколько файлов, количество которых соответствует числу начертаний. У нас оказалось три файла.


Как же установить шрифт в Windows 10? Самый простой способ – перетащить файлы в папку Fonts. Второй вариант – воспользоваться контекстным меню, вызываемым правой кнопкой мыши. Однако тут есть один нюанс. Дело в том, что файлы шрифта (ttf или otf) у вас могут быть ассоциированы с графическими редакторами вроде ACDSee или Paint. В таком случае в контекстном меню не будет необходимого пункта «Установить». Чтобы он там появился, изменим программу по умолчанию для открытия файлов шрифта. Делается это через свойства файла (ПКМ – Свойства). На вкладке «Общие» кликнем «Изменить…», выберем в открывшемся окне пункт «Программа просмотра шрифтов» и сохраним настройки нажатием «Применить». Все, отныне файлы шрифтов ассоциированы со специальным приложением.

Теперь, щелкнув ПКМ по файлу, выбираем в меню пункт «Установить» или «Установить для всех пользователей». Произойдет добавление нового шрифта в Windows 10.

Есть и другой путь. Двойным кликом открываем файл, а потом в появившемся окне нажимаем «Установить».

Удостовериться в том, что коллекция шрифтов пополнилась новым экземпляром, можно в подразделе «Шрифты» утилиты Параметры.


Осталось проверить, доступен ли установленный шрифт для использования. Создаем новый документ Word и в выпадающем списке находим искомый шрифт. Применяем его к тексту.


Источник: http://viarum.ru/kak-dobavit-shriftyi-win-10/
Папка со шрифтами Windows 10
Все установленные шрифты Windows 10 находятся в одноименной папке по адресу C:WindowsFonts. Можете скопировать его в адресную строку проводника или забить в поиске ключевое слово «Шрифты» — нужная папка будет первой в списке.
Источник: http://ichip.ru/sovety/ekspluataciya/kak-dobavit-shrift-v-windows-10-733442
Где скачать шрифты
Сайтов, на которых файлы со шрифтами доступны для скачивания, множество. Другой вопрос, планирует ли пользователь за них платить или хочет ограничиться бесплатными. И это зависит от вида выполняемых им работ, потому что тем, у кого от вида написания слов зависит композиция и целостность проекта, наверняка бесплатные варианты не подойдут.
Примечание: Если же особое начертание текста или только заголовков нужно просто для красоты, то можно установить шрифты windows 10 и из бесплатных стоков с тысячами предложений, как на Fonts-online и AllFont, или десятками тысяч, как на Allshrift (Рисунок 4).
Правда, стоит сразу отметить, что списки шрифтов на этих сайтах практически идентичны, поэтому найти что-то оригинальное для установки в Виндовс с каждым новым поиском будет всё труднее. Однако, у этой особенности бесплатных источников есть и хорошая сторона — файлы не всегда выкладываются в нужных для Windows 10 форматах .ttf и .otf. Поэтому один и тот же файл удобно поискать на разных сайтах, чтобы найти подходящее расширение.
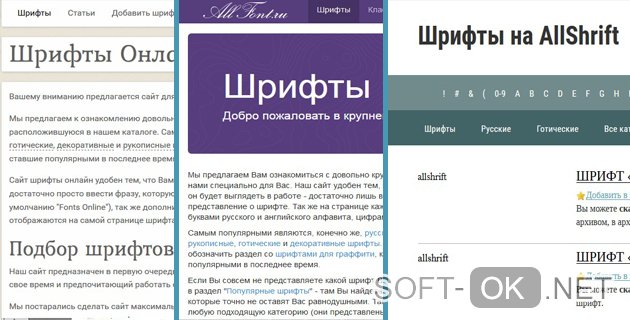
Рисунок 4. Интерфейс сайтов для скачки шрифтов
Также не стоит забывать о таком способе, как простой поиск по сайтам, привлекающих заголовками статей вроде «50 лучших шрифтов года». Обычно в них всё забито дизайнерскими работами с Behance, некоторые из которых всегда доступны бесплатно. Вы так же можете использовать установленные шрифты в Photoshop.
Источник: http://soft-ok.net/5081-kak-ustanovit-shrift-v-windows-10.html
Установка через магазин Майкрософт
В последних версиях «десятки» появилась возможность загружать шрифты из магазина Microsoft. Для этого необходимо зайти на страницу «Шрифты» приложения «Параметры» и нажать вверху на ссылку «Получить дополнительные шрифты в Microsoft Store».

Будет осуществлен переход в магазин, где представлены бесплатные и платные шрифты для Windows 10. Правда, выбор здесь пока совсем невелик.

Источник: http://viarum.ru/kak-dobavit-shriftyi-win-10/
Удаление шрифта
Шрифты занимают очень мало памяти, поэтому их удаление не поможет освободить место на жёстком диске. Но, если вы хотите очистить список доступных шрифтов, оставив в нём только те варианты, которые постоянно используете, можно стереть лишние шрифты. Сделать это можно с почти всех способов, описанных выше: через параметры компьютера, специальную папку и стороннюю программу.
Неважно, какой из методов вы выберите, ведь единственное, что от вас потребуется, — выбрать шрифт и нажать кнопку «Удалить». Например, можно перейти к папке C:WindowsFonts, выделить подходящий элемент и кликнуть по кнопке «Удалить». После подтверждения действия шрифт безвозвратно сотрётся.
 Выбираем шрифт и нажимаем кнопку «Удалить»
Выбираем шрифт и нажимаем кнопку «Удалить»
Есть несколько способов, позволяющих добавить к системной библиотеке новый шрифт. Можно выполнить быструю установку из файла, воспользоваться папкой Fonts или сторонней программой. Список используемых шрифтов можно увидеть ещё и в параметрах компьютера. Удаление шрифта производится через папку Fonts, стороннюю программу или параметры системы.
- Автор: Денис Долгополов
- Распечатать
(2 голоса, среднее: 5 из 5)
Источник: http://winda10.com/nastrojki/kak-ustanovit-shriftyi-v-windows-10.html
Настройка системных шрифтов
Шрифт можно не только установить или удалить, но и настроить. И речь сейчас идёт не об изменении параметров в графических или видеоредакторах, где можно менять размеры текста как угодно, а о настройке шрифтов прямо в системе Windows. Конечно, такого спектра параметров, как в Photoshop, здесь не будет: данные настройки направлены на другое.
- В меню шрифтов, о котором мы уже говорили выше, есть пункт «Параметры шрифта». Он и отвечает за настройку того или иного шрифта. Самих параметров немного: всего два. Один из них отвечает за скрытие шрифта там, где он не поддерживается. Если этот пункт включён, значит, программы не будут показывать шрифты, которые они не в силах отобразить. Второй параметр позволяет устанавливать шрифт через его ярлык. И это всё. Никакого буйства красок, как в фотошопе.
 В меню параметров шрифта можно скрыть шрифт, который не поддерживается, и разрешить установку шрифта через ярлык
В меню параметров шрифта можно скрыть шрифт, который не поддерживается, и разрешить установку шрифта через ярлык - «Параметры шрифта» — это только первый пункт, а возможности настройки ещё не исчерпаны. Дальше речь пойдёт уже не о настройке шрифтов, установленных в системе, а о системных текстах Windows, которыми отображаются названия папок, системных сообщений и прочих текстов. Первое, что с ними можно сделать, включить настройку ClearType. Делается это через соответствующий пункт меню шрифтов. После должно открыться окно настройки.
 Чтобы настроить систему, отвечающую за сглаживание текста, нужно нажать «Далее»
Чтобы настроить систему, отвечающую за сглаживание текста, нужно нажать «Далее» - ClearType — технология сглаживания текста, делающая буквы на экране более читабельными. В процессе настройки системная утилита несколько раз попросит вас выбрать из ряда картинок с текстом самую приятную для глаз. По итогам ответов технология изменит свои настройки так, чтобы вашим глазам было комфортно работать с текстом.
 Во время настройки утилита несколько раз попросит вас выбрать наиболее читабельный пример текста
Во время настройки утилита несколько раз попросит вас выбрать наиболее читабельный пример текста - Третья возможность, которую хранит в себе меню шрифтов, — настройка размера букв. Это пригодится для слабовидящих людей или просто любителей посидеть вдали от монитора. Расположена она в том же меню, пункт «Изменение размера шрифта». Здесь можно выбрать, какой тип текста вы хотите изменить (например, заголовки или пункты меню), размер, который будет присвоен этому типу. Помимо этого, шрифт можно сделать полужирным.
 Чтобы изменить размеры системных текстов, нужно в соответствующем меню выбрать тип и размер шрифта
Чтобы изменить размеры системных текстов, нужно в соответствующем меню выбрать тип и размер шрифта - И наконец последний пункт меню шрифтов — «Управление дополнительными компонентами». Нажатие на эту кнопку открывает окно параметров Windows 10, где будут указаны все ранее установленные компоненты: например, проверка орфографии или голосовое воспроизведение текста с экрана. Часть пунктов — настройки ИИ-компаньона от Microsoft под названием Cortana, и в русскоязычной версии Windows они реализованы не полностью. Так что не удивляйтесь, если до сегодняшнего дня не слышали об этих возможностях: возможно, они для вас недоступны.
 В окне настройки дополнительных возможностей указаны компоненты, которые установлены в системе
В окне настройки дополнительных возможностей указаны компоненты, которые установлены в системе - Здесь можно также добавить новые компоненты, но в силу причин, указанных выше, этот пункт почти бесполезен. Ну, разве что вы хотите, чтобы Cortana в вашем компьютере заговорила на китайском. Если пользуетесь английской версией Windows, то голосовой помощник будет отлично работать.
 Если вам вдруг понадобились расширенные возможности для других языковых пакетов, их всегда можно скачать в «Добавлении компонента»
Если вам вдруг понадобились расширенные возможности для других языковых пакетов, их всегда можно скачать в «Добавлении компонента»
Эти настройки, конечно, не позволят украсить системный шрифт красивыми завитушками, но в ряде ситуаций помочь могут.
Видео: изменение системных настроек шрифтов в Windows 10
Источник: http://dadaviz.ru/kak-ustanovit-shriftyi-v-windows-10/
Полезное видео
Практический урок:
Источник: http://junior3d.ru/shrifty/rak-ustanovit-shrift-v-windows.html
Проблемы при добавлении шрифтов
Момент с неправильным связанным приложением для файлов ttf или otf мы уже рассмотрели выше. Встречаются и другие проблемы. Иногда шрифты для Windows 10 имеют специфический формат, отличный от стандартных. Можно попытаться установить их привычным способом, но, скорее всего, выскочит ошибка «файл не является файлом шрифта». Тут придется использовать конвертеры. Аналогичное сообщение в некоторых случаях возникает при отключенном штатном брандмауэре Windows 10 даже если добавляемые в систему шрифты сохранены в корректном формате. Включение фаервола устранит проблему.
Источник: http://viarum.ru/kak-dobavit-shriftyi-win-10/
Статьи по теме
Скачайте список всех доступных языковых компонентов по требованию
Компоненты по требованию V2 (возможности)
Добавление языковых пакетов в Windows
Источник: http://docs.microsoft.com/ru-ru/windows/deployment/windows-10-missing-fonts
Как установить шрифты для всех языков сразу
- В разделе «Шрифты» в приложении «Параметры» нажмите «Скачать шрифты для всех языков».

- Нужно подтвердить действие, поскольку оно требует наличия места на жёстком диске. Шрифты можно удалять, но некоторые из них защищены системой. Нажмите OK.

- Начнётся установка поддерживаемых шрифтов и они появятся в списке.

Источник: http://routerbit.ru/gadzhety/shrifty-v-vindovs-10.html
Установка драйверов на различное оборудование в Windows 10
В Windows 10 обновление драйверов производится автоматически. В случае неполадок, следуем инструкции.
Шаг 1. Нажмите на иконку поиска на панели задач. Введите в текстовое поле фразу «Диспетчер устройств».

Щелкаем по иконке поиска на панели задач, вводим в поле «Диспетчер устройств», открываем появившийся результат
Шаг 2. Откройте «Диспетчер».

Дважды щелкните по одной из категории устройств, что бы раскрыть список
Шаг 3. Кликните по одной из категорий, чтобы увидеть название устройства, щелкните по нему правой кнопкой и кликните «Обновить драйвер».

Кликаем правой кнопкой мышки по устройству, нажимаем на пункт «Обновить драйверы»
Шаг 4. Windows начнет поиск последней актуальной версии драйвера.

Щелкаем по первой ссылке «Автоматический поиск обновленных драйверов»

Система автоматически будет искать драйверы в сети, ожидаем завершения процесса
Видео — Как изменить системные настройки шрифтов в Windows 10
Рекомендуем похожие статьи
Источник: http://pc-consultant.ru/rabota-na-komp-yutere/kak-ustanovit-shrifty-v-windows-10/




