Где можно посмотреть температуру процессора в Aida64. Где отображаются данные о процессоре компьютера. Какая температура CPU считается перегревом.
Просмотр в интерфейсе AIDA64
Показания температурного датчика центрального процессора в АИДА64 можно снять при текущем режиме работы компьютера и под максимальной нагрузкой CPU. Простейший способ снять значение термодатчика.
- В дереве устройств разверните раздел «Компьютер» и щелкните «Датчики».
- Во втором блоке «Температура» смотрите строчку «ЦП».
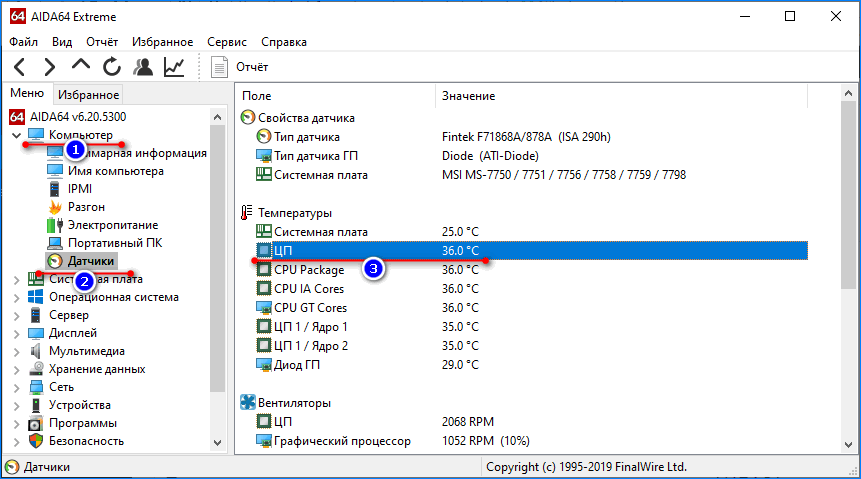
Ниже выводится температура следующих компонентов:
- CPU Package – под распределительной крышкой;
- CPU IA Cores – вычислительных ядер;
- CPU GT Cores – интегрированного в CPU графического процессора;
- ЦП 1/Ядро 1 – каждого из физических ядер.
Ниже показаны обороты вентилятора, который охлаждает CPU.
Утилита покажет пиковую температуру устройства, превышение и длительное функционирование при которой отрицательно сказывается на состоянии ЦП. Разверните раздел «Системная плата» и щелкните CPUID, найдите строку «Температура Tjmax».
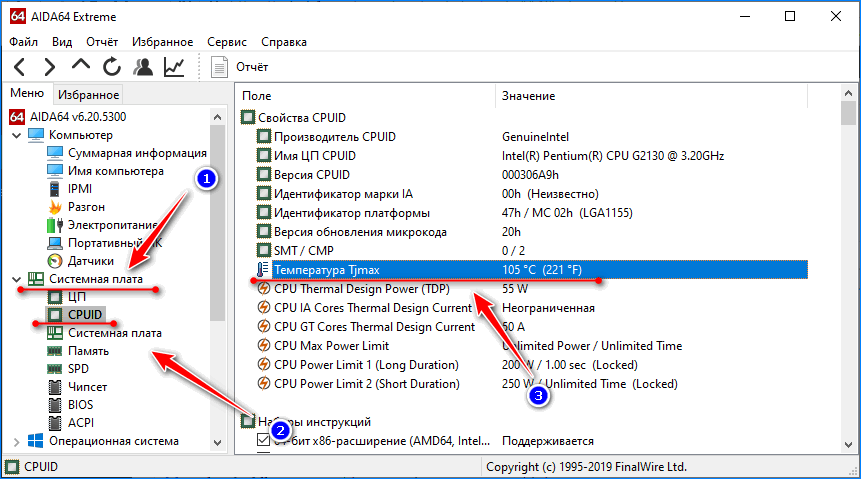
Источник: http://aida-64ru.ru/view-cpu-temperature-in-aida64/
Школа Читера
— Основы основ — начинаем писать статьи для начинающих с целью создания полноценного раздела
 |
| |
#1 | |||||

Регистрация: 26.10.2011 
Сообщений: 132 
Популярность: -163 
Сказал(а) спасибо: 12 Поблагодарили 102 раз(а) в 37 сообщениях |
AIDA64 перестала показывать температуру не знаю что с ней делать датчики показывают вот что: В настройках значки датчиков выставлены. ________________ Помог жми спасибо! Последний раз редактировалось aion programmer; 14.05.2013 в 23:57. |
|||||
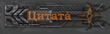 |
| |
#4 | |||||||||||||

Регистрация: 26.10.2011 
Сообщений: 132 
Популярность: -163 
Сказал(а) спасибо: 12 Поблагодарили 102 раз(а) в 37 сообщениях |
Посоветуй,то что советует гугл полное г… ________________ Помог жми спасибо! |
|||||||||||||
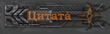 |
| |
#7 | |||||||||||||

Регистрация: 26.10.2011 
Сообщений: 132 
Популярность: -163 
Сказал(а) спасибо: 12 Поблагодарили 102 раз(а) в 37 сообщениях |
Эверест по сути одно и тоже только версия старее,не помогло я пробовал=(( Добавлено через 58 минут Я так понял кроме аиды нормальных прог для измерения температуры нет… ________________ Помог жми спасибо! Последний раз редактировалось aion programmer; 15.05.2013 в 22:43. Причина: Добавлено сообщение |
|||||||||||||
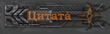 |
| |
#9 | |||||

Регистрация: 08.01.2012 
Сообщений: 2 
Популярность: -246 
Сказал(а) спасибо: 0 Поблагодарили 2 раз(а) в 2 сообщениях |
В биосе посмотри, или попробуй другие версии программы, может другая какая правильно покажет |
|||||
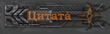 |
 |
|

Заявление об ответственности / Список мошенников
Часовой пояс GMT +4, время: 11:32.

Источник: http://zhyk.ru/forum/showthread.php?t=709665
Шаг первый. Установка и запуск AIDA64
- Переходим на сайт AIDA64 https://www.aida64russia.com/.

Переходим на сайт AIDA64, нажимаем вкладку «Скачать»
- Нажимаем на первую в списке кнопку скачать в виде стрелочки вниз (выделено красным).

Нажимаем на первую в списке кнопку скачать

Запускаем установочный файл, кликнув на него
- Затем запустите скачанный файл. После выбора языка вы увидите такое окно. Жмём кнопку «Далее».

Нажимаем «Запустить»

Выбираем язык, нажимаем «ОК»

Жмем кнопку «Далее»
- Затем принимаем условия лицензионного соглашения.

Ставим галочку на пункт «Я принимаю условия соглашения», нажимаем «Далее»
- Выбираем удобный для установки путь к программе.

Нажимаем на кнопку «Обзор», выбираем путь для сохранения программы или оставляем как есть, нажимаем «Далее»
- И устанавливаем программу.

Нажимаем «Далее» или нажимаем «Обзор», что бы выбрать другую папку для хранения ярлыка программы

Ставим галочку на пункт «Создать значок на Рабочем столе», нажимаем «Далее»

Проверяем данные, если все верно, нажимаем «Далее» или «Назад» для изменения опций
- После установки программы оставляем только галочку запуска и нажимаем кнопку завершения.

Ставим галочку на пункт «Запустить AIDA64 Extreme», нажимаем «Завершить»
- При запуске программы выдаётся сообщение о том, что Вы используете пробную версию, срок которой истечёт через 30 дней. Ничего страшного, Вам это не помешает, просто нажмите кнопку «OК».

Нажимаем «ОК»
Источник: http://pc-consultant.ru/zhelezo/aida64-temperatura-protsessora/
Что за программа
AIDA64 – приложение от компании FinalWire Ltd., позволяющее идентифицировать все компоненты персонального компьютера, который управляется Windows.
Утилита предоставляет исчерпывающую информацию об аппаратной составляющей, программном обеспечении и текущем состоянии компьютера (данные с огромного количества датчиков).
Она же позволяет тестировать железо, проводить диагностику мониторов и осуществлять проверку системы на устойчивость при длительной работе под значительной нагрузкой.
Источник: http://ermake.ru/ne-pokazyvaet-temperaturu-processora-kak-pravilno-polzovatsya/
Нормальная температура процессора, какая она?
Нормальная температура процессора зависит от состояния самого процессора и фирмы производителя. Какая должна быть нормальная рабочая и максимальная температура процессора ноутбука и ПК:
- Для фирмы Intel – максимальная температура процессора при загрузке составляет 60 – 70 градусов по Цельсию. При отсутствии загрузки градус не должен быть больше 35
- Для фирмы AMD – максимальная температура процессора при загрузке составляет 60 – 80 градусов по Цельсию. При отсутствии загрузки градус не должен быть больше 45
Источник: http://delpc.ru/speccy-programma-dlya-proverki-temperatury-protsessora/
Технические гайды для геймеров на ПК
- Как настроить Windows 10 для игр: максимальная производительность, игровой режим и другие советы
- Как узнать температуру процессора в Windows 10
- Как настроить мониторинг MSI Afterburner в играх: узнаем температуру и загрузку процессора и видеокарты
- Загрузка видеокарты в играх: как проверить, почему нагружена не на 100%, что такое раскрытие
Компьютерные компоненты неизбежно выделяют тепло, поэтому очень важно следить за температурными показателями. Современная электроника достаточно умная, чтобы не допустить поломки в случае перегрева. Тем не менее постоянная работа при повышенной температуре все равно не сулит ничего хорошего. Кроме того, из-за перегрева производительность системы может снижаться. Поэтому такие параметры, как температура нужно мониторить. Наш гайд актуален не только для Windows 10, но и для более ранних ОС вроде Windows 7, но проверяли все способы мы только на 10-ке.
Источник: http://vgtimes.ru/guides/76379-kak-uznat-temperaturu-processora-v-windows-10.html
Дизайн и возможности
Интерфейс состоит из нескольких функциональных частей:
- главное меню, предоставляющее доступ ко всем функциям, которые дублируются посредством выпадающих контекстных меню;
- вкладки в виде дерева, где можно выбрать необходимый нам инструмент;
- окно с информацией;
- панель инструментов.
В каждом разделе собраны соответствующие инструменты.
Компьютер – здесь отображается суммарная информация о вашей машине, данные со всех датчиков и основные сведения о конфигурации, все запротоколированные системные события, отчеты об ошибках и предупреждениях, сведения о разгоне, если он осуществлялся.
Системная плата – всё о материнской плате, её спецификации, чипсете, оперативной памяти и центральном процессоре, а также BIOS.
Операционная система – больше данных об используемой ОС вы не найдёте даже в штатном Диспетчере задач.
Здесь находятся данные обо всех программах, процессах, службах, драйверах устройств, динамических библиотеках, сертификатах безопасности и многое другое, в том числе статистика работы вашей операционки: когда установлена, сколько проработала.
Сервер – касается использования сети: общие и расшаренные ресурсы, группы, в которых состоит учётная запись, и все о созданных аккаунтах.
Отображение – профессиональный информационный модуль для извлечения данных о графической составляющей:
- сведения о мониторе, графическом ускорителе и его компонентах (память, процессор);
- используемые драйверы;
- свойства и эффекты Проводника;
- поддерживаемые видеорежимы и технологии (CUDA, PhysX, DirectX), и всё о них.
Мультимедиа содержит данные о звуковой подсистеме компьютера, в том числе установленные кодеки и используемые аудиоустройства.
Хранение данных – перечень характеристик и текущего состояния устройств для долговременного хранения цифровой информации: физических, логических, съемных, оптических (дисководы), сетевых, а также SMART данные.
Сеть – сведения о сетевой карте, используемых сетях и ресурсах, интернете, портах.
Устройства – поподробнее о физических, логических устройствах, PCI и USB.
Программы – покажет автозагрузку, инсталированный на ПК софт, содержимое планировщика заданий, присутствующие на компьютере лицензии и зарегистрированные расширения файлов.
Безопасность – всё, что касается защиты системы: антивирус, файрвол, наличие новых заплаток.
Конфигурация – все настройки Windows в одном месте, а также содержимое основных конфигурационных файлов Windows.
Тест – здесь собраны различные алгоритмы проверки стабильности и оценки производительности компонентов компьютера (ЦП, видеокарта, оперативная память), а также сравнение полученных результатов с итогами тестирования других составляющих.
Источник: http://ermake.ru/ne-pokazyvaet-temperaturu-processora-kak-pravilno-polzovatsya/
Шаг второй. Узнаём температуру процессора
Читайте полезную информацию в статье — «Какая температура считается нормальной для компьютера».
- В главном меню AIDA64 сделайте двойной клик по самой верхней вкладке «Компьютер» или же нажмите на стрелочку рядом с этой вкладкой. После этого откроются следующие вкладки.

Дважды кликаем по самой верхней вкладке «Компьютер»
- Чтобы посмотреть температуру процессора, необходимо один раз нажать на последнюю вкладку с именем «Датчики».

Нажимаем на последнюю вкладку с именем «Датчики»
- В окне справа появится много информации, но нам нужна вкладка «Температуры», где, собственно, и будет показана температура процессора (ЦП), а также температура диода процессора (ЦП диод). Как правило, температура диода процессора показывает температуру, передаваемую датчиком, встроенным в сам процессор, а температура просто процессора показывает температуру в разъёме процессора, в так называемом сокете.

В правом окне во вкладке «Температура», смотрим на пункты «ЦП» и «ЦП диод»
Какой должна быть нормальная температура компьютера?
Рабочая температура процессора в простое (не запущено требовательных приложений, может быть открыт браузер или прослушиваться музыка, во общем нагрузка на процессор очень мала) – не более 40-45 градусов. При средней нагрузке процессора(30-60%) эта температура поднимается до 60-65 градусов, а может и ниже, в зависимости от процессора и кулера. А при нагрузке под 100% температура может доходить до 90, а то и до 100 градусов, но помните, что при длительном нахождении процесса в таком состоянии его срок службы значительно уменьшается.

Оптимальная температура при работе процессора
На заметку! Если же Ваш процессор сильно греется не только при большой нагрузке, то стоит обратить внимание на кулер, который охлаждает процессор. Либо он запылился, и его следует прочистить, либо банальная нехватка ресурсов кулера, т.е. он просто не справляется с выделяемым процессором теплом и не успевает его охлаждать. В таком случае поможет замена кулера на более мощный.
Чтобы узнать критическую температуру своего процессора, зайдите на сайт INTEL по ссылке https://www.intel.ru/content/www/ru/ru/homepage.html или AMD по ссылке https://www.amd.com/ru, в зависимости от того, какой производитель у Вашего процессора:
- найдите через поиск нужную Вам модель;

Выбираем язык, кликаем мышкой по значку поиск

Вводим название модели
- посмотрите вкладку «Max Temps», «TJUNCTION» или «Максимальная температура».

Открываем вкладку «Характеристика», находим пункт «Макс. Температура»
На заметку! Производителя Вашего процессора и его модель можно узнать «Системная плата»>»ЦП»>»Тип ЦП».

Раскрываем вкладку «Системная плата», далее «ЦП», в правом окне смотрим пункт «Тип ЦП»
Источник: http://pc-consultant.ru/zhelezo/aida64-temperatura-protsessora/
Как узнать температуру процессора в Core Temp
Перед тем, как проверить температуру процессора в Windows 10, важно запомнить что в спокойном состоянии температура должна находиться в диапазоне от 30 до 45 градусов, при нагрузке показатель возрастает – 60 – 80. Как узнать температуру процессора в Windows 10 через Core Temp:
- Установите программу
- Запустите
- Обратите внимание на графу “Ядро#0” и “Ядро#1”
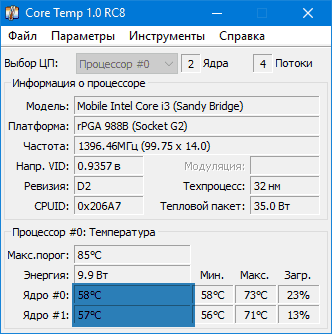
Проверяйте температуру процесса в двух состояниях (при нагрузке и без), чтобы понимать всю картину проблем с температурным режимом вашего компьютера.
Источник: http://delpc.ru/speccy-programma-dlya-proverki-temperatury-protsessora/
Отчет
Средствами AIDA64 создаются подробные отчеты, куда импортируется вся отображаемая в ее интерфейсе информация или избранные сведения. Через контекстное меню раздела его содержимое экспортируется в файл, а правый клик по строке позволяет поместить ее в буфер обмена.
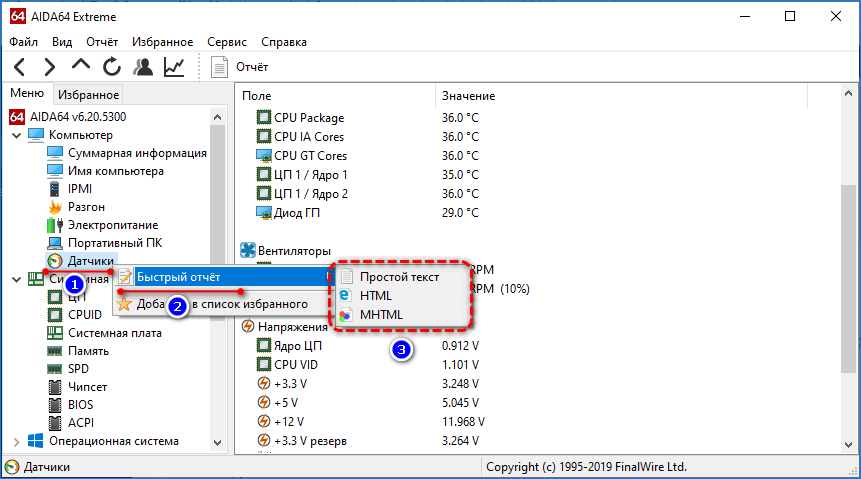
Показания термодатчиков экспортируются при создании полного отчета или данных с аппаратных разделов через мастер отчетов.
Источник: http://aida-64ru.ru/view-cpu-temperature-in-aida64/
Оперативная память
Наряду с двумя предыдущими девайсами оперативная память является тем компонентом, о параметрах коего должен знать любой геймер (хотя бы объем и частоту).
Всё это и намного больше можно отыскать в ветке «SPD» в разделе «Системная плата».
Источник: http://ermake.ru/ne-pokazyvaet-temperaturu-processora-kak-pravilno-polzovatsya/
Как узнать температуру процессора
Также важно знать данные о вашем процессоре. Нажимаем «Центральный процессор» и узнаём подробную информацию. Например, мы видим, что на данный момент у моего процессора имеется два ядра. Видна его модель, скорость вентилятора (очень важный фактор). Частота ядра и шины, и среднюю температуру. Повторюсь, цифра, показывающая температуру, не должна быть красной. Если она всё же красная и температура более 50°С, скорее всего, вам срочно нужно поменять пасту, между процессором и оперативной памятью. У моего процессора температура 27°С, это норма (температура постоянно меняется, это зависит от работу компьютера).

Источник: http://info-kibersant.ru/programma-speccy.html
Во время стресс-теста
Средствами приложения можно проверить, перегревается ли процессор под высокой нагрузкой:
- Для этого вызовите инструмент System Stability Test через пункт главного меню «Сервис».
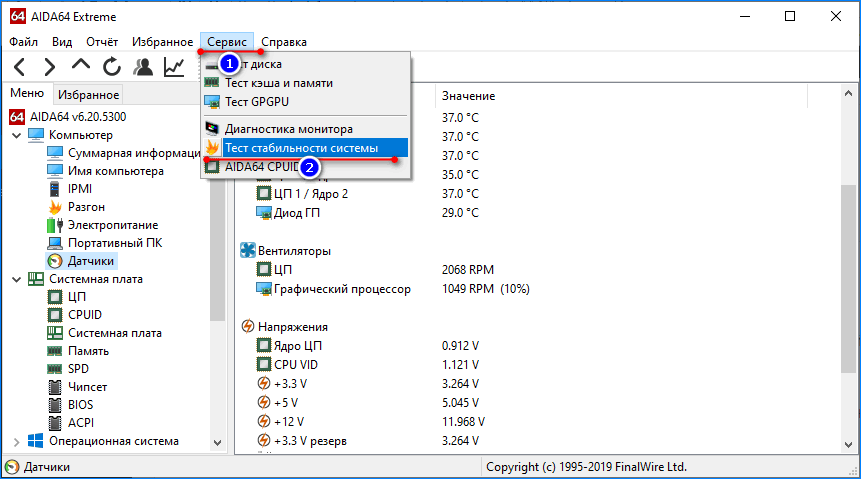
- Отметьте флажками датчики, которые следует мониторить.
- Если нужный сенсор отсутствует на графике, жмите Preferences.
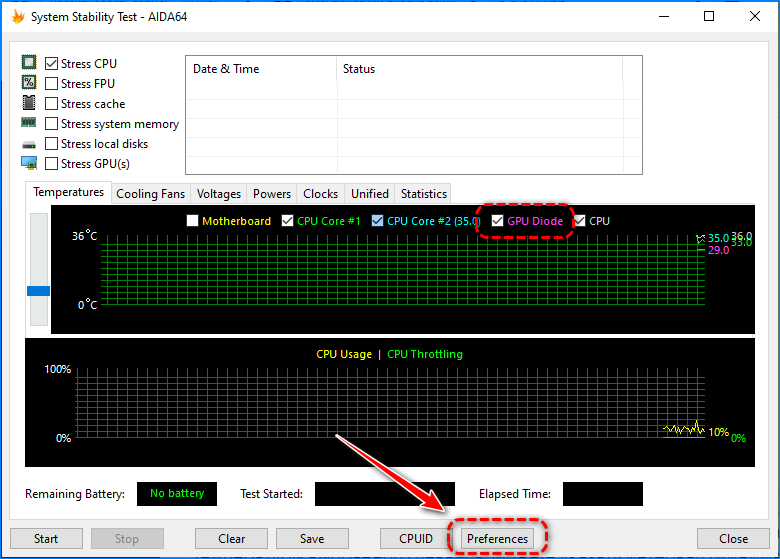
- Выберите его из выпадающего списка.
Цвет возле названия соответствует окрасу линии, которая показывает изменение температуры выбранного девайса. Можете указать интервал (минимальное и максимальное значение), выходя за пределы которого кривая температуры исчезнет из графика.
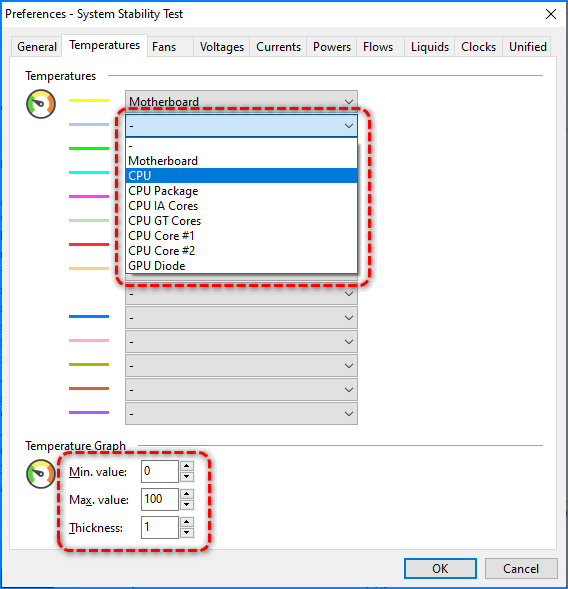
Ползунком левее от системы координат изменяется масштаб по оси ординат.
К сожалению, масштаб графика не изменяется, его перемещение в нужный диапазон не поддерживается.
Результаты проверки стабильности с графиками сохраняются в графический файл кнопкой Save.
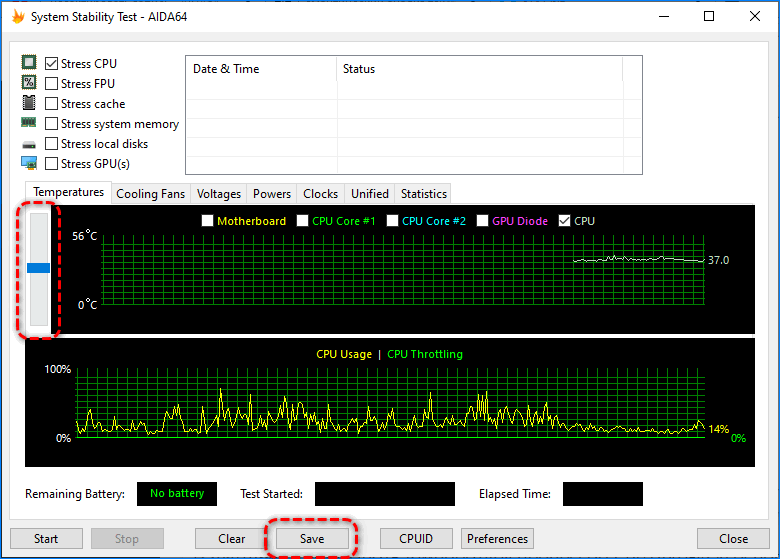
Источник: http://aida-64ru.ru/view-cpu-temperature-in-aida64/
Температура
AIDA 64 позволяет узнать температуру центрального процессора, видеокарты и иных составляющих ЭОМ.
При подозрении о перегреве какого-либо компонента или его разгоне эти сведения как никогда кстати.
Они находятся в ветке «Датчики» в первом разделе программы.
Здесь и температуры всех основных девайсов приводятся, причём обновляясь по несколько раз на секунду, и частота вращения лопастей вентилятора, а также значения напряжений на ядре и потребляемая ЦП мощность.
Источник: http://ermake.ru/ne-pokazyvaet-temperaturu-processora-kak-pravilno-polzovatsya/




 Ваши права в разделе
Ваши права в разделе 



