С помощью редактирования реестра, в Windows можно поменять отображающееся название …
Меняем название процессора через реестр
Для этого необходимо: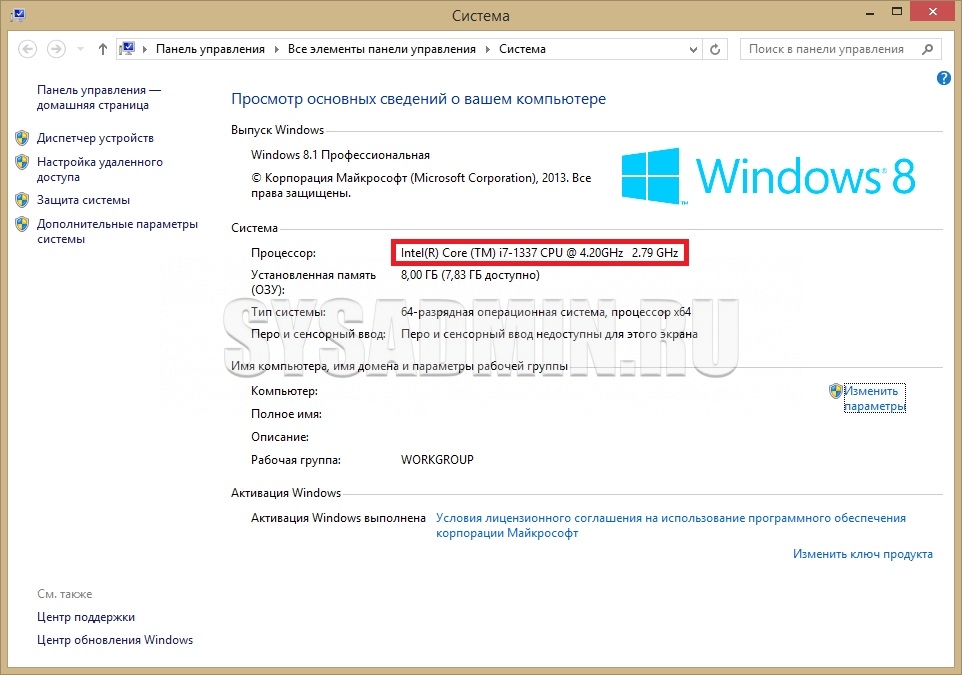
- Открываем «Редактор реестра» и переходим в ветку HKEY_LOCAL_MACHINEHARDWAREDESCRIPTIONSystemCentralProcessor�.
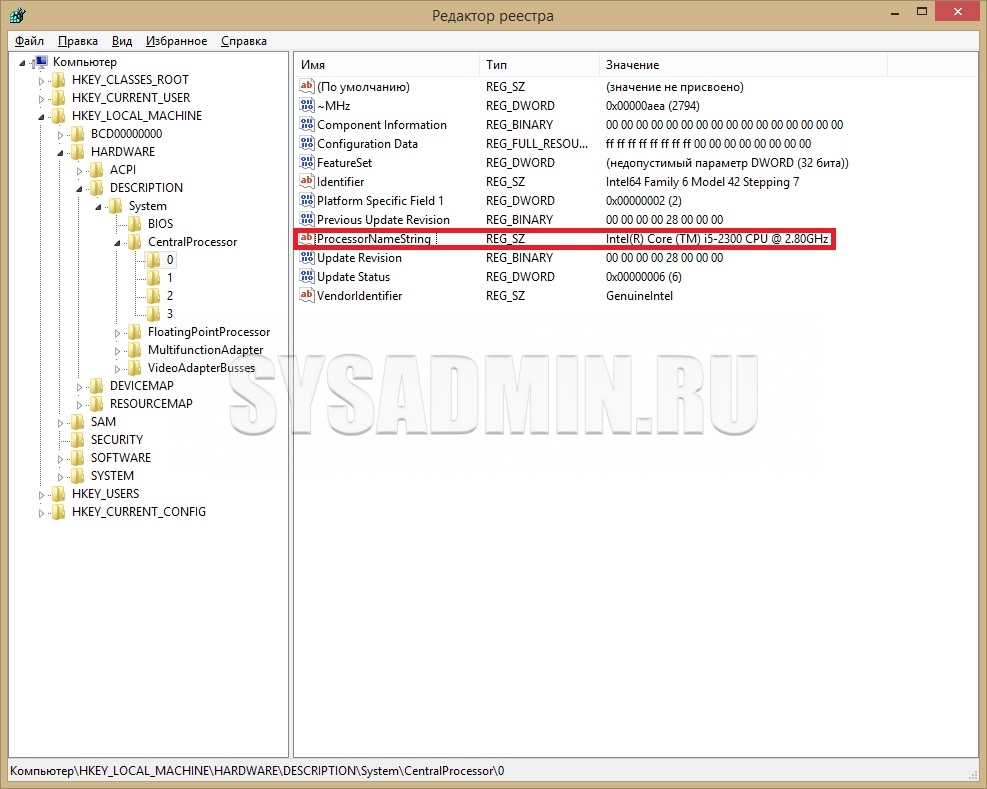
- Там находим строку с названием ProcessorNameString, собственно она и отвечает за отображающееся название процессора. Вписываем в эту строку все, что душе угодно — например Intel(R) Core (TM) i7-1337 CPU @ 4.20GHz.

- Если теперь, после этого открыть «Свойства системы» по новой, то там будет новое, заданное вручную название CPU.
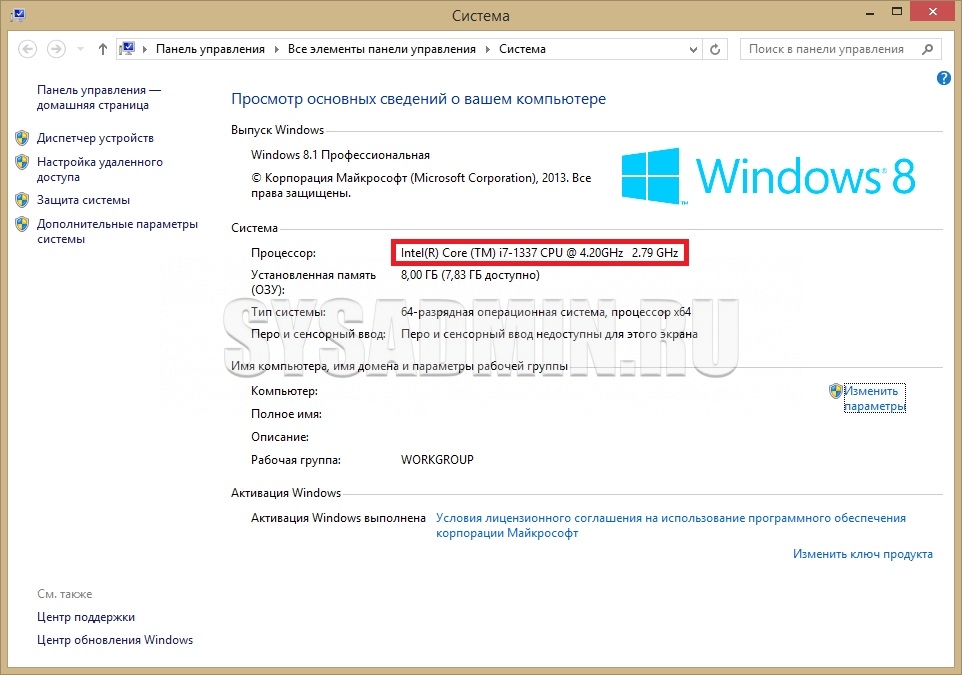
А это уже Свойства системы с вручную заданным названием процессора.
Однако, стоит отметить, что после перезагрузки все опять вернется как было, и чтобы не повторять данные манипуляции с реестом снова, достаточно проделать следующее:
- Создаем bat файл следующего содержания:REG ADD «HKEY_LOCAL_MACHINEHARDWAREDESCRIPTIONSystemCentralProcessor�» /t REG_SZ /v «ProcessorNameString» /d «Intel(R) Core (TM) i7-1337 CPU @ 4.20GHz» /f
- Копируем этот файл в автозагрузку — попасть туда можно открыв меню Пуск, найдя там папку «Автозагрузка», и нажав по ней правой кнопкой мыши выбрать пункт «Открыть».
Источник: http://sysadmin.ru/articles/kak-izmenit-nazvanie-processora-v-windows
Как изменить данные железа в разделе «Об этом Mac» на любые другие

Меню «Об это Mac» содержит основные характеристики любого яблочного компьютера и версию macOS. Эта информация довольно легко поддаётся корректировке, собственно о чём дальше и пойдёт речь. Зачем это может понадобиться? Ну, например, если вы очень любите всё кастомизировать на свой вкус (а может лучше перейти на Windows?) или если у вас стоит хакинтош. В таком случае вместо правильных данных о железе может отображаться некорректная информация. В общем, давайте разбираться.
Данный способ корректно работает на macOS начиная с версии Yosemite (10.10). Места где расположены файлы могут незначительно отличаться, но это всё поправимо при использовании поиска. Зачастую, на изменения не влияют последующие установленные обновления, так что каждый раз ничего переделывать не придётся.
Внимание! Перед тем как производить любые манипуляции с файлами, сохраните их резервные копии в любом другом месте на компьютере, чтобы можно было всё быстро и безболезненно вернуть в исходное состояние. Если имеется возможность сделать резервную копию Time Machine — не пренебрегайте этим шагом.
Как вносить изменения в системные файлы
Для того чтобы появилась возможность вносить изменения в системные файлы, в macOS необходимо отключить интегрированную систему защиты SIP (System Integrity Protection). Для этого:
1. Перезагрузить Mac в режиме восстановления зажав сочетание клавиш Command (⌘) + R.
2. В меню «Утилиты» (Utilities) запустите «Терминал» (Terminal).
3. Введите следующую команду и нажмите Return (Enter):
csrutil disable
4. В Терминале отобразится сообщение о том, что SIP отключена.
5. Откройте меню и нажмите «Перезагрузить».
По окончании всех манипуляций активируйте SIP, для чего повторите пункты 1-3 и введите в Терминале следующую команду с последующей перезагрузкой:
csrutil enable
Изменение системного изображения
В качестве главного изображения в меню «Об этом Mac» используется логотип текущей версии операционной системы. Чтобы его изменить на любое другое изображение необходимо выполнить следующие действия:
1. Откройте штатный проводник Finder и перейдите в папку Программы → Утилиты.
2. Отыщите приложение «Информация о системе», щёлкните по иконке правой кнопкой мыши и выберите пункт «Показать содержимое пакета».
3. Перейдите в папку Contents → Resources (полный путь к изображению /Applications/Utilities/System Information.app/Contents/Resources/SystemLogo.tiff)
4. Отыщите файл SystemLogo.tiff и сделайте его резервную копию в любом удобном месте.
5. Замените это изображение на любое другое, которое вы хотите увидеть в виде логотипа меню. Разумеется ваше изображение необходимо переименовать в такое же название, например SystemLogo.tiff, SystemLogo.png, SystemLogo.jpg и так далее (формат может быть разным).
После выхода/входа в учётную запись или после перезагрузки в меню «Об этом Mac» отобразится новое пользовательское изображение.
Чтобы вернуть всё в исходное состояние, просто замените изменённое изображение оригиналом из бэкапа.
Как измененить название модели и год выпуска Mac
Эта строчка отображает название машины и её модельный год производства.
1. Откройте проводник Finder и выйдите из своей пользовательской папке (она содержит фотографии, музыку, видеоролики, программы и так далее).
2. Откройте папку Библиотека (она скрыта), расположенную по пути /Users/Ваше имя/Library. Для этого в Finder откройте меню Переход → Переход к папке (сочетание клавиш Shift (⇧) + Command (⌘) + G) и введите следующий путь ~/Библиотеки.
3. Перейдите в папку Preferences.
4. Отыщите файл com.apple.SystemProfiler.plist. Сделайте его резервную копию, а ещё одну копию разместите на рабочем столе.
5. Теперь необходимо отредактировать .plist-файл расположенный на рабочем столе. Не пытайтесь это проделать напрямую с файлом из библиотеки (Library/Preferences). Для того чтобы его отредактировать необходимо скачать специальный редактор. Для нашего случая подойдёт бесплатное приложение TextWrangler.
Скачать TextWrangler для Mac (Mac App Store).
6. Кликните по .plist-файлу правой кнопкой мыши и выберите Открыть в программе → TextWrangler.
7. В редакторе отыщите значение CPU Names, под которым будет отображена информация о на названии версии Mac и год выпуска модельного ряда. Измените этот текст по своему усмотрению, сохраните изменения и выйдите.
8. Переместите изменённый файл в папку /Library/Preferences и перезапишите оригинальный файл.
9. После перезагрузки изменения отобразятся в меню «Об этом Mac».
Полный путь к файлу:
/Users/имя компьютера/Library/Preferences/com.apple.SystemProfiler.plist
Чтобы вернуть всё в исходное состояние, просто замените изменённый файл оригиналом из бэкапа.
Изменение названия процессора
В меню «Об этом Mac» можно поменять и название процессора, но данный способ работает только на хакинтоше. Процессор MacBook Pro напрочь отказался менять паспортные данные.
1. Через проводник Finder пройдите по пути Название диска → System → Library → PrivateFrameworks.
2. Отыщите фреймворк AppleSystemInfo.framework и перейдите по пути /Versions/A/Resources/.
3. Найдите свой системный язык. Если у вас русский — откройте ru.lproj, если английский — English.lproj.
4. Внутри папки будет расположен файл AppleSystemInfo.strings. Сделайте его резервную копию. Ещё одну копию расположите на рабочем столе. Не пытайтесь изменить оригинал — изменить этот системный файл невозможно.
5. Кликните правой клавишей по скопированному на рабочем столе файлу и откройте в редакторе.
6. В редакторе отыщите строчку UnknownCPUKind. Под ней отредактируйте название процессора и сохраните изменения.
7. Переместите изменённый файл в исходную папку и перезапишите оригинальный файл. Для этого потребуется ввести пароль от учётной записи администратора.
8. После перезагрузки изменения отобразятся в меню Об этом Mac.
Полный путь к файлу:
/System/Library/PrivateFrameworks/AppleSystemInfo.framework/Versions/A/Resources/системный язык.lproj/AppleSystemInfo.strings
Чтобы вернуть всё в исходное состояние, просто замените изменённый файл оригиналом из бэкапа.
Изменение изображения на вкладке «Мониторы»
Многие пользователи используют мониторы от сторонних производителей, а во вкладке «Мониторы» меню «Об этом Mac» отображается унылая иконка с ноунэйм монитором. Давайте это дело поправим:
1. Откройте проводник Finder и перейдите по следующему пути Название диска → System → Library → CoreServices → CoreTypes.bundle.
2. Щёлкните правой клавишей мыши по файлу «CoreTypes.bundle» и нажмите «Показать содержимое пакета».
3. Перейдите по пути Contents → Recources.
4. Отыщите файл public.generic-lcd.icns, сделайте его резервную копию.
5. Замените оригинальный файл на собственное изображение (потребуется пароль от учётной записи администратора). Оно обязательно должно быть в формате .icns. Для того чтобы конвертировать файл воспользуйтесь приложениями вроде Image2Icon.
Скачать Image2Icon для Mac (Mac App Store).
После выхода/входа в учётную запись или после перезагрузки изменения вступят в силу.
Полный путь к файлу:
/System/Library/CoreServices/CoreTypes.bundle/Contents/Resources/public.generic-lcd.icns
Чтобы вернуть всё в исходное состояние, просто замените изменённый файл иконки оригиналом из бэкапа.
Источник: https://yablyk.com/956788-kak-nastroit-menyu-ob-etom-mac-na-svoj-vkus/
Источник: http://open-form-it.com/kak-izmenit-imya-protsessora/
Зачем переименовывать компьютер?
Если пользователь будет знать, как изменить имя компьютера в Windows 10, понадобятся ли ему на практике эти знания? Определенно, да. Например, в локальной сети каждый компьютер должен обладать собственным уникальным именем (отличающимся от других). При наличии в сети двух ПК с одинаковыми названиями возможны конфликты во время обращения к одному из них, что недопустимо для нормальной работы корпоративной или домашней сети.
Важно! Если активирована опция автоматической авторизации в системе, деактивируйте ее на время переименования компьютера, а затем включите обратно после перезагрузки операционной системы, когда ПК будет носить новое имя. Это необходимо во избежание проблем с созданием новых аккаунтов с тем же именем, которое носит ПК.
Источник: http://tesgm.ru/ios/kak-pomenyat-nazvanie-processora-v-windows-10.html
Настройка гаджетов и боковой панели Windows
Первые гаджеты на боковой панели рабочего стола компьютера появились в операционной системе Windows Vista. В Windows 7 они так же присутствуют, только их стало больше.

Вообще гаджеты — это мини-приложения настраиваемых программ, для быстрого доступа к ним. Можно поставить красивые часы, погоду, курсы валют, календарь и многое другое.

Для добавления или изменения гаджетов необходимо нажать правой кнопкой мыши по свободному месту рабочего стола и перейти в Гаджеты. Перед нами появится окно с выбором доступных гаджетов, так же можно поискать гаджеты в интернете.

На официальном сайте Microsoft поддержка гаджетов для новых версий Windows 8 и Windows 9 закрыты, в связи с их уязвимостью в операционных системах.
Настраиваем разрешение экрана
Для того что бы настроить компьютер под себя, а именно разрешение вашего экрана, сделать его больше или меньше для удобства работы за компьютером, нужно так же перейти в свободное место рабочего стола, нажать правой кнопкой мыши и в всплывающем контекстном меню выбрать Разрешение экрана.

Здесь можно выбрать нужное разрешение вашего экрана и ориентацию альбомную или портретную. Всем советую ставить рекомендуемое разрешение, но если вы плохо видите, то можете выбрать одно из более удобного и низкого разрешения вашего монитора.

После того как все поменяли и настроили под себя, на забываем нажимать две важные кнопки Применить и OK.
Источник: http://tesgm.ru/ios/kak-pomenyat-nazvanie-processora-v-windows-10.html
Изменяем имя ПК с командной строки
Рассмотрим, как изменить имя компьютера в Windows 10 средствами командной строки.
- Запускаем инструмент с привилегиями администратора, например, через контекстное меню Пуска.
- В открывшемся окошке выполняем: wmic computersystem where name=»%имя_компьютера%» call rename name=». Вместо фразы «имя_компьютера», вводим его желаемое название латиницей, которое не содержит специальных символов.
После появления оповещения об удачном завершении процедуры закрываем окно и перезагружаем систему.
Учитывайте, что замена названия компьютера в среде Windows 10 при работе за ним из-под аккаунта Microsoft способствует тому, что к онлайн-аккаунту пользователя привязывается новое устройство. Хотя это не сопровождается проблемами, старый девайс следует удалить со списка устройств в своем аккаунте на странице Microsoft.
При использовании функций архивации и файловой истории они запустятся заново. Последний инструмент оповестит о запуске, а также предложит вариант действий, которые следует выполнить для добавления старой истории операций в текущую.
Резервные копии будут создаваться и далее, старые — будут доступными для восстановления системы, после которого компьютер будет носить старое имя.
При обнаружении в домашней сети компьютеров (со старым и новым названием) маршрутизатор следует перезагрузить при выключенном или переведенном в режим гибернации компьютере.
Источник: http://tesgm.ru/ios/kak-pomenyat-nazvanie-processora-v-windows-10.html
Как изменить информацию Windows

А так же эта информации выводится в других программах, на сайтах и всём прочем что спрашивает такую информацию.
На скриншоте выше я показал ту информацию, что будем менять.
Для изменения информации Windows существует два способа.
1 способ – изменение информации о компьютере через реестр.
Открываем редактор реестра (сочетание клавиш Win+R и вводим regedit ) и переходим в ветку
Здесь видим такое окошко:

В нём и можно поменять всю информацию о “винде”. Поясняю некоторые параметры, если не ясно:
Manufacturer – название производителя,
Model – модель компьютера,
SupportHours – часы работы службы поддержки,
SupportPhone – телефон службы поддержки,
SupportURL – ссылка на официальный сайт,
Logo – логотип компании производителя.
Чтобы изменить – щелкните два раза на нужном параметре и в появившемся окошке пишите что угодно:

Пояснения:
1) Если этот раздел оказался пустым, то нужно создать эти параметры (верхнее меню Правка -> Создать -> Строковый параметр).
2) Если хотите поменять лого, то для начала приготовьте рисунок в формате bmp и укажите в поле путь к нему. Для примера смотрите как там написано.
Если хотите убрать информацию – достаточно удалить значение.
Чтобы изменить информацию о процессоре, переходим в ветку реестра
2 способ – как изменить информацию о Windows через программу.
Существует бесплатная программа Windows 7 OEM info Editor
Она подходит как для Windows 7 так и для Windows 8. На XP не тестировалась.
Она не требует установки и не руссифицирована, но разобраться довольно просто.
Качаем, запускаем, видим такое окно (я там уже изменил параметры):

Как видите, все параметры реестра те же. Только процессор нельзя изменить.
Просто вводите в поля нужные значения, а затем сохраняете кнопкой Save.
Для изменения логотипа ещё проще – нажали кнопку . и показали файл.
Если возникнут вопросы о том, как сменить информацию на компьютере под Windows – пишите в комментариях.
Источник
Источник: http://a174.ru/izmenit-imya-protsessora-v-windows-7/
Настройка темы Windows 7
Теперь давайте поподробнее. Начнем с темы. По умолчанию в операционной системе Windows 7 уже установлено 6 Aero тем. Так же столько упрощенных (базовых) тем с высокой контрастностью.

Выбираете нужную, сворачиваете или закрываете окно и наслаждаетесь новой темой оформления вашего рабочего стола.
Если подходящий вариант вы не нашли и хотите другие темы, то можете поискать их в интернете. Для этого даже есть специальная синяя ссылка Другие темы в интернете, можете перейти по ссылке и выбрать все что пожелаете.

После того как перешли по этой ссылке, перед нами открывается большой выбор тем на разный вкус. Думаю каждый человек найдет здесь что-то свое. Лично у меня раньше стояли молнии, потом тема про вампиров, а сейчас стоит тема красивых цветов от Ондрея Вицека.

Можно пробежаться по левому краю и посмотреть наиболее понравившейся вам жанр, начинаются от наиболее популярных тем (часто скачанных) и заканчивая совместимо с Windows 8 и Windows RT. После того как выбор сделан, нажимаете подробнее или скачать.

В каждой теме есть от двух и более изображений, которые меняются через некоторое время.

Если вам очень интересно посмотреть все изображения вашей новой свежескачанной темы, то нажмите правой кнопкой мыши по свободному пространству рабочего стола и выберите Следующее фоновое изображение. Я не люблю работать в тишине и поэтому в данный момент слушаю приятную и спокойную музыку Chillout , всем рекомендую Chillout радио.
Источник: http://tesgm.ru/ios/kak-pomenyat-nazvanie-processora-v-windows-10.html
Как изменить имя компьютера на Windows 7, 8, 10

Выполнение этих действий не вызывает трудностей и производится довольно быстро. Стоит отметить что для этого необходимо обладать правами администратора. Кроме того, не предусматривается использование кириллических символов, а также спецсимволов.
Чтобы переименовать ПК, который работает под управлением Windows 7 нужно:
- нажать на «Пуск» и кликнуть правой кнопкой мыши по разделу «Компьютер»;
- в результате откроется контекстное меню, в нижней части которого необходимо щелкнуть по разделу «Свойства»;
- на экране появится соответствующий раздел «Панели управления», где нужно перейти в «Дополнительные параметры системы»;
- здесь требуется открыть вкладку «Имя компьютера» и отыскать кнопку «Изменить»;
- после этого появится окно под названием «Изменение имени компьютера или домена», где в поле для ввода нужно указать новое название.
Допускается использование латинских символов и дефиса. Русские буквы и прочие спецсимволы стоит избегать. Новое имя станет активным при следующем включении устройства.
Через настройки системы
Одним из решений является использования «Параметров». Чтобы открыть требуемое окно настроек нужно:
- кликнуть на «Пуск» в левой стороне панели задач и перейти в соответствующий раздел, обозначенный шестеренкой;
- выбрать первый пункт «Система»;
- внизу навигационной панели слева перейти по ссылке «О системе»;
- после чего нажать на «Переименовать этот ПК» в открывшемся правом окне;
- ввести новое название в открывшейся форме.
Изменения вступят в силу после перезагрузки устройства, о чем пользователь также будет уведомлен системой.
Через свойства системы
Меню параметров, разработанное специально для Windows 10, не единственное место, где можно задать новое название устройства. Чтобы воспользоваться более привычными интерфейсами необходимо:
- перейти в «Панель управления», которую можно открыть, воспользовавшись поиском;
- далее требуется перейти в раздел «Система» и выбрать «Дополнительные параметры системы» в левой стороне экрана;
- откроется небольшое окно, где во вкладке «Имя компьютера» надо будет ввести новое значение.
- В нижней части окошка также будет сообщение о том, что изменения вступят в силу после перезагрузки ПК.
Использование NET Framework 3.5 и 4.5 в Windows 10
Переименование через командную строку
Изменение данного параметра доступно также и через консоль. Для этого в cmd с правами администратора необходимо ввести команду «%computername%» call rename name=»Новое имя компьютера». Во избежание появления проблем рекомендуется использовать только латинские буквы. После перезапуска устройства его название будет изменено.
Изменение в Windows 8
Переопределение данного параметра в этой версии операционной системы от компании Microsoft несколько отличается от предыдущих. Такое положение дел вызвано иначе построенной логикой интерфейса.
Для смены имени в Windows 8 потребуется выполнить следующие шаги:
- воспользоваться клавишами Win+I, в результате чего в правой стороне экрана появится набор инструментов;
- перейти по ссылке «Изменение параметров компьютера»;
- это позволит попасть в «Параметры ПК», где следует выбрать первый раздел – «Компьютер и устройства»;
- в новом открывшемся меню необходимо кликнуть по «Сведения о компьютере»;
- появится специальное окно с полем ввода для нового имени. Старое же имя будет отображаться несколько выше:
Теперь устройство будет содержать в своих параметрах другой идентификатор, присвоенный пользователем. Это особенно полезно в пределах локальной сети, когда становится очевидно понятно кто является владельцем устройства. Стоит избегать одинаковых имен в пределах одного узла, иначе существует большая вероятность возникновения сетевых конфликтов.
Источник: http://composs.ru/izmenit-imya-kompyutera/
Источник: http://open-form-it.com/kak-izmenit-imya-protsessora/
Развод. Как подделывают характеристики компьютера?
Развод на досках объявления. Как подделывают технические характеристики компьютера? А вы знали что абсолютно все технические характеристики выдаваемые компьютером или ноутбуком на Windows можно подделать? Так например из старого Intel Celeron можно превратить в мощный Intel Core i9! Как это сделать и как не попасть на удочку мошенников расскажу вам в этой статье!
На бесплатных досках объявлений таких как Авито и ОЛХ, появился новый способ мошенничества, а именно, берут относительно старый ноутбук с посредственными характеристиками и программным путем изменяют название установленного процессора и видеокарты, например вместо Intel Celeron G3930 в диспетчере у вас будет написано Intel Core i7 7700k.
В результате этих манипуляций получаем из г….. конфетку. После чего ноутбук выставляют на продажу по доступной цене.
Как изменить характеристики железо программным путем и как не попасть на удочку, читайте дальше!
Как подделать технические характеристики компьютера?
И так вам понадобиться:
- Рабочий пациент, ноутбук или компьютер
- Установленная ОС Windows
Перейдите в «Диспетчер устройств и узнайте его «ИД оборудования», скопируйте его в блокнот.
Далее вам необходимо перейти в меню «Редактор Реестра», для этого нажмите на клавиатуре комбинацию клавиш «Win» «R»
после чего в окне «Выполнить» прописать команду «regedit».
Перейдите в ветку HKEY_LOCAL_MACHINESYSTEMCurrentControlSetEnumPCI и выберите папку необходимого идентификатора оборудования
и перейдите в его под папку и создаем в ней новый строковый параметр « FriendlyName » в значение которого указываем нужное название железки — видеокарты или процессора, а может чего-то другого
Возвращаемся в диспетчер устройств и видим, что оборудование уже называется по другому!
Также эту операцию можно повторить с помощью утилиты CCTools.
Как не попасть на удочку мошенника?
Все очень просто! Для начала узнайте название модели ноутбука и ознакомьтесь с максимальными ее характеристиками. Второе, сбросьте на флешку портативные версии программ CPU-Z, Everest или AIDA 64!
С помощью этих программ можно легко определить действительно ли ноутбук обладает заявленными характеристиками.
У вас еще остались вопросы? Пишите их в комментариях, рассказывайте, что у вас получилось или наоборот!
Источник
Источник: http://a174.ru/izmenit-imya-protsessora-v-windows-7/
Дополнительная информация
Изменение имени компьютера в Windows 10 при использовании учетной записи Microsoft приводит к тому, что к вашему онлайн-аккаунту привязывается «новый компьютер». Это не должно вызывать проблем, и вы можете удалить компьютер со старым именем на странице своей учетной записи на сайте Microsoft.
Также, если вы их используете, встроенные функции истории файлов и архивации (старые резервные копии) будут запущены заново. История файлов сообщит об этом и предложит действия по включению предыдущей истории в текущую. Что касается резервных копий, они начнут создаваться заново, в то же время предыдущие также будут доступны, но при восстановлении из них компьютер получит старое имя.
Еще одна возможная проблема — появление в сети двух компьютеров: со старым и новым именем. В этом случае попробуйте при выключенном компьютере отключить питание маршрутизатора (роутера), а затем снова включить сначала роутер, а затем — компьютер.
А вдруг и это будет интересно:
Почему бы не подписаться?
Рассылка новых, иногда интересных и полезных, материалов сайта remontka.pro. Никакой рекламы и бесплатная компьютерная помощь подписчикам от автора. Другие способы подписки (ВК, Одноклассники, Телеграм, Facebook, Twitter, Youtube, Яндекс.Дзен)
10.05.2016 в 01:34
Спасибо за статью. Небольшая ремарка: ещё можно в свойствах системы напротив пункта «имя компьютера», справа, через кликабельную «изменить параметры».
Источник: http://tesgm.ru/ios/kak-pomenyat-nazvanie-processora-v-windows-10.html
Быстродействие и производительность
В Windows 7 много красивых наворотов, например Windows Aero, которая потребляет ресурсы компьютера. Если у вас средний, игровой или мощный компьютер, то беспокоиться не о чем. Но вот если у вас слабоватый компьютер, например для офиса или домашний но старенький, то можно немного повысить его быстродействие путем отключения визуальных эффектов.

Для этого нужно зайти в свойства компьютера >>> Дополнительные параметры системы >>> Дополнительно, Быстродействие, Параметры >>> Визуальные эффекты.

Попадаем в Параметры и быстродействие, заходим на вкладку Визуальные эффекты и выбираем Обеспечить наилучшее быстродействие, далее жмем Применить и OK.

Далее происходит применение параметров, нас просят немного подождать — Пожалуйста подождите.

После применения у вас должно получиться примерно следующее.
Внешний вид рабочего стола конечно же изменился, но зато увеличилось быстродействие компьютера.

Как настроить компьютер еще более эффективно, спросите вы меня? Рекомендую отключить загрузку не нужных программ при старте Windows. Подробнее об этом читайте тут Как отключить автозапуск программ. Чем больше программ у вас стоит в автозагрузке, тем медленнее будет загружаться ваш компьютер. Соответственно чем меньше программ, тем быстрее загрузка.
Еще в операционной системе Windows 7 есть родной брандмауэр (фаервол), который служит для зашиты вашего компьютера от внешних угроз, вредоносных программ и хакерских атак. Можете его выключить, но только в том случаи, если у вас стоит хорошая антивирусная программа, например Касперский Яндекс версия или другая версия.
Наверняка каждый из вас сталкивался с различными сообщениями из центра поддержки, например о том, что нужно скачать обновления, настроить архивацию Windows и так далее. Если они появляются не часто, то все нормально. Но вот если они постоянно выходят и мозолят вам глаза, то их можно отключить. Подробнее о том как это сделать читайте в статье Как отключить брандмауэр.
Источник: http://tesgm.ru/ios/kak-pomenyat-nazvanie-processora-v-windows-10.html
Оптимизируем данные на жестком диске
Если вы установили Windows 7 в качестве обновления Windows Vista, вы найдете папку C:Windows.old. Эта папка, как и следовало ожидать, хранит полное содержимое вашей старой системы Windows Vista. Оно огромно, и это пустая трата пространства. Пролистайте эту папку на предмет файлов, которые вы хотите сохранить в новой операционной системе Windows 7, а затем удалите всю папку с вашего диска. Свободное пространство будет значительно увеличено. Если ваш компьютер имеет несколько жестких дисков, вы можете поднять производительность переносом расположения файла подкачки системы с диска C: на отдельный жесткий диск. Для этого откройте Панель управления и выберите Система. Далее нажмите кнопку Дополнительные параметры системы. Перейдите на вкладку Дополнительно и нажмите кнопку Параметры в категории Быстродействие. В новом всплывающем окне выберите вкладку Дополнительно. Наконец, нажмите кнопку Изменить. Снимите флажок Автоматически управлять размером файла подкачки на всех дисках. Выберите С: в поле Диск и выберите опцию Без файла подкачки. Далее, выберите другой жесткий диск и опцию Размер по выбору системы. Нажмите кнопку ОК и перезагрузите компьютер.
Источник: http://tesgm.ru/ios/kak-pomenyat-nazvanie-processora-v-windows-10.html




