Если по какой-то причине вас не устраивает стандартная кнопка выключения компьютера, вы можете добавить свою собственную на рабочий стол или в панель инструментов. Вот как это делается.
Пишем команду для выключения компьютера
Как и в любой другой операционной системе, в Windows 10 есть командная строка, с помощью которой можно управлять компьютером. Существует и отдельная команда для выключения.
Пишем команду для выключения компьютера
Как и в любой другой операционной системе, в Windows 10 есть командная строка, с помощью которой можно управлять компьютером. Существует и отдельная команда для выключения. Речь идет о команде shutdown. Если ввести ее в командную строку, то компьютер выключится, а из команды можно сделать полноценную кнопку, придав ей некое внешне очертание системными средствами. В общем, обо всем по порядку.
- Для начала создадим на рабочем столе ярлык, кликнув по нему правой кнопкой мыши и выбрав соответствующий пункт в контекстном меню.
Тут все просто. Вы наверняка уже создавали так файлы
- Система попросит указать адрес программы, для которой нужно сделать ярлык. В нашем случае будет не адрес, а сама программа в виде команды shutdown -s -f -t 0 (сейчас объясню, что это за буквы).
Команда для мгновенного выключения компьютера
Как видно на скриншоте, команду shutdown сопровождают дополнительные буквы. Это аргументы. Они нужны, чтобы задать определенные параметры до выключения:
- *Аргумент -s выключает систему без лишних вопросов.
- *Аргумент -f запрещает сторонним приложениям останавливать выключение и выдавать какие-то диалоговые окна.
- Аргумент -t указывает, через какое время в секундах выключится компьютер.
- Также существует универсальный аргумент -p, отключающий систему без лишних вопросов. Можно использовать только его в самой команде.
- На следующем этапе вводим название нашей кнопки. Для простоты я назвал ее «Выключение», но вы можете придумать что-то более изысканное.
- Затем нажимаем на кнопку «Готово».
Тут все просто
Вот наш ярлык. Теперь можно выключить компьютер, дважды по нему кликнув. Правда, выглядит он пока не очень, но это тоже можно исправить
Источник: http://zen.yandex.ru/media/tehnichka/kak-sozdat-knopku-vykliucheniia-na-rabochem-stole-v-windows-10-5fc4f7ea4fa3013b2331520e
Создать значок выключения на рабочем столе Windows 10
Чтобы создать кнопку отключения компьютера, щелкните правой кнопкой мыши на свободном месте рабочего стола, наведите курсор мыши на «Создать» и выберите «Ярлык»

Наведите курсор на «Создать» и нажмите «Ярлык»»
Связанные статьи:
- Выключить компьютер с помощью кнопки питания, это нормально?
- Как сделать рабочий стол Windows абсолютно чистым, без значков программ и файлов
Появится меню «Создать ярлык». В текстовом поле «Укажите местоположение элемента» введите необходимую команду для выключения и нажмите «Далее»:

Shutdown.exe /s /t 00
В следующем окне введите имя для нового ярлыка, если хотите. «Выключить компьютер» — мы оставим это для примера.

Нажмите «Готово», чтобы завершить процесс создания ярлыка отключения компьютера.
Ваш новый значок выключения появится на рабочем столе.

Теперь, когда вы дважды щелкаете по значку, ваш компьютер мгновенно выключается.Чтобы получить еще больше наглядности, щелкните правой кнопкой мыши на значке завершить работу. Выберите Свойства, ярлык и найдите для себя более подходящий значок. Рекомендую красный с кнопкой в середине.

Мы обещали выключение компьютера одним кликом. Для этого, закрепите вновь созданный значок на панели задач простым перетаскиванием.

С панели задач, выключение компьютера происходит после единственного нажатия на эту кнопку.
Теперь, когда вы знаете, как создать кнопку выключения и изменить ее значок, почему бы не сделать то же самое для «перезагрузки».- Это так же просто!
Полезные ярлыки для пользователей Windows
Как вы поняли, помимо выключения, можно создать много других ярлыков, вам не нужно жертвовать одним ярлыком, чтобы получить другой — вы можете создать столько, сколько захотите.
Делаем всё точно также как мы рассмотрели выше, за исключением того, что надо вводить разные команды для каждого ярлыка.
Итак, еще раз, просто щелкните правой кнопкой мыши на рабочем столе, наведите курсор на «Создать» и выберите «Ярлык». Затем введите любую из приведенных ниже команд, чтобы создать другие полезные ярлыки.
| Команда | Тип ярлыка |
| Shutdown.exe /r /t 00 | Перезагрузка |
| rundll32.exe powrprof.dll, SetSuspendState 0,1,0 |
Сон |
| rundll32.exe PowrProf.dll, SetSuspendState |
Режим гибернации |
| Rundll32.exe User32.dll, LockWorkStation |
Блокировка ПК |
| shutdown -g -t 0 | Перезагрузка полная с удалением мусора |
| cmd /c echo.|clip | Очистка буфера обмена |
Источник: http://ex-hort.ru/kak_sozdat_knopku_vykljuchenija_kompjutera
Создание ярлыка выключения
Чтобы сделать кнопку выключения Windows 10, необходимо добавить новый ярлык на рабочий стол и ему указать, что он должен делать. Для этого кликните правой кнопкой в любом месте рабочего стола и выберите в контекстном меню «Создать» – «Ярлык».

Дальше нужно указать «Расположение…». То есть, какая программа должна запускаться, после клика по ярлыку. В нашем случае вводите shutdown.exe /s /t 0 – кнопка с такой командой моментально выключит устройство. Нажимайте «Далее».
Если нужно перезагрузить систему, вставьте команду shutdown.exe /r /t 0. Чтобы выйти из системы, нужна команда shutdown -l. Чтобы клик по кнопке переводил компьютер в режим сна, вставьте в строку rundll32.exe powrProf.dll,SetSuspendState 0,1,0. Обязательно посмотрите, чтобы был отключен режим гибернации, потому что если он активен, то созданная кнопка отправит ПК в гибернацию, а не в сон. А вот если гибернация отключена, то компьютер просто уснет.
Включение и отключение гибернации в Windows 10

На следующем шаге, укажите, как будет называться созданная кнопка, и жмите «Готово».

Источник: http://comp-profi.com/knopka-vykljuchenija-na-rabochij-stol-windows-10/
Возможна ли в Windows 10 кнопка выключения на рабочий стол
Обычно люди отключают персональный компьютер или ноутбук под управлением операционной системы Виндовс через соответствующую кнопку в меню «Пуск». Это достаточно быстрое действие, но некоторые так не считают.
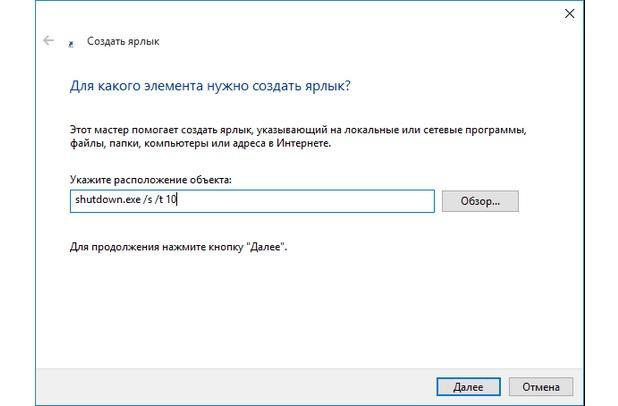
Создание ярлыка выключения
Ряд пользователей просто нажимает на кнопку выключения на самом корпусе системного блока (ноутбука) или вообще выдергивает их из розетки. Делать так категорически запрещено. Если во время этого были открыты программы, то их данные могут удалиться и вернуть их никак не получится.
Даже если все окна закрыты, а процессы завершены, не рекомендуется отключать ПК таким способом. Все дело в том, что из-за быстрого прекращения подачи питания неподготовленный жесткий диск резко остановится. Это чревато потерей важных данных, нарушением загрузки ОС или полным выходом из строя носителя.
Быстрее выключать компьютер и завершать работу операционной системы можно и не таким кардинальным способом. Специально для таких целей в функционале Виндовс есть множество команд и методов, позволяющих пользователям самостоятельно настроить свой ПК. Касается это и выключения. Есть команды, которые способны завершать работу ОС или перезагружать компьютер. Даже в сон можно отправить. Достаточно всего лишь прописать их в атрибутах ярлыка или исполняемого файла, который помещают на рабочий стол и при необходимости просто кликают по нему для отключения питания и завершения работы.
Важно! Стоит заметить, что это все же не кнопки. Настоящую кнопку отключения можно реализовать лишь с помощью специальных программ, которые добавляют клавишу с одним или несколькими выполняемыми действиями на рабочий стол.
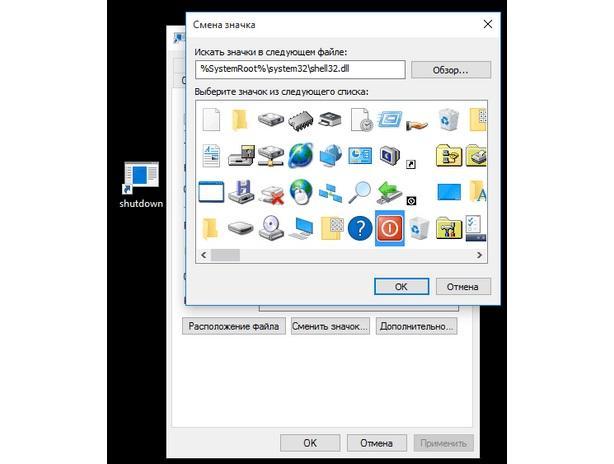
Выбор значка ярлыка
Источник: http://mirinfo.ru/pk-i-noutbuki/windows-10-knopka-vyklyucheniya-na-rabochiy-stol.html
Последние новости категории:
Метки: windows XP/7, полезные статьи
Источник: http://bloggood.ru/poleznye-stati/kak-na-rabochem-stole-sdelat-knopku-vyklyucheniya-i-perezagruzku-kompyutera.html/
Как использовать команду для выключения Windows
Давайте посмотрим, для чего используются параметры, которые мы использовали вместе с командой shutdown.
- /s указывает на отключение системы.
- /t xxx устанавливает период времени (всегда в секундах), после которого компьютер автоматически выключается.
Интервал времени, который мы можем использовать для программирования автоматического выключения ПК, составляет от до 315360000 секунд (10 лет) в Windows 10, Windows 8.1 / 8 и Windows 7 и от до 600 секунд (10 минут) в Windows Vista.
Давайте посмотрим на несколько примеров:
- 15 минут: shutdown /s /t 900
- 30 минут: shutdown /s /t 1800
- 45 минут: shutdown /s /t 2700
- 1 час: shutdown /s /t 3600
- 2 часа: shutdown /s /t 7200
- 24 часа: shutdown /s /t 86400
- 2 дня: shutdown /s /t 172800
- 1 неделя: shutdown /s /t 604800
Источник: http://pc-windows.ru/populyarnye-stati/vyklyuchaem-windows-10-cherez-komandnuyu-stroku.html
Меняем дизайн нашей кнопки
По умолчанию иконка ярлыка с командной выглядит не очень симпатично. Чтобы ее изменить:
- Кликаем по созданному ярлыку правой кнопкой мыши.
- В появившемся контекстном меню выбираем пункт «Свойства».
Заходим в параметры нашего детища
- В окне со свойствами файла ищем пункт «Сменить значок». Если вы его не видите, то сначала откройте вкладку «Ярлык» в верхней части окошка.
Обычно свойства открываются прямо на этой вкладке и нужную кнопку сразу видно
- Перед нами появляется галерея значков. Все они стандартные, но при желании можно закинуть любой файл в формате .icon. Можно найти такие в интернете заранее либо создать самому с помощью специального приложения. В общем, выбираем иконку и нажимаем «ОК».
Тут мало значков с подходящим внешним видом…
- На этом все. Наша программа готова.
Вот результат нашей работы
Источник: http://zen.yandex.ru/media/tehnichka/kak-sozdat-knopku-vykliucheniia-na-rabochem-stole-v-windows-10-5fc4f7ea4fa3013b2331520e
Закрепляем ее на панели инструментов
Чтобы запускать процедуру выключения не двойным, а одинарным кликом, можно закрепить его на панели инструментов. Собственно, туда, где хранятся и другие программы, которые вы часто используете.
- Просто перетяните значок на свободное месте и отпустите.
- Теперь можно запускать его прямо из панели инструментов.
Новое расположение ярлыка чревато тем, что вы однажды промахнетесь и в неподходящий момент кликните по иконке выключения компьютера. Чтобы не трепать себе нервы, лучше все-таки оставить ярлык где-нибудь в углу на рабочем столе.
Автор материала: Владимир Ковылов
Подписывайтесь на наш канал и ставьте лайки! А еще можете посетить наш официальный сайт.
Источник: http://zen.yandex.ru/media/tehnichka/kak-sozdat-knopku-vykliucheniia-na-rabochem-stole-v-windows-10-5fc4f7ea4fa3013b2331520e
6. Завершение работы с помощью утилиты Slidetoshutdown
Не самый известный способ для выключения компьютера, но действенный. Нужно запустить окно Выполнить комбинацией Win + R и ввести slidetoshutdown.exe . Ввод или Ок будут подтверждением действий.

Появится наплывающее сверху изображение, занимающее половину экрана с надписью: «Проведите пальцем для завершения работы компьютера». Просто потяните его в низ при помощи мыши (при наличии сенсорного экрана – пальцем) для выключения устройства, или назад, вверх, для отмены действия.

Если способ понравился, то можно создать ярлык для быстрого запуска этого приложения.
Источник: http://pc-windows.ru/populyarnye-stati/vyklyuchaem-windows-10-cherez-komandnuyu-stroku.html
Как сделать ярлык-таймер для выключения
Созданная, описанным выше способом, кнопка выключения в Windows 10 моментально выполнит то действие, которое вы ей указали. Если вы хотите, чтобы компьютер выключился не сразу, например, смотрите фильм и знаете, что уснете, то можно создать ярлык-таймер выключения компьютера.
О том, как поставить таймер на выключения ПК, есть отдельная статья. Но и созданный ярлычок можно немного отредактировать. Поэтому жмите по нему правой кнопкой мыши и переходите в «Свойства».
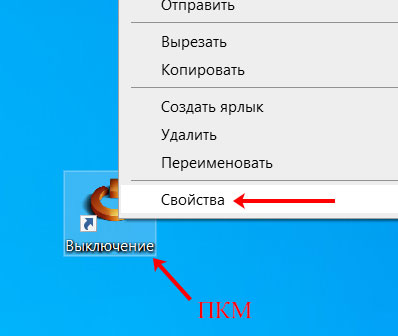
Затем обратите внимание на строку «Объект». Там будет указан путь к программе, которая выключит или перезапустит компьютер. Вам же нужно изменить число в конце. Изначально у меня был «0», меняю его на «30» – это значит, что компьютер выключится через 30 секунд после того, как я кликну по ярлыку. Сохраняйте изменения.
Обратите внимание, что время нужно указывать в секундах. Например, 15 минут – это 900 секунд, а 1 час – это 3600 секунд.

Как видите, создание кнопки выключения для Windows 10 – это очень простое занятие. Все сводится к тому, что достаточно сделать ярлык выключения на рабочем столе и указать ему правильную команду. Зато после этого не придется выполнять несколько действий мышкой, чтобы выключить ПК.





(
1
оценок, среднее:
5,00
из 5)

Загрузка…
Об авторе: Аня Каминская
Источник: http://comp-profi.com/knopka-vykljuchenija-na-rabochij-stol-windows-10/




