Иногда возникает необходимость быстро передать с одного компьютера на другой большое количество данных и тут встает вопрос о настройке локальной сети под Windows 7. Ведь использовать флэшки или другие носители информации для данной задачи не представляется возможным.
Типы домашних сетей
В зависимости от используемого интерфейса для создания локальной сети, они разделяются на беспроводные и проводные.
Проводная сеть
При форматировании проводной домашней сети используется кабель в качестве интерфейса передачи данных без каких-либо посредников – компьютеры соединяются витой парой. Ввиду множества недостатков и ограниченности такой локальной сети (невозможность организовать общий доступ до интернета без наличия дополнительной сетевой карты, можно подключать только два девайса) такой метод формирования подключения практически не используется.
Более распространенным является использования коммутатора (свитча) в качестве посредника. Преимуществом локальной сети является возможность подключения более двух компьютеров и организация общего доступа к сетевым устройствам и глобальной паутины. Но настройки и указания IP-адресов в Windows 7 осуществляется вручную, что не очень удобно, особенно при наличии значительного числа девайсов.
Беспроводная сеть
Самым популярным методом формирования домашней сети является использование роутера (маршрутизатора) в качестве связующего устройства. Преимуществом перед остальными вариантами является поддержка беспроводных интерфейсов передачи данных (по радиоканалу, поддержка значительного числа компьютеров, простота настройки).
Источник: http://windowsprofi.ru/win7/etapy-nastrojki-lokalnoj-seti-windows-7.html
Шаг 1: Подключение компьютеров
В первую очередь нам нужно произвести подключение к локальной сети наших компьютеров на базе ОС Windows 7. Подключить их можно несколькими способами.
Роутер
Ничего сложного нет, просто подключаемся к локальной сети маршрутизатора. Это можно сделать с помощью сетевого провода – для этого подключаем компьютеры к выделенным LAN портам. Также вы можете подключиться к Wi-Fi сети аппарата. LAN порты обычно пронумерованы и имеют отличный от WAN порта цвет (куда мы вставляем кабель от провайдера).

Коммутатор
Или по-другому Switch – обычно предназначен для подключения большого количества компьютеров с помощью сетевого кабеля. Аналогично, как и с маршрутизатором – просто подключаем компы к любому порту.

Прямое подключение ПК-ПК
Тут также есть два способа. Первый – вы подключаете два компьютера с помощью кабеля напрямую (на этом все – переходите к следующей главе). Второй – вы используете для подключения Wi-Fi. Если на обоих ПК есть WiFi модуль, то вы можете на первом создать точку доступа, а со второго к ней подключиться. Нажимаем по меню «Пуск», вводим в поисковую строку название: «Командная строка», – нажимаем правой кнопкой мыши и запускаем от имени администратора.

Прописываем команду:
netsh wlan show drivers

Если в строке «Поддержка размещённой сети» стоит значение «да», то идем дальше, если нет, то попробуйте обновить драйвера. Этот параметр показывает – можете ли вы раздавать беспроводную сеть или нет. Теперь давайте включим точку доступа на одном из ПК:
- Правой кнопкой нажимаем по Wi-Fi подключению в правом нижнем углу и заходим в «Центр управления сетями». Далее кликаем по настройке нового подключения.

- Выбираем беспроводной вариант компьютер-компьютер.

- Вводим название, указываем тип шифрования и ниже вводим пароль. Обязательно ставим нижнюю галочку. Теперь просто подключаем к этому компу с помощью вай-фай.

Источник: http://wifigid.ru/raznye-sovety-dlya-windows/nastrojka-lokalnoj-seti-win-7
Подключение и настройка локальной сети на Windows 7

Сейчас практически у каждого дома имеется компьютер или ноутбук, чаще всего присутствует сразу несколько устройств. Соединить их между собой можно с помощью локальной сети. В этой статье мы подробно рассмотрим процесс ее подключения и настройки.
Источник: http://glass-prom.ru/kak-nastroit-domashnyuyu-set-mezhdu-windows-7/
Забыл пароль от WiFi
Иногда возникает ситуация, когда необходимо срочно подключить к WiFi новое устройство, например смартфон или ноутбук, …
Источник: http://komza.ru/set/nastrojka-lokalnoj-seti-pod-windows-7-kak-nastroit-lokalnuju-set.html
Общие понятия
Локальная сеть — это 2 или больше соединенных между собой устройства. Один — основное, а остальные — дочерние. Они могут подключаться друг к другу через кабель или Wi-Fi. Для функционирования такой системы требуется наличие:
- единого маршрутизатора. Его функция — передача информации между устройствами (на жаргоне системных администраторов — проксить);
- уникального адреса в сети для каждого оборудования.
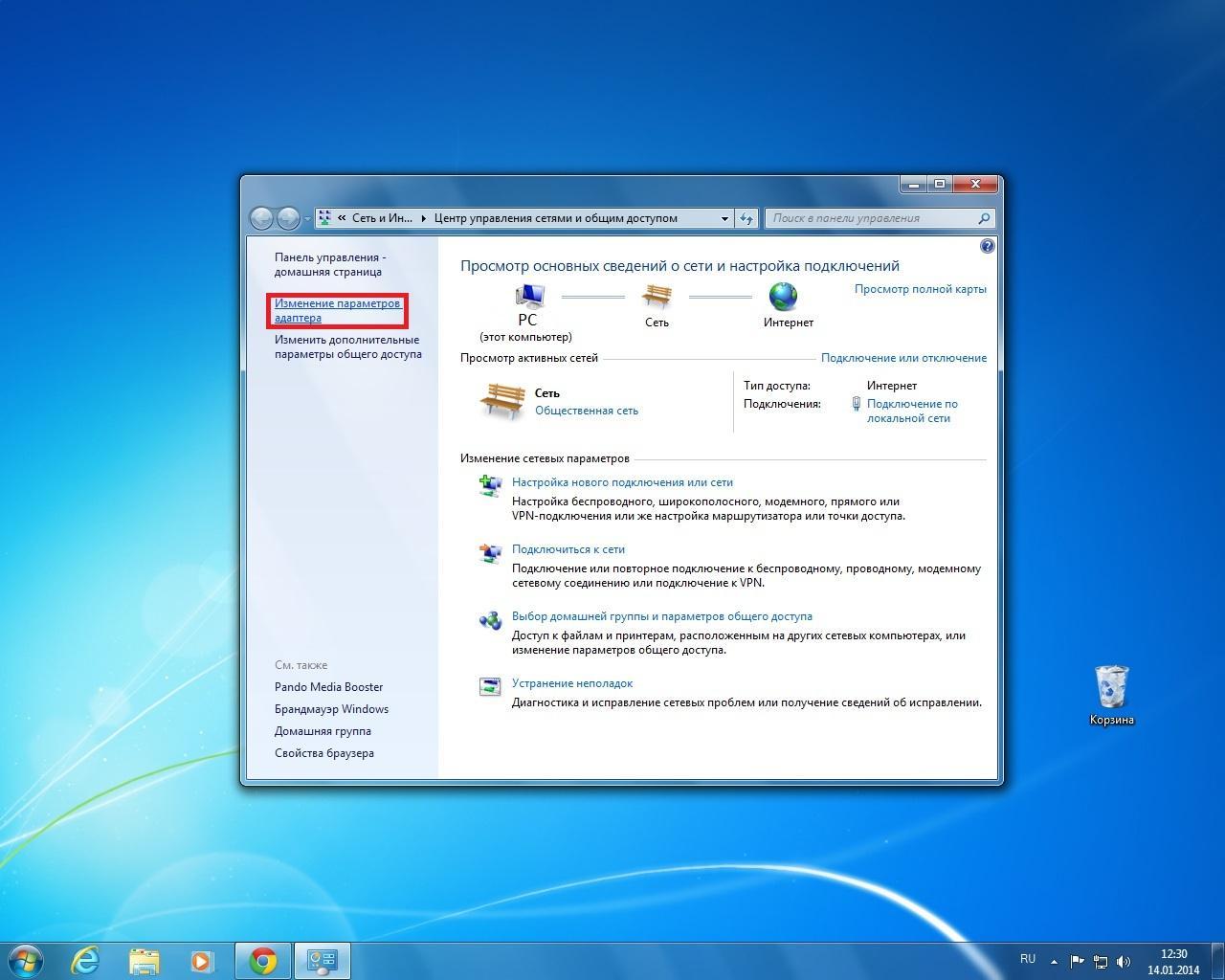
Настройка сети требует подготовки
Обратите внимание! Подключение по локальной сети Windows 7 может быть организовано двумя способами. Первый предполагает наличие свитча, хаба или роутера. Второй — с использованием кабеля.
Что значит сетевое расположение компьютера
В Windows 7 настройка сети начинается с определения типа расположения устройства. Это влияет на настройки безопасности. Как только компьютер обнаруживает новое объединение, семерка пытается установить его тип:
- домашний. Подключаться к ней, исходя из названия, могут только хорошо знакомые друг с другом люди, и используется она для работы дома или управления домашними устройствами;
- рабочий. Он, как правило, используется на предприятиях и в организациях. Настройки системы будут зависеть от параметров присоединения;
- общественный. Он используется в кафе, кинотеатрах и т. д. Поскольку большинство пользователей незнакомо друг с другом, настройки безопасности будут максимальными;
- доменный. Отличие ее от рабочей только в том, что настройки безопасности задаются политикой группы.
Источник: http://mirinfo.ru/pk-i-noutbuki/windows-7-nastroyka-seti.html
Состояние сети в Windows 7
По ссылке активного подключения открывается окно с отчетом о его состоянии. Первый параметр, на который стоит обратить внимание, это Длительность соединения.

Если здесь очень малое значение, но компьютер при этом невыключался, то это значит, что сетевое соединение часто рвется.
Ниже указана скорость сетевого адаптера. Надо понимать, что это значение максимальной скорости, которую сетевой адаптер может обеспечить.
Реальная же скорость будет существенно отличаться от максимальной, и она намного ниже. Всё зависит от того, с какой скоростью принимает и отдаёт данные устройство на другом конце провода.
Источник: http://webentrance.ru/setevye-podkluchenia-v-windows-7/
Процесс конфигурации
В первую очередь необходимо соединить два или более устройства, например, посредством сетевого кабеля витая пара (на этом примере и рассмотрим конфигурацию локальной сети).
- Заходим в настройки локальной домашней паутины на всех компьютерах с Windows. Делается это через «Панель управления» или поисковую строку «Пуска».
- Открываем «Панель управления» и вызываем отвечающую за конфигурацию сетевого соединения опцию, как на скриншоте.

- Вводим «центр» в поисковую строку «Пуска» и выбираем все тот же вариант в результат поиска.

- После этого отобразится показанное ниже окно.

- Для настройки домашней сети кликаем по «Изменение параметров адаптера», расположенной в левом фрейме открывшегося окна.

- Выполняем двойной клик по требуемому соединению (зачастую оно единственное и обозначенное, как неопознанное).
- В открывшемся диалоге «Состояние подключения…» жмем по кнопке «Свойства» для конфигурации сетевого подключения.

- Выполняем двойной клик по протоколу (TCP/IPv4) или выделяем наименование пункта и кликаем «Свойства», дабы приступить к ручной настройке сетевого подключения.

- Переводим первый триггерный переключатель в «Использовать следующий IP».
- Вводим IP-адрес компьютера и маску подсети, как на скриншоте.

Последним числом IP-адреса желательно (рекомендуется, но не обязательно) указывать единицу. Главное, чтобы число было в диапазоне от 1 до 255 и отличалось на обеих компьютерах под управлением Windows.
- Остальные поля оставляем нетронутыми, так как они не нужны для подключения во время формирования домашней локальной сети, и жмем «ОК».
- В первый раз придется указать тип сетевого размещения, от которого зависят настройки файрвола и безопасности подключения, рекомендуемые Windows 7 по умолчанию.

Всего Microsoft предлагает три разновидности сетевого размещения:
Домашняя сеть – используется для создания локальной сети, куда входят известные вам устройства, коим можно доверять. Для такого подключения активизируется функция сетевого обнаружения, что позволяет видеть иные устройства, подключаться к ним и использовать файлы, открытые для общего использования с указанными привилегиями.
Рабочая – применима для небольшого офиса, конторы, компьютерного класса или клуба. Как и с домашней группой, между компьютерами с Windows активно обнаружение, общий доступ к файлам и устройствам.
Публичная – используется в общественных местах. Настройки такой паутины скрывают компьютеры, подключенные к ней, в целях повышения безопасности и уменьшения вероятности стать жертвой хакеров.
- Проверяем, все ли девайсы являются элементами домашней сети, имеют различные имена и IP-адреса.
- Имена компьютеров проверяются и, при необходимости, изменяются, зайдя в меню конфигурации Windows. Вызываем контекстное меню «Мой компьютер» и выбираем «Свойства» или кликаем по пункту «Система», расположенному в «Панели управления».
- В поле «Компьютер» проверяем имена, ниже, в «Рабочая группа», смотрим принадлежность к одной локальной сети. Помните, что имена устройств с Windows 7 совпадать не должны, но обязательно подключение к одной сети.

- При необходимости изменить имя ПК кликаем по «Изменить параметры».
Как видите, создание нового подключения между компьютерами – процесс несложный, и можно вполне обойтись без мастера.
Источник: http://windowsprofi.ru/win7/etapy-nastrojki-lokalnoj-seti-windows-7.html
Как настроить подключение по локальной сети на Windows 7 с помощью роутера
Настройка локальной сети на операционных системах Windows 7 не должна представлять проблему даже для начинающих пользователей. Благодаря этому можно объединять в одну систему сразу несколько устройств, если они находятся рядом друг с другом. Настройка домашней сети в Windows 7 через роутер проходит максимально быстро при соблюдении определенных требований.
Источник: http://glass-prom.ru/kak-nastroit-domashnyuyu-set-mezhdu-windows-7/
Шаг 3: Проверка рабочей группы
Зайдите в «Свойства» компьютера.

- «Компьютер» или «Полное имя» – должно быть разное на всех подключенных устройствах.
- «Рабочая группа» – должна быть одна и та же на всех ПК. По умолчанию это «WORKGROUP».
Если одно из условий не совпадает, то нажмите «Изменить параметры» и установите одну рабочую группу и разные названия компьютеров.

Источник: http://wifigid.ru/raznye-sovety-dlya-windows/nastrojka-lokalnoj-seti-win-7
И так что это за службы Windows?
Службы — приложения, автоматически или вручную запускаемые системой при запуске Windows и выполняющиеся вне зависимости от статуса пользователя различные задачи.
Открыть список служб можно несколькими способами:
1. Удерживая кнопку windows нажимаем R, откроется окно выполнить, там введите
2. Пуск > Панель управления > Администрирование > Службы
3. Пуск > правой кнопкой мыши по моему компьютеру > Управление > Службы и приложения > Службы
Как видите в Windows их достаточно много и скачав справочник служб, Вы можете ознакомиться какие службы существуют и за что каждая из них отвечает.
Так как службы это приложения, следовательно они работают и используют часть ресурсов компьютера. Отключив не нужные можно повысить его быстродействие. Посмотрим что можно отключить.
Источник: http://prooneplus.ru/windows/kak-otklyuchit-proverku-podlinnosti-v-windows-7-20967
Проверяем работоспособность созданной паутины
Тестируется активность и работоспособность сетевого соединения в Windows вводом единственной короткой команды с командную строку. Как очистить систему и не повредить свой компьютер? Есть только 2 метода сделать это: нанять опытного специалиста за солидные деньги, или перейти на сайт и внимательно осмотреть всю представленную информацию об Avast Cleanup . С ее помощью, можно существенно сэкономить и наладить работоспособность своего ноутбука и даже планшета или смартфона.
- Запускаем ее, как и ранее, посредством ввода «cmd» в поисковую строку.

- Вводим команду ping с параметрами в виде IP-адреса другого устройства: «ping168.0.1».

При правильных настройках увидите время задержки и число отправленных пакетов, равняющееся 4-м без потерь.
Источник: http://windowsprofi.ru/win7/etapy-nastrojki-lokalnoj-seti-windows-7.html
Карта сети
 Карта сети – это графическое представление расположения компьютеров и устройств, которое позволяет увидеть все устройства вашей локальной сети, а также схему их подключения друг к другу. В окне «Центр управления сетями и общим доступом» отображается только локальная часть сетевой карты, компоновка которой зависит от имеющихся сетевых подключений. Компьютер, на котором выполняется создание карты, отображается в левом верхнем углу. Другие компьютеры подсети отображаются слева. Такие устройства инфраструктуры, как коммутаторы, концентраторы и шлюзы в другие сети отображаются справа. Пример карты сети вы можете увидеть на следующей иллюстрации:
Карта сети – это графическое представление расположения компьютеров и устройств, которое позволяет увидеть все устройства вашей локальной сети, а также схему их подключения друг к другу. В окне «Центр управления сетями и общим доступом» отображается только локальная часть сетевой карты, компоновка которой зависит от имеющихся сетевых подключений. Компьютер, на котором выполняется создание карты, отображается в левом верхнем углу. Другие компьютеры подсети отображаются слева. Такие устройства инфраструктуры, как коммутаторы, концентраторы и шлюзы в другие сети отображаются справа. Пример карты сети вы можете увидеть на следующей иллюстрации:
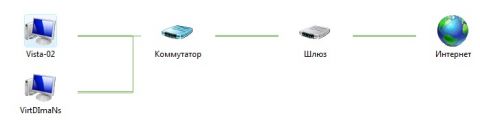
Увеличить рисунок
Рис. 3. Пример карты сети
За работу карты сети в операционных системах отвечают два компонента:
Обнаружение топологии связи Link Layer (Link Layer Topology Discover Mapper – LLTD Mapper) – компонент, который запрашивает в сети устройства для включения их в карту;
Отвечающее устройство LLTD (Link Layer Topology Discover Responder – LLTD Responder) – компонент, который отвечает за запросы компонента LLTD Mapper.
По умолчанию, карту сети можно просматривать только для расположений «Домашняя сеть» или «Сеть предприятия». При попытке просмотра сетевой карты для расположений «Доменная сеть» или «Общественная сеть» вы увидите следующее сообщение:

Увеличить рисунок
Рис. 4. Попытка просмотра карты сети для расположения доменной сети
Для того чтобы включить сетевое сопоставление в доменной сети, вам нужно на контроллере домена выполнить следующие действия:
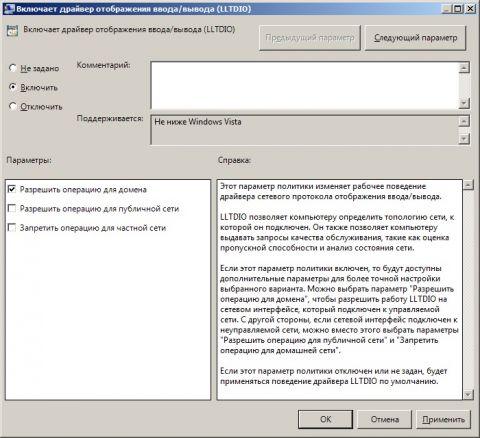
Увеличить рисунок
Рис. 5. Изменение групповых политик для включения сетевого сопоставления
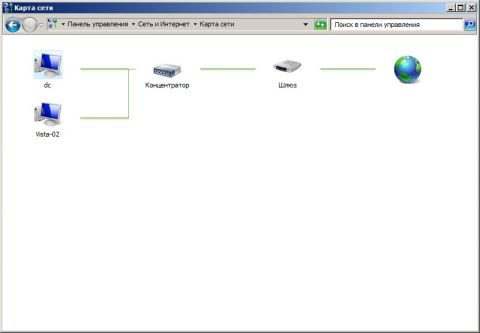
Увеличить рисунок
Рис. 6. Карта сети для расположения доменной сети
- Откройте оснастку «Управление групповой политики»;
- Выберите объект групповой политики (например, Default Domain Policy, область действия – весь домен), который будет распространяться на компьютер, расположенный в доменной сети, нажмите на нем правой кнопкой мыши и из контекстного меню выберите команду «Изменить»;
- В оснастке «Редактор управления групповыми политиками» разверните узел Конфигурация компьютера/Политики/Административные шаблоны/Сеть/Обнаружение топологии связи (Link Layer) и выберите политику «Включает драйвер отображения ввода/вывода (LLTDIO)»;
- В свойствах параметра политики установите переключатель на опцию «Включить» и установите флажок «Разрешить операцию для домена»;
- Повторите аналогичные действия для параметра политики «Включить драйвер «Ответчика» (RSPNDR)»;
- Обновите параметры политики на клиентской машине используя команду gpupdate /force /boot;
- Обновите карту сети. Результат отображен на следующей иллюстрации:
Источник: http://oszone.net/11677/Network_Sharing_Center1
Добавить сетевое расположение, подключить FTP-диск в Windows 10/8/7
Если вы ищете способ добавить сетевое местоположение или сопоставить диск FTP и получить доступ к файлам и папкам на FTP-сервере, в Windows, изначально, то этот пост может вам помочь. Вы сможете одним нажатием легко получить доступ к своим файлам в сетевых расположениях с помощью проводника Windows.

Источник: http://a174.ru/dobavlenie-setevogo-razmescheniya-windows-7/
Возможные проблемы и ошибки при настройке локальной сети
Отключение антивируса — первый рекомендованный шаг при появлении ошибок и проблем в процессе настроек. Есть и другие программы, блокирующие доступ для некоторых файлов. Соединение нужно добавлять в исключения, если ошибки появляются из-за антивируса.
Другие ситуации, с которыми сталкиваются пользователи.
- Соответствующая вкладка не отображает компьютеры из локальной сети, хотя маршрутизатор, например, работает. Настройки общего доступа, рабочая группа — элементы, которые в этом случае проверяют обязательно. В проводнике открывают вкладку, связанную с сетью. Нужно нажать правой кнопкой мыши на рабочую область, выбрать пункт с обновлением. Антивирусы с брэндмауэрами тоже часто отвечают за блокировку доступа. Кроме этого стоит убедиться в том, что работает само подключение к роутеру. Потом найти его не составит труда.
- Отсутствие функции общего доступа у папки. В свойствах конкретной папки либо файла проверяют настройки, связанные с общим доступом. Процесс может показаться запутанным, часто пользователи что-то упускают. Некоторые проблемы появляются из-за антивируса.
- Не видно подключение. Такое случается при построении сети на компьютерах и ноутбуках, которые беспроводные соединения используют одновременно с проводными. Тогда нужно посмотреть, для какого из профилей действует функция сетевого обнаружения, и подключать правильный вариант.
Источник: http://glass-prom.ru/kak-nastroit-domashnyuyu-set-mezhdu-windows-7/
Настройка общего доступа к принтеру
Здесь учитывают несколько нюансов.
- проверка стабильной работы локальных сетей и установки правильных настроек;
- все участники локальной сети должны отображаться на соответствующей вкладке;
- работа самого принтера тоже должна быть настроена правильно. Особенно это касается драйверов и их последних версий, обеспечивающих стабильную работу ЛВС.

Далее пользователи переходят к панели управления во вкладку с оборудованием и звуком, далее — к устройствам и принтерам. После этого обычно отображаются все принтеры, соединённые с тем или иным компьютером. Правой кнопкой мыши выбирают тот принтер, с которым планируется наладить соединение. После этого нажимают на раздел со свойствами оборудования.
Обратите внимание! Вкладка «Доступ» должна интересовать пользователей больше всего. Напротив пункта «Общий доступ» к данному принтеру должна стоять галочка. Отдельно проверяют вкладку, посвящённую безопасности. Для пользователей из группы «Все» ставят галочку напротив раздела «Печать». Остальные возможности для управления принтером можно отключить.
Порядок добавления принтера иметь такую последовательность:
- Переход по тем же вкладкам — «Панель управления» — «Оборудование и звук» — «Устройства и принтеры».
- Далее нажать на кнопку «Добавить принтер».
Автоматически начинается поиск устройств, участвующих в процессе. Несколько раз система спросит, доверяет ли пользователь конкретному устройству. После выполнения всех действий, согласно инструкции, печать будет налажена, как будто принтер действительно подключен к компьютеру. Но ПК, с которым устройство соединено реально, должен оставаться включенным действительно, иначе функция не будет работать.
Источник: http://glass-prom.ru/kak-nastroit-domashnyuyu-set-mezhdu-windows-7/
Настройка локальной сети под Windows 7, как настроить локальную сеть

Иногда возникает необходимость быстро передать с одного компьютера на другой большое количество данных и тут встает вопрос о настройке локальной сети под Windows 7. Ведь использовать флэшки или другие носители информации для данной задачи не представляется возможным.
Однако процесс настройки локальной сети под Windows 7 очень прост. И проделав его один раз, в будущем вы сможете делать это очень быстро и без проблем.
Сначала рассмотрим процесс соединения двух компьютеров. Для этого вам необходим обжатый сетевой кабель. В этой статье мы не будем рассматривать процесс изготовления такого кабеля. Это тема для отдельной статьи. Поэтому будем считать, что у вас такой кабель есть или вы его купили вместе с коннекторами уже в обжатом виде.
Подключите кабель к обоим компьютерами в разъем сетевой карты и убедитесь, что возле обоих сетевых разъемов загорелся световой индикатор. Это означает, что сетевой кабель исправен и можно продолжать настройку локальной сети.
После того, как оба компьютера соединены при помощи сетевого кабеля, можно приступать к настройке сетевого подключения.
- Для начала открываем окно «Сетевые подключения». Для Windows 7 путь к этому окну выглядит так: Пуск – Панель управления – Сеть и Интернет – Центр управления сетями и общим доступом – Изменение параметров адаптера.
- В окне «Сетевые подключения» вы сможете увидеть значок вашего подключения. Если у вас одна сетевая карта в этом окне должен быть только один значок подключения. Кликаем по нему правой кнопкой мыши и выбираем пункт «Свойства».

- В следующем окне вы сможете увидеть список компонентов. Здесь необходимо выбрать пункт «Протокол Интернета TCPIP» и нажать на кнопку «Свойства».

- После этого должно открыться окно свойств выбранного компонента. Здесь необходимо отметить пункт «Использовать следующий IP адрес» и вписать необходимые IP адреса (не путать с mac адресом).
- Для первого компьютера:
- «IP-адрес»– 192.168.1.1
- «Маска подсети»– 255.255.255.0
- Для второго компьютера:
- «IP-адрес»– 192.168.1.2
- «Маска подсети»– 255.255.255.0
- Остальные поля оставляем пустыми.

- После этого необходимо закрыть все открытые окна нажатием на кнопку «ОК».
- Все после этого настройка локальной сети под Windows 7 законченна и сеть заработает в течение нескольких секунд. Для проверки работы подключения можно выполнить команду ping. Для этого на одном из компьютеров нажмите комбинацию клавиш Win-R и введите команду “cmd”. После чего в черном окне введите команду ping и IP-адрес другого компьютера. Результат выполнения команды должен быть таким как на картинке.

Это означает что все работает правильно и теперь вы знаете как настроить локальную сеть под Windows 7.
Создание и настройка локальной сети в Windows 7
Источник
Источник: http://glass-prom.ru/kak-nastroit-domashnyuyu-set-mezhdu-windows-7/




