Антивирус McAfee в некоторых случаях предустанавливается на Windows 10 устройства, и пользователи не знают, как от него избавиться. В этой статье вы…
Отключение антивируса через «Диспетчер задач»
Windows устроена таким образом, что невозможно удалить работающую программу. Принцип «нельзя срубить сук, на котором сидишь» возведён разработчиками «Окон» в абсолют. Именно по этой причине, прежде чем удалять антивирус, его нужно отключить от работы. Причём простая остановка действий внутри интерфейса защитника не даст результат — программа по-прежнему будет выполняться, пусть и без основных задач. Для закрытия всех процессов антивируса лучше всего использовать системную утилиту «Диспетчер задач».
- На клавиатуре нажимаем Win+X, а в выпавшем меню щёлкаем мышкой по пункту «Диспетчер задач».
 На клавиатуре нажимаем Win+X, а в выпавшем меню щёлкаем по пункту «Диспетчер задач»
На клавиатуре нажимаем Win+X, а в выпавшем меню щёлкаем по пункту «Диспетчер задач» - В утилите открываем вкладку «Подробности». Далее поочерёдно закрываем все процессы, которые имеют значок антивируса: щёлкаем на строчку, затем на кнопку «Снять задачу».
 Поочередно снимаем все задачи McAfee в диспетчере
Поочередно снимаем все задачи McAfee в диспетчере
После того как все процессы будут завершены, можно приступать к деинсталляции самой программы.
Источник: http://winda10.com/zashhita-sistemy/kak-udalit-mcafee-s-windows-10-polnostyu.html
Стандартное удаления McAfee в Windows 10
Шаг 1. Нажать кнопку «Пуск» и выбрать «Параметры».

Нажимаем кнопку «Пуск» и выбираем «Параметры»
Шаг 2. В появившемся окне «Параметры Windows» выбрать «Приложения».

В окне «Параметры» выбираем «Приложения»
Шаг 3. В следующем окне выбрать поочередно мышкой все продукты McAfee и нажать кнопку «Удалить».

Выбираем поочередно мышкой все продукты McAfee и нажимаем кнопку «Удалить»
Шаг 4. При появлении следующего окна поставить галочку на название продукта (1), «Удалить все файлы этой программы» (2) и нажать кнопку «Удалить» (3).

Ставим галочку на название продукта, «Удалить все файлы этой программы» и нажимаем кнопку «Удалить»
Шаг 5. Подождать завершения процедуры удаления.

Ждём завершения процедуры удаления
Шаг 6. По завершению процесса удаления перезагрузить ПК, нажав кнопку «Перезагрузить сейчас». В случае успешного удаления программы McAfee будут удалены с компьютера.

Нажимаем кнопку «Перезагрузить сейчас»
Однако, часто этого способа удаления программ McAfee бывает недостаточно, так как из-за оставшихся следов антивируса в ОС другие антивирусные программы могут отказывать в установке, указывая на ошибку или на наличие в системе другой защиты.
Источник: http://pc-consultant.ru/bezopasnost/kak-udalit-mcaafee-s-windows-10-polnostju/
Что такое McAfee и стоит ли его удалять?
McAfee — это антивирус, разработанный одной из дочерней компании Intel Security. Впрочем, он неплохо справляется со своими задачами, но если на вашем ПК уже установлен другой антивирус, то следует полностью удалить “macaffy”, чтобы избежать конфликта между этими программами .
Также стоит отметить, что на компьютере может быть установлена одна из возможных версий “маккаф” (Total, Internet Security). Стереть их можно любым, из ниже предложенных, способом.
Источник: http://fixbin.ru/kak-udalit-mcafee-na-windows-10/
Простое удаления McAfee средствами Windows и о том, почему это может не получаться
Антивирус McAfee и другие продукты разработчика легко удаляются через панель управления — программы и компоненты. Самые частые причины проблем с полным удалением McAfee:
- Использование сторонних программ-деинсталляторов. Они могут быть полезны при удалении других программ, но для антивирусов их лучше не использовать, во всяком случае до использования официального деинсталлятора и перезагрузки компьютера. Причина: удаление антивируса — это процесс из более чем одного этапа и после того, как отработал официальный деинсталлятор, очищать данные и остатки не нужно и иногда вредно. Завершение удаления антивируса проходит после обязательной перезагрузки компьютера. А сторонние деинсталляторы часто начинают делать это до реального завершения удаления (то есть до перезагрузки), что и приводит к проблемам.
- Иногда пользователь, использовав удаление McAfee в панели управления, не выполняя перезагрузку (причем требуется именно перезагрузка, а не завершение работы и включение, это может оказаться важным в Windows 10), начинает удалять папки, оставшиеся от антивируса или сразу устанавливать новый (который сообщит, что у вас уже установлен McAfee и не установится). Этого делать не нужно, сначала перезагрузка для завершения удаления.
Таким образом, если учесть описанные выше моменты, обычно удалить McAfee можно, используя следующие шаги:
- Зайти в панель управления (в Windows 10 для этого можно использовать поиск в панели задач), открыть пункт «Программы и компоненты», выбрать нужный продукт McAfee и нажать «Удалить» или «Удалить/Изменить». Если у вас отображается несколько продуктов, выберите «основной», например, McAfee Total Protection.

- Пройдите все шаги удаления, отметив, что нужно удалить всё, что есть на компьютере.

- После завершения процесса обязательно выполните перезагрузку Windows. И после этого уже можно при необходимости вручную удалять папки антивируса.

Как правило, если вы используете этот метод, не начнете манипулировать папками или «автоматической очисткой хвостов» до перезагрузки, то удаление пройдет успешно. Если же не получилось, используем второй метод, с помощью официальной утилиты удаления McAfee.
Источник: http://remontka.pro/delete-mcafee-completely-windows/
Как он появляется на компьютере
Наличие в системе той или иной утилиты не всегда означает, что пользователь собственноручно устанавливал их. И речь не только о вредоносных троянах, которые появляются без воли владельца компьютера и ноутбука.
Даже такие необходимые программы как антивирусы (например, бесплатный антивирусник Макафи) могут быть инсталлированы на ПК или ноут без непосредственного участия.
Продукты McAfee часто предустанавливаются на новые ноутбуки. Производители техники тесно сотрудничают с разработчиками антивируса Макафи и защищают будущих покупателей от хакерских атак.
Дополнительный софт — бесплатный McAfee — может появиться в качестве рекомендуемого программного обеспечения при загрузке других утилит, например, Adobe Flash Player.
Источник: http://mcafee-info.ru/kak-udalit
Вместо вступления
Mcafee — компания солидная, однако это не самый честный игрок на рынке программного обеспечения, так как использует «серые» методы распространения своих приложений. Часто при установке программы, скачанной на файлообменнике или варезнике, пользователь обнаруживает, что в комплекте идет антивирус или брандмауэр Mcafee.
Также разработчики заключили договор с производителями ноутбуков — например, Леново, HP, Asus или Acer. При покупке нового девайса можно обнаружить, что там уже есть рассматриваемое ПО.
Ничего не имею против этой программы, однако предпочту сам решать, какой антивирус использовать. Такие методы не добавляют авторитета разработчикам и ставят его в один ряд с Mail Ru Group и почившим в бозе браузером Амиго.
К счастью, удалить Mcafee Livesafe гораздо проще, чем упомянутый браузер. Давайте рассмотрим, как это сделать.
Источник: http://infotechnica.ru/pro-programmyi/udalyaem-antivirus-mcafee-na-win-10/
Что будет если удалить Макафи?
В случае успешного удаления продукты McAfee будут удалены с вашего компьютера. ВНИМАНИЕ! Ваш компьютер больше не будет защищен от вирусов и вредоносных программ. Обязательно переустановите программное обеспечение безопасности в кратчайшие сроки, чтобы защитить свой компьютер.
Источник: http://tankistka.ru/kak-udalit-mcafee-s-windows-10/
Удаление через «Панель управления»
Деинсталлировать McAfee можно несколькими основными способами, а первый из них — специальная среда удаления программ внутри «Панели управления».
- Нажимаем Win+R на клавиатуре, в открывшейся утилите прописываем слово control и нажимаем OK или Enter.
 В исполняющей утилите прописываем слово control и нажимаем OK
В исполняющей утилите прописываем слово control и нажимаем OK - Далее переходим по ссылке «Удаление программы».
 Открываем ссылку «Удаление программы»
Открываем ссылку «Удаление программы» - В списке программ выбираем продукт с названием McAfee и щёлкаем кнопку «Удалить» над списком программ.
 Выделяем программы McAfee из списка и нажимаем «Удалить»
Выделяем программы McAfee из списка и нажимаем «Удалить» - Пользуясь подсказками программы деинсталлятора, удаляем программу с ПК.
 Пользуясь подсказками программы деинсталлятора, удаляем программу с ПК
Пользуясь подсказками программы деинсталлятора, удаляем программу с ПК - Повторяем процедуру для всех программ McAfee в списке.
Кроме стандартных способов удаления, существуют другие: специальные и просто дополнительные утилиты для очистки ПК. McAfee Consumer Products Removal — специальная программа для удаления всех продуктов McAfee с компьютера. С её помощью можно быстро и без усилий избавиться от антивируса и всех его компонентов, что были инсталлированы в систему.
- Скачиваем утилиту с одного из источников в интернете.
- Запускаем файл MCPR.exe (инсталляция в систему не нужна, утилита работает с простым запуском), нажимаем кнопку Next.
 Программа McAfee Removal Tool позволяет удалить продукты McAfee
Программа McAfee Removal Tool позволяет удалить продукты McAfee - Соглашаемся с условиями пользования: ставим тумблер у пункта Agree и снова нажимаем Next.
 Ставим тумблер у пункта Agree и нажимаем Next
Ставим тумблер у пункта Agree и нажимаем Next - В специальное поле вводим символы с картинки, для того чтобы подтвердить что вы сознательный человек, а не вредоносное ПО.
 Для подтверждения действия вводим символы с картинки
Для подтверждения действия вводим символы с картинки - Ожидаем, пока программа завершит поиск и удаление всех компонентов антивируса, затем соглашаемся с предложенной перезагрузкой (нажимаем кнопку restart, потом Yes).
 После удаления всех программ перезагружаем ПК
После удаления всех программ перезагружаем ПК
Источник: http://winda10.com/zashhita-sistemy/kak-udalit-mcafee-s-windows-10-polnostyu.html
Как полностью удалить McAfee с помощью McAfee Consumer Product Removal (MCPR)
В случае возникновения проблем при удалении McAfee с компьютера Windows 10, 8.1 и Windows 7 вы можете использовать официальную утилиту McAfee Consumer Product Removal которая полностью удаляет все продукты McAfee. В идеале — запускать утилиту в безопасном режиме, но обычно работает и без этого:
- Скачайте McAfee Consumer Product Removal с официального сайта https://service.mcafee.com/webcenter/portal/cp/home/articleview?locale=ru_RU&articleId=TS101331 (иногда долго открывается, прямая ссылка загрузки MCRP — us.mcafee.com/apps/supporttools/mcpr/mcpr.asp)
- Запустите утилиту, нажмите «Next» в главном окне, где вам сообщат о том, что будут полностью удалены все продукты McAfee, а в следующем окне подтвердите согласие с условиями (выбрать пункт «Agree»).

- Введите код подтверждения удаление. Внимание: в этом коде заглавные и строчные буквы отличаются.

- Дождитесь завершения процесса удаления.

- Обязательно выполните перезагрузку компьютера.
На этом McAfee будет удален с вашего компьютера или ноутбука.
Обратите внимание: если после различных неуспешных попыток удалить McAfee у вас перестала срабатывать и фирменная утилита, причиной может быть, что файлы установки и записи в реестре были попорчены вашими действиями. Тогда возможным решением может быть — заново установить тот же антивирус McAfee, перезагрузить компьютер, а уже потом использовать утилиту для удаления.
Удаление McAfee в Windows — видео инструкция
На этом всё. Надеюсь, в вашем случае всё прошло успешно, и вы окончательно избавились от McAfee на своем устройстве.
Источник: http://remontka.pro/delete-mcafee-completely-windows/
Удаление антивируса McAfee инструментом McAfee Consumer Product Removal (MCPR)
Помимо обычного удаления антивируса, компания разработала инструмент под названием MCPR. Утилита используется, когда стандартная процедура не дает требуемого результата. Однако MCPR не ориентирован на удаление всех частей антивируса и удаляет только требующиеся для его переустановки.
Справка! При применении MCPR необходимо иметь самую свежую версию этой утилиты, которая сможет определить новые продукты линейки McAfee.
Для того, чтобы загрузить последнюю версию MCPR, перейти по адресу: https://service.mcafee.com/webcenter/portal/cp/home/articleview?articleTitle=McAfee+KB+-+How+to+remove+McAfee+products+from+a+PC+running+Windows+%28TS101331%29&locale=ru-RU&_adf.ctrl-state=y8d4oychl_98&articleId=TS101331&_afrLoop=2028255173367399#!.
Шаг 1. Найти на странице и щелкнуть на «Загрузите инструмент MCPR». Начнется загрузка файла «MCPR.exe».

Выбираем «Загрузите инструмент MCPR»
Шаг 2. После загрузки файла щелкнуть на нем двойным щелчком мыши, запустив его.

Запускаем файл
Шаг 3. В появившемся окне нажать «Next».

В появившемся окне нажать «Next»
Шаг 4. Выбрать пункт «Agree» и нажать «Next».

Выбираем пункт «Agree» и нажимаем «Next»
Шаг 5. Ввести капчу (буквы и цифры с картинки) в специальное окно (1) и нажать «Next» (2).

Вводим капчу (буквы и цифры с картинки) в специальное окно и нажимаем «Next»
Шаг 6. Начнется удаление компонентов программы, это может занять несколько минут. Если видно следующее сообщение, инструмент MCPR успешно завершил работу. Для завершения процедуры удаления перезагрузить компьютер, нажав «Restart».

Для завершения процедуры удаления перезагружаем компьютер, нажав «Restart»
Возможно также появление сообщения о невозможности удаления McAfee с помощью MCPR.

Сообщение о невозможности удаления McAfee с помощью MCPR
Шаг 7. После появления этого сообщения необходимо перезагрузить ПК и снова запустить MCPR. Если повторная попытка удаления с помощью MCPR не поможет, можно еще раз установить программное обеспечение McAfee и снова попробовать удалить его.
Если по-прежнему не удается удалить продукт, можно связаться со службой технической поддержки McAfee по адресу: http://ru.mcafeestore.com/contact-and-support/contact-us.
Также можно воспользоваться стандартным методом удаления продукта с ручной очисткой его следов, как показано на примере выше.
Источник: http://pc-consultant.ru/bezopasnost/kak-udalit-mcaafee-s-windows-10-polnostju/
Восстановление файлов из карантина
В случае занесения нужных доверенных файлов в карантин достаточно просто восстановить их. Разберёмся, как это делается:
- Открываем антивирус, кликаем по иконке параметров и выбираем пункт «Элементы в карантине».
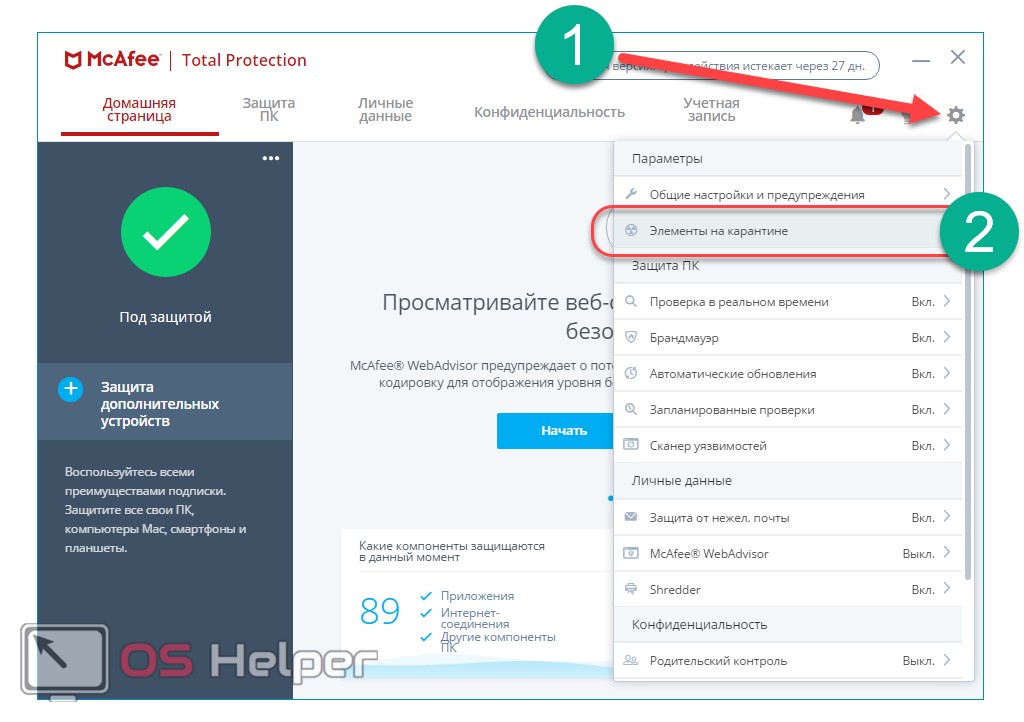
- Выбираем нужный объект, кликаем на нём и нажимаем на кнопку «Восстановить». В нашем случае в карантин не было занесено ни одного файла.
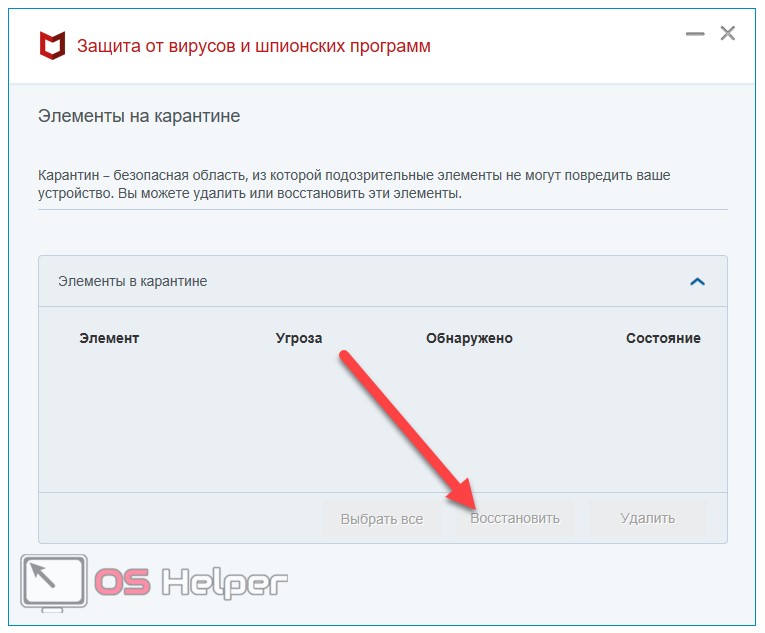
- Закрываем окно и проверяем нужный файл. Теперь он должен быть доступен.
В случае если антивирус мешает установке какого-либо программного обеспечения или, например, игры, можно просто отключить его на определённое время.
Источник: http://os-helper.ru/windows-10/kak-bezopasno-udalit-mcafee.html
Очистка компьютера от оставшихся файлов
К сожалению, удаление программы не гарантирует полную «свободу» от файлов, которые образовались во время работы приложения. Некоторые данные создаются таким образом, что деинсталлеры просто не могут их удалить, так как они не прописаны в коде. Именно по этой причине такие файлы и записи реестра необходимо удалять вручную.
- В поиске Windows пишем строку %appdata% и открываем найденный результат.
 В поиске Windows пишем строку %appdata% и открываем найденный результат
В поиске Windows пишем строку %appdata% и открываем найденный результат - Если среди директорий находится папка с названием McAfee, выделяем её кликом мыши и удаляем комбинацией клавиш Shift+Delete.
 Удаляем директорию с названием McAfee
Удаляем директорию с названием McAfee
Как очистить реестр Windows от записей программных продуктов McAfee
Реестр Windows — это построенная в иерархическом порядке база параметров и настроек, которые отвечают за работу операционной системы и всех его компонентов. Очень важно, чтобы реестр не содержал в себе лишних и некорректных записей, особенно в плане сферы безопасности и угроз со стороны вредоносного ПО. То есть, если после удаления антивирусной программы в реестре остаются о ней записи, то система может считать, что приложение по-прежнему борется с вирусами и подключать другую утилиту к этому процессу нет необходимости. По этой причине, все записи об удалённых программах необходимо убирать из базы.
- Открываем меню «Пуск», в списке программ находим «Средства администрирования» и в ней выбираем «Редактор реестра».
 Открываем меню «Пуск» — «Средства администрирования» — «Редактор реестра»
Открываем меню «Пуск» — «Средства администрирования» — «Редактор реестра» - В активном окне базы параметров нажимаем комбинацию клавиш Ctrl+F, в поле поиска вводим ключевое слово McAfee и нажимаем «Найти далее».
 Нажимаем комбинацию клавиш Ctrl+F, в поле поиска вводим McAfee и нажимаем «Найти далее»
Нажимаем комбинацию клавиш Ctrl+F, в поле поиска вводим McAfee и нажимаем «Найти далее» - Щёлкаем правой кнопкой по директории, в которой был найден результат и выбираем «Удалить».
 Удаляем директорию с результатом поиска
Удаляем директорию с результатом поиска - Повторяем процедуру несколько раз, пока поиск не перестанет давать результаты. После перезагружаем компьютер.
Источник: http://winda10.com/zashhita-sistemy/kak-udalit-mcafee-s-windows-10-polnostyu.html
5 надежных способов удалить антивирусник McAfee с Windows
Цифровые антивирусы помогают обеспечить безопасность компьютера и ноутбука, уберечь его от взлома. Беспроблемно удалить McAfee (Макафи) получается не всегда: эти программы интегрируются в операционную систему и постоянно находятся в активном режиме.
Источник: http://computerlenta.ru/vindovs-10/kak-udalit-mcafee-s-windows-10-polnostyu.html
Видео: как удалить антивирус McAfee
Удалить антивирус McAfee и всё его компоненты очень просто. Нужно лишь закрыть рабочую утилиту, затем деинсталлировать приложение и все остатки в реестре.
- Автор: Алексей Герус
- Распечатать

(8 голосов, среднее: 3.5 из 5)
Источник: http://winda10.com/zashhita-sistemy/kak-udalit-mcafee-s-windows-10-polnostyu.html




