Для начала необходимо проверить камеру, она не должна быть подключена к компьютеру, затем активировать переключатель питания на фотоаппарате в положение «Вкл». Но у большинства моделей фотокамер данную функцию можно установить с помощью циферблата, находящейся в верхней части.Далее, нажать кнопку «Меню» и в настройках отключить функцию «Автоматическое выключение». Прилагаемый к фотоаппарату usb-кабель одной стороной подключить к usb-порту компьютера, а другой в разъём фотокамеры, который расположен на корпусе под резиновой крышкой.
Почему компьютер не видит фотоаппарат
Прежде, чем нести фотоаппарат в сервис на диагностику, попытаемся самостоятельно разобраться в проблеме. Скорее всего, с фотоаппаратом все в порядке, а причина того, что компьютер не видит ваше устройство, кроется в какой-то мелочи, устранить которую без труда можно самостоятельно.
Возможные причины неисправности:
- фотоаппарат не включен;
- аккумулятор фотоаппарата разряжен или отсутствует;
- неисправный USB-порт;
- неправильно установлены драйверы на фотоаппарат;
- наличие вирусов на компьютере;
- неисправен кабель;
- блокировка антивирусом или брандмауэром.

Убедитесь, что правильно подключили фотоаппарат
Фотоаппарат выключен или разряжен
Перед тем, как искать причину блокировки устройства на компьютере, убедитесь, что правильно подключили фотоаппарат.
- Во-первых, он должен быть включен. Об этом будет свидетельствовать горящая лампочка power, иногда — рисунок на экране. Попробуйте выключить и включить снова подключенное к USB устройство.
- Во-вторых, проверьте заряд аккумулятора устройства. Если фотокамера только что из магазина, вероятно, что батарея разряжена в ноль. В таком случае устройство даже не будет включаться. Иногда состояние аккумулятора можно проверить, вставив его в зарядное устройство: если при подключении к сети горит зеленая лампа — батарея заряжена, если красная — требуется зарядить ее.

Проверяем заряд аккумулятора устройства
Неисправный кабель
В ряде случаев поломка кабеля видна невооруженным глазом. Но при появлении микроповреждений, рассмотреть их самостоятельно довольно сложно. Чтобы проверить работу кабеля, подключите его с другим, наверняка работающим устройством, например, телефоном. Если проблема с подключением повторяется, и компьютер также не видит все другие девайсы, кабель придется заменить на рабочий.

Неисправный кабель
Неисправный USB-порт
Аналогично можно проверить работоспособность порта. Если компьютер не видит ваш девайс, попробуйте подключить через тот же порт телефон, флешку или любое другое рабочее устройство. Если соединение не происходит, вероятно, разъем неисправен. В таком случае можно попробовать подключить фотокамеру к другим USB-портам.

Неисправный USB-порт
Хотя у неисправности USB-порта также могут быть разные причины, это не всегда критическая проблема. Обычно ее можно легко исправить. Расскажем, как это сделать.
Шаг 1. Перезагрузите компьютер (нажимаем клавиши Win+X). Старый и банальный, но, тем не менее, все еще действенный способ исправления некоторых технических неисправностей. Если перезагрузка не помогла, переходим к следующему пункту.

Перезагружаем компьютер
Шаг 2. Обновление драйвера для USB-порта: Зайдите в «Диспетчер устройств» с помощью сочетания клавиш «Windows+X».

Открываем «Диспетчер устройств»
Шаг 3. Найдите подменю «Контроллеры USB» и щелкните по небольшой кнопке чуть левее надписи, раскрывая таким образом весь список.

В подменю «Контроллеры USB» открываем список
Шаг 4. При внимательном рассмотрении можно заметить, что один из пунктов списка изменился или появился. Щелкаем правой кнопкой мыши по нему и выбираем «Удалить». Драйвер обновлен.

Выбираем «Удалить»
На заметку! Бывает, что установки драйвера недостаточно, например, если поврежден сам порт или он отсоединен от материнской платы компьютера.
Драйверы неправильно установлены либо отсутствуют
Если вы впервые подключаете устройство к этому компьютеру, возможно, на нем не установлены соответствующие драйверы. Также драйверы могут быть установлены некорректно, и требуется их переустановка. Как утверждают специалисты, это самая популярная причина того, что компьютер не находит внешнее устройство.
Чтобы проверить драйвера:
Шаг 1. Зайдите в «Диспетчер устройств» с помощью сочетания клавиш Win+X или через «Панель управления».

Открываем «Диспетчер устройств»
Шаг 2. Выберите из списка раздела «Контроллеры» нужный девайс и проверьте, не отображается ли рядом с ним желтый восклицательный знак. Такой знак указывает на то, необходимых драйверов для него либо нет, либо они работают некорректно.

Выбираем в разделе «Контроллеры» нужный девайс и проверяем, не отображается ли рядом с ним желтый восклицательный знак
Драйверы ко многим моделям можно найти на официальных сайтах производителей. Кроме того можно попробовать установить драйвер с помощью Виндовс.
Шаг 3. Оставаясь в «Диспетчере устройств», рядом с требуемым устройством щелкните правой кнопкой мыши и выберите «Обновить драйвер». Готово!

Выбираем «Обновить драйвер»
ПК не видит фотоаппарат из-за вирусов
Случается, что причина того, что файлы на фотоаппарате легко просматриваются, но на компьютере система их не видит, в вирусах. Некоторые из них (например, вирус автозапуска) делают файлы на внешних носителях скрытыми. Чтобы избежать запуска вредоносных программ, необходимо просканировать карту антивирусом, предварительно отобразив скрытые файлы.
Шаг 1. Зайдите в настройки проводника.

Переходим в настройки проводника
Шаг 2. Для Windows 10 в разделе «Вид» установите галочку рядом с пунктом «Скрытые элементы».

Устанавливаем галочку рядом с пунктом «Скрытые элементы»
Шаг 3. Запустите антивирус. Удалив все потенциально вредоносные файлы, вы сможете просматривать и безопасные, нужные вам фотографии.

Запускаем антивирус
Блокировка антивирусом или сетевым экраном
Иногда внешнее устройство (то есть фотоаппарат в нашем случае) не содержит вирусов, но все равно блокируется со стороны программ антивируса или встроенного брандмаэура (сетевого экрана). Происходит это, если блокирующие программы распознают новое устройство как угрозу и не допускают его подключения. Исключить это можно, предварительно отключив все подобные программы.
Отключить большинство антивирусов довольно просто. Для этого нужно всего лишь открыть программу и выбрать в меню отключение на определенное время.

Меню отключения на определенное время в антивирусе Avast
Отключить брандмауэр можно следующим образом:
Шаг 1. Зайдите в «Панель управления», выберите вкладку «Система и безопасность», найдите в списке Брандмауэр.

В «Панель управления» выбираем «Система и безопасность» и нажимаем на Брандмауэр
Шаг 2. С помощью метки активируйте функцию выключения.

Активируем функцию выключения
Шаг 3. Подтвердите свои действия и попробуйте заново подключите девайс.

Нажимаем «ОК»
На заметку! Перед тем, как отключать защиту на своем ПК, рекомендуется запустить полную проверку на вирусы.
Чтобы резюмировать все вышеуказанные способы, приводим таблицу.
Возможные причины и способы решения проблемы с подключением фотокамеры к ПК:
| Причина | Решение |
|---|---|
| Фотоаппарат не включен | Включить устройство при подключении |
| Аккумулятор отсутствует и разряжен | Проверить наличие аккумулятора и его состояние |
| Кабель неисправен | Заменить кабель |
| USB-порт неисправен | Использовать другой, рабочий порт; обновить драйвера для порта |
| Драйверы отсутствуют или некорректно установлены | Проверить работоспособность драйверов в «Диспетчере устройств»; обновить или установить с помощью Виндовс или скачать в сети |
| Вирусы скрывают файлы | Запустить сканирование устройства антивирусом |
| Антивирус или брандмауэр блокирует внешнее устройство | Временно отключить блокирующие программы |

Проблемы с подключением фотокамеры к ПК
Источник: http://pc-consultant.ru/periferiya-i-oborudovanie/kak-podkljuchit-fotoapparat-k-kompjuteru/
Для чего?
Для чего необходимо знать, как подключить фотоаппарат к компьютеру? Делая снимки, каждый фотограф или просто человек, который хочет запечатлеть интересные моменты, понимает, что память на флеш-карте не бесконечна. Рано или поздно придется освободить место для новых фото.
Фотографы также переносят снимки на ПК для редактирования, ведь сфотографировать модель — полдела. Очень много также зависит от обработки.

Если пользователь хочет распечатать готовые изображения, нужно также перенести файлы на компьютер, чтобы перекинуть на флешку и отнести в фотоателье.
Помимо этого, некоторые владельцы фотоаппаратов предпочитают использовать их в качестве видеонаблюдения либо веб-камеры. В последнем случае наряду с тем, чтобы разобраться, как подключить фотоаппарат к компьютеру, нужно будет отыскать необходимое программное обеспечение.
Источник: http://fb.ru/article/421931/kak-podklyuchit-fotoapparat-k-kompyuteru-poshagovaya-instruktsiya-nastroyka
Подключение к компьютеру с Windows
Для подсоединения фотоаппарата следует выполнить такие шаги:
- Убедиться, что камера не подключена к ПК, а затем установить переключатель питания фотокамеры в положение «On». Хотя разница в моделях означает, что этот шаг будет незначительно отличаться, большинство фотокамер позволяют включить их с помощью циферблата в верхней части.
- Нажать кнопку «Menu», чтобы отобразить меню.
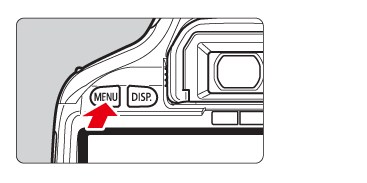
- Изменить настройки автоматического выключения. Есть смысл временно отключить его. Для этого целесообразно найти в меню пункт «Auto power» и выбрать «Off». Имеет смысл обратиться к инструкции по эксплуатации, прилагаемой к фотокамере для получения дополнительной информации о настройках автоматического отключения питания.

- Нажать кнопку «Menu», чтобы выключить дисплей на ЖК-мониторе, а затем установить переключатель питания фотоаппарата в положение «Off».
- Подключить прилагаемый USB-кабель к USB-порту.
- Подключить другой конец USB-кабеля к разъему A / V OUT / DIGITAL на камере. Большинство моделей фотоаппаратов имеют порт на корпусе, но также этот порт может быть спрятан под пластиковой крышкой.
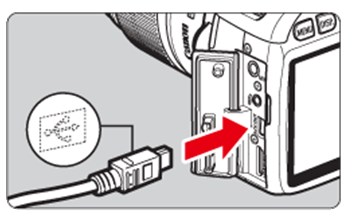
- Установить переключатель питания камеры в положение «On».
- Начнется синхронизация устройств. Дождаться установки драйверов. Если фотоаппарат подключается впервые, это может занять несколько минут. Если синхронизация не произошла автоматически, нажать кнопку «Пуск», затем выбрать «Этот компьютер». Появится окно с отображением доступных жестких дисков. Фотокамера будет отображаться как съемный диск. Необходимо дважды щелкнуть значок требуемого съемного диска. Сообщение, которое появляется на экране, отличается в зависимости от операционной системы или программного обеспечения, установленного на компьютере, а также от того, подключается ли фотоаппарат в первый раз или подключался ранее. Если появится окно для выбора программы (приложения), выбрать «Загрузка изображений из камеры», а затем нажать «OK».
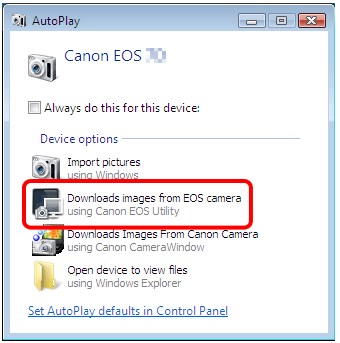
- Дважды щелкнуть на папку фотоаппарата. Название может отличаться, но большинство современных моделей имеют папку под названием «DCIM».

- Просмотреть фотографии.
- После завершения работы с файлами, отключить устройство от компьютера.
- Стоит обратить внимание: информацию об операциях после подключения камеры к ПК полезно посмотреть в инструкции по эксплуатации.
Соединение с Mac, используя iPhoto
Для выполнения этих шагов нужно будет установить iPhoto. Обычно это можно сделать с Mac OS, но есть возможность скачать его из Apple App Store.
Далее надлежит выполнить такие действия:
- Включить фотоаппарат и подключите ее к компьютеру с помощью USB-кабеля. Для получения дополнительной информации о том, как это сделать, подобает просмотреть руководство к фотокамере. iPhoto открывается автоматически, отображая изображения и видео в окне импорта.
- Выбрать файлы, которые требуется импортировать, затем нажать «Импорт выбранного».
- После завершения импорта появится всплывающее окно с вопросом, нужно ли удалять или оставить файлы на фотокамере. Нажать «Удалить файлы» или «Сохранить файлы», в зависимости от требуемого выбора.
- В разделе «Библиотека» на боковой панели iPhoto нажать «Фотографии». Можно увидеть только что импортированные компоненты.
- Скопировать элементы из библиотеки в любую папку на ПК.
- По завершении работы, отключить камеру от компьютера.
Подсоединение к Mac (с использованием Image Capture)
Если на Mac не установлен iPhoto, можно совершать импорт с фотоаппарата с помощью функции захвата изображения.
Для этого стоит следовать инструкции:
- Включить камеру и подключить ее к Mac с помощью USB-кабеля.
- Откроется приложение «Захват изображений». Если оно не открывается автоматически, перейти в папку «Приложения» и дважды щелкнуть «Захват изображений».
- Выбрать элементы, которые требуется импортировать.
- Выбрать местоположение с помощью пункта «Импортировать в». Затем нажать «Импорт».
- После завершения процесса импорта можно отключить фотокамеру от Mac.
Проблемы с подключением
Если возникли проблемы с подсоединением устройства к компьютеру, стоит проверить состояние фотоаппарата и кабеля, с помощью которого была произведена попытка подключения. Для этого важно просмотреть инструкцию и выполнить такие шаги:
- Проверить носитель в камере. Следует убедиться, что носитель был правильно вставлен в слот. Удостовериться в том, что носитель совместим с существующей моделью устройства и что карта памяти работоспособна, так как некоторые носители часто выходят из строя.
- Проверить настройку режима в фотоаппарате. В большинстве случаев при подключении к ПК требуется некоторая подготовка камеры, например, защита объектива или настройка режима.
- Убедиться, что USB-кабель подключен правильно. Проверить работоспособность кабеля и порта, для этого следует попробовать подключить устройство к другому USB-порту.
- Можно попробовать перезагрузить компьютер после отключения камеры от него. Когда перезагрузка закончится, повторить попытку соединения устройств.
Важно обратить внимание: компьютер может не распознать фотокамеру, если используется USB-концентратор для подключения устройства. На использование USB HUB гарантия не распространяется. Есть смысл попытаться соединить камеру и ПК без USB HUB, если он используется в настоящее время.
Источник: http://vacenko.ru/podklyuchaem-fotoapparat-k-pk-cherez-usb/
Что такое «съемка на привязи»?
«Съемка на привязи» — это процесс подсоединения вашей камеры к компьютеру, ноутбуку или даже смартфону с помощью кабеля или беспроводного приложения. После успешного подключения девайсов все сделанные камерой изображения тут же отправляются на компьютер и сохраняются в предварительно заданную папку. Затем вы можете увидеть изображение в полном размере на экране компьютера и даже сделать некоторую постобработку.
Источник: http://profotovideo.ru/uroki-fotografii/kak-fotografirovat-«na-privyazi»-ili-semka-s-podkliuchennim-kompiuterom
Как подключить фотоаппарат к компьютеру: пошаговая инструкция, настройка

Время идет вперед, а технологии с каждым годом становятся более продвинутыми. Производители стараются создавать устройства не только высокого качества, а и удобные в использовании. Так появляются разнообразные способы подключения устройств. И если раньше в вопросе о том, как подключить фотоаппарат к компьютеру, вариантов самого процесса было немного, то сейчас есть возможность выбирать из предложенных способов.
Источник: http://fintaxi.ru/kak-podklyuchit-fotoapparat-k-noutbuku-i-snimat/
Что сделать в первую очередь?
Во-первых, вы должны убедиться в исправности веб-камеры. Лучший вариант – подключить ее к другому компьютеру. Если и он никак не отреагирует на новое устройство, последнее с большой долей вероятности не является рабочим. Во-вторых, необходимо удостовериться в отсутствие проблем с самим компьютером, конкретно – с USB-разъемами. Для этого подключите любой другой гаджет к разъему, выбранному для подсоединения веб-камеры, либо же подключите веб-камеру в другой разъем.
В-третьих, убедитесь в отсутствии факторов, препятствующих нормальной работе веб-камеры. Запомните: веб-камера способна полноценно работать исключительно в одном приложении. Если вы включите 2 и более программы, использующие ресурсы веб-камеры, она либо будет работать не так, как нужно, либо не включится вообще.
Примечание!
Если веб-камера не работает в каком-нибудь конкретном приложении, а в других программах, при этом, нормально справляется со своей главной задачей, все дело непосредственно в проблемном приложении. Зайдите в настройки программы и посмотрите, правильно ли заданы настройки передачи изображения.
Источник: http://mycomp.su/ustrojstva/kompyuter-ne-vidit-kameru.html
Питание фотоаппарата
Перед тем как подключить фотоаппарат к компьютеру, первый необходимо зарядить. При покупке нового устройства знайте, что оно далеко не всегда заряжено. В некоторых моделях (Canon) есть индикаторы в виде диодов. Если после присоединения к ПК светится красная лампочка – придется подождать, пока прибор зарядится. Зарядить фотоаппарат без зарядного устройстваможно при помощи USB-кабеля: подключите цифровой носитель к рабочему USB-гнезду и немного подождите.
Источник: http://pcyk.ru/windows/kompyuter-ne-vidit-fotoapparat-reshenie-problemy-i-sovety/
Шаг 2.
Подключите камеру к сети питания. Установите переходник постоянного тока и адаптер переменного тока, затем подключите камеру к сети питания. Многие наши камеры совместимы с адаптерами питания, которые используются вместо аккумулятора. В некоторые комплекты для видеоконференций, например для камеры PowerShot G7 X Mark III, входят два аккумулятора. Каждый из них обеспечивает до 100 минут автономной работы, чтобы вы могли оставаться на связи в любой точке мира.
Источник: http://canon.ru/cameras/eos-webcam-utility-how-to/
Что можно еще сделать, если компьютер не видит фотоаппарат
Если даже после вышеуказанных манипуляции карта памяти не отображается на вашем ПК, можно прибегнуть к альтернативным способам:
Воспользоваться картридером.
Шаг 1. Достаньте SD карту из фотоаппарата и вставьте ее в картридер ноутбука или компьютера.

Достаем SD карту из фотоаппарата и вставляем ее в картридер ноутбука или компьютера
Шаг 2. Откройте папку с фотографиями.

Открываем папку с фотографиями
Подключить фотокамеру через Wi-Fi сеть
Для удобства пользователей производители оснащают новейшие модели фотоаппаратов встроенным Wi-Fi модулем. Он позволяет обходить и вовсе без USB-кабеля и передавать нужные фотографии по сети.
Видео про то, как подключить фотоаппарат через через WI-FI смотрите ниже:
Видео — Как подключить фотоаппарат через через WI-FI
Рекомендуем похожие статьи
Источник: http://pc-consultant.ru/periferiya-i-oborudovanie/kak-podkljuchit-fotoapparat-k-kompjuteru/
Шаг 1 – подсоедините камеру к ноутбуку
Подсоедините свою камеру к ноутбуку с помощью USB кабеля. Затем включите камеру.
Источник: http://profotovideo.ru/uroki-fotografii/kak-fotografirovat-«na-privyazi»-ili-semka-s-podkliuchennim-kompiuterom
Шаг 4.
Включите на камере режим видеосъемки и выберите параметр «Авто». Это обеспечит правильную экспозицию.
Источник: http://canon.ru/cameras/eos-webcam-utility-how-to/
Шаг 2 — запустите Tethered Capture в Lightroom
Откройте Lightroom и перейдите в Файл> Удаленное управление камерой> Начать удаленную съемку.
Источник: http://profotovideo.ru/uroki-fotografii/kak-fotografirovat-«na-privyazi»-ili-semka-s-podkliuchennim-kompiuterom
Проблемы с программным обеспечением
Блокировка фотоаппарата сетевым экраном
Брандмауэр– межсетевой экран, контролирующий сетевой трафик. Несмотря на изначальное предназначение, такие программы могут заблокировать и подключаемые устройства.
Отключить брандмауэр в виндовс 7 можно следующим образом:
рис.1. Заходим в «Панель управления»
рис.2. Чтобы выключить брандмауэр windows 7, переходим по ссылке, как на скриншоте
рис.3. Перемещаем радио-переключатели в положения «Отключить Брандмауэр» и жмем «ОК»
- Перезагружаем компьютер.
Отключить брандмауэр в Windows XP можно аналогичным с Win7 методом, разве количество переключателей будет меньшим
Скрытые файлы
Существуют вирусы, которые скрывают содержимое съемных накопителей. Вместо файлов и папок такой вирус создает их ярлыки. Ввиду того, что все данные (папки и фотографии) скрыты, в окне Проводника они не отображаются.
Для решения проблемы необходимо проверить съемный носитель и компьютер антивирусной программой, а затем включить отображение скрытого содержимого в Проводнике или воспользоваться файловым менеджером, например, TotalCommander.
- Загружаем программу с сайта wincmd.ru,инсталлируем ее (установка осуществляется за пару секунд).
- ЗапускаемTC и вызываем «Конфигурация» в главном меню.
рис.1. Идем в «Содержимое панелей»
- Отмечаем «Показать скрытые файлы» и жмем «Ок».
- Дабы сделать каталог видимым, вызываем его «Свойства» и убираем флажок напротив «Скрытый».
рис.2. Открываем флешку в Тотал Командер и видим папку с фотографиями, записанную в память фотоаппарата
ПОСМОТРЕТЬ ВИДЕО
Источник: http://pcyk.ru/windows/kompyuter-ne-vidit-fotoapparat-reshenie-problemy-i-sovety/
Фотоаппарат Canon не определяется в системе MacBook — 7 причин
По умолчанию в настройках фотогаджета выставлены режимы MTP, с доступом к файловой системе фотоаппарата, либо PTP — для просмотра фото. В случае успешного подключения MacBook определяет гаджет как внешнее устройство. Если фотокамера не распознается, возможно 7 причин неполадок:
- Кабель USB неисправен или не поддерживает функцию передачи данных.
- Некорректно выставлены настройки синхронизации.
- Фотокамера выключена.
- Требуется обновление программного обеспечения MacBook.
- Действие вредоносных программ.
- Mac брандмауэр блокирует доступ к файловой системе.
- Внешний накопитель фотоаппарата неисправен
Совет. Для импорта фотографий используйте комплектный USB-шнур с поддержкой переноса информации (USB Data-кабель). Опционально в настройках фотоаппарата включите режим «Внешний накопитель».
Источник: http://softforce.ru/ustrojstva/mozhno-li-podklyuchit-fotoapparat-k-kompyuteru.html




