Передача файлов по Wifi с компьютера на Андроид: программы, веб-сервер и FTP-сервер. Программа для передачи файлов с компьютера на телефон через Wifi. Создание и настройка FTP-сервера.
Как передать с помощью сервера
Обмен данными с Андроид-устройствами без долгих подготовок, вполне возможен. Просто нужно скачать полезное приложение или настроить имеющийся функционал.
WEB-сервер
WI-FI передача через WEB-сервер – один из простых ответов на вопрос, как передавать файлы по wifi с компьютера (ПК) на планшет Андроид или смартфон. Суть заключается в создании на устройстве web-сервера, к которому подключается первый. Для этого:
- скачать и установить на смартфон Web File Transfer;

- запустить приложение и подключиться к сети Wifi;
- в окошке появится информация с адресом для подключения (https://хх.х.х.хх:хххх);

- открыть браузер и вписать этот адрес в строку поиска, кликнуть enter;
- откроется содержимое памяти Android-устройства;
- с помощью пункта «Передача файлов на устройство» можете выбирать те папки и файлы, которые нужно перекинуть на планшет или смартфон

Есть ограничения в размере передаваемых данных – до 5 МБ.
FTP-сервер
WI-FI передача через FTP-сервер потребует некоторое время на настройку, но в результате можно без ограничений обмениваться файлами по wifi между android и пк (компьютером):
- для смартфона потребуется скачать и установить FTP-сервер;

- затем на телефоне создать (включить) точку доступа (открытую или защищенную);

- перейти к компу, кликнуть на кнопку «Wi-Fi», затем просканировать сеть и после обнаружения ранее созданной на смартфоне точки доступа, подключиться к ней;

- запустить программу на смартфоне, включить сервер и скопировать его адрес (представляет собой URL – адрес сервера ftp://192.168.xxx);

- далее переходим в «Мой компьютер» и на пустое место кликам правой кнопкой мыши и на «Добавить новый элемент в сетевое окружение»;

- в расположении вэб сайта указываем адрес сервера, то есть то, что указано в смартфоне;

- поставить галочку у анонимного входа;


- после создания сервера он появится в папке компьютера (куда вы собственно его и создавали);
- после нажатия на сервер отобразится содержимое памяти смартфона, таким образом, вы передадите файлы с Андроида на компьютер по wifi и наоборот.

ES проводник
Передача файлов по wifi на компьютер с использованием данного многофункционального приложения напоминает предыдущий способ. Только здесь нужно скачать ES-проводник (Cx проводник) на смартфон Андроид.

- открыть программу, кликнуть на вкладку «Сеть», потом «Доступ с ПК»;

- подключите вай фай к телефону и компьютеру и запускайте нажмите «Пуск» на смартфоне;

- появится сетевой адрес для доступа;

- теперь заходите в «Мой компьютер» или «Сеть» и введите в строке адрес сервера;
- появятся папки смартфона, можете передавать файлы с ПК на телефон абсолютно спокойно. После нажмите «Остановить службу» на гаджете.

Условием удачного подключения является общий роутер, через который производится раздача Интернет. Он объединяет все устройства в локальную сеть.
Источник: http://besprovodnik.ru/peredacha-failov-po-wifi-s-komputera-na-android/
Функция Wi-Fi Direct
Если нужно передать файлы с одного смартфона на другой, можно использовать встроенную функцию Wi-Fi Direct. Посмотрим, как она работает, на примере двух телефонов с ОС Android.
Откройте настройки смартфона. Перейдите в раздел Wi-Fi (WLAN). К интернету подключаться необязательно. Перейдите на вкладку Wi-Fi Direct — она может быть спрятана в дополнительном меню.
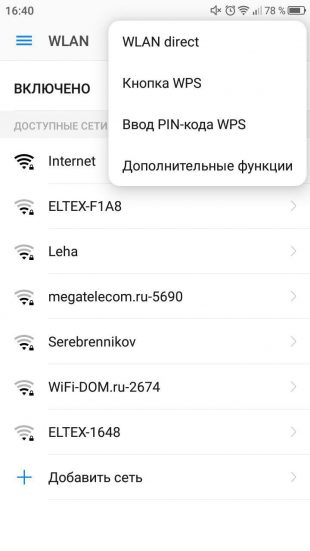
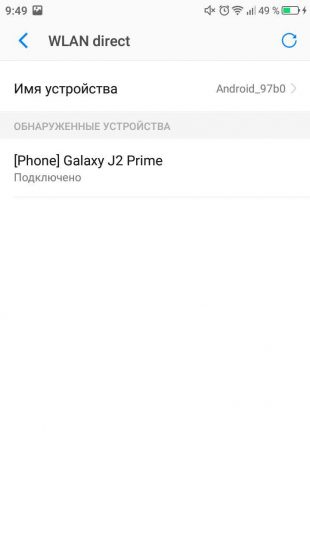
Включите Wi-Fi Direct на обоих устройствах и установите сопряжение. Найдите в памяти телефона файл, который хотите передать, нажмите «Поделиться» и выберите способ отправки «Wi-Fi Direct». На принимающем смартфоне согласитесь с загрузкой файла.
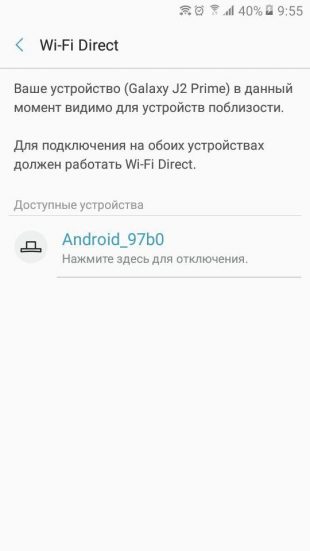
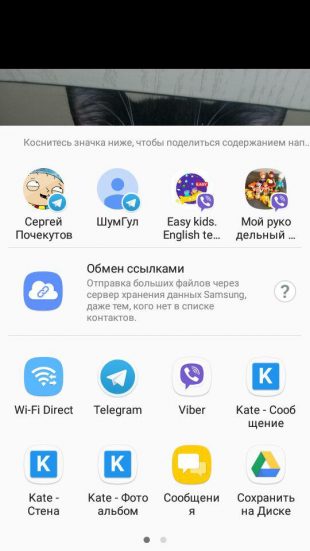
При передаче файлов между телефонами от разных производителей может происходить обрыв связи и другие ошибки, поэтому иногда приходится использовать сторонний софт.
Если вы хотите передавать файлы между телефонами, компьютерами и планшетами, используйте локальную сеть или специальные приложения для переноса данных через Wi-Fi. Об одной из таких программ Лайфхакер рассказывал. SuperBeam доступен на Windows, Linux, macOS, Android и iOS. Но это не единственный вариант.
Источник: http://lifehacker.ru/wi-fi-direct/
Настройка FTP соединения между Android устройством и Windows
Прежде чем перейти к настройке, нужно определится, вы хотите только иногда устанавливать такое соединение, и после каждого отключения и подключения смартфона к роутеру вводить на компьютере новый адрес, или вы часто будете пользоваться FTP соединением, и хотите создать на компьютере подключение к своему устройств. Что бы потом просто запускать сервер на мобильном устройстве, и сразу смотреть файлы на компьютере.
Если вы хотите создать FTP подключение к своему Android-устройству на компьютере, и не вводить каждый раз адрес, то обязательно нужно в настройках вашего роутера зарезервировать для телефона (планшета) статический IP-адрес. Что бы роутер для вашего устройства выдавал всегда одинаковый IP.
На разных роутерах, это делается по-разному. Я позже обязательно подготовлю отдельную инструкцию по разным роутерам. Вот, для примера:
Заходим в настройки роутера, и на главной странице нажимаем на вкладку «Клиенты»

Дальше, нажимаем на устройство, для которого нужно зарезервировать адрес, ставим переключатель напротив «MAC and IP address Binding» в положение «ON», и нажимаем кнопку «Применить». Все готово, теперь наш телефон, в моем случае Lenovo, всегда будет получать адрес 192.168.1.178.
Источник: http://help-wifi.com/android/obmen-fajlami-cherez-wi-fi-router-mezhdu-android-telefonom-i-kompyuterom/
Активируем WI-FI
Сперва необходимо активировать wi-fi соединение в настройках вашего телефона.
- Заходим в настройки

- Жмём на ползунок напротив пункта wi-fi (в старых версиях Андроид вместо ползунка будет чекбокс)

Подключаться к сети не нужно, передача фалов работает без интернета.
Источник: http://andapps.ru/androidsecret/kak-peredat-faylyi-cherez-wi-fi-na-android
FTP на мобильном
FTP — это простой способ передачи файлов с вашего устройства Android — мобильного или планшетного ПК — на ПК по беспроводной сети в локальной сети. Здесь ваше Android-устройство выступает в роли сервера, а ваш ПК — клиентом.

Этот метод не требует USB-кабеля или даже Bluetooth. Единственное требование для FTP на Android — это то, что ваше устройство Android и ПК должны быть подключены к одной сети Wi-Fi. Если у вас нет той же сети Wi-Fi, вы можете создать точку доступа и затем использовать FTP.
Пожалуйста, имейте в виду, Wi-Fi соединения или та же сеть не означает, что у вас должно быть работающее интернет соединение. Они обычно используются альтернативно, но они различаются по своему значению. Даже если Интернет не работает, и вы подключены к той же сети Wi-Fi, вы все равно можете использовать FTP для передачи файлов.
Читайте также:
SHAREit против Xender: какое приложение для передачи файлов лучше для Android?
Источник: http://ru.joecomp.com/how-setup-use-ftp-server-android
Особенности:
- Не нужно использовать кабель для передачи данных, вся информация будет передаваться через WI-FI локальной сети.
- Возможность настроить номер порта в приложению, что позволит вам выбрать не занятый другими программами.
- Возможность анонимного подключения к телефону или с логином и паролем для входа
- Возможность выбрать домашнюю папку для FTP подключения
- Поддержка FTP над TLS / SSL (FTPS)
Рейтинг
Нажмите на звезду, чтобы поставить оценку
Средний рейтинг 5 / 5. Количество оценок: 1
Источник: http://apkmen.com/wi-fi-pro-ftp-сервер/


FTP – это английская аббревиатура file transfer protocol, что переводится, как протокол передачи файлов. Отсюда понятно, что эта вещь используется для передачи файлов с одного устройства на другое, а также для проведения разнообразных операций над этими файлами.
Источник: http://system-blog.ru/ftp-server-na-android
SHAREit
Чтобы передать файлы, необходимо установить SHAREit на оба устройства. Для всех платформ приложение доступно бесплатно.
После установки запустите программу. На передающем устройстве нажмите кнопку «Отправить» и выберите файл или приложение. На принимающем девайсе нажмите «Получить». В центре экрана появится радар, на котором отобразится значок, присвоенный другому устройству в сети. Нажмите на него, чтобы установить соединение и запустить передачу файла.
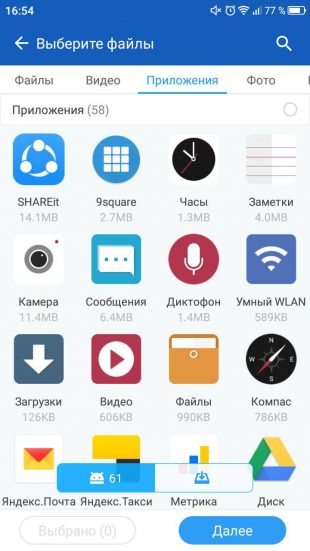

При перемещении данных из памяти телефона на компьютер нужно выбрать режим «Подключить к ПК». В остальном изменений нет. Появится экран поиска, на котором необходимо выбрать значок принимающего устройства.
Скачать на Windows и macOS→
Источник: http://lifehacker.ru/wi-fi-direct/
Этап второй – включение сервера
Для этого необходимо вернуться на главную страницу программы «Сервер» и нажать на кнопку включения, которая должна изменить свой цвет на зеленый. В результате таких простых манипуляций, Вы получаете адрес, по которому доступен сервер, например, ftp://192.168.0.17:2221.
После этого, переходим к компьютеру. Заходим в «Мой компьютер» и выбираем строку поиска. В ней удаляем стандартную надпись и прописываем ранее упомянутый адрес сервера.
Достаточно его ввести один раз. При следующих наборах, этот адрес будет предлагаться системой как один из возможных вариантов.
Введенный адрес сервера, за несколько секунд, предоставляет доступ к файлам и директориям телефона.
Если ранее был сделан «Выбор пользователя», то Вы получаете доступ ко всем папкам, вплоть до системных.

Источник: http://devicegid.ru/kak-peredat-faily-s-komjutera-na-telefon-cherez-wifi-25
Запускаем FTP сервер на Android через программу «ES Проводник»
Возможно, для этих задач есть и другие программы, но я даже не стал проверять. Через «ES Проводник» все отлично работает. Да и вообще, считаю этот менеджер файлов лучшим для Андроид.
Если у вас еще не установлен «ES Проводник», то установите его через Google Play Маркет. Вы можете установить прямо с устройства. Вот, даю еще ссылку: https://play.google.com/store/apps/details?id=com.estrongs.android.pop&hl=ru.
Обновление: приложения «ES Проводник» больше нет в Google Play. Нужно искать и скачивать его со сторонних площадок в виде .apk файла. Но на свой страх и риск.
Дальше запускаем «ES Проводник». Открываем меню (свайпом слева направо), и выбираем «Удаленный доступ». Под надписью «Статус» должно быть имя вашей Wi-Fi сети. Нажимаем на кнопку «Включить».
Появится адрес, который мы сейчас буде вводить на компьютере.

На этом настройка FTP на Андроид закончена. Если нажать на кнопку в виде «шестеренки» то откроются настройки. Их там не много, но они полезные. Можно например запретить отключение сервера, после закрытия программы, можно настроить порт, установить корневую папку, изменить кодировку. Смотрите больше информации по настройкам под спойлером.
Там есть настройка аккаунта. По умолчанию, создается не защищенный FTP-сервер, с анонимным доступом. По желанию, можно задать имя пользователя и пароль, который затем нужно будет указать при подключению на компьютере. Но это не обязательно. И еще, там есть пункт «Создать ярлык». После нажатия на него, на рабочем столе появится ярлык, которым можно будет запускать FTP-сервер одним нажатием.

Переходим к настройкам на компьютере.
Источник: http://help-wifi.com/android/obmen-fajlami-cherez-wi-fi-router-mezhdu-android-telefonom-i-kompyuterom/
Скачать Wi-Fi Pro FTP-сервер для Android


Загрузка начнется через 10 секунд
Источник: http://apkmen.com/wi-fi-pro-ftp-сервер/
Существуют ли другие способы передачи файлов по wi-fi?
Безусловно, ведь программ с аналогичным принципом действия достаточно много. Некоторые бесплатные, некоторые взымают плату за пользование виртуальным сервером. Реализовать подключение без использования сторонних программ невозможно. Такой метод доступен лишь для «связки» двух ПК или ноутбуков, которые должны работать в локальной сети. Надежность и устойчивость последней зависит напрямую от загруженности, что часто приводит к обрывам соединения.
Источник: http://devicegid.ru/kak-peredat-faily-s-komjutera-na-telefon-cherez-wifi-25
Программы для передачи файлов с компьютера на телефон через Wi-Fi
Существует множество программ, которые предлагают возможность осуществления обмена информацией между мобильным устройством и ПК.
Приложение, которое имеет версию для смартфонов и персональных компьютеров. Для получения возможности обмена файлами между ПК и телефоном требуется:
- Установить программу на смартфон и компьютер.
- Запустить ее на обоих устройствах.
- На телефоне нажать кнопку «Отправить».
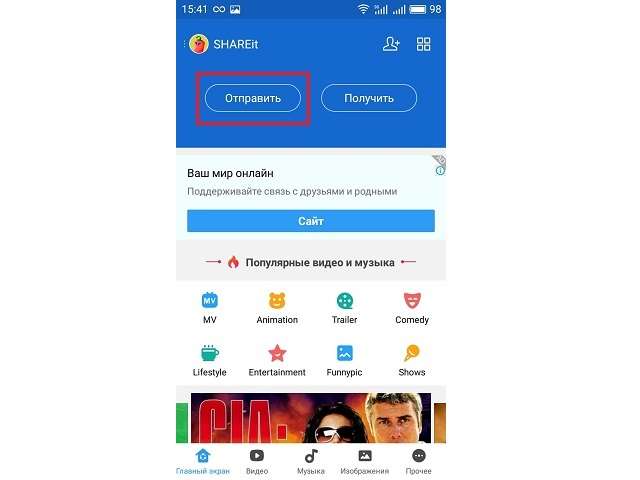
Будет предложено выбрать информацию, которую необходимо передать.
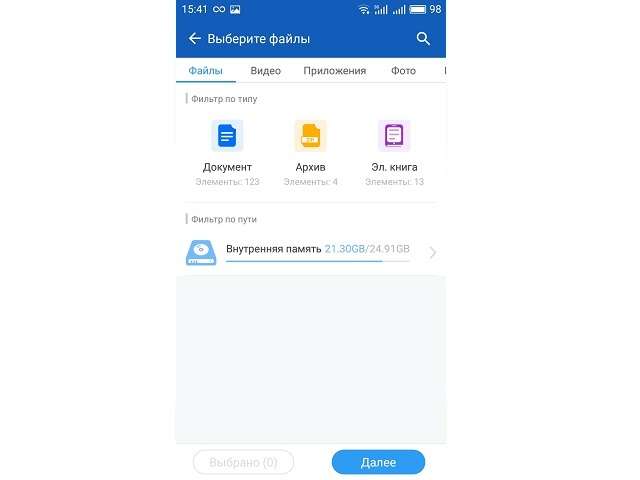
Далее нужно выбрать режим «Подключить к ПК»На компьютере потребуется нажать клавишу «Получить».Завершением процедуры станет подтверждение выбора «ОK».
Источник: http://mobila.guru/faqsingle/peredacha-fajlov-po-wifi-s-kompyutera-na-android/
С какими операционными системами работает упомянутый метод?
Это все версии Windows. Исключением является Линукс. В случае с последней наблюдается зависание в момент подключения к созданному серверу. Это может быть обусловлено параметрами безопасности встроенного в систему фаервола и отсутствие доверия к упомянутому ресурсу.
Источник: http://devicegid.ru/kak-peredat-faily-s-komjutera-na-telefon-cherez-wifi-25
Читайте также
- Как копировать файлы на флешку, если она защищена от записи →
- 10 лучших приложений для очистки Android от мусора и ненужных файлов →
- Как проверить на вирусы компьютер или отдельный файл онлайн →
Источник: http://lifehacker.ru/wi-fi-direct/




