Поставить таймер на выключение компьютера на Windows 7 можно различными способами – от использования встроенных возможностей ОС до специальных утилит.
Встроенные инструменты запуска таймера автоматического включения ПК
Опытные пользователи делят инструменты для запуска таймера отключения операционной системы на две группы: системные средства и сторонние приложения. Второй вариант подразумевает скачивание и установку на компьютер дополнительных программ. Я отдаю предпочтение использованию командной строки или планировщика заданий.
Функциональное окно «Выполнить»
Использование командного выражения в окне «Выполнить» широко распространено. Для запуска и настройки таймера я использую следующий алгоритм:
- Открываю окно при помощи специальной комбинации «Win + R». В строке появившегося инструмента ввожу код «shutdown –s –t». В конце символов делаю пробел и ставлю необходимое время в секундах, через которое отключится компьютер. Максимальный лимит составляет 10 лет.
Компьютер выключится через 4 минуты
2. Если Ваши планы изменились и автоотключение больше не нужно, введите комбинацию ««shutdown — a». В трее появится информация о том, что действие отменено.
Компьютер будет работать без выключения
Создание кнопки на отключение
Для некоторых пользователей вносить специальный код в командную строку неудобно. Если вы часто используете таймер для отключения, я рекомендую вам создать специальную кнопку на рабочем столе. Инструкция по ее запуску проста:
- Правой кнопкой мышки кликаю по пустой области. Далее захожу в мастер создания ярлыка.
На создание ярлыка уйдет несколько минут
- Работаю в мастере по созданию ярлыка. В области расположения объекта ввожу данные: «C:WindowsSystem32shutdown.exe -s -t 2400». Таким образом, компьютер выключится через 40 минут. Если нужно другое время – указываю другое число. В конце кликаю по области «Далее».
Компьютер выключится через 40 минут
- Присваиваю имя ярлыку. Система по умолчанию дает название «shutdown.exe». Я изменяю наименование на более понятное. Для этого в строке ввожу необходимые словоформы. В конце кликаю по «Готово».
Изменение надписи ярлыка
- На рабочем столе компьютера появляется ярлык, активирующий таймер. Стандартный значок я сменяю на информативную иконку. Кликнув правой кнопкой мышки, вызываю свойства. В конце жму «ОК».
Выбираю яркий и понятный значок
- Если мне нужно поменять время на таймере, я захожу в свойства ярлыка и изменяю цифры в комбинации. Например, с 2400 на 4800. Преобразования выполняются в поле «Объект». Теперь компьютер выключится не через 40, а 80 минут. Таким образом, время изменяется на любое необходимое.
Замена времени таймера
Кнопка для отмены выключения компьютера также необходима. Поэтому на рабочем столе я создаю и ее. Алгоритм действия в таком случае следующий:
- Запускаю мастер по созданию ярлыка. В появившейся области ввожу комбинацию «C:WindowsSystem32shutdown.exe –a» и жму далее.
Создание ярлыка для таймера
2. По уже знакомой инструкции добавляю красивую иконку. Таким образом, на рабочем столе появится два значка. Статус активной задачи всегда высвечивается в трее. Пользователь всегда будет осведомлен о действиях на компьютере.
Иконка
Применение функционала планировщика заданий
Выключение персонального компьютера также возможно через стандартный планировщик заданий (ПЗ) в операционной системе Виндоус 7. Мне этот метод нравится больше всего. Использовать его можно так:
- В панель управления захожу в область «Система и безопасность». Ищу пункт «Администрирование» и кликаю по расписанию выполненных задач.
Запуск планировщика
- Альтернативным вариантом для открытия меню является использование командной строки. При помощи комбинации «Win+R» вызывается строка «Выполнить». В поле вводится командное выражение «taskschd.msc». В конце нажимаю «ОК».
Вход в планировщик задач через комбинацию taskschd.msc
- В правой части ПЗ создаю простую задачу.
Добавление нового задания
- Ввожу данные в мастер по созданию задачи. Имя должно быть понятным. Жму область «Далее».
Присвоение имени в планировщике
- Выставляю периодичность задания. Задача будет запускаться однократно.
Выставление частоты
- Фиксирую точную дату и время активации таймера. Жму область «Далее».
Фиксировать время и дату следует внимательно
- В следующем окне указывается действие, которое будет выполняться после наступления зафиксированного времени.
Выбираем запуск программы
- Ввожу специальную комбинацию для запуска таймера.
Пишем сценарий к новому заданию
- Подтверждаю все данные, нажав кнопку «Готово». Не забывайте поставить галочку напротив области «Свойства».
Новая задача появится в расписании
- В появившемся окне размещена информация о новой задаче. Если Вас что-то не устраивает в настройках, редактирование доступно через кнопку «Назад».
Выставление параметров
Новая задача будет поставлена в очередь планировщика. Автоматическое выключение компьютера будет выполнено точно в заданное время. Для отключения таймера выполняются следующие действия, а именно:
- Запускаю ПЗ и кликаю по действующей библиотеке.
Открытие библиотеки
2. Ищу имя новой задачи. Нажав правой кнопкой по ней, выбираю процесс удаления. Таким образом, новое задание упраздняется.
Выбираю «удалить» в контекстном меню
Источник: http://zen.yandex.ru/media/tehnichka/stavim-taimer-vykliucheniia-kompiutera-v-windows-7-5fec60cab17f202ff34a276e
Выключение компьютера по таймеру. Планировщик заданий.
Эту утилиту также можно использовать для решения нашей проблемы. Что для этого потребуется.
- Запускаем меню ПУСК
- В поисковой строке вводим «Планировщик заданий»
Вызвать планировщик заданий можно при помощи команды taskschd.msc.

Видим перед собой окно и жмем на кнопку «Создать простую задачу».

Затем задание нужно как- то «обозвать». Как только сделали это, жмем «Далее».

После, нам нужно указать кратность выполнения, созданного задания. (Один раз или несколько, то есть, ежедневно).

Далее установите время, когда сработает задание.

Выбираем действия в появившемся окне, и нажимаем на значение «Запустить программу».

Вводим команду shutdown и параметры для запуска. Детальная информация по этому поводу представлена выше.

Жмем «Готово».

Задание на выключение компьютера создано, проверить его можно в библиотеке заданий.

В созданное задание можно вносить изменение посредством контекстного меню.

Что можно сделать?
- Выполнить
- Завершить
- Отключить
- Удалить
- Просмотреть свойства
Минуточку внимания, друзья! Предлагаю вам не пропустить момент и прочитать очень полезные статьи на тему, что делать если выходное аудиоустройство не установлено или что значит ошибка аутентификации при подключении к wifi. Так же не пропустите узнать как слушать музыку в контакте на айфоне и как удалить подписчиков в контакте.
Источник: http://24pk.ru/windows-7/tajmer-vyklyucheniya-kompyutera-windows-7-8-10-skachat.html
Запускаем таймер выключения компьютера Windows 7 в диалоговом окне «Выполнить» — 1 способ
Один из самых простых способов для выключения компьютера в определенное время: использование команды, введенной в диалоговое окно «Выполнить». Подробнее о командах, которыми можно воспользоваться в окне «Выполнить» читайте здесь.
- Нажмите на клавиатуре на клавиши «Win» + «R».
- В окне «Выполнить», в поле «Открыть» введите команду: «shutdown -s -t X» (без кавычек), а затем нажмите на кнопку «ОК». «X» — время в секундах до автоматического отключения компьютера.

- На экране появится окно с предупреждением о том, что работа Windows будет завершена через определенное время, в данном случае, через 10 минут. Закройте окно с сообщением.

В назначенное время Windows 7 завершит работу на компьютере.
Источник: http://vellisa.ru/computer-off-timer-windows-7
Общие сведения:
Лицензия
Стоимость
Русский язык
Рейтинг
Источник: http://softcatalog.info/ru/obzor/vybiraem-taymer-vyklyucheniya-kompyutera
Когда может понадобиться автоматическое выключения компьютера
Все знают, как долго приходится ждать загрузки и установки обновлений для Windows. И если эта процедура не настроена на установку при выключении ПК, то пользователям приходится подолгу ожидать завершения процесса. В этом случае как раз уместно поставить свой компьютер на таймер для отключения. Узнайте, как это сделать в Windows 10.
Иногда мы сами запускаем установку программы, но в это время становится необходимым срочно куда-то отлучиться. С функцией автоматического отключения shutdown -s -t 3600: нам не пришлось бы оставлять ПК работать, пока мы не вернемся. Таких случаев очень много. Поэтому давайте рассмотрим все возможные способы заставить своё устройство быть более самостоятельным.
Это интересно: Как узнать MAC-адрес компьютера разными способами.
Источник: http://it-doc.info/shutdown-s-t-3600/
Как отключить таймер выключения компьютера Windows 7?
Операционная система Windows 7 предоставляет возможность настройки отключения компьютера через заданное время. В данной статье мы рассмотрим как включить и отключить такой таймер.
- 5
- 4
- 3
- 2
- 1
(4 голоса, в среднем: 1.3 из 5)
Источник: http://computerlenta.ru/vindovs-7/kak-otklyuchit-tajmer-vyklyucheniya-kompyutera-windows-7.html
Как настроить кнопку «Завершение работы»

Когда необходимо выключить компьютер, то мы жмем на «Пуск» и кнопку «Завершение работы».

Если же вам удобнее, чтобы кнопка «Завершение работы» не выключала компьютер, а перезагружала его или отправляла в сон, то тогда эту кнопку необходимо перепрограммировать.
Не бойтесь, нам не придется ковыряться в кодах или искать какие-то мудреные настройки.
В Windows 7 изменить настройку выключения можно очень легко и быстро. Достаточно кликнуть правой кнопкой мыши по круглой кнопке Пуск с логотипом виндовс 7 и выбрать в выпадающем меню пункт «Свойства».

В открывшемся окне «Свойства панели задач и меню «Пуск»» на вкладке «Меню «Пуск»», переходим на запись «Действие кнопки питания» и жмем на кнопку «Завершение работы».

Откроется список, в котором необходимо выбрать то действие, которое вам больше всего подходит. После всех этих манипуляций не забудьте нажать внизу окна кнопку «Применить», а потом кнопку «ОК».
Вот таким образом в Windows 7 можно изменить настройки выключения компьютера.
Видео «Настройка выключения компьютера»
Удачи!
Понравилась статья — нажмите на кнопки:
Источник: http://moydrygpk.ru/windows-7/nastrojka-vyklyucheniya-kompyutera.html
Основные функции:
Полное выключение
Гибернация
Спящий режим
Перезагрузка
Завершение сеанса пользователя
Включение по расписанию
Планировщик
Таймер
Рейтинг
Источник: http://softcatalog.info/ru/obzor/vybiraem-taymer-vyklyucheniya-kompyutera
Активация таймера с помощью сторонних программах
Специальные приложения для запуска таймера на отключение ПК имеют широкие настройки. Пользователю не придется просчитывать секунды и вручную прописывать их.
Airytec Switch Off
Небольшая утилита разработана для управления работой ПК в заданное время. Программа имеет развернутые настройки, где указывается расписание, время и тип действий (гибернация, сон, выключение, перезагрузка, отсоединение с VPN и пр.). Приложение активирует таймер также по отсутствию определенных действий процессора.
Выключение ПК утилитой WISE AUTO SHUTDOWN
Wise Auto Shutdown
Интерфейс утилиты прост в понимании. Для запуска приложения потребуется выставить точное время и дату. Пользователю также доступно напоминание за 5 минут до отключения компьютера.
Все та же WISE AUTO SHUTDOWN
PowerOff
PowerOff является многофункциональной утилитой, которая оснащена большим количеством полезных настроек. При помощи приложения можно связать функцию с уровнем загрузки процессора и проигрыванием аудио треков на Winamp. Утилита при необходимости без проблем подсчитывает объем потребляемого трафика.
Выставление настроек в POWER OFF
Aimp 3
Музыкальный проигрыватель также является удобным инструментом для запуска таймера на отключение компьютера. Я пользуюсь программой уже давно. Для активации процесса достаточно зайти в настройки и выставить необходимые параметры.
AIMP 3
Источник: http://zen.yandex.ru/media/tehnichka/stavim-taimer-vykliucheniia-kompiutera-v-windows-7-5fec60cab17f202ff34a276e
Гаджеты рабочего стола с функцией таймера на Windows 7
Гаджет (или мини-приложение) – это небольшая программа, которая отображает различную полезную информацию непосредственно на рабочем столе пользователя. Наиболее распространены на ОС Windows 7.
Гаджеты, в отличие от стороннего ПО, не требуют полноценной установки и периодических обновлений. С первым запуском эти мини-программы автоматически появляются в общем списке гаджетов системы.
 Рисунок 14. Открываем меню с гаджетами на Windows 7.
Рисунок 14. Открываем меню с гаджетами на Windows 7.
Рассмотрим несколько примеров.
4.1.
Гаджет Turn Off PC – большего и не нужно
Невероятно простое решение.
Достаточно только указать время в минутах и нажать на одну из трех кнопок (выключение, сон и выход из системы), и таймер будет запущен.
Приложение легко разместить в любом удобном месте на рабочем столе и использовать на постоянной основе.
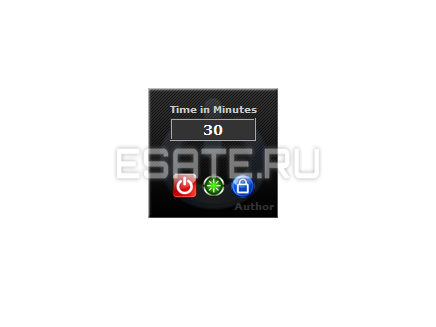 Рисунок 15. Минималистичный гаджет Turn Off PC.
Рисунок 15. Минималистичный гаджет Turn Off PC.
Гаджет Turn Off PC
прикреплен для скачивания в конце статьи
.
Теперь рассмотрим более функциональную версию таймера на рабочий стол.
4.2.
Гаджет Auto Shutdown – большой функционал в маленькой программе
Это решение отличается «гибкостью» настроек. Следующие функции делают это приложение очень полезным практически для любого пользователя:
- Возможность изменять цвета темы оформления;
- Назначение большого количества действий на таймер (завершение работы, сон, гибернация и т.д.);
- Настраиваемая панель быстрого доступа.
Сам гаджет и его настройки выглядят следующим образом:
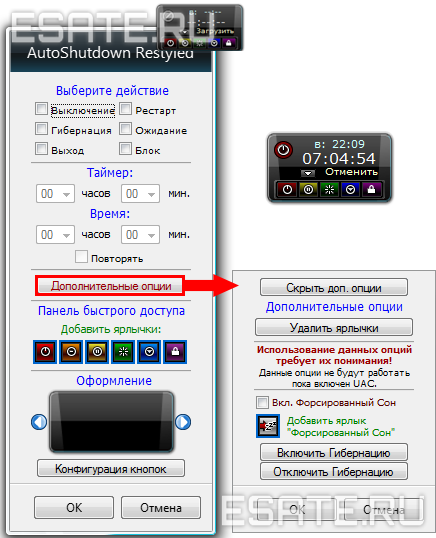 Рисунок 16. Функциональный и красивый «Auto Shutdown».
Рисунок 16. Функциональный и красивый «Auto Shutdown».
Скачать таймер можно бесплатно
во вложениях к статье
.
Источник: http://esate.ru/article/windows-7/nastroyka_windows_7/kak_ustanovit_taymer_otklyucheniya_v_windows_7/
Дополнительная информация
На мой взгляд, использование бесплатных программ, описанных в предыдущем разделе, не особо целесообразно: если вам просто нужно выключить компьютер в определенное время, подойдет команда shutdown в Windows, а если требуется ограничить время использования компьютера кем-либо, эти программы не являются лучшим решением (поскольку перестают работать после простого их закрытия) и следует воспользоваться более серьезными продуктами.
В описанной ситуации лучше подойдет софт для реализации функций родительского контроля. Более того, если вы используете Windows 8, 8.1 и Windows 10, то встроенный родительский контроль имеет возможность ограничить использование компьютера по времени. Подробнее: Родительский контроль в Windows 8, Родительский контроль Windows 10.
И последнее: многие программы, которые предполагают длительный период выполнения операций (конвертеры, архиваторы и другие) имеют возможность настройки автоматического выключения компьютера после завершения процедуры. Так что, если таймер выключения интересует вас в этом контексте, загляните в настройки программы: возможно, там есть то, что требуется.
Источник: http://remontka.pro/computer-off-timer/




