Вот пошаговое руководство со скриншотами, объясняющее, как легко и быстро вставлять изображение в строку исходящего письма с Outlook 2007.
Вставка и форматирование изображений в теле письма
В электронных письмах Outlook изображения могут помочь нашим получателям более наглядно и легко прочитать наше сообщение. Обычно мы можем легко вставлять изображения в тело сообщения, Вставить > Картинки. Помимо отправки исходных изображений нашим получателям, мы также можем форматировать и украшать изображения в теле сообщения, например, сжимать размеры изображений, кадрировать изображения и т. Д.
Содержание
- 1. Вставьте изображения в тело письма.
- 1.1 Вставить картинки с жесткого диска
- 1.2 Вставка онлайн-изображений (из OneDrive)
- 1.3 Вставить картинку со скриншота открывающихся окон
- 2. Отрегулируйте изображение
- 2.1 Изменить картинку в том же месте
- 2.2 Сжать картинку
- 3. Украшайте картинки
- 3.1 Изменение стиля изображения на основе галереи стилей изображения
- 3.2 Граница изображения
- 3.3 Эффекты изображения
- 3.4 Преобразование изображений в графику SmartArt
- 4. Добавить альтернативный текст для изображения
- 5. Вставить подпись к картинке
- 6. Добавить ссылку на картинку
- 7. Перенести текст
- 8. Повернуть картинку
- 9. Измените размер изображения.
- 9.1 Обрезать картинку
- 9.2 Изменить ширину или высоту изображения
- 9.3 Изменить размер изображения в процентах
Внимание: Методы, представленные на этой странице, применимы к настольной программе Microsoft Outlook 2019 в Windows 10. И инструкции могут значительно или незначительно отличаться в зависимости от версии Microsoft Outlook и среды Windows.
1. Вставьте изображения в тело письма.
После открытия нового окна сообщения или окна ответа / пересылки в Outlook вы можете легко вставить одно или несколько изображений в тело сообщения следующим образом:
1.1 Вставить картинки с жесткого диска
Вы можете вставить одно или несколько изображений в тело текущего сообщения с жесткого диска.
1.1.1 В окне создания, ответа или пересылки сообщения щелкните Вставить > Картинки > Это устройство.

Советы: Если Картинки кнопка серого цвета и недействительна, поместите курсор в текст сообщения, чтобы активировать ее.
1.1.2 В диалоговом окне «Вставить изображение» откройте папку, содержащую изображения, которые вы вставляете, выберите эти изображения и щелкните значок Вставить кнопку.

Советы: Держа Ctrl клавишу, вы можете выбрать несколько несмежных изображений, щелкая их по одному; держа Shift клавишу, вы можете выбрать несколько соседних изображений, щелкнув первое и последнее изображение.
Теперь выбранные изображения будут вставлены в тело сообщения сразу.
1.2 Вставка онлайн-изображений (из OneDrive)
Вы также можете вставлять онлайн-изображения в тело сообщения.
1.2.1 В окне создания, ответа или пересылки сообщения щелкните Вставить > Картинки > Интернет-фото.

1.2.2 В окне Online Pictures введите ключевые слова в поле поиска и нажмите Enter ключ, чтобы найти правильные изображения.

Советы: Если вам нужно вставить онлайн-изображения из папки OneDrive, нажмите Один диск в нижнем левом углу окна Online Pictures, чтобы открыть папку OneDrive.
1.2.3 Теперь картинки выясняются. Щелкните, чтобы выбрать изображения, которые вы вставите в тело сообщения, и щелкните значок Вставить кнопку.

После загрузки указанных онлайн-изображений они будут вставлены в тело сообщения сразу.

1.3 Вставить картинку со скриншота открывающихся окон
Иногда вам может потребоваться сделать снимок экрана и вставить его в тело сообщения. Вы можете сделать это с помощью Скриншот функция быстро.
1.3.1 В окне создания, ответа или пересылки сообщения щелкните Вставить > Скриншот > Обрезка экрана.

Советы: Вы также можете выбрать один из снимков экрана в Скриншот раскрывающийся список, чтобы вставить его напрямую.
1.3.2 Теперь на экран добавляется прозрачная белая маска, а курсор меняется на крест.  . Перетащите крестик, чтобы сделать снимок экрана по мере необходимости.
. Перетащите крестик, чтобы сделать снимок экрана по мере необходимости.

Снимок экрана будет автоматически вставлен в тело сообщения.
2. Отрегулируйте изображение
2.1 Изменить изображение в том же месте
После вставки изображения в тело сообщения вам может потребоваться заменить изображение на другое, не меняя положения изображения. По сравнению с удалением исходного изображения и вставкой другого, вы можете изменить изображение напрямую.
2.1.1 В теле сообщения выберите изображение, которое вы хотите изменить, а затем нажмите Формат (Инструменты изображения)> Изменить изображение, а затем выберите источник изображения в раскрывающемся меню (Из файла выбрано в моем случае).

2.1.2 В появившемся диалоговом окне «Вставить изображение» откройте папку, содержащую новое изображение, которым вы замените его, выберите новое изображение и нажмите кнопку Вставить кнопку.

Советы: Если вы выбрали другие источники изображения из Изменить изображение В раскрывающемся списке вы можете сначала ввести ключевые слова для поиска изображений или значков, а затем выбрать и вставить новое изображение.
Теперь изображение заменяется без изменения положения изображения.
2.2 Сжать изображение
В некоторых случаях вставленное изображение может быть настолько большим, что размер всего файла сообщения велик. В этой ситуации мы можем сжать изображение перед отправкой сообщения.
2.2.1 В теле сообщения выберите изображение, которое вы хотите сжать, и нажмите Формат (Инструменты изображения)> Сжать картинки.

2.2.2 В появившемся диалоговом окне выберите нужные параметры и щелкните значок OK кнопку.

Советы: Чтобы уменьшить размер файла выбранного изображения, мы обычно проверяем Удалить обрезанные области изображений и Электронная почта (96 пикселей на дюйм): минимизировать размер документа для отправки настройки.
3. Украшайте картинки
Вы можете добавить границу, тень, отражение, свечение, мягкие края и т. Д. Для изображения, вставленного в тело сообщения, по мере необходимости.
3.1 Изменение стиля изображения на основе галереи стилей изображения
Есть несколько предустановленных стилей в Стили изображения галерею, и мы можем легко применить к изображению любой из предустановленных стилей одним щелчком мыши.
3.1.1 Выберите изображение в теле сообщения.
3.1.2 Перейдите в Стили изображения группы на Формат (Инструменты для изображений) вкладка, щелкните стрелку  чтобы развернуть галерею стилей, затем щелкните и примените предустановленный стиль к выбранному изображению.
чтобы развернуть галерею стилей, затем щелкните и примените предустановленный стиль к выбранному изображению.

3.2 Граница изображения
Вы также можете добавить пользовательские границы к изображению в теле сообщения по мере необходимости.
3.2.1 Цвет границы
В теле сообщения выберите изображение, для которого вы добавите рамку. Затем нажмите Формат (Инструменты изображения)> Граница изображенияи выберите цвет из Цвета темы or Стандартные цвета разделы или щелкните Больше цветов контура подобрать нестандартный цвет по вашему желанию.

Затем для выбранного изображения в теле сообщения была добавлена граница указанного цвета.
3.2.2 Вес границы
В теле сообщения выберите изображение, толщину границы которого вам нужно изменить. Далее нажмите Формат (Инструменты изображения)> Граница изображения > Вес, и выберите вес границы из подменю.

Затем граница выбранного изображения была изменена на заданный вес.
3.2.3 Тип границы тире
По умолчанию рамка изображения — сплошная линия. Но мы можем изменить сплошную границу на тире.
В теле сообщения выберите изображение, границу которого вы хотите изменить на тире. Продолжайте нажимать Формат (Инструменты изображения)> Граница изображения > Штрихи, а затем выберите стиль тире из подменю.

Теперь граница изображения заменена пунктиром.
3.2.4 Градиентная граница
Обычно границы изображения заполняются сплошным цветом. Фактически, Outlook также поддерживает градиентную границу для изображений в теле сообщения.
3.2.4.1 В теле сообщения выберите изображение, для которого вы добавите границу градиента.
3.2.4.2 Нажмите Формат (Инструменты изображения)> Граница изображения > Вес> Больше линий , чтобы включить панель «Формат изображения».

3.2.4.3 Теперь отображается панель «Формат изображения». Перейти к линия раздел по Заливка и линия tab, а затем установите параметры границы градиента, как вам нужно.
- Предустановленные градиенты: Выберите один из предустановленных стилей градиента из раскрывающегося списка.
- Тип: Укажите один из типов градиента (линейный, радиальный, прямоугольный или контурный) по своему усмотрению.
- Руководство: Укажите направление градиента.
- Градиент останавливается: добавляйте, удаляйте и перемещайте ограничители градиента по мере необходимости.
- цвет: Установить цвет для текущей выбранной точки градиента.
- Позиция: Перемещение текущего выбранного ограничителя градиента.
- Прозрачность: Укажите процент прозрачности для текущего выбранного ограничителя градиента.
- яркость: Укажите процент яркости для текущей выбранной точки градиента.
- Ширина: Изменение толщины границы.
- Составной тип: Изменить границу на указанный составной тип.
- Тип тире: Заменить сплошную границу пунктиром.

3.2.5 Удалить границу изображения
Если вам нужно удалить границу для изображения в теле сообщения, сделайте следующее:
Выберите изображение в теле сообщения и нажмите Формат (Инструменты изображения)> Граница изображения > Нет.

В качестве альтернативы, если Формат изображения отображается панель, вы можете проверить Нет линии вариант на Заливка и линия вкладку, чтобы удалить границу изображения.
3.3 Эффекты изображения
В большинстве приложений для редактирования фотографий мы можем легко добавить к фотографиям тень, отражение, свечение, мягкие края и т. Д. Здесь, в Outlook, мы также можем легко добавить эти эффекты для изображений, вставленных в тело сообщения.
3.3.1 Тень изображения
Выберите изображение в теле сообщения, нажмите Формат (Инструменты изображения)> Эффекты изображения > тень, а затем выберите один из предустановленных стилей тени в Внешний, Внутренний или Перспектива разделы подменю.

Советы: Нажатие Формат (Инструменты изображения)> Эффекты изображения > Тень> Без тени удалит существующую тень с выбранного изображения.
В качестве альтернативы мы также можем нажать Формат (Инструменты изображения)> Эффекты изображения > Тень> Параметры тени для Формат изображения панели, а затем укажите нужные параметры тени на эффекты меню.

Советы: Если у выбранного изображения уже есть тень, вы можете удалить ее, выбрав Нет тени из Presets раскрывающийся список в тень раздел по эффекты меню.
3.3.2 Отражение изображения
Выберите изображение, для которого вы хотите добавить эффекты отражения в теле сообщения, нажмите Формат (Инструменты изображения)> Эффекты изображения > отражение, а затем выберите один из стилей отражения в Варианты отражения раздел подменю.

Советы: Нажатие Формат (Инструменты изображения)> Эффекты изображения > отражение > Нет отражения удалит эффект отражения с выбранного изображения.
После выбора изображения в теле сообщения мы также можем нажать Формат (Инструменты изображения)> Эффекты изображения > Отражение> Параметры отражения для Формат изображения панели, а затем настройте параметры пользовательского отражения, как нам нужно, на эффекты меню.

Советы: Если на выбранном изображении уже есть отражения, мы можем выбрать Нет отражения из Presets раскрывающийся список в Отражение раздел по эффекты вкладка, чтобы очистить отражение.
3.3.3 Свечение изображения
Выберите изображение, для которого вы хотите добавить эффекты свечения в теле сообщения, нажмите Формат (Инструменты изображения)> Эффекты изображения > Светиться, а затем выберите один из стилей свечения в Вариации свечения раздел подменю.

Советы: Если к выбранному изображению уже были добавлены эффекты свечения, вы можете удалить эффекты свечения, нажав Формат (Инструменты изображения)> Эффекты изображения > Светиться > Нет свечения.
В качестве альтернативы мы также можем выбрать изображение, чтобы включить Инструменты изображения, нажмите Формат (Инструменты изображения)> Эффекты изображения > Светиться > Параметры свечения для Формат изображения панель, а затем на эффекты Вкладка настройки параметров свечения, чтобы добавить собственный эффект свечения.

Советы: Если к выбранному изображению уже были добавлены эффекты свечения, вы можете удалить эффекты свечения, выбрав Нет свечения из Presets раскрывающийся список в Светиться раздел по эффекты вкладки Формат изображения панель.
3.3.4 Мягкие края изображения
Выберите изображение, для которого вы хотите добавить эффекты сглаживания краев в теле сообщения, нажмите Формат (Инструменты изображения)> Эффекты изображения > Мягкие края, а затем выберите один из стилей мягких краев в Вариации мягкого края раздел подменю.

Советы: Если к выбранному изображению был применен эффект мягких краев, вы можете нажать Формат (Инструменты изображения)> Эффекты изображения > Мягкие края > Без мягких краев , чтобы удалить его.
Мы также можем добавить или удалить эффекты мягких краев изображения другим способом.
Выберите изображение в теле сообщения и нажмите Формат (Инструменты изображения)> Эффекты изображения > Мягкие края > Параметры мягких краев для Формат изображения панель. Затем вы можете установить параметр soft edge по своему усмотрению на эффекты Вкладка в Формат изображения панель.

Если к выбранному изображению уже добавлен эффект мягкой кромки, вы можете выбрать Без мягких краев из Presets раскрывающийся список в Мягкие края раздел по эффекты Вкладка в Формат изображения панель.
3.3.5 Наклон изображения
Выберите изображение, для которого вы хотите добавить эффекты фаски в теле сообщения, нажмите Формат (Инструменты изображения)> Эффекты изображения > Скос, а затем выберите эффект скоса в подменю.

Советы: Нажатие Формат (Инструменты изображения)> Эффекты изображения > Скос > Без скоса удалит все эффекты фаски с выбранного изображения.
Вы также можете добавлять, изменять или удалять эффекты скоса с помощью Формат изображения панель.
Выберите изображение в теле сообщения и нажмите Формат (Инструменты изображения)> Эффекты изображения > Скос > 3-D параметры для Формат изображения панель. в Формат изображения панель, под эффекты На вкладке вы можете настроить параметры пользовательской фаски по своему усмотрению.

Нажмите Сбросить в 3-D формат раздел (на эффекты вкладки Формат изображения панель) удалит все эффекты фаски с выбранного изображения.
3.3.6 3-D вращение
Выберите изображение, для которого вы хотите добавить эффекты трехмерного вращения в теле сообщения, и нажмите Формат (Инструменты изображения)> Эффекты изображения > 3-D вращение, а затем выберите эффект трехмерного вращения в Параллельные, Перспектива или Косой разделы подменю.

Нажимая Формат (Инструменты изображения)> Эффекты изображения > 3-D вращение > Без вращения удалит все эффекты трехмерного вращения с выбранного изображения.
Кроме того, мы также можем добавлять, форматировать или удалять эффекты трехмерного вращения в пределах Формат изображения панель.
Выберите изображение в теле сообщения и нажмите Формат (Инструменты изображения)> Эффекты изображения > 3-D вращение > Параметры вращения 3-D для Формат изображения панель. в Формат изображения панель, на эффекты На вкладке вы можете настроить параметры трехмерного вращения по своему усмотрению.

Кстати, нажмите кнопку Сбросить в 3-D вращение в Формат изображения панель удалит все эффекты трехмерного вращения с выбранного изображения.
3.4 Преобразование изображений в графику SmartArt
Как правило, изображения представляют собой прямоугольники и отображаются как прямоугольники в теле сообщения. Здесь с Макет изображения функция, мы можем показать вставленные изображения в различных формах, а также добавить текст для изображений. Другими словами, он может преобразовать вставленное изображение в графический элемент SmartArt.
Выберите изображение, которое вы преобразуете в SmartArt в теле сообщения, а затем щелкните Формат (Инструменты изображения)> Макет изображения, а затем выберите один SmartArt из раскрывающегося списка.

Теперь выбранное изображение преобразовано в SmartArt, добавьте или отредактируйте текст по своему усмотрению.

4. Добавьте альтернативный текст для изображения.
Большинство из нас создают электронные письма в формате HTML, и наши получатели могут читать электронные письма на веб-страницах. Однако в некоторых случаях вставленные изображения не могли быть загружены на устройства получателей. Поэтому нам нужно добавить альтернативный текст к изображениям для тех, кто не может просматривать изображения.
4.1 В теле сообщения выберите картинку, для которой нужно добавить альтернативный текст.
4.2 Нажмите Формат (Инструменты изображения)> Alt текст для Alt текст панель.

4.3 В Alt текст панели введите альтернативный текст в текстовое поле по мере необходимости.

Пока что мы добавили альтернативный текст для выбранного изображения. При необходимости мы можем добавить альтернативный текст для нескольких вставленных изображений по одному.
5. Вставьте подпись к картинке.
Мы также можем добавить подпись к картинке в теле сообщения.
5.1 В теле сообщения щелкните правой кнопкой мыши указанное изображение и выберите Вставить подпись из контекстного меню.

5.2 В диалоговом окне «Заголовок» укажите нужную метку и положение заголовка и при необходимости установите нумерацию заголовков.

5.3 Нажмите OK чтобы сохранить настройки.
Теперь подпись добавляется к выбранной картинке в теле сообщения.
6. Добавьте ссылку на картинку.
Некоторые пользователи Outlook хотели бы добавить ссылки на изображения, чтобы их получатели могли щелкнуть большие изображения, чтобы посетить определенные веб-страницы, документы или перейти к определенной позиции и т. Д.
6.1 В теле сообщения щелкните правой кнопкой мыши изображение, на которое нужно добавить ссылку, и выберите Ссылка из контекстного меню.

6.2 В диалоговом окне «Вставить гиперссылку» выберите Существующий файл или веб-страница в Ссылка на в разделе, введите адрес веб-страницы в поле Адрес коробка.

Советы: Если вам нужно добавить ссылку mailto для выбранного изображения, установите следующее: выберите Адрес электронной почты в Ссылка на в разделе введите свой адрес электронной почты в поле Адрес электронной почты поле, задайте тему в Тема коробка.

6.3 Нажмите OK кнопку.
До сих пор мы добавляли ссылку на веб-страницу или ссылку mailto на указанное изображение в теле сообщения.
7. Перенос текста
В большинстве случаев мы вставляем изображения вокруг текста в теле сообщения. Мы можем отформатировать изображение, чтобы решить, как текст будет обтекать изображение.
Выберите изображение в теле сообщения, нажмите Формат (Инструменты изображения)> Перенести текст, а затем выберите один из типов упаковки из раскрывающегося списка.

Вы также можете нажать Формат (Инструменты изображения)> Перенести текст > Дополнительные параметры макета , чтобы открыть диалоговое окно «Макет», а затем указать стиль обтекания, обтекание текста и расстояние от текста на Перенос текста меню.

8. Поверните изображение.
В теле сообщения щелкните, чтобы выбрать изображение, которое вы хотите повернуть, поместите курсор на знак поворота, перетащите мышь, когда он изменится на  , а затем отпустите кнопку мыши, когда изображение будет повернуто под нужным углом.
, а затем отпустите кнопку мыши, когда изображение будет повернуто под нужным углом.
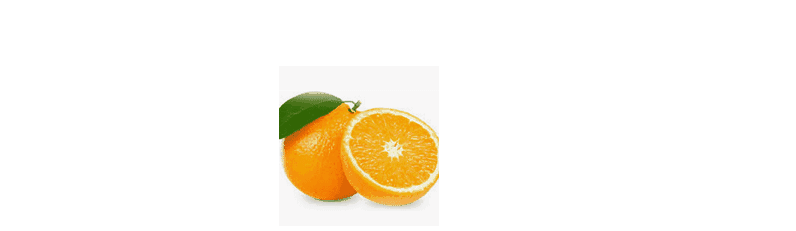
Вы также можете щелкнуть, чтобы выбрать изображение в теле сообщения, щелкните Формат (Инструменты изображения)> Поворот, а затем выберите тип поворота из раскрывающегося списка.

Была основана Поворот раскрывающийся список поддерживает только 4 типа углов поворота. Чтобы повернуть на произвольный угол, мы можем нажать Формат (Инструменты изображения)> Поворот > Дополнительные параметры поворота , чтобы открыть диалоговое окно «Макет», затем введите желаемую степень в поле Вращение и нажмите OK кнопку.

Кстати, чтобы изменить повернутое изображение на нормальное, мы можем указать степень поворота как 0 в диалоговом окне Layout.
9. Измените размер изображения.
Иногда ширина или высота вставленного изображения может не соответствовать содержанию сообщения. Мы можем изменить размер вставленного изображения с помощью следующих методов.
9.1 Обрезка изображения
Мы можем легко изменить размер изображения, обрезав его в Outlook.
9.1.1 В теле сообщения выберите изображение, которое вы хотите обрезать, нажмите Формат (Инструменты изображения)> урожай.

9.1.2 Теперь линии обрезки и метки обрезки добавлены по краям изображения. Наведите указатель мыши на одну из меток обрезки, перетащите указатель мыши, когда он изменится на  , и отпустите кнопку мыши, когда линия обрезки переместится в нужное положение.
, и отпустите кнопку мыши, когда линия обрезки переместится в нужное положение.

Это будет обрезать одну сторону выбранного изображения за раз. При необходимости обрежьте остальные стороны по очереди.
9.1.3 После того, как линии обрезки переместятся в нужные места, нажмите Enter ключ для обрезки.
Советы:
(1) Если нам нужно обрезать изображение на основе формы, вы можете выбрать изображение в теле сообщения и затем щелкнуть Формат (Инструменты изображения)> урожай > Обрезать, чтобы придать форму, а затем выберите фигуру из подменю.

(2) Мы также можем обрезать изображение по соотношению сторон, выбрав изображение в теле сообщения, нажав Формат (Инструменты изображения)> урожай > Соотношение сторон, а затем выбрав соотношение из подменю.

9.2 Изменение ширины или высоты изображения
Мы можем изменить размер изображения до указанной ширины и высоты прямо в Outlook.
Выберите картинку, размер которой мы будем изменять в теле сообщения, перейдите в Размер группы на Формат (Инструменты изображения), а затем введите указанную ширину или высоту в соответствующие поля.

9.3 Изменение размера изображения в процентах
Если вы не уверены в ширине или высоте изображения, до которого вы измените размер изображения, вы можете изменить размер изображения в процентах.
9.3.1 Выберите изображение, размер которого вы хотите изменить, в теле сообщения.
9.3.2 Нажмите  в правом нижнем углу Размер группы на Формат (Картина Инструменты), чтобы открыть диалоговое окно Макет.
в правом нижнем углу Размер группы на Формат (Картина Инструменты), чтобы открыть диалоговое окно Макет.

9.3.3 В диалоговом окне «Макет» на Размер на вкладке введите правильный процент в Высота or Ширина коробка, в которую вы измените размер изображения.

9.3.4 Нажмите OK кнопку.
Затем размер выбранного изображения изменяется на указанный процент.
Еще статьи …
Источник: http://ru.extendoffice.com/outlook-tutorials-edit-send-emails/compose-emails/pictures-in-message-body.html
Как добавить HTML код?
Это приложение Microsoft является одним из самых простых и функциональных для работы с почтой. Его интерфейс полностью соответствует единому стилю офисного пакета Майкрософт. И это значительно упрощает знакомство с клиентом, если Вы знакомы с Word или PowerPoint.
Отправлять письма через Аутлук несложно, но не все сразу разбираются с добавлением html разметки в содержимое. Сейчас я расскажу, как это делается.
Небольшая оговорка! В тексте должны быть указаны только прямые ссылки на картинки и прочий графический контент, который расположен на сервере. Если же Вы укажите ссылки на файлы жесткого диска, то письмо может отображаться неправильно.
Сначала нужно запустить Outlook. Слева кликаем по кнопке «Создать сообщение». Вот скрин для наглядности:

- Когда запуститься новое окно, следует переключится на вкладку «Вставка». В нижнем ряду появится значок скрепки с надписью: «Вложить…»:

- Откроется окно проводника, где Вам следует указать путь (просто найти) нужный файл html. Как только Вы это сделаете и выделите элемент, не спешите нажимать кнопку «Вставить». Следует кликнуть по маленькому треугольнику справа от надписи, чтобы из выпадающего меню выбрать вариант «Вставить как текст»:

Источник: http://it-tehnik.ru/novice/html-letter-outlook.html
Добавление фонового рисунка в сообщение
- Откройте сообщение в формате HTML и щелкните мышью на тексте сообщения.
- Укажите в меню Формат на команду Фон и выберите команду Рисунок.
- По умолчанию в списке Файл имеется бланк, доступный в Microsoft Outlook.
- В поле «Файл» введите путь к рисунку на жестком диске, введите адрес URL рисунка в Интернете или нажмите кнопку «Обзор», чтобы найти рисунок.
Если рисунок меньше площади, занимаемой текстом сообщения, он повторяется столько раз, сколько требуется, чтобы закрыть всю площадь текста сообщения.
Эта процедура применима только в случае использования HTML формата.
Если вы захотите изменить фоновый цвет сообщения, то это можно сделать в меню Формат подменю Фон, где нужно выбрать команду Цвет и выбрать из палитры соответствующий цвет.
Выбор бланка, используемого по умолчанию во всех новых сообщениях
- В главном окне Microsoft Outlook выберите в меню Файл команду Параметры и откройте вкладку Сообщение.
- В списке Создать сообщение в формате выберите вариант HTML.
- В списке Бланк, используемый по умолчанию щелкните необходимый бланк.
Выбор бланка, используемого по умолчанию в одном новом сообщении
- Укажите в меню Действия на команду Новое сообщение с помощью и щелкните на нужном бланке.
- Если в списке нет нужного бланка, выберите команду Другие бланки и выберите бланк в списке Бланк. Чтобы загрузить дополнительный бланк из Интернета, нажмите кнопку «Дополнительные бланки».
Источник: http://ladyoffice.ru/nastraivaem-v-microsoft-outlook-vneshnij-vid-soobshhenij-elektronnoj-pochty
Шаг 1
Запустите Outlook 2010, если он еще не запущен.
Источник: http://ru.computersm.com/50-how-to-insert-a-jpeg-into-an-outlook-email-as-part-of-the-body-58666
Как в Outlook отправить письмо как вложение?
Переслать письмо в качестве вложения
- Выберите письмо, которое хотите переслать, затем перейдите на вкладку « Главная ». …
- В группе « Ответить » выберите « Другие действия с ответом» . …
- Выберите Переслать в качестве вложения . …
- В текстовом поле Кому введите адрес электронной почты получателя. …
- Выберите Отправить .
Источник: http://tankistka.ru/kak-vstavit-kartinku-v-tekst-pisma-v-autluk/
Начните с сообщения, используя форматирование HTML

- Начните с сообщения с использованием форматирования HTML.
- Поместите курсор туда, где вы хотите, чтобы изображение отображалось.
- Перейти к Вставить Вкладка.
- Нажмите Картина .
03 из 05
Источник: http://ru.go-travels.com/55841-insert-inline-image-outlook-2007-1173819-1639172
Отметка сообщения как частного, личного или для служебного пользования
- В помечаемом сообщении нажмите кнопку «Параметры».
- В группе «Пометка» выберите необходимый вид пометки.
Отметка сообщения одним из параметров является только консультативной. Получатели могут выполнять любые действия с сообщениями, например, пересылать их. Если действия получателей нужно предотвратить, можно создать сообщение электронной почты с ограниченным разрешением.
Источник: http://ladyoffice.ru/nastraivaem-v-microsoft-outlook-vneshnij-vid-soobshhenij-elektronnoj-pochty
Найдите и выделите нужное изображение

- Найдите и выделите нужное изображение.
- Вы можете выделить несколько изображений, используя Ctrl и вставьте их все сразу.
- Если ваше изображение больше чем 640×640 пикселей, подумайте о сокращении его до более удобных пропорций.
- Нажмите Вставить.
04 из 05
Источник: http://ru.go-travels.com/55841-insert-inline-image-outlook-2007-1173819-1639172
Как вставить ссылку в текст письма?
Шаги
- Нажмите Написать. Эта опция расположена в левом верхнем углу окна. …
- Введите адрес получателя, тему и текст письма. …
- Выделите текст письма, который нужно превратить в гиперссылку. …
- Нажмите «Вставить ссылку». …
- Введите адрес сайта. …
- Щелкните по OK.
Источник: http://tankistka.ru/kak-vstavit-kartinku-v-tekst-pisma-v-autluk/
Вы закончили

- Все готово.
05 из 05
Источник: http://ru.go-travels.com/55841-insert-inline-image-outlook-2007-1173819-1639172
Добавление напоминания в сообщение или контакт
- В окне сообщения или контакта нажмите кнопку «К исполнению». В списке Отметка выберите текст или введите собственный.
- В списке Цвет выберите нужный цвет отметки. Параметр «Цвет» недоступен для контактов.
- В полях «Срок» выберите дату и время.
- Чтобы быстро отобразить диалоговое окно Отметка к исполнению, не открывая сообщение, выделите нужное сообщение и нажмите клавиши Ctrl+Shift+G.
Источник: http://ladyoffice.ru/nastraivaem-v-microsoft-outlook-vneshnij-vid-soobshhenij-elektronnoj-pochty
Как отправлять?
Осталось всего несколько шагов, и Ваше письмо отправиться в короткое электронное путешествие. Но сначала необходимо указать адресата, заполнив поле «Кому». Необязательно, но желательно указать тему письма, чтобы Ваше сообщение не попало под спам-фильтр и выглядело более привлекательно.

Как только заполните все поля, о которых было сказано выше, можете смело наживать на последнюю кнопку «Отправить»!
В этом месте моей статьи должны зазвучать радостные фанфары, оповещающие об успешном завершении Вашего обучения! Поздравляю, у Вас всё получилось! Теперь Вы знаете, как вставить картинку в тело письма в Outlook и добавить html. Если же возникли некоторые вопросы, не стесняйтесь, пишите их в комментариях!
Источник: http://it-tehnik.ru/novice/html-letter-outlook.html




