Разные варианты решения ошибки «Windows не удается связаться с устройством или ресурсом основной DNS-сервер» которая возникает в Windows 10, 8, 7 в результате диагностики сетей.
Решения ошибки связи с основным DNS-сервером в Windows
1 Для начала я всегда рекомендую выполнить перезагрузку компьютера и маршрутизатора. Отключите питание маршрутизатора и включите его через несколько минут. Возможно ошибка исчезнет и вам не придется тратить время и нервы на другие решения.2 Нужно прописать статические адреса DNS-серверов от Google. Я рекомендую делать это даже если у вас все работает и нет никаких проблем. Как показывает практика, публичные DNS-сервера Google работают более стабильно и быстро по сравнению с серверами интернет-провайдера. Больше информации об этих публичных серверах есть по ссылке, которую я оставлял в начале статьи.
Нам нужно открыть окно «Сетевые подключения». В Windows 10/8/7 это можно сделать по-разному. Например, через панель управления и параметры. Но есть одно универсальное решение – нажимаем сочетание клавиш Win+R, копируем команду ncpa.cpl и выполняем ее нажав Ok. Дальше правой кнопкой нужно нажать на адаптер, через который у нас подключен интернет и открыть его «Свойства».

Дальше открываем свойства «IP версии 4 (TCP/IPv4)» и в соответствующих полях прописываем DNS адреса: 8.8.8.8 и 8.8.4.4

После нажатия на Ok система немного «подумает» и все должно заработать. Если сайты не начнут открываться, то перезагрузите компьютер.
3 Запуск/Перезапуск службы DNS-клиент. В Windows есть служба, которая управляет работой DNS. Вряд ли она отключена, но нужно проверить. Заодно и выполнить ее перезапуск.
Службы можно открыть через панель управления, через поиск в Windows 10, или выполнить команду services.msc в окне «Выполнить» (открыть можно сочетанием клавиш Win+R).
Нажимаем правой кнопкой мыши на службу «DNS-клиент» и выбираем «Перезапустить». Подтверждаем перезапуск. А если она изначально отключена, то выбираем «Запустить». Так же можно открыть ее свойства и остановить службу, а затем снова ее запустить.

Очень часто не удается перезапустить службу «DNS-клиент». Пункты меню просто не активны. У меня сейчас такая же проблема, хотя раньше все получалось (скриншот выше из старой статьи). В чем причина – пока что не знаю.
В таком случае запустите командную строку или Windows PowerShell (можно начать сочетание клавиш Windows + X) от имени администратора и по очереди выполните следующие команды:
ipconfig /flushdns
ipconfig /registerdns
netsh winsock reset
Перезагрузите систему.
4 Можно еще выполнить полный сброс настроек сети. На эту тему я уже писал отдельные инструкции:
- Сброс настроек сети в Windows 10
- Сброс настроек сети TCP/IP и DNS в Windows 7
5 Антивирусы и брандмауэры (как и вирусы и разные вредоносные программы) могут стать причиной появления ошибки «Windows не удается связаться с устройством или ресурсом (основной DNS-сервер)».
Особенно антивирус Avast. Один из его компонентов изменяет сетевые настройки и Windows не может связаться с DNS-сервером. Ка показывает практика – отключение антивируса не помогает. Нужно его полностью удалить. После чего можно установить заново, только в процессе установки выбрать основные компоненты (без VPN, каких-то фильтров сетевого трафика и т. д.).
Думаю, какое-то из этих решений должно помочь избавится от данной ошибки. Если все получилось – расскажите нам об этом в комментариях. Напишите, что конкретно помогло и после чего у вас вылезла эта ошибка. Если не помогло – задавайте вопросы.
 Windows 10
Windows 10
— все инструкции по настройке интернета и решению проблем
Популярные статьи
Новые вопросы и ответы
Новости
Полезные статьи
Источник: http://help-wifi.com/reshenie-problem-i-oshibok/windows-ne-udaetsya-svyazatsya-s-ustrojstvom-ili-resursom-osnovnoj-dns-server-kak-ispravit/
Что такое ошибка «Windows не может связаться с устройством или ресурсом»?
Обычно вы видите ошибку «Windows не может связаться с устройством или ресурсом», когда не можете подключиться к Интернету, и запускаете диагностику сети.
Когда вы сталкиваетесь с этой ошибкой, это означает, что ваш компьютер не может подключиться к телефонной книге в Интернете, также известной как система доменных имен (DNS). Эта система автоматически переводит имена веб-сайтов в IP-адреса, что позволяет с легкостью просматривать веб-страницы.
Основной DNS-сервер вашего компьютера обычно предоставляется вашим интернет-провайдером. Вторичный DNS-сервер также устанавливается на случай, если первичный сервер выйдет из строя. Несмотря на это, настройки вашего компьютера иногда могут выйти из строя, из-за чего у вас возникнут проблемы с подключением к Интернету.
Если вы не можете устранить ошибку «Windows 10 не может связаться с устройством или ресурсом», вот несколько исправлений, которые могут помочь.
Источник: http://ip-calculator.ru/blog/ask/mozhno-li-ispravit-windows-ne-mozhet-svyazatsya-s-ustrojstvom-ili-resursom/
2. Удалите и повторно установите сетевое устройство
Устаревшие или неправильные драйверы иногда могут вызывать ошибку «Windows не может связаться с устройством или ресурсом». В этом случае лучше очистить планшет и удалить сетевое устройство.
Чтобы получить доступ к своим сетевым устройствам, нажмите Windows + X, чтобы открыть меню быстрой ссылки. Выберите Диспетчер устройств из списка, и нажмите на кнопку N etwork адаптеров.

Выберите свое сетевое устройство и нажмите «Удалить устройство». Когда это будет сделано, щелкните правой кнопкой мыши Сетевые адаптеры и выберите Сканировать на предмет изменений оборудования.

Windows должна автоматически обнаружить ваше «новое» сетевое устройство. Затем он продолжит установку драйверов по умолчанию, которые поставляются с устройством. Теперь вы можете перезагрузить компьютер и проверить соединение.
Источник: http://ip-calculator.ru/blog/ask/mozhno-li-ispravit-windows-ne-mozhet-svyazatsya-s-ustrojstvom-ili-resursom/
3. Отредактируйте файл hosts
Еще одна причина
получить «Windows не может общаться с
Устройство” сообщение об ошибке является вашим файлом hosts. Поэтому рекомендуется принять
это из картины.
Во-первых, доступ
папка вашей системы. Откройте Windows (C
Windows> System32> драйверы> и т. Д.
найти файл hosts.
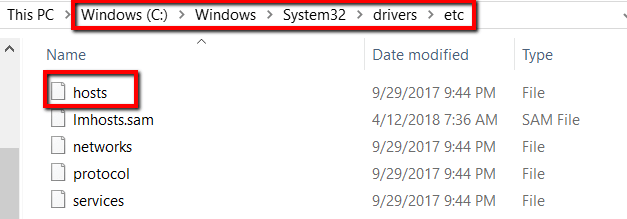
Открыть файл
используя Блокнот.
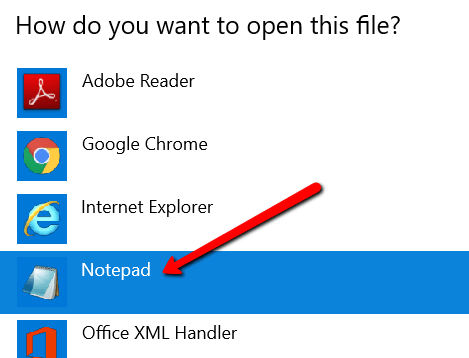
Выберите все в файле и удалите его.
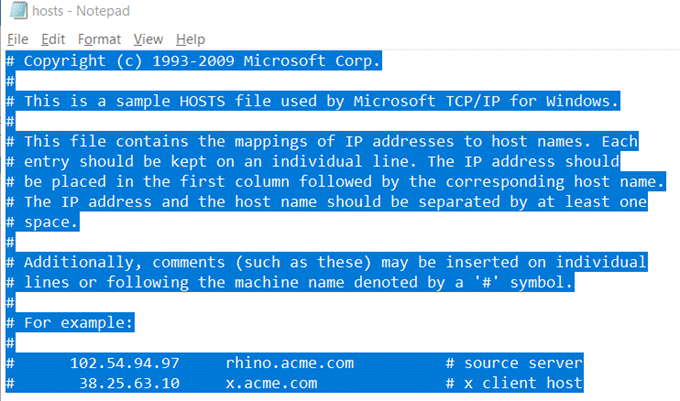
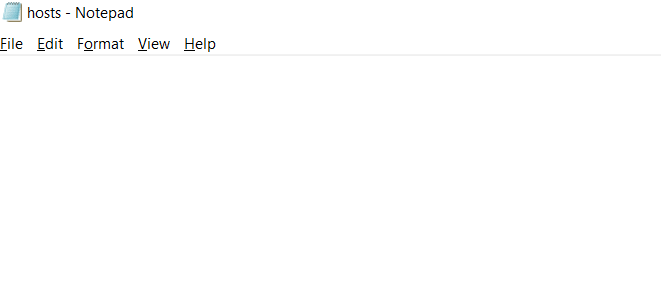
И нажмите Сохранить. Не забудьте выбрать Все файлы для типа файла при сохранении.
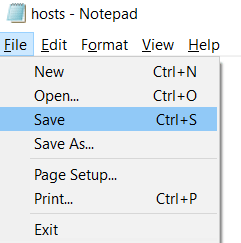
Источник: http://mexn.ru/ispravlena-oshibka-windows-ne-mozhet-svyazatsya-s-ustrojstvom-ili-resursom/
Не удается найти DNS адрес сервера на телефоне?
Есть специальное приложение от создателей CDN CloudFlare, которое работает по безопасному протоколу. Перейдите на официальный https://1.1.1.1/ и загрузите для Android или IOS. При запуске приложения, просто перетяните ползунок в режим включено, чтобы активировать безопасные и быстрые DNS адреса серверов.

Загрузка комментариев
Источник: http://mywebpc.ru/windows/dns-server-ne-otvechaet/
4. Очистите кеш DNS
Поврежденный кеш DNS также может вызывать сообщения об ошибках. Чтобы исправить это, вам придется очистить кеш DNS.

Для начала введите «Командная строка» в строку поиска Windows 10. Щелкните правой кнопкой мыши Командную строку в результатах поиска и выберите Запуск от имени администратора.

Как только программа появится, введите одну за другой следующие строки кода:
ipconfig /flushdnsipconfig /registerdnsipconfig /releaseipconfig /renew
Это не только очищает ваш кеш DNS, но и заставляет ваш компьютер сбрасывать любые поврежденные конфигурации, которые могли вызвать сообщение об ошибке. После этого нажмите Enter , и вы можете закрыть командную строку.
Источник: http://ip-calculator.ru/blog/ask/mozhno-li-ispravit-windows-ne-mozhet-svyazatsya-s-ustrojstvom-ili-resursom/
Видеоинструкция
Прикрепляем видео по разобранному вопросу – в нём наглядно показаны те действия, которые помогут восстановить подключение.
Источник: http://os-helper.ru/oshibki/windows-ne-udalos-svyazatsya-s-ustroystvom-ili-resursom-osnovnoy-dns-server.html
Все приложения в одном месте – в Play Market
Любые устройства с операционной системой на Android поддерживают массу приложений, начиная с навигатора и заканчивая различными «сканерами» и программами по записи музыки. В общем, наш смартфон – это идеальное место для экспериментов, но чтобы они сложились удачно и никаким образом не повредили систему техники, следует учитывать лишь один момент – источник, откуда скачивается выбранное приложение или игра. Проверенным, надежным и бесплатным (также имеется платный контент), является сервис Play Market – здесь можно найти все для технического средства на Android. Единственная проблема, которая может возникнуть перед пользователем, это то, что не удается зайти в «Плей Маркет». Причин этому может быть масса, и каждая из них имеет свой путь решения данной проблемы.
Причиной может стать вредоносное ПО на вашем Android устройстве. Для того чтобы обезопасить себя от кражи ваших личных данных мы рекомендуем использовать безопасные браузеры.
Мы рекомендуем сменить стандартный браузер после
устранения проблем с Play Market для того чтобы проблема не появилась вновь. Т.к. для того чтобы скачать приложение вам необходимо восстановить доступ к Плей Маркет
Источник: http://studio-servis.ru/windows/dns-server-ne-otvecaet-ili-windows-ne-udaetsa-svazatsa-s-ustrojstvom-ili-resursom-osnovnoj-dns-server.html
Ошибки обновлений
Если проблема с открытием возникла сразу или спустя непродолжительное время после установки более свежей версии Coogle Play, откатите программу к предыдущей установке. Вместе с обновлением Маркета удалите обновление Сервисов Гугл Плэй.
Кнопка удаления обновлений находится в том же меню, где и опции очистки кэша.

Если такой кнопки нет, значит, программа ни разу не обновлялась (предыдущие версии отсутствуют).
Источник: http://erfa.ru/vindovs-ne-udaetsya-svyazatsya-s-ustroistvom-ili-resursom-kak-ustranit.html
6. Сканирование на наличие вредоносных программ
Если вы пытались
многочисленные исправления, описанные выше, но до сих пор не могут подключиться к сети, возможно, что
Ваш компьютер может быть заражен вредоносным ПО. Если это так, вы должны очистить вашу систему
тщательно.
Если вы заметили
вредоносное ПО, немедленно удалите его. Использовать Windows
Защитник за это.
Начните с
запуск настроек.
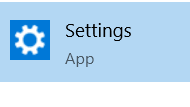
Здесь выберите «Обновление и безопасность».
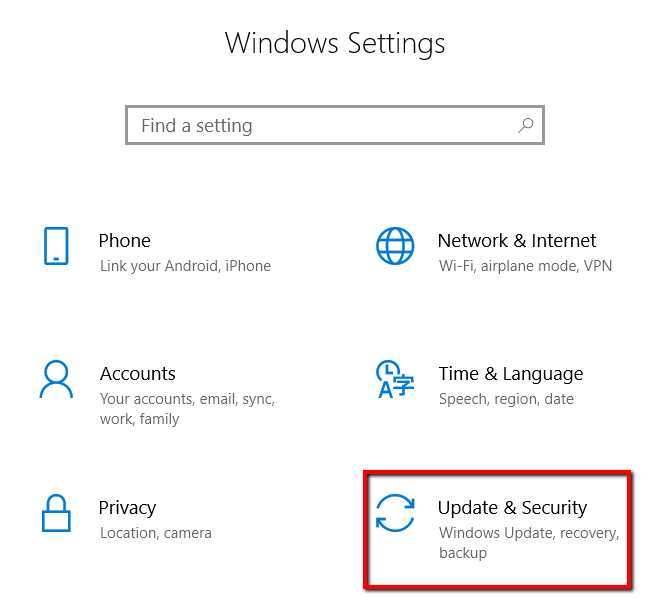
Зайдите в Windows Security. И выберите Защита от вирусов и угроз.
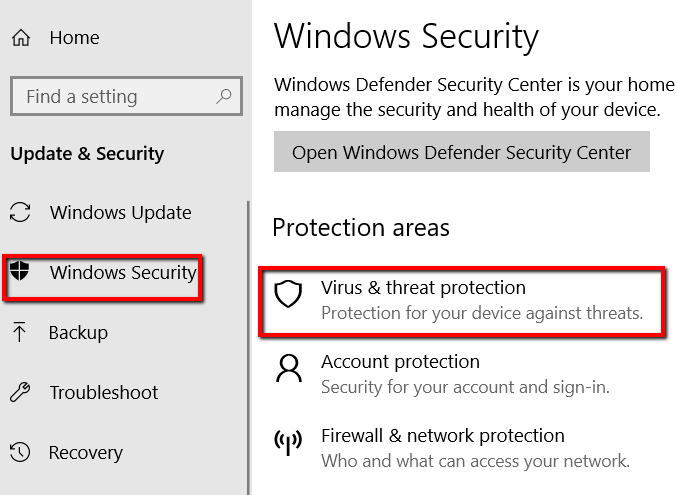
Здесь выберите «Запустить новое расширенное сканирование».
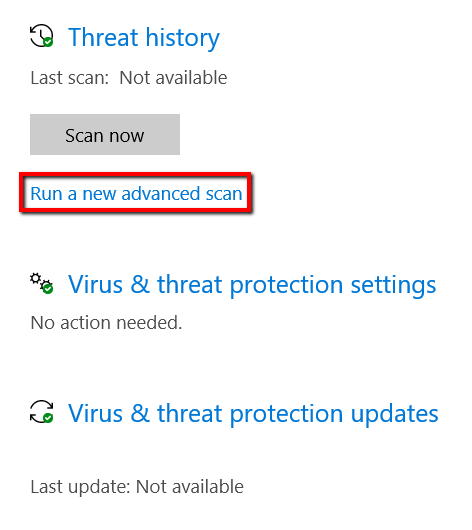
Затем решите сделать
Полное сканирование. Наконец, нажмите «Сканировать сейчас».
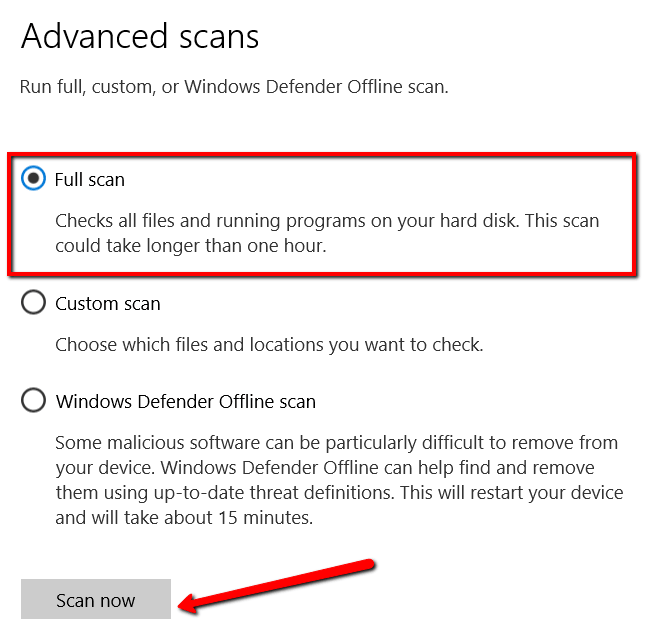
Источник: http://mexn.ru/ispravlena-oshibka-windows-ne-mozhet-svyazatsya-s-ustrojstvom-ili-resursom/
Устранение ошибок Windows 10 и выход в Интернет
Исправление ошибок Windows 10 — не всегда самая приятная задача. Это особенно раздражает, когда вам срочно нужно выйти в Интернет, а ваш компьютер внезапно начинает давать сбой. Тем не менее, эти обходные пути должны сделать процесс решения проблем менее напряженным.
Проблема со связью между вашим компьютером и вашим основным DNS-сервером — не очень сложное решение. После того, как вы, наконец, решите эту проблему, важно быть готовым к тому, что в будущем вы столкнетесь с еще более серьезными проблемами, такими как печально известная ошибка синего экрана Windows.
Источник: http://ip-calculator.ru/blog/ask/mozhno-li-ispravit-windows-ne-mozhet-svyazatsya-s-ustrojstvom-ili-resursom/
1. Подключитесь к более сильному источнику сигнала
В некоторых случаях виной появления рассматриваемой ошибки становится слабый сигнал интернета. Не зря же в ней записано еще и «повторите попытку позже» — разработчики надеются, что позже Вы найдете нормальный интернет, и работа Google Play Market будет восстановлена. Поэтому попробуйте использовать другой Wi-Fi или 3G.
Источник: http://erfa.ru/vindovs-ne-udaetsya-svyazatsya-s-ustroistvom-ili-resursom-kak-ustranit.html
4. Выполните полный сброс
Если все вышеописанное не помогает, остается только сбросить аппарат к заводским настройкам, то есть выполнить hard reset. Как это сделать, описано в нашей статье . Но лучше всего сдать девайс в ремонт, желательно, гарантийный. Пусть этим занимаются специалисты.
Пишите в комментариях, что помогло Вам справиться с проблемой.
Источник: http://erfa.ru/vindovs-ne-udaetsya-svyazatsya-s-ustroistvom-ili-resursom-kak-ustranit.html




