Когда пользователь на ноутбуке Surface с системой Windows 10 S ищет IP адрес своего ноутбука, PowerShell или командная строка не поможет обнаружить его, к ним
Что такое IP-адрес
IP-адрес (Internet Protocol Address) – это уникальный числовой идентификатор конкретного устройства в компьютерной сети.
Чтобы отправить письмо, на конверте мы указываем адрес получателя. Почтовые работники отправляют письмо именно на этот адрес.
Система взаимодействия технических устройств похожа на работу почты. Есть информация, которую нужно отправить по адресу. Вместо городов и улиц у каждого устройства есть идентификационный номер, который называют IP-адресом.
IP может быть двух цифровых форматов:
- IPv4 (Internet Protocol v. 4) — адрес, который записан в 32-битном формате. Именно этот вид чаще всего встречается пользователям. Он состоит из четырёх 8-битных чисел (от 0 до 255 включительно). Между собой числа разделены точками, например 192.23.5.255.
- IPv6 (Internet Protocol v. 6) — адрес, который записан в 128-битном формате. Он состоит из 8 групп. В каждой группе по 4 шестнадцатеричные цифры. Все группы отделены друг от друга двоеточиями. Например: 2095:0da6:12a4:01d6:9f84:8a4e:07a1:625d.
Для чего нужны разные версии числового идентификатора? Версия IPv4 была создана давно, когда ещё не было известно, какому количеству устройств потребуются IP-адреса. Всего может быть 4 294 967 296 адресов версии IPv4. На данный момент IP может быть даже у умного чайника, поэтому IPv4 катастрофически не хватает. В новой версии IPv6 намного больше комбинаций — 79 228 162 514 264 337 593 543 950 336. Пока этого количества адресов достаточно для использования в интернете.
Источник: http://reg.ru/support/nachalo-raboty-regru/prosto-o-slozhnom/kak-uznat-ip-kompyutera
Как узнать внутренний IP адрес на Windows
Для просмотра внутреннего и внешнего IP применяются разные способы. Начнем с внутреннего.
«Панель управления» в Windows
Этот простой способ подходит практически для всех версий ОС. Даже те, кто использует Windows 7 или Vista смогут просмотреть свой IP. Сделать требуется следующее.
- Запускаем «Панель управления» с помощью специального ярлыка и кликаем по пункту «Центр управления сетями и общим доступом».

- Теперь выбираем пункт «Изменение параметров адаптера».
 3. Кликаем правой кнопкой мыши по активному соединению (сеть должна быть подключена) (п. 1 на скриншоте) и в выпадающем меню выбираем «Состояние» (2).
3. Кликаем правой кнопкой мыши по активному соединению (сеть должна быть подключена) (п. 1 на скриншоте) и в выпадающем меню выбираем «Состояние» (2). 4. В появившемся окошке щелкаем «Сведения».
4. В появившемся окошке щелкаем «Сведения».  5. И в следующем окошке можно будет найти внутренний IP адрес компьютера, который был ему присвоен роутером или маршрутизатором
5. И в следующем окошке можно будет найти внутренний IP адрес компьютера, который был ему присвоен роутером или маршрутизатором
Командная строка
Многих пользователей пугает данный достаточно архаичный компонент операционной системы, так как управлять командной строкой нужно с помощью текстовых команд. Но на самом деле он очень полезен и может предоставить всю необходимую информацию о компьютере.
Узнать IP своего компьютера при помощи командной строки можно с помощью всего лишь одной команды. Сделать нужно следующее.
- Нажимаем сочетание клавиш «Win+R» и вызываем системный компонент «Выполнить». В его строке вводим «cmd» (1) и жмем «ОК» или «Enter» на клавиатуре (2).

- Сразу же запустится командная строка Windows. Вводим «ipconfig /all» (без кавычек) и жмем «Enter».

- После ввода этой команды появится вся информация о текущих соединениях.

Данный способ позволяет определить адрес компьютера в локальной сети. Консоль предоставит информацию как об IPv4, так и об IPv6 (на скриншоте выше).
Приложение «Параметры» (Windows 10)
Пользователи Windows 10 имеют возможность посмотреть IP компьютера альтернативным способом. В «десятке» появилось приложение «Параметры», которое призвано заменить стандартную «Панель управления». Хотя последняя тоже никуда не делась.
Приложение «Параметры» обладает новым оформлением, выполненным в стиле Windows 10 и дает доступ пользователю ко всем настройкам операционной системы. Делаем следующее.
- Открываем меню «Пуск» и щелкаем по значку с изображением шестеренки.

- Появится главное окно приложения. Здесь нужно выбрать раздел «Сеть и интернет».

- Теперь щелкаем пункт «Просмотр свойств сети».

Вот и он.
Диспетчер задач
Диспетчер задач — это универсальный инструмент, который позволяет узнать практически все о текущем состоянии операционной системы. Он отображает количество запущенных процессов, расход оперативной памяти и многое другое.
Предлагаем разобраться как открыть диспетчер задач в статье как открыть диспетчер задач в Windows.
Мало кто знает, но с помощью этого инструмента можно также определить IP адрес компьютера в локальной сети. Запускаем меню «Пуск» перемещаемся в каталог «Windows – Служебные» (1) и щелкаем по пункту «Диспетчер задач» (2).
 2. В главном окне диспетчера перемещаемся на вкладку «Производительность».
2. В главном окне диспетчера перемещаемся на вкладку «Производительность». 3. Теперь щелкаем на пункт с отображением сети (там может быть написано «Wi-Fi» или «Ethernet»).
3. Теперь щелкаем на пункт с отображением сети (там может быть написано «Wi-Fi» или «Ethernet»). 4. В следующем окне будет отображен IP адрес компьютера.
4. В следующем окне будет отображен IP адрес компьютера.  Такой вариант подходит тем, кто использует Windows 7, 8, 8.1 и 10. Способ позволяет не только узнать сетевой адрес ПК, но и проследить за состоянием сети в режиме реального времени. Очень полезная штука.
Такой вариант подходит тем, кто использует Windows 7, 8, 8.1 и 10. Способ позволяет не только узнать сетевой адрес ПК, но и проследить за состоянием сети в режиме реального времени. Очень полезная штука.
С помощью компонента «Информация о системе»
Это альтернативный вариант. Он также отличается простотой и доступностью.
- Запускаем компонент «Выполнить» (с помощью «Win+R») и в строке вводим «msinfo32» (1). Нажимаем «ОК» или «Enter» (2).

- Сразу же откроется окно с огромным количеством информации. Здесь требуется кликнуть по пункту «Компоненты» (1), перейти на «Сеть» (2) и выбрать «Адаптер» (3). Информация об IP будет отображаться в правой части окна.
 Как видите, вычислить IP компьютера не так-то сложно. Но речь шла исключительно о внутреннем адресе. Теперь поговорим о внешнем.
Как видите, вычислить IP компьютера не так-то сложно. Но речь шла исключительно о внутреннем адресе. Теперь поговорим о внешнем.
Многие пользователи удивляются, что в свойствах подключения обычно отображается два IP. Не стоит волноваться. Правильные оба. Просто один относится к типу IPv4, а другой – IPv6. Они даже отличаются стилем написания. В первом исключительно цифры, отделенные точками, а во втором – цифры и буквы латинского алфавита, отделенные двоеточиями.
Источник: http://kkg.by/chto-takoe-ip-adres-kompyutera/
IP-адрес: что это такое и зачем его применяют?
Последовательность цифр, записанных через точку — например, 193.45.115.1 — IP адрес. Он уникален для каждого ПК и ноутбука, подключенного к сети, и необходим ему для идентификации в виртуальном пространстве. В этом наборе десятичных цифр «зашифрована» 32-разрядная последовательность из двоичных чисел. Они разбиты в адресе на 8-битные группы, которые принято называть октетами. Максимальная величина каждого от 0 до 255. В приведенном выше примере 4 октета отделенных друг от друга точкой.
Присвоение адреса ПК осуществляется с помощью протоколов TCP/iP (v4 и v6 версии). Их техника использует, чтобы «существовать» в сети. Протокол проводит адресацию оконечных устройств с последующим присвоением им 32-разрядного «кода». В нем после обращения ПК зашифровываются подклассы и маски сети, идентифицирующие географическое местоположение ПК, сеть и пр. Без адреса:
- с компьютера невозможно будет отправлять сообщения и письма;
- нельзя получать пакеты данных с сайтов;
- невозможно узнать физический адрес владельца техники;
- заблокировать мошенника на сайте, форуме и т.д.
Его проверка — первый способ защиты от злоумышленников, промышляющих в сети.
Источник: http://droidway.net/439-kak-uznat-ip-adres-kompyutera.html
Как узнать внешний IP адрес на ПК с Windows
Узнать внешний адрес средствами операционной системы не представляется возможным. Но для получения таких данных можно использовать онлайн-сервисы. Они могут определить IP. Рассмотрим самые популярные.
2ip.ru
Онлайн-сервис, который отображает внешний IP. Также сервис предоставляет информацию об используемом браузере, определяет примерное местоположение компьютера и выдает тип используемого браузера.
Достаточно в строке браузера вбить «2ip.ru» и нажать на «Enter» (пункт 1 на скриншоте). Сервис определит внешний адрес и выдаст всю требуемую информацию (2 на картинке).
Whoer.net
Данный онлайн-сервис имеет много опций. Есть даже собственный VPN. Но нас интересует только IP. 
Нужно зайти на сайт и на главной странице отобразится вся необходимая информация. Кроме данных об IP (1) вы увидите примерное расположение компьютера, имя провайдера, ОС, браузер и многое другое.
Hidemyna.me
Сервис с говорящим названием. Он создан для обеспечения анонимности в интернете, но может и показать всю нужную информацию о текущем IP адресе компьютера. Имеет русский язык в интерфейсе.
Сразу после перехода на сайт, появится окно с отображением информации о текущем IP (1 на картинке). Также рядом будет кнопка «Сменить IP адрес». Сервис умеет и это. Также сайт может предоставлять VPN и делать еще много чего интересного.
Источник: http://kkg.by/chto-takoe-ip-adres-kompyutera/
В диспетчере задач
Ещё один быстрый способ — просмотр IP-адреса через «Диспетчер задач».
- Запускаем «Диспетчер задач». Я предпочитаю использовать сочетание клавиш Ctrl+Shift+Esc.
- Если диспетчер открывается в свёрнутом виде, нажимаем на ссылку «Подробнее».
- Переходим на вкладку «Производительность».
- Выбираем вкладку «Ethernet» или «Wi-Fi» в зависимости от того, каким способом компьютер подключен к интернету. В моём случае это беспроводная сеть.
- Смотрим значение строки «IPv4-адрес».
Здесь тоже можно посмотреть внутренний IP компьютера
Если компьютер подключен к интернету через кабель Ethernet, то адрес будет внутри одноимённой вкладки в разделе «Производительность».
Источник: http://zen.yandex.ru/media/tehnichka/kak-posmotret-ipadres-kompiutera-na-windows-10-5fd760f964f2df1897056e38
Поиск IP адреса в локальной сети и в сети провайдера
Найти IP в локальной сети можно с помощью вышеописанного способа с командной строкой. Но совсем по-другому нужно искать IP в сети провайдера. Для этого потребуется знать логин и пароль для доступа к настройкам роутера (по умолчанию – admin).
Поиск в локальной сети
Если компьютер подключен к интернету с помощью роутера, то вышеприведенный способ с командной строкой выдаст как раз локальный IP адрес. Для этого нужно всего лишь повторить действия, описанные в инструкции выше.
Адрес будет именно тем, который выдал маршрутизатор или роутер конкретному устройству. Если же компьютер просто подключен к локальной сети (без доступа в интернет), то результат будет точно таким же.
Поиск в сети провайдера
Для получения информации о публичном IP адресе в сети провайдера придется обратиться к настройкам роутера.
- Открываем браузер и в адресной строке вводим «192.168.1.1» (стандартный для любого роутера) и жмем «Enter». Сразу же появится окошко для ввода логина и пароля (у вас оно может выглядеть по-другому в зависимости от роутера).

- Вводим логин и пароль (по умолчанию – adminadmin) и жмем на «Вход». Если логин и пароль по умолчанию были изменены, вам нужно их узнать у того, кто настраивал роутер.

В блоке WAN будет отображаться нужный IP адрес и его тип.
Источник: http://kkg.by/chto-takoe-ip-adres-kompyutera/
Как узнать IP адрес в Mac OS и Ubuntu
В силу особенностей этих систем, действия будут немного отличаться от тех, что используются в Windows.
Mac OS
Сам по себе процесс не особо сложен, но придется контактировать с терминалом операционной системы. Итак, сначала нужно запустить терминал Mac OS.
Теперь вводим команду «ifconfig en0» (1 на скриншоте выше) и нажимаем «Enter». Нужный адрес будет отображен в появившейся информации (2 на картинке).
Ubuntu
Здесь тоже придется задействовать терминал. И ничего странного в этом нет, так как Mac OS и Linux основаны на Unix. Потому и очень похожи. Итак, сначала нужно запустить терминал Ubuntu и следовать дальнейшим указаниям.
Вводим команду «ifconfig» (1 на картинке выше) и нажимаем «Enter». И получаем локальный IP адрес (2 на скриншоте) и адрес роутера при подключении к Wi-Fi (3 на том же изображении).
Источник: http://kkg.by/chto-takoe-ip-adres-kompyutera/
Были ли сведения полезными?
Отлично! Что-то еще? Чем больше вы сообщите нам, тем лучше мы сможем вам помочь. Что мы могли бы улучшить? Чем больше вы сообщите нам, тем лучше мы сможем вам помочь.
Источник: http://support.microsoft.com/ru-ru/windows/поиск-ip-адреса-f21a9bbc-c582-55cd-35e0-73431160a1b9
С помощью компонента «Информация о системе»
Компонент «Информация о системе» может быть альтернативным вариантом поиска «Ай-Пи» на ноутбуке.
- Вначале нужно зажать клавиши «Win» и «R».
- В поиске ввести «msinfo32» и кликнуть на «ОК».
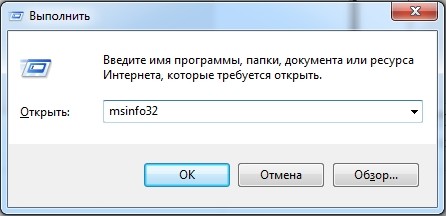
- Далее в открывшемся окне найти пункт с «Компонентами», подпункт с «Сетью» и «Адаптером». После выполнения всех процедур будет виден IP.
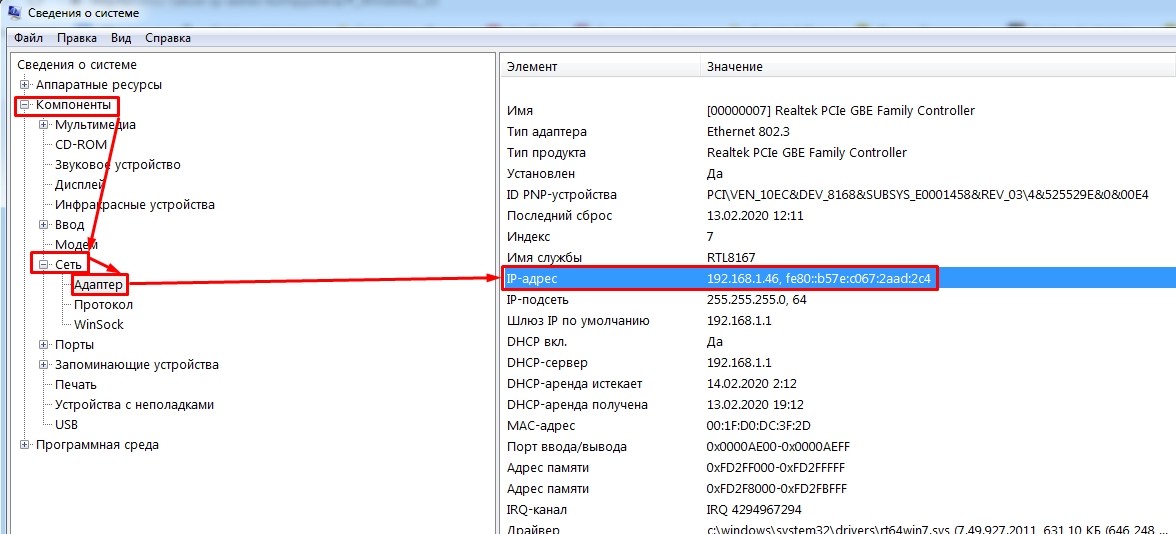
По этому способу можно посмотреть сразу несколько IP – внешний и внутренний. Первый содержит в себе только цифры с точками, а второй – доступен только при прямом подключении, об этом я уже писал чуть выше.
Источник: http://wifigid.ru/raznye-sovety-dlya-windows/kak-uznat-ip-adres-kompyutera
Как поменять свой IP
Многие пользователи желают скрыть свой IP или сменить его. Зачем это делать? Для этого может быть несколько причин.
- Блокировка на форумах, досках объявлений и других сайтах. Многие сайты за нарушения блокируют пользователя по IP. Поэтому новый аккаунт создать нельзя. Для этого и может понадобиться смена адреса.
- Просмотр заблокированного контента. Некоторые органы власти могут блокировать определенный контент для жителей отдельно взятой страны. Для обхода блокировки требуется сменить адрес.
Сменить IP адрес компьютера можно как при помощи средств операционной системы, так и при помощи сторонних приложений. Если нужно сменить адрес так, чтобы системе казалось, что он из другой страны – то только при помощи программ. Но рассмотрим все варианты.
Использование командной строки Windows
Запускаем командную строку с помощью уже известного метода.
В консоли вводим команду «ipconfig /release» и нажимаем «Enter». Она сбросит текущий IP.
Теперь нужно ввести «ipconfig /renew». Эта команда обновит уже сброшенный адрес и он изменится.
Но частенько такой вариант не срабатывает. Потому и нужно использовать сторонние программы. Рассмотрим самые популярные и работоспособные.
SafeIP
Данная утилита позволяет полностью сменить даже статический IP адрес компьютера. Причем для этого можно выбрать сервер из любой страны. Программа позволит просмотреть тот контент, что недоступен для конкретной страны. Сначала нужно запустить утилиту. Затем в левом столбце выбрать нужный сервер (№1 на скриншоте) и щелкнуть по кнопке «Изменить IP» (2 на картинке). Адрес будет сменен незамедлительно. Преимуществом этой программы является наличие русского языка.
Сначала нужно запустить утилиту. Затем в левом столбце выбрать нужный сервер (№1 на скриншоте) и щелкнуть по кнопке «Изменить IP» (2 на картинке). Адрес будет сменен незамедлительно. Преимуществом этой программы является наличие русского языка.
Chameleon
Бесплатная версия программы имеет свои ограничения. К примеру, в списке адресов для смены присутствует только один украинский сервер. Для смены адреса нужно всего лишь запустить программу и в списке серверов выбрать нужный (1 на скриншоте). Только менять адрес на украинский нет смысла. Поэтому потребуется приобрести полную версию программы.
Для смены адреса нужно всего лишь запустить программу и в списке серверов выбрать нужный (1 на скриншоте). Только менять адрес на украинский нет смысла. Поэтому потребуется приобрести полную версию программы.
Proxy Switcher
Простая программа, простой процесс установки. Все, что требуется – запустить программу.
Для начала работы нужно нажать зеленую кнопку в панели управления программой (1 на скриншоте). Утилита имеет набор мощных инструментов для работы с соединением. Но обычному пользователю они не нужны.
Источник: http://kkg.by/chto-takoe-ip-adres-kompyutera/
Как узнать IP-адрес сайта
Чтобы узнать IP-адрес своего собственного или любого интересующего вас сайта в Интернете, можно опять-таки воспользоваться сервисом 2IP для определения сетевого адреса вебсайта.
Просто укажите доменное имя и нажмите кнопку «Проверить».

Способ работает и в обратную сторону (позволяет узнать имя сайта по IP), но не всегда корректно.
Источник: http://pingvitech.com/rukovodstva/kak-uznat-ip-adres/




