Предположим, что пользователю понадобилось узнать серийный номер своего ноутбука. Можно ли это сделать и если да, то как? Все достаточно просто, поскольку в
Определение серийного номера ноутбука
Обычно в комплекте с каждым ноутбуком идет инструкция к нему, где и указан серийный номер. Кроме этого он написан и на упаковке. Однако такие вещи быстро теряются или выбрасываются пользователями, поэтому далее мы рассмотрим несколько других простых способов определения уникального кода устройства.
Способ 1: Просмотр надписи на наклейке
На каждом ноутбуке сзади или под батареей находится наклейка, где указана основная информация о производителе, модели, а также там находится и серийный номер. Вам достаточно только перевернуть устройство, чтобы задняя крыша оказалась вверху, и найти там соответствующую наклейку.

Когда наклейка нет, поищите нанесенную на корпус надпись. Например, на фото ниже вся необходимая информация находится в нижней части корпуса.

Если ноутбук старый, вместо такой надписи и наклейки искомые данные находятся под батареей. Вам потребуется выполнить следующие действия:
- Полностью выключите устройство и отсоедините его от сети.
- Переверните его задней крышкой вверх, разведите защелки и вытащите батарею.

Теперь обратите внимание — на корпусе находятся различные надписи. Найдите там строку «Serial Number» или «Серийный номер». Те цифры, что идут после данной надписи, и есть уникальный код ноутбука.

Запомните его или запишите где-то, чтобы каждый раз не снимать батарею, а далее останется только собрать устройство. Конечно, такой способ определения серийного номера самый простой, однако со временем наклейки стираются и некоторые цифры или вовсе все надписи не видно. Если такое произошло, то следует использовать другой метод.
Способ 2: Поиск информации в BIOS
Как известно, в BIOS находится основная информация о компьютере, а запустить его можно даже без установленной операционной системы. Метод определения уникального кода ноутбука через BIOS будет полезен тем пользователям, у которых возникли определенные неполадки, не позволяющие полностью запустить ОС. Давайте подробнее рассмотрим его:
- Включите устройство и перейдите в БИОС нажатием на соответствующую клавишу на клавиатуре.
Подробнее: Как попасть в BIOS на компьютере
Вам не понадобится даже переключаться по вкладкам, обычно серийный номер указан в разделе «Main» или «Information».

Существует несколько версий BIOS от разных производителей, все они имеют одинаковое предназначение, однако их интерфейсы отличаются. Поэтому в некоторых версиях БИОСа вам потребуется перейти во вкладку «Main» и выбрать строку «Serial Number Information».

Читайте также: Почему не работает BIOS
Способ 3: Использование фирменных программ
Практически у всех ноутбуков есть фирменное программное обеспечение, чаще всего предустановленное. Таких программ, как правило, несколько, и все они отвечают за выполнение разных действий. Вам понадобится найти то приложение, которое отображает именно информацию о ноутбуке. Например, у лэптопов HP эта программа называется HP System Event Utility (та же информация доступна и через HP Support Assistant), у других брендов название должно быть примерно похожим. Найти ее можно через «Пуск» — весь предустановленный софт всегда отображается там, если вы его, конечно, не удаляли. В такой ситуации проще всего воспользоваться любым другим способом нашей статьи.

Как видно на скриншоте ниже, одна из строк демонстрирует серийный номер устройства.

Способ 4: Использование консольных команд Windows
Во всех версиях операционной системы Windows старше 7 присутствует встроенная WMIC-утилита, позволяющая быстро определить серийный номер устройства через командную строку. Данный способ очень прост, а пользователю необходимо будет выполнить всего два действия:
- Зажмите сочетание клавиш Win + R, чтобы запустить «Выполнить». В строку введите cmd и нажмите «ОК».

Откроется командная строка, куда потребуется вписать следующее:
wmic bios get serialnumber
Для выполнения команды нажмите Enter, и через несколько секунд в окне отобразится уникальный номер вашего устройства. Прямо отсюда его можно скопировать в буфер обмена.

Если же вам более удобно пользоваться утилитой PowerShell, откройте ее, а затем введите одну из представленных далее команд.
Поскольку PowerShell по умолчанию встроена в альтернативный «Пуск», открывающийся кликом правой кнопкой мыши, у всех последних версий Windows 10 (в старых сборках используется «Командная строка»), некоторым юзерам удобнее запускать именно эту оболочку консоли.

Она поддерживает две команды, которые выводят серийный номер ноутбука. Первая — Get-WmiObject win32_bios | Format-List SerialNumber. Скопируйте и вставьте ее, а затем нажмите Enter.

Если у вас по каким-то причинам предыдущая команда не работает, можете воспользоваться ее аналогом — gwmi win32_bios | fl SerialNumber. Результат, как видите, тот же.

Как видите, серийный номер ноутбука определяется всего в несколько действий простыми способами и не требует от пользователя дополнительных знаний или навыков. Все, что от вас нужно, – выбрать подходящий метод и следовать инструкции.
 Мы рады, что смогли помочь Вам в решении проблемы.
Мы рады, что смогли помочь Вам в решении проблемы.  Опишите, что у вас не получилось.
Опишите, что у вас не получилось.
Наши специалисты постараются ответить максимально быстро.
Помогла ли вам эта статья?
ДА НЕТ
Источник: http://lumpics.ru/how-to-find-the-serial-number-of-laptop/
Получаем информацию из BIOS
Такой способ полезен тем, у кого не получается войти в операционную систему.
- Заходим в Биос, зажав определенные кнопки при загрузке устройства (смотри картинку).

Кнопки для входа в Биос
- Далее все зависит от версии BIOS (то есть от вашего производителя). В некоторых прям на первой вкладке (раздел «Информация») указан серийный номер.

На первой вкладке (раздел «Информация») указан серийный номер
- В других же нужно переместиться в «Main» после чего нажать на ссылку «Serial Number».

Перемещаемся в «Main» после чего нажимаем на ссылку «Serial Number»
Источник: http://pc-consultant.ru/noutbuk/kak-uznat-serijnyj-nomer-noutbuka/
Альтернативные способы для определения номера
Существует минимум четыре варианта, с помощью которых можно выяснить код:
- Ознакомиться с надписью на стикере.
- Применить специализированные утилиты.
- Воспользоваться консольной утилитой для вызова объектов.
- Найти данные в BIOS.
Рассмотрим каждый из вариантов подробнее.
Источник: http://spravkapc.ru/noutbooks/kak-yznat-seriinyi-nomer-noytbyka.html
Второй способ
Менее удобный вариант, но если нет наклейки на корпусе, советуем им воспользоваться. Вам нужно попасть в БИОС (как это сделать, читайте здесь).
Когда вы попадете в БИОС, найдите информацию о своем устройстве, обычно она находится во вкладке Main. Здесь же может быть указан серийный номер ноутбука.
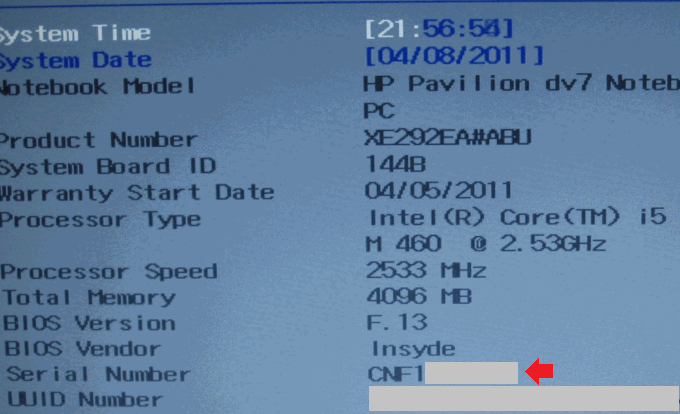
Источник: http://siteprokompy.ru/kak-uznat-serijnyj-nomer-noutbuka-hp-lenovo-asus-acer/
Специальные программы
Существуют множество программ для определения характеристик компьютера. После загрузки и запуска программа тут же определит ваш уникальный номер. Для этого просто нужно будет перейти по ссылке «Операционная система».
Рассмотрим несколько вариантов программ:
- Everest — отличный вариант как для рядового пользователя, так и для профессионала. В пункте «Операционная система» нажимаем на ссылку. Данную программу можно скачать совершенно бесплатно;

Программа Everest
- аналогична в использовании программа AIDA64. Серийный номер можно узнать, раскрыв ветку «Операционная система». Скачиваем по ссылке — http://lumpics.ru/aida64;

Программа AIDA64
- наиболее популярная программа, возможности которой практически не ограничены, speccy.
- Скачать данное приложение можно по ссылке — http://speccy.download-windows.org/ или на сайте vellisa.ru.
- Установите программу (открыв скаченный файл). И запустите ее.
- Далее в левом меню переместитесь в раздел «Операционная система». Справа в окне появится вся информация, в том числе и серийный номер.

В левом меню переходим в раздел «Операционная система»и справа в окне появится вся информация, в том числе и серийный номер
Читайте также полезную информацию из нашей новой статьи — «Как посмотреть комплектующие своего компьютера».
Источник: http://pc-consultant.ru/noutbuk/kak-uznat-serijnyj-nomer-noutbuka/
Специализированный софт
Еще один способ, позволяющий узнать серийный номер компьютера, — это использование специализированных программ. Опять-таки, такой софт работает на особых вычислительных системах. Например, у компании HP есть утилита «HP support». Она позволяет выяснить серийный номер вычислительной системы, но может функционировать только на компьютерах этого производителя.

Источник: http://kachestvolife.club/elektronika/kak-uznat-seriinii-nomer-noutbuka-prostie-sposobi-cherez
Посмотреть на коробке от изделия.
Продавцы рекомендуют на период действия гарантии не выбрасывать коробку. На ней, как правило, есть наклейка с детальным описанием товара: модель, производитель, дата выпуска и так далее.
Источник: http://7th-studio.ru/servisy/kak-uznat-model-noutbuka-bystrye-i-proverennye-sposoby
Использование командной строки
Способ актуален для любой версии Windows, начиная от «семерки» и выше.
Шаг 1.
Нажать комбинацию R+Win. В вводной строке напечатать «cmd» и открыть консольную утилиту клавишей «Ок».

Печатаем cmd и нажимаем «Ок»
Шаг 2.
Напечатать команду «wmic bios get serialnumber» (без кавычек) и нажать Enter.

Печатаем команду wmic bios get serialnumber и нажимаем Enter
Шаг 3.
Скопировать в буфер обмена и сохранить высветившийся серийный номер.

Появится серийный номер
Источник: http://spravkapc.ru/noutbooks/kak-yznat-seriinyi-nomer-noytbyka.html
Как узнать номер, используя специальные программы
Последним методом, который можно использовать, чтобы посмотреть информацию о серийном номере, станет установка специальных программ.
Существует сразу несколько приложений и утилит, предназначенных именно для того, чтобы узнавать всю необходимую информацию о ноутбуке или компьютере. Скачать их можно в интернете на официальных сайтах разработчиков.
Важно! Будьте внимательны при выборе файлов для скачивания — существует риск установить вирус на компьютер, если не проверять всё, что вы хотите скачать. Не попадайтесь на уловки мошенников и используйте только проверенные программы.
В большинстве программ номер будет отображаться во вкладке «Общая информация» или «Операционная система». Интерфейс может значительно отличаться в зависимости от того, какую именно утилиту вы установите.
Нелишним будет почитать в интернете информацию о самых лучших софтах для данных целей. Так вы будете уверены в своём выборе.
Теперь вы знаете несколько способов того, как можно легко и быстро узнать всю необходимую информацию о своём ноутбуке, например, такой важный параметр как серийный номер. Большинство пользователей не задумывается о нём и выбрасывает инструкции и упаковки, но не исключено, что со временем вам всё же понадобится этот уникальный код по тем или иным причинам. Но теперь поиск этого набора символов не вызовет у вас трудностей, ведь вы наглядно изучили несколько методов того, как можно это сделать.
Источник: http://setafi.com/elektronika/noutbuk/kak-uznat-serijnyj-nomer-noutbuka/
Особенности расположение номера на определенных моделях
Lenovo
На модели Lenovo IdeCentre уникальный код находится на нижнем корпусе ПК. Для просмотра просто переверните компьютер. Формат данного номера: 2 буквы и 8 цифр. На других моделях Lenovo: 2 буквы и 12 цифр. Ищите обозначение S/N.

На модели Lenovo IdeCentre уникальный код находится на нижнем корпусе ПК
HP
Установите приложение HP Support Assistant.
На заметку! Используйте только самую последнюю версию данного приложения.
Запустите программу и в разделе «Мои устройства» находим и открываем наш компьютер. Возможно, список будет состоять из нескольких устройств, мы же выбираем тот, который нужен на данный момент. После нажатия на значок откроется вся информация, внизу вы увидите нужный код.

В программе HP Support Assistant находим информацию о нашем ноутбуке
Источник: http://pc-consultant.ru/noutbuk/kak-uznat-serijnyj-nomer-noutbuka/
С использованием написанного скрипта
Искомый номер зашифрован в памяти винчестера ПК. Специалисты написали скрипт для восьмой версии «Виндовс», но он успешно работает и для Windows 7. Этот текст скрипта требуется вставить в «Блокнот» и потом сохранить его с особым расширением.
Если в отобразившемся меню щелкнуть на «Ok», то появятся еще дополнительные сведения о лицензионном продукте.

Источник: http://kachestvolife.club/elektronika/kak-uznat-seriinii-nomer-noutbuka-prostie-sposobi-cherez
Способ 2: Консольная команда
При невозможности визуального осмотра, можно прибегнуть к функциям операционной системы. Первый такой инструмент — консоль, но благодаря ей удастся определить лишь название линейки, к которой приндлежит ноутбук.
- Откройте «Командную строку», например отыскав название приложения в «Пуске».

Напишите (или скопируйте и вставьте) такую команду: wmic csproduct get name. Нажмите Enter, чтобы в следующей строчке отобразилось название. Как вы уже понимаете, эта команда выводит только название линейки ноутбуков, которая содержит несколько моделей, различающихся по техническим характеристикам. К примеру, линейка обозначена как HP Pavilion 13-an0xxx, и в диапазон этих «иксов» входит несколько девайсов, а конкретное название модели, скрытое под ними, консоль не отображает. Этого бывает достаточно для получения общих сведений об устройстве, но если нужны точные данные, используйте другие методы данного материала.</li> </ol>
</ol>
Источник: http://7th-studio.ru/servisy/kak-uznat-model-noutbuka-bystrye-i-proverennye-sposoby




