Содержание1 Как восстановить BIOS, если он слетел1.1 Что приводит к слету прошивки BIOS1.2 Как проявляются повреждения БИОС’а1.3 Asus1.4 Gigabyte1.5 MSI и другие1.6 Особенности восстановления BIOS на ноутбуках1.7 Определение…
Как поставить загрузку с флешки
Начнём с того, что когда вы включаете компьютер флешка уже должна быть вставлена в USB-порт

Первый способ, в самой начальной фазе, при включении системного блока, смотрим на монитор, на многих ноутбуках и компьютерах, в течение двух, трёх секунд , обычно в левой нижней части экрана показывается предложение нажать клавишу F-8 или F-12 , выглядит это примерно так « Press F12 to select boot device » нажимаем и перед нами возникает меню выбора устройств, с которых ваш компьютер может произвести загрузку, в этом меню нужно выбрать вашу флешку, например на приведённом фото она последняя-Corsair Voyager.

Предупреждаю, что на некоторых ноутбуках, на моём например, клавиша F12 несёт функцию загрузки по сети, обратите внимание на фото и будьте осторожны.

Допустим в меню мы с вами зашли, а слов — Загрузи меня с флешки, нигде нет, а флешка кстати, может обозначаться к примеру так: External device или по другому usb device, если нашли, выделяйте вашу флешку и жмите Enter.
Второй способ мой любимый, покопаться в настройках BIOS, давайте сначала поставим загрузку с флешки в BIOS на стационарном компьютере, а потом на ноутбуке, не забываем вставлять флешку в USB-порт. Что бы попасть в BIOS в самом начале запуска компьютера жмём в большинстве случаев кнопку Delete, на ноутбуках F-2, кто испытывает трудности читайте нашу статью BIOS: Загрузка с диска. Вот в этой фазе загрузки компьютера нужно жать на Delete, на ноутбуках F-2, кстати наш компьютер уже разгадал наши намерения загрузиться с флешки

Значит контроллер USB в BIOS включен, при возникновении проблем в этом нужно убедиться.

Зашли в BIOS, это окно Ami BIOS, здесь нам нужна вкладка (Boot)






основное сделано, нажимаем Esc на клавиатуре и выходим нз меню Hard Disk Drives , далее заходим в параметр Boot Device Priority , именно здесь мы можем изменить приоритет загрузки компьютера с жёсткого диска на дисковод или флешку,

нам нужна флешка Corsair, выставляем её на первую позицию.

После установки операционной системы, необходимо вынуть флешку и в BIOS изменить всё в обратном порядке и указать компьютеру ваш жёсткий диск с установленной на него операционной системой.
Обещаю наши мучения скоро закончатся, нам осталось сохранить произведённые нами изменения и перезагрузиться, выходим из меню нажимаем клавишу Esc, далее следуем на вкладку Exit и самая первая позиция Exit Save Changes , жмём Enter и дальше ОК , сейчас мы узнаем правильно поставили загрузку с флешки или нет.

Перезагружаемся, и вместе волнуемся, на нашей флешке операционная система, загрузится ли?
И вот он долгожданный процесс установки Windows 7, радуемся.
Теперь ноутбук, обещаю поставить загрузку с флешки здесь будет попроще, а вот и наш ноутбук Sony VAIO VGN-NW2ERE/S, вставляем флешку

Чтобы попасть в BIOS, при загрузке нам нужно нажать F-2, на первой вкладке-Main, нам делать нечего и с помощью стрелок на клавиатуре переходим на вкладку Boot

И здесь мы видим первый пункт External device Boot (загрузка с внешнего устройства) выключен (Disabled), ставим его в положение Включено, выделяем стрелками и нажимаем Enter и выбираем Enabled

Теперь пункт Boot Priority или выбор приоритетного устройства для загрузки компьютера, сейчас у нас стоит Hard Disk Drive- жёсткий диск, выделяем этот первый пункт и жмём Enter

Системный блок в качестве тумбочки? Ну уж нет! Мы знаем, как заставить его работать. Сегодня поговорим, как восстановить BIOS, если он слетел.
Источник: http://web-shpargalka.ru/no-bios-file-found-chto-delat.php
Georg

Посмотрите тут:
www.asrock.com/feature/instantflash/index.ru.asp
Добрый день. Меня заинтересовал ваш ответ «Посмотрите тут: www.asrock.com/feature/instantflash/index.ru.asp…» на вопрос http://www.liveexpert.ru/topic/view/1881196-pri-zagruzke-kompyutera-vihodit-nadpis-asrock-instant-flash-no-bios-file-found-chto-delat. Можно с вами обсудить этот ответ?
Источник: http://liveexpert.ru/topic/view/1881196-pri-zagruzke-kompyutera-vihodit-nadpis-asrock-instant-flash-no-bios-file-found-chto-delat
Operating system not found – что делать и как исправить ошибку
Ошибка Operating system not found возникает на ноутбуке с Windows 7, 8 и 10. Система пишет, что операционная система не найдена. Как исправить проблему?
Всегда неприятно, когда при включении компьютера появляется ошибка на черном или голубом экране вместо привычного рабочего стола Windows. В данном случае пользователей волнует проблема ошибки на черном экране, не дающая загрузиться системе. Сообщение говорит, что системы то вообще нет.
Источник: http://ashampoo-winoptimizer.ru/raznoe/no-bios-file-found-chto-delat.html
Подготовка
- Убедитесь, что используете подходящий процессор (Haswell степпинга pre-QS и выше). Подробнее о степпингах здесь.
- Убедитесь, что система охлаждения выдержит увеличившуюся после применения хака температуру.
- Потребуется дамп биоса. Для большинства китайских плат снять и прошить его можно через FPT прямо в Windows, можно также использовать скаченный, но только если его работа уже проверена на конкретной плате.
В некоторых платах (в основном производства Jingsha) биос защищен от записи, поэтому FPT при попытке прошивки будет выдавать ошибку error 280. К счастью, решение довольно простое: в биосе идем в IntelRCSetup > PCH Configuration > Security Configuration и меняем значение пункта Bios Lock на Disabled. После сохранения настроек и перезагрузки защита от записи будет снята.
Источник: http://xeon-e5450.ru/socket-2011-3/e5-2600-v3/dobavlyaem-anlok-v-bios-raz-i-navsegda/
Что приводит к слету прошивки BIOS

Причин повреждения БИОС не слишком много, в одних случаях они очевидны, в других – нет. Вот список наиболее распространенных:
- Во время обновления BIOS произошло отключение электропитания компьютера.
- Программа-прошивальщик (флешер) некорректно взаимодействует с прошивкой или микросхемой флеш-памяти.
- Прошита версия BIOS, не подходящая этой материнской плате. Да, для каждой модели и ревизии «мамки» она своя.
- Если обновление проводится из-под работающей операционной системы – сбой системы или программные помехи, например, блокировка антивирусом.
- Некорректные действия пользователя, например, перезагрузка компьютера до окончания установки обновления.
- Выход из строя микросхемы флеш-памяти.
- Скрытые ошибки микропрограммы БИОС. Иногда этим объясняются спонтанные «слёты», происходящие без видимых причин.
- Электрические неполадки материнской платы.
Источник: http://web-shpargalka.ru/no-bios-file-found-chto-delat.php
Как исправить ошибку «Файл образа BIOS не найден» при обновлении BIOS

To Fix («BIOS image file can not be found» error when updating BIOS) error you need to follow the steps below:

Совместимость : Windows 10, 8.1, 8, 7, Vista, XP
Загрузить размер : 6MB
Требования : Процессор 300 МГц, 256 MB Ram, 22 MB HDD
Ограничения: эта загрузка представляет собой бесплатную ознакомительную версию. Полный ремонт, начиная с $ 19.95.
Ошибка BIOS-образа не найдена при обновлении BIOS обычно вызвано неверно настроенными системными настройками или нерегулярными записями в реестре Windows. Эта ошибка может быть исправлена специальным программным обеспечением, которое восстанавливает реестр и настраивает системные настройки для восстановления стабильности
Если при обновлении BIOS появляется ошибка «Файл образа BIOS не найден», мы настоятельно рекомендуем вам Загрузить (при обновлении BIOS ошибка «Файл образа BIOS не найден») Repair Tool .
This article contains information that shows you how to fix «BIOS image file can not be found» error when updating BIOS both (manually) and (automatically) , In addition, this article will help you troubleshoot some common error messages related to «BIOS image file can not be found» error when updating BIOS that you may receive.
Примечание: Эта статья была обновлено на 2020-02-03 и ранее опубликованный под WIKI_Q210794
Источник: http://yodroid.ru/proverka/no-possible-bios-file-found-chto-delat.html
Необходимый софт
Нам понадобятся 3 программы (скачать их можно чуть ниже):
- MMtool_a5 для удаления микрокода 06F2 (не требуется, если вы скачали версию биос уже без микрокода)
- UEFITool для установки самого драйвера анлока в биос
- AmiBCP для отключения функций C3 и C6 Report, чтобы предотвратить зависания системы после анлока.
FFS-драйверы
Также нам понадобится FFS драйвер. В данном случае нужен именно FFS, а не EFI-драйвер, как в стандартной инструкции по анлоку. В архиве на данной странице — протестированные драйвера, сделанные Christian Peine, но желающие поэкспериментировать могут также попробовать FFS драйверы от MOF, ссылки на них находятся тут. Стоит помнить, что для экспериментов с другими драйверами лучше иметь под рукой программатор.
Вернемся к драйверам от Peine. Было выпущено достаточно много версий. Разобраться, что означает каждый конкретный файл можно по его названию. Например драйвер v3_payne_30_20.ffs имеет пониженное на 30mv напряжение на процессор и пониженное на 20mv напряжение на контроллер памяти.
Большинство процессоров серии Xeon e5 2600 v3 способно стабильно работать как минимум при -20mv, а зачастую и при гораздо меньшем напряжении. Однако, узнать точно, на сколько можно понизить напряжение для каждого конкретного процессора можно только с помощью тестирования. Для начала рекомендуется выбрать драйвер без заниженного напряжения или с небольшим занижением.
Источник: http://xeon-e5450.ru/socket-2011-3/e5-2600-v3/dobavlyaem-anlok-v-bios-raz-i-navsegda/
Как восстановить BIOS компьютера и ноутбука, если он слетел

Системный блок в качестве тумбочки? Ну уж нет! Мы знаем, как заставить его работать. Сегодня поговорим, как восстановить BIOS, если он слетел.
Источник: http://cluster-shop.ru/raznoe/no-bios-file-found-chto-delat.html
Как проявляются повреждения БИОС’а
- При нажатии копки питания ПК включается только кулер, который сразу начинает вращаться с максимальной скоростью. Иногда загораются светодиодные индикаторы на корпусе и клавиатуре.
- Спустя одну или несколько секунд после включения начинается циклическая перезагрузка. Внешне это проявляется циклом раскруток и остановок кулера, которые повторяются, пока подается питание.
- При включении загорается индикатор питания, кулер не крутится.
- Компьютер не подает никаких признаков жизни. Подобное бывает при повреждении boot block – начального загрузчика BIOS. Это самый тяжелый случай.
Изображение на экране при этом отсутствует. Не появляется даже заставка производителя.

Программатор для прошивки BIOS
Встречаются и другие формы повреждения BIOS, точнее, его области, которая хранит конфигурацию контроллера ME (составной части чипсета) на платах, работающих с процессорами Intel – так называемого ME-региона. При неполадках в этой области компьютер или ноутбук может:
- Некорректно загружаться или не включаться вообще.
- Выключаться или перезапускаться через равные промежутки времени.
- Некорректно регулировать скорость вращения кулера, например, крутить его на высоких оборотах независимо от нагрузки.
Устранение подобных сбоев заключается в считывании дампа БИОС’а, замене ME-региона на чистый и повторной прошивке с помощью программатора. Так как этим обычно занимаются ремонтники, а не владельцы компьютеров, не будем на этом останавливаться. Лучше займемся тем, что можно сделать в домашних условиях без специального оборудования и риска окончательно отправить вашего «железного питомца» в царство вечности.
Источник: http://web-shpargalka.ru/no-bios-file-found-chto-delat.php
Отключаем CPU C3C6 State
Сделать это нужно, чтобы предотвратить зависания системы.
Источник: http://xeon-e5450.ru/socket-2011-3/e5-2600-v3/dobavlyaem-anlok-v-bios-raz-i-navsegda/
Как вернуть работоспособность материнке со слетевшим BIOS’ом
После скачивания прошивку нужно переименовать. Например, файл «Sabertooth X79» (название модели) переименовывают в «SABERX79.ROM», файл «Sabertooth Z77» – в «Z77ST.CAP». Информация, как должен именоваться файл прошивки для вашей модели, скорее всего, есть на сайте Asus, но если вы ее не найдете, уточните на форумах или в поддержке.
Далее сохраните переименованный BIOS на флешке, отформатированной в FAT32, и подключите ее к порту USB с пометкой «Flashback» или «ROG Connect». Компьютер перед этим желательно выключить, это увеличит шанс на успешное восстановление.

После подсоединения флешки включите ПК и нажмите на задней панели кнопку «BIOS». Удерживайте ее нажатой около 3 секунд, пока на плате не начнет мигать световой индикатор. Мигание указывает на то, что файл успешно считался и прошивается в память. Когда процесс прошивки завершится, индикатор погаснет.
Смотрите также:
Если ваша плата из бюджетного сегмента или не слишком новая, то есть не поддерживает USB Flashback, скорее всего, вы сможете восстановить ее другим способом. Если компьютер оборудован флоппи-дисководом или оптическим приводом, запишите переименованный файл биоса в корневой каталог чистой дискеты или CD, поместите его в привод, выключите, а потом снова включите ПК. Прошивка будет завершена, когда погаснет индикатор привода. Если привода нет, используйте флешку.
Gigabyte

Проблемы с запуском платы с Dual_BIOS возможны в следующих случаях:
- Основная микросхема отсутствует или вышла из строя.
- Микрокод в основной микросхеме полностью стерт.
- Повреждено содержимое обеих микросхем.
Некоторые «мамки» Gigabyte умеют грузиться с резервной флеш-памяти и использовать ее как основную. Другая группа плат этого производителя использует в качестве резервного носителя БИОС выделенную область на жестком диске. Это менее надежный вариант, но тоже лучше, чем ничего.
Восстановление биоса Gigabyte из бэкапа обычно выполняется автоматически, но если этого не происходит, попробуйте выключить компьютер из розетки, немного подождать и еще раз включить.
MSI и другие

BIOS на плате MSI. Справа порт JSPI1 для прошивки на программаторе
На материнских платах MSI и некоторых других марок, которым больше 8-10 лет, перепрошивка биоса производится с дискеты. Инструкции для AWARD и AMI BIOS немного различаются.
Чтобы восстановить AMI BIOS, выполните следующее:
- Переименуйте скачанный с сайта производителя материнской платы файл биоса в AMIBOOT.ROM.
- Перенесите его в корень чистой дискеты. Установите дискету в привод выключенного ПК.
- Нажмите на клавиатуре левый Ctrl + Home и включите компьютер.
Для восстановления AWARD BIOS:
- Поместите на дискету файлы прошивальщика и BIOS (обычно скачиваются в одном архиве).
- Создайте на дискете текстовый документ, в котором указано имя файла биоса с расширением bin. Переименуйте документ в autoexec.bat.
- Дальнейшие действия аналогичны приведенным выше.

На некоторых платах перед восстановлением биоса также нужно извлекать из гнезда батарейку питания часов реального времени (RTC) или переставлять (снимать) перемычку очистки CMOS. Это моменты важно выяснить до начала процедуры.
Источник: http://web-shpargalka.ru/no-bios-file-found-chto-delat.php
No bios file found что делать

Комплект для изготовления загрузочной DOS флешки  dos_boot_usb.zip ( 590,29 КБ )
dos_boot_usb.zip ( 590,29 КБ )
В теме нет куратора. По вопросам наполнения шапки обращайтесь к модераторам раздела через кнопку  под сообщениями, на которые необходимо добавить ссылки, или через QMS.
под сообщениями, на которые необходимо добавить ссылки, или через QMS.
Сообщение отредактировал Rammsteiner — 29.03.20, 10:35
Статьи CodeRush «Устройство файла UEFI BIOS» часть ПЕРВАЯ ПОЛУТОРНАЯ ВТОРАЯ
Про nvram от того же автора: Часть1 Часть2
Practical BIOS Editing manual (english)  Practical_BIOS_Editing.pdf ( 30,65 МБ )
Practical_BIOS_Editing.pdf ( 30,65 МБ )
Сообщение отредактировал Shoore — 05.07.16, 00:03
Вечер добрый.Вот в аиду залез, она пишет типо биос не обновлялся более двух лет, рекомендую обновить. А вы что скажете, стоит, не стоит?
Сообщение отредактировал sergei093 — 31.03.13, 21:22
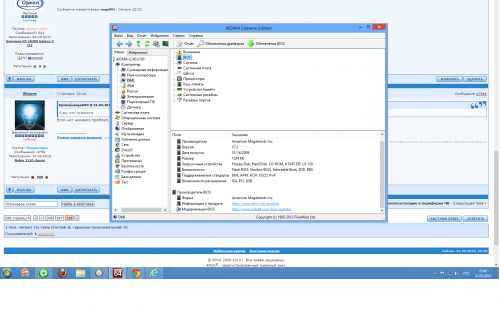
На скрине не видно версию платы. И версию БИОС надо смотреть во вкладке Системная плата.
Не верю, что там нельзя включить немецкий :rofl:
Сообщение отредактировал Shoore — 31.03.13, 21:56
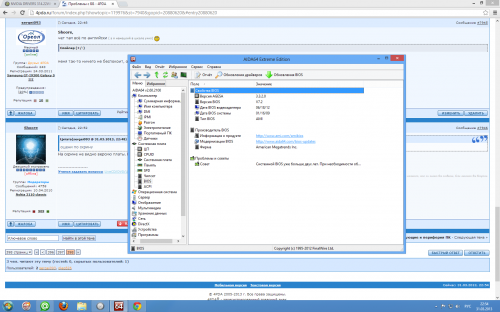
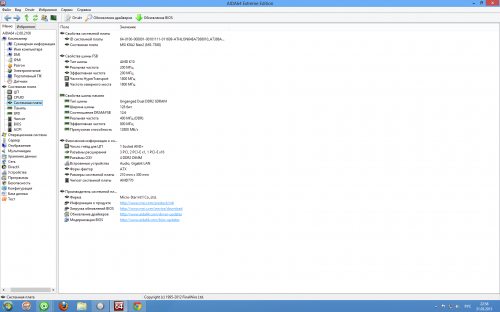
а так? да и немецкий что-то нихт шпрехен, давно это было. ?
Сообщение отредактировал sergei093 — 31.03.13, 22:04
Дело в том, что БИОС нужна для того, что бы включить компьютер, найти загрузчик системы и передать ОС управление железом. После того, как на экране появляется бутскрин операционки, БИОС никаким образом не влияет на работу железа, её коды не участвуют ни в каких процессах, просто потому, что могут исполняться только в реальном режиме работы процессора.
Так что, обновлять или нет, это дело хозяйское, в неумелых руках можно и кирпич получить.
P.S. все сообщения едут сюда BIOS и UEFI (EFI)
Сообщение отредактировал Shoore — 31.03.13, 22:39
Источник: http://ashampoo-winoptimizer.ru/raznoe/no-bios-file-found-chto-delat.html
Особенности восстановления BIOS на ноутбуках

Методика восстановления слетевшего BIOS’a на ноутбуках примерно та же, что и на десктопах. Скачанный с сайта производителя файл прошивки и программу-прошивальщик (последняя нужна не всегда) помещают на чистую, отформатированную в FAT32/16 флешку, подключают ее к обесточенному аппарату (просто выключить ноутбук иногда недостаточно, нужно отсоединить блок питания и снять батарею), вставляют заряженную батарею на место, включают аппарат и зажимают комбинацию клавиш. На разных лэптопах для этого используются различные клавиатурные сочетания, например:
- Ctrl (только левый или оба) + Home
- Windows + B (эта и другие буквы приведены в латинской раскладке)
- Windows + F
- Windows + M
- Windows + Esc
- Fn + B
- Fn + F
- Fn + M
- Fn + Esc.
Основная работа заключается в распаковке и переименовании файлов биоса. Единого правила здесь, опять же, нет. В большинстве случаев доставать прошивку приходится из exe-шников, но! Многие производители включают в состав программы BIOS’ы для разных ревизий одной платформы или целой серии платформ, и выбрать из них единственный нужный файл бывает очень непросто. Чтобы не ошибиться, читайте инструкции по прошивке именно вашей модели и ревизии платформы на профильных форумах. И не стесняйтесь задавать вопросы.
Я намеренно не привожу в статье инструкции по восстановлению BIOS’ов путем прошивки на программаторе с выпаиванием и без, замыканием различных контактов, горячей замены съемной флеш-памяти и т. д., так как все эти методы небезопасны и требуют определенных знаний. Однако среди читателей, вероятно, найдутся те, кто делал нечто подобное на своем ПК и получил хорошие результаты. Будет отлично, если вы подробно опишите ваши действия в комментариях к статье. Также приветствуются рассказы об отрицательном опыте, чтобы другие читатели благодаря вам смогли избежать ошибок. В комментариях обязательно приводите наименование модели и ревизию вашей материнской платы, а также версию BIOS, с которой вы работали.
 Загрузка компьютера прерывается в самом начале и на экране появляется сообщение: «No bootable device – insert boot disk and press any key» — «Не найдено загрузочное устройство». В чем причина? Как исправить подобную проблему? В нашей статье мы кратко ответим на эти и другие вопросы.
Загрузка компьютера прерывается в самом начале и на экране появляется сообщение: «No bootable device – insert boot disk and press any key» — «Не найдено загрузочное устройство». В чем причина? Как исправить подобную проблему? В нашей статье мы кратко ответим на эти и другие вопросы.
Когда компьютер нормально работает, мы не испытываем особого желания разбираться в том, «как в нем все устроено». Однако когда в работе компьютера происходит сбой, он перестает загружаться, а на экране появляются «загадочные» сообщения об ошибке и у нас нет возможности позвать на помощь компьютерного специалиста, то мы вынуждены заглянуть во «внутренний мир» компьютера, чтобы вернуть его в рабочее состояние. Давайте разберемся, что означает сообщение об ошибке «Не найдено загрузочных устройств».
Что значит и как исправить ошибку «Нет загрузочного устройства»?
Компьютер имеет встроенное программное обеспечение, функционирующее независимо от операционной системы. Это программное обеспечение «вшито» во флеш-память каждой материнской платы и называется BIOS (базовая система ввода-вывода). В его задачи входит загрузка устройств и различных компонентов компьютера. После опроса и тестирования компонентов компьютера, BIOS передает управление операционной системе. Именно BIOS сообщает нам, отображая предупреждение, что загрузочное устройство не найдено. Это происходит в том случае, когда BIOS не может загрузить операционную систему с какого бы то ни было носителя на компьютере. «Загрузочным устройством» могут быть такие носители, как жесткий диск, CD, DVD, дискета или обычная «флешка», на которых может находиться загрузочная информация или операционная система. Если это устройство отсутствует, выключено или есть проблемы с операционной системой, то появляется вышеупомянутое сообщение об ошибке. Убедитесь, что в меню BIOS’а устройством загрузки выбран раздел жесткого диска или любое другое устройство, которое планируется использовать в качестве загрузочного.
Теперь мы расскажем вам о трех возможных причинах, которые могут привести к подобной ошибке.
Проблемы с файловой системой
Наиболее вероятной причиной того, что BIOS не в состоянии обнаружить загрузочное устройство, является сбой операционной системы, установленной на жестком диске. Это может произойти из-за вирусной атаки, случайного удаления системных файлов или случайного сжатия системного диска, т.е. любой причины, вследствие которой, существующие рабочие настройки операционной системы могут быть нарушены. В этом случае, при запуске системы, операционная система не обнаруживается, и вы получаете данное сообщение об ошибке.
Решение:
Единственным выходом в такой ситуации, является загрузка с установочного диска Windows, с последующим восстановлением или переустановкой операционной системы. В случае восстановления, Вы сможете сохранить все данные на восстанавливаемом разделе, в случае переустановки, данные будут потеряны.
Жесткий диск отключен
В редких случаях бывает, что BIOS не может обнаружить жесткий диск в качестве загрузочного устройства, потому что он, возможно, был физически отключен от материнской платы. Это может произойти, если системный блок пострадал от падения или ударов. Чтобы убедиться, что это действительно так, зайдите в настройки BIOS, нажав при запуске системы соответствующую клавишу (F1, F2, Del, возможны др. варианты).
Решение:
В этом случае, вам необходимо открыть корпус системного блока компьютера и проверить, подключен ли должным образом кабель от материнской платы к жесткому диску. Если он отсоединен, то просто подключите его и проблема будет решена. В случае с ноутбуком Вам придется делать то же самое. Если ваш ноутбук или настольный компьютер находятся на гарантии, то лучше отдать компьютер специалистам сервисного центра.
Повреждение жесткого диска
Физическое повреждение жесткого диска или появление сбойных секторов могут стать причиной появления ошибки. Жесткий диск может повредиться в результате скачков напряжения в сети, пыли, удара и т.д. В случае, когда жесткий диск оказывается поврежденным, то он не обнаруживается BIOS’ом.
Решение:
В этом случае, вам, возможно, придется заменить жесткий диск. Жесткий диск необходимо протестировать на наличие сбойных секторов. В случае восстановления его работоспособности, его можно использовать в качестве вторичного носителя.
Если не одна из вышеперечисленных мер Вам не помогла, то вам необходимо обратиться за компьютерной помощью к экспертам. По крайней мере, ваша совесть будет спокойна, так как вы сделали все, что могли. Кроме того, мы не рекомендуем вам, открывать и чинить компьютер, который еще находится на гарантийном обслуживании. Лучше, как говорилось выше, сдать его в сервисный отдел. Так как если выяснится, что какой-либо элемент нуждается в замене, вам не придется покупать и менять его на свои деньги.
Наиболее вероятной причиной данного сбоя являются обычно проблемы с операционной системой, пострадавшей в результате атаки вирусов или повреждения системных файлов. В большинстве подобных случаев вам придется переустановить операционную систему. Чтобы избежать подобных проблем рекомендуется установить антивирусное программное обеспечение, которое эффективно предотвращает индуцированные вирусами сбои в системе.
Источник: http://web-shpargalka.ru/no-bios-file-found-chto-delat.php
Проверяем
Для проверки можно использовать программу HwInfo, которая показывает частоты для каждого ядра. Параллельно можно запустить какой-либо бенчмарк или стресс-тест (например cpu-z), чтобы нагрузить процессор.

Если всё прошло удачно — частота каждого ядра будет равна максимальному значению турбо-буста процессора.
Источник: http://xeon-e5450.ru/socket-2011-3/e5-2600-v3/dobavlyaem-anlok-v-bios-raz-i-navsegda/
Если ничего не помогло
Впрочем, если все вышеприведенные способы исправления ситуации не помогут, тут уж точно следует произвести диагностику жесткого диска. Вот только если для снять его не проблема, то с ноутбуком придется обратиться в ближайший сервисный центр или мастерскую и не пытаться снять его самостоятельно.
Как уже понятно, если винчестер «посыпался», ту ничего не поделаешь, придется его менять на новое «железо», после чего производить установку «операционки» заново. Можно, конечно, испробовать на нем действие утилиты но стопроцентный успех в гарантировать достаточно сложно.
Источник: http://olacom.ru/google-chrome/oshibka-operating-system-not-found-chto-delat-no-bios-file-found-chto-delat-kak/




