Если при подключении флешки или диска по USB к компьютеру или ноутбуку с windows -7/8/10 у вас выскакивает ошибка — Чтобы использовать диск в дисководе сначала отформатируйте его! со 100% вероятностью говорю, что сейчас надо быть очень аккуратным, если на этом носители важные документы или фотографии. Перед тем как делать какие то манипуляции с данными их необходимо сохранить на диск и в этом вам поможет моя бесплатная программа которая восстановит все данные быстро и без потерь.
Ошибка: чтобы использовать диск в дисководе сначала отформатируйте его
Самая распространенная ⭐️ ошибка это когда при подключение устройства к компьютеру логический диск на котором была раньше информация показывает такую ошибку:
 ошибка: чтобы использовать диск в дисководе сначала отформатируйте его
ошибка: чтобы использовать диск в дисководе сначала отформатируйте его
Самое главное в этой ситуации ни в коем случае ✅ не нажимать Форматировать диск!!!(хотя даже если вы нажали случайно форматировать, мы все равно восстановим информацию, но лучше все таки не нажимать!)
При нажатии на кнопку Отмена у нас вылетает ошибка которое как раз и описывает нам причину по которой диск или флешка стала неработоспособной и перестала определяться в системе:
 Ошибка: файловая система тома не распознана убедитесь что все требуемые системные драйверы загружены и том не поврежден
Ошибка: файловая система тома не распознана убедитесь что все требуемые системные драйверы загружены и том не поврежден
Файловая система тома не распознана
Переводим первое предложение:
✅ Файловая система тома не распознана — в windows у нас основная файловая система это NTFS, FAT и FAT32 из из этого делаем вывод, что у нас на данный момент флешка не относится ни к одной из них.⭐️
Что бы проверить какая сейчас файловая система на флешке или жестком диске делаем следующее:
- открываем проводник
- кликаем на ярлыке Мой компьютер правой кнопкой мыши и выбираем в меню Управление компьютером
 как поверить файловую система на флешке или жестком диске?
как поверить файловую система на флешке или жестком диске? - В окне управление компьютером выбираем меню Управление дисками и в списке дисков находим нашу флешку, как видите (я указал большой стрелкой) файловая система на нашей флешке сейчас показывается как RAW, тогда как на диске выше NTFS

- Вот и вся проблема, наша флешка или жесткий диск сменили файловую систему на RAW
Что такое файловая система RAW — это по сути и не является никакой файловой системой, это говорит о том что файловой системы нет или указывает на другие проблемы с диском.
Убедитесь, что все требуемые системные драйверы загружены и том не поврежден
Но у нас еще в ошибке было написано о системных драйверах и тут тоже есть тонкий момент (✅ очень редкий, но если микрософт нам об этом написал надо проверить и его) Нам необходимо убедиться в правильности установленных драйверов на USB (и контроллеры) драйверов. Для этого давайте это проверим
- открываем проводник
- кликаем на ярлыке Мой компьютер правой кнопкой мыши и выбираем в меню Свойство

- Переходим в диспетчер устройств

- В диспетчере устройств не должно быть как у меня на картинке желтых восклицательных знаков! эти знаки сигнализируют о том, что драйвера не установлены или работают с ошибкой. Для них и обозначение есть с кодом ошибки 28 (Для устройства не установлены драйверы. (Код 28)) далее откройте дерево Контроллеры USB и проверьте что бы там тоже не было желтых знаков.

- Если все там чисто, переходим дальше
Как исправить ошибку «Файловая система тома не распознана»
Так что же нам делать и как исправить ошибку на съемных носителях, что бы флешка начала определяться в проводнике? ответ никак! Точнее можно, но зачем вам этот геморрой, любая починка или исправление ошибки на флешках или дисках несет на себе 100% вероятность окончательной потери данных, единственный правильный совет это восстановить данные , потом просто ее отформатировать. как это сделать? читаем ниже.
Источник: http://nibbl.ru/vosstanovlenie-dannykh/vosstanovit-dannye-s-fleshki.html
Флешка не открывается (пишет: «Отформатировать?»). В чем причина?
Сначала кратко остановимся на причинах, а только после их определения будем принимать то самое решение, которое и позволит быстро устранить первопричину такого явления. Самыми распространенными ситуациями принято считать следующие:
- программное повреждение прошивки контроллера (например, при неправильном изъятии устройства из порта или в момент проведения операций с файлами или форматированием);
- самопроизвольное изменение файловой системы;
- ошибки рабочей файловой системы;
- воздействие вирусов;
- сбои в работе портов и USB-контроллеров при механических повреждениях или при «слете» драйверов.
Источник: http://fb.ru/article/431186/fleshka-ne-otkryivaetsya-pishet-otformatirovat-disk-pered-ispolzovaniem-kak-ispravit-situatsiyu
Простой метод диагностики
Если вы хотите по-быстрому выявить суть проблемы, то есть проверенный «дедовский» способ.
- Проверьте USB-порты подключением сторонних устройств. Подойдёт мышка, USB-кабель мобильного телефона, да и вообще всё что угодно. Если они не работают, значит, проблема в физическом повреждении порта (или портов).

Проверяем USB-порты подключением сторонних устройств
- Если устройства работают хотя бы на одном из USB-портов, то пришло время проверить флэшку, которую компьютер не хочет распознавать. Подключите её к USB-портам, в работоспособности которых убедились лично. Если ошибка повторяется, то дело либо в системных сбоях, либо в неисправности самого флэш-накопителя.

Подключаем флэшку к рабочему USB-порту
- Проверьте флэшку на разных компьютерах. Желательно, чтобы на них были установлены разные версии ОС. Если хотя бы на одном из них работает флэшка, значит, проблема кроется в системных сбоях. Если ни один из них не хочет её распознавать, то, вероятнее всего, флэшка неисправна из-за физических повреждений, так как маловероятно, что на разных компьютерах с разными ОС будет присутствовать тот же системный сбой.

Проверяем флэшку на другом компьютере, желательно с другой ОС
Теперь, когда вы провели простую диагностику, можете переходить к описанию конкретно вашей проблемы и изучению способов её решения.
Источник: http://pc-consultant.ru/raznoe/fajlovaja-sistema-toma-ne-raspoznana-kak-reshit-problemu-i-chto-delat/
Что такое файловая система?
Дисковое пространство делится на сектора, размер каждого из которых составляет примерно 512 байт. Сектора группируются в кластеры. Кластеры, называемые также блоками размещения, имеют размеры от 512 байт до 64 килобайт, поскольку обычно состоят из нескольких секторов. Кластеры представляют собой непрерывные блоки дискового пространства.
Операционные системы опираются на файловую систему для организации кластерного хранилища информации. Файловая система представляет собой базу данных, в которой содержится информация о состоянии каждого кластера. По сути, файловая система как бы сообщает операционной системе о том, в каком кластере (или кластерах) хранится файл, а куда можно записать новые данные.
Источник: http://hd01.ru/info/kak-opredelit-fajlovuju-sistemu-fleshki/
Что такое форматирование
Форматирование – это процесс, во время которого происходит разметка носителя информации, а точнее области хранения данных носителя.
Дело в том, что в компьютерной технике все четко и нет место случайности. Все данные должны быть систематизированы и они должны находиться в определенных областях носителя информации, для того чтобы программы могли их найти в нужный момент.
Мы знаем, что информация на компьютере хранится на носителях информации, например, жестких дисках, флешках, CD или DVD дисках и т.д. Так же как и шахматная доска, область хранения данных носителя информации должна быть размечена.

Только в этом случае можно точно сказать, что какой-то фрагмент данных находится по такому-то адресу, то есть как в шахматах – пешка на Е2 или ладья на А1.
Вот для того чтобы превратить область хранения данных в своеобразную шахматную доску и применяется процесс форматирования.
Тут следует заметить, что форматирование – процесс программный. Это означает, что во время форматирования на поверхности носителя информации не создаются физические «клеточки», которые можно пощупать или увидеть. Во время форматирования создается файловая система, то есть создается своеобразная логическая таблица, с помощью которой в будущем и будет осуществляться доступ к определенным данным, хранящимся на диске.
Источник: http://pcsecrets.ru/ustrojstvo-pk/chto-takoe-formatirovanie.html
Извлечение файлов с помощью R-Studio
Если программа TestDisk не помогла избавиться от формата RAW, и вы не вернули файловую систему NTFS или FAT32, то придется пойти другим путем. Вам понадобится:
- Другой компьютер с рабочим диском и установленной системой.
- Программа R-Studio.
Извлеките HDD с файловой системой RAW и подключите его к другому компьютеру. Чтобы избежать появления удаленных файлов, запустите программу R-Studio. Здесь вам нужно:
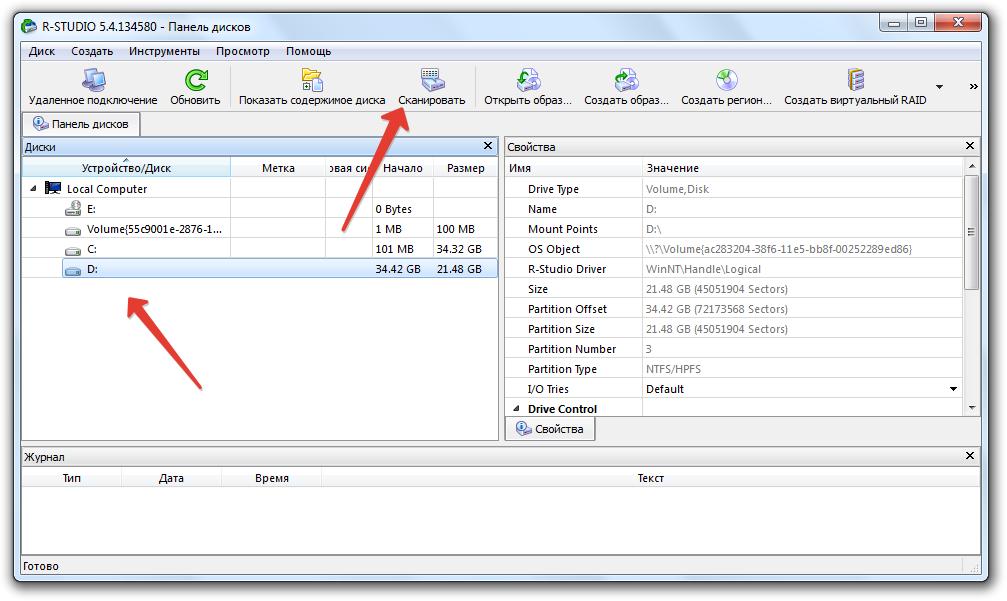
Сохранять файлы нужно на другой диск, не тот, с которого они были только что извлечены. Формат винчестера не изменится – он останется RAW. Чтобы восстановить HDD, отформатируйте его, как это предлагает система. Формат изменится, но проблем с удаленными файлами уже не будет, так как предварительно вы их «вытащили» с поврежденного носителя.
Источник: http://wrldlib.ru/the-file-system-type-can-not-be-determined-what-is-the-raw-file-system-and-how-to-work-with-it/
Какие операционные системы работают с этими файловыми системами?
FAT и FAT32 доступны на чтение/запись практических во всех операционных системах. Ранее форматирование диска под файловую систему NTFS было верным способом добиться его неработоспособности вне ОС Windows. Однако сейчас поддержка чтения/записи NTFS встроена во многие дистрибутивы Linux. Также существует хак, который позволяет работать с этой файловой системой в Mac OS X версии 10.6, хотя, кажется, он работает нестабильно, поэтому рекомендуется использовать MacFuse. С другой стороны exFAT требует установки драйверов и в Windows XP и в Linux и поддерживается последними версиями Windows (Vista SP1, Windows 7,
 и Mac OS X.
и Mac OS X.
Источник: http://hd01.ru/info/kak-opredelit-fajlovuju-sistemu-fleshki/
Проверка на наличие вирусов
Очень частой и довольно распространённой причиной того, что система не отображает содержимого флешки и просит форматировать её, может оказаться её заражённость вирусами. Например, так называемый вирус автозапуска превращает все папки и файлы в ярлыки, скрывая их, а некоторые другие вирусы, вообще, начинают требовать отформатировать носитель и не отображают его содержимое. Поэтому, если проверка диска на ошибки не привела к изменениям, выполните проверку на вирусы.
Для этого вам понадобится обычный антивирус или портативный антивирусный сканер. Любой антивирус имеет возможность просканировать систему вплоть до отдельной папки. Вам в настройках нужно указать свой требующий форматирования USB-накопитель и дождаться окончания процедуры. Если же вы пользуетесь бесплатным антивирусом, и он пропустил угрозу, скачайте один из бесплатных портативных сканеров. Кстати, подробный обзор о них мы уже писали на нашем сайте вот в этой статье. Ознакомьтесь с её содержимым. Кроме того, регулярно следите за безопасностью вашей системы, чтобы не страдать от возникающих проблем.

Источник: http://nastroyvse.ru/devices/raznoe/kak-otkryt-fleshku-esli-trebuet-formatirovaniya.html
Что вам понадобится
- DVD-RW диск
- Пишущий оптический DVD-привод
Источник: http://ru.wikihow.com/отформатировать-DVD-Rw
Восстановить данные с флешки или жесткого диска без потери
Для восстановления данных я всегда использую несколько программ:
- Rstudio — профессиональная программа по восстановлению данных со съемных носителей и жестких дисков.
- R.saver — ⭐️⭐️⭐️ Программа предназначена для восстановления информации с жестких дисков, флеш-накопителей, SSD, гибридных дисков (SSHD), а также других носителей информации.
После долго использования обеих программ я в итоге остановился на программе R.saver, она очень легкая самая главное бесплатная!
Качество восстанавливаемой информации между двумя этими программами одинаковый! Единственный момент если R.saver ничего не смог найти или восстановил мало информации или не всю, тогда можно использовать Rstudio
R.saver — бесплатная программа для восстановления данных
- Скачиваем программу с официального сайта скачать R.saver
- Запускаем ее (она работает в режиме portable и ее не нужно устанавливать)
- При запуске выбираем наш диск (в моем случае это диск L) и нажимаем Продолжить

- Далее ждем пока программа просканирует носитель

- Для примера флешка на 15 гигабайт у меня прошла проверку за 15 минут, что я считаю очень быстрым показателем. Далее выбираем файлы какие хотим восстановить и нажимаем кнопку восстановить файлы.

- Радуемся жизни и ставим или пишем свои комменты если у вас что то не получилось .
Подводим итог! в данной статье вы узнали что делать если у вас перестала работать флешка, жесткий диск или SSD и как можно:
- восстановление файлов с диска программа
- восстановление файлов с жесткого диска
- восстановление файлов с флешки
- восстановление файлов бесплатно
- восстановление файлов жесткого
- программа для восстановления файлов
- программа восстановление файлов с жесткого
Ну и по традиции смотрим видео как это делается.

Источник: http://nibbl.ru/vosstanovlenie-dannykh/vosstanovit-dannye-s-fleshki.html
на флешке: как исправить ситуацию средствами Windows?
Для начала можно попробовать выполнить форматирование, вызвав меню правого клика в «Проводнике» и выбрав строку выполнения данной операции.
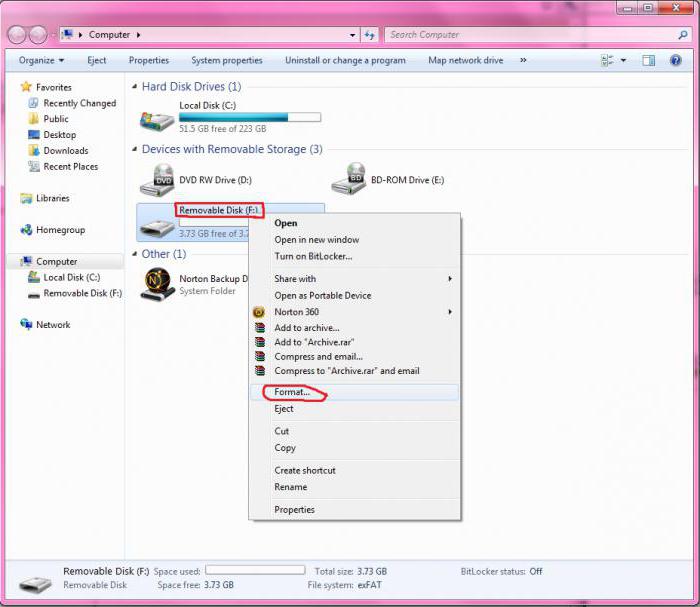
При указании дополнительных параметров следует использовать полное форматирование, а не быстрое только с очисткой оглавления, и при этом указать требуемые параметры типа, относящиеся к файловой системе. Далее останется нажать кнопку запуска процесса и дождаться его окончания.
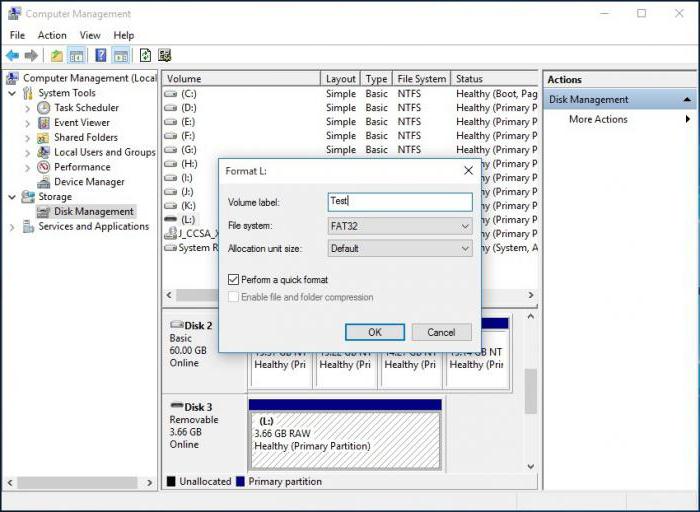
В случае, когда форматирование таким способом оказывается невозможным, проблема того, как исправить файловую систему RAW на флешке, может быть решена с использованием раздела управления дисками, который проще всего вызвать командой diskmgmt.msc в консоли «Выполнить». Правым кликом на диске вызывается контекстное меню, где и выбирается строка форматирования. Если же диск в данный момент неактивен, сначала используется команда инициализации, а затем производится форматирование.
Источник: http://wrldlib.ru/the-file-system-type-can-not-be-determined-what-is-the-raw-file-system-and-how-to-work-with-it/
Низкоуровневое форматирование
Довольно длительная процедура, о которой не напишешь несколькими словами. Для этого мы подготовили отдельную статью, посвящённую низкоуровневому форматированию. В ней мы расписали полный цикл действий, а также разместили ссылки на все необходимые утилиты. У вас все получится, если вы внимательно ознакомитесь с предоставленным материалом.
Источник: http://nastroyvse.ru/devices/raznoe/kak-otkryt-fleshku-esli-trebuet-formatirovaniya.html
Общие рекомендации
Если вы последовательно выполняли всё, что написано в инструкции, то проблема с ошибкой «Файловая система тома не распознана» должна быть устранена. Однако это не даёт вам гарантии, что вы не столкнётесь в будущем с этой неприятной ошибкой, которая может грозить вам потерей файлов.

Рекомендации, которые обезопасят флэшку от ошибки «Файловая система тома не распознана»
Дабы минимизировать этот риск, соблюдайте простые правила:
- не бросайте флэшку, обращайтесь с ней аккуратно;
- не выдёргивайте резко флэшку из USB-порта, особенно во время работы с файлами. Лучше всего пользуйтесь безопасным извлечением;
- периодически сканируйте компьютер на предмет наличия вирусов;
- обновляйте драйвера;
- храните несколько копий самых важных файлов на разных носителях.
Если вы будете следовать этим простым правилам безопасности, то сможете избежать таких неприятных ситуаций и не проводить каждый раз одну и ту же процедуру по форматированию и восстановлению.
Видео — Как исправить RAW диск и восстановить данные HDD с RAW разделами
Рекомендуем похожие статьи
Источник: http://pc-consultant.ru/raznoe/fajlovaja-sistema-toma-ne-raspoznana-kak-reshit-problemu-i-chto-delat/
RAW-формат: что это?
Если говорить о формате такого типа, нужно четко себе представлять, что, по сути, это даже не формат в обычном понимании. Это измененный тип файловой системы.
При доступе к такому разделу можно отметить два типа возникающих проблем. Во-первых, в файловом менеджере том может не отображаться вообще. А во-вторых, даже если он виден, то на нем либо нет файлов, либо система предлагает произвести немедленное форматирование, поскольку файловая система несовместима с операционной (RAW-формат HDD-дисков). Как исправить такую ситуацию? Нужно выбрать правильный подход, ведь форматирование раздела с уничтожением даже не отображаемых данных — не самый лучший вариант.
Источник: http://wrldlib.ru/the-file-system-type-can-not-be-determined-what-is-the-raw-file-system-and-how-to-work-with-it/




