За отключение подсветки клавиш на ноутбуке HP отвечают специальные функциональные сочетания. Использовать их можно исключительно в сочетании с клавишей «Fn».
Включение и выключение подсветки
Если ноутбук оснащен клавиатурой с подсветкой, нажмите клавишу F5 или F4 (на некоторых моделях) на клавиатуре, чтобы включить или выключить подсветку. Возможно, придется одновременно нажать клавишу fn (функциональная клавиша).
Если значок подсветки

не соответствует клавише
F5
, найдите клавишу подсветки клавиатуры в ряду функциональных клавиш.

Источник: http://support.hp.com/ru-ru/document/c03070601
Подсветка клавиатуры на ноутбуке HP
Для того чтобы отключить или, наоборот, включить подсвечивание клавиш, необходимо убедиться в правильном функционировании клавиши «Fn». Воспользуйтесь любой комбинацией из функциональных кнопок.
Читайте также: Как включить клавиши «F1-F12» на ноутбуке
- Если все кнопки работают нормально, нажмите комбинацию «Fn+F5». При этом на данной клавише должен присутствовать соответствующий значок освещения.

В случаях отсутствия результатов или указанного значка осмотрите кнопки клавиатуры на предмет наличия ранее упомянутой иконки. Обычно она размещается в диапазоне клавиш от «F1» до «F12».

Также на некоторых моделях присутствуют специальные настройки BIOS, позволяющие изменить время работы подсветки. Это актуально в случаях, когда подсвечивание загорается лишь на некоторое время.
Читайте также: Как войти в BIOS на ноутбуке HP

Если вы используете одно из таких устройств, в окне «Advanced» кликните по строке «Built-in Device Option».

Из появившегося окна выберите одно из представленных значений в зависимости от ваших потребностей.
Примечание: Сохранить настройки можно с помощью одиночного нажатия клавиши «F10»
Надеемся, у вас получилось включить подсветку клавиатуры на ноутбуке HP. Мы завершаем данную статью и в случае непредвиденных ситуаций предлагаем оставить нам свой комментарий.
 Мы рады, что смогли помочь Вам в решении проблемы.
Мы рады, что смогли помочь Вам в решении проблемы.  Опишите, что у вас не получилось.
Опишите, что у вас не получилось.
Наши специалисты постараются ответить максимально быстро.
Помогла ли вам эта статья?
ДА НЕТ
Поделиться статьей в социальных сетях:
Еще статьи по данной теме:
Источник: http://lumpics.ru/how-to-turn-on-the-keyboard-backlight-on-an-hp-laptop/
Советы
- Если подсветка клавиатуры не работает, отнесите ноутбук в мастерскую.
Источник: http://ru.wikihow.com/включить-подсветку-клавиатуры-на-HP-Pavilion
Горячие клавиши
Начнем с самого простого и универсального метода управления подсветкой клавиатуры. Большинство фирменных «фишек» ноутбуков, которых нет на стационарных ПК, включаются посредством одной из комбинаций горячих клавиш. Некоторые из них задействуют одну специальную кнопку на корпусе устройства. Подобный элемент управления встречается на некоторых моделях компании HP.

Второй возможный вариант – это использование одной из системных клавиш из ряда F2–F12. Чтобы определить подходящую кнопку, обратите внимание на дополнительные опознавательные знаки возле названия клавиши. На нужной кнопке должен быть напечатан значок подсветки или клавиатуры. Попробуйте активировать подсветку нажатием на эту кнопку.
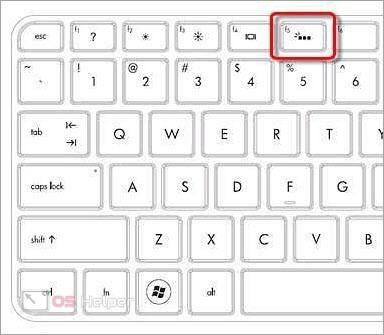
И последний вариант включения подсветки на ноутбуках HP – это комбинация из клавиши Fn и одной из системных кнопок, упомянутых выше. Это связано с тем, что на большинстве ноутбуков ряд системных клавиш работает только при зажатой вспомогательной кнопке. Попробуйте скомбинировать Fn и клавишу с изображением подсветки. На большинстве устройств HP данная функция привязана к клавише F5.
Источник: http://os-helper.ru/pc/podsvetka-klaviatury-na-noutbuke-hp-kak-vklyuchit.html
Не удается найти клавишу подсветки
Проверьте весь ряд функциональных клавиш. Клавиша подсветки может располагаться в другом месте, или эти функции могут быть реализованы с помощью другой клавиши, например F5, F4 или F11.
При отсутствии клавиши подсветки на ноутбуке, убедитесь, что на ноутбуке клавиатура с подсветкой. Перейдите на страницу
Службы технической поддержки HP
. Выполните поиск по модели ноутбука и слову
характеристики
. Просмотрите технические характеристики вашей модели ноутбука. Некоторые модели не поставляются с клавиатурой, оснащенной подсветкой.
Источник: http://support.hp.com/ru-ru/document/c03070601
Шаг 2
Нажмите клавишу с пиктограммой клавиатуры с подсветкой — три точки в горизонтальном ряду с тремя линиями, которые выглядят как лучи света, выходящие из угла левой точки. Клавиша не может выполнять какую-либо другую функцию или может также использоваться как клавиша «F5» или «F12».
Источник: http://ru.computersm.com/59-how-to-turn-on-the-keyboard-light-on-a-hp-pavilion-59823
Предупреждения
- Если подсветка сломалась или перегорела, ее нужно заменить.
Источник: http://ru.wikihow.com/включить-подсветку-клавиатуры-на-HP-Pavilion
При нажатии кнопки подсветки ничего не происходит
В ОС Windows нажмите fn (функциональная клавиша) и клавишу подсветки. Если ничего не происходит, проверьте настройки BIOS.
В BIOS выберите BIOS Setup (Настройка BIOS) или BIOS Setup Utility (Программа настройки BIOS), затем используйте клавиши со стрелками для перехода на вкладку System Configuration (Конфигурация система). Обязательно включите Action Keys Mode (режим функциональных клавиш), если он еще не включен.
Примечание.
Версии вашей системы BIOS и экранов могут отличаться.

Источник: http://support.hp.com/ru-ru/document/c03070601
Почему может не включаться подсветка?
 Обычно данная опция не вызывает затруднений при активации. Но в ряде случаев могут возникнуть проблемы в выполнении основной задачи. Наиболее часто встречаются следующие причины неполадок:
Обычно данная опция не вызывает затруднений при активации. Но в ряде случаев могут возникнуть проблемы в выполнении основной задачи. Наиболее часто встречаются следующие причины неполадок:
- Неправильное выполнение действий по подключению и настройке.
- Механическое повреждение элементов, попадание влаги, посторонних элементов в корпус.
- Сбой в настройках и параметрах работы системы.
- Отсутствие данной функции на используемой модели клавиатуры.
Произведите самостоятельную диагностику, осмотрите внешний вид техники и проверьте программное обеспечение. При возможности можно самостоятельно произвести настройку или ремонт. Если у вас есть гарантия, обратитесь за помощью в сервисный центр.
Источник: http://kachestvolife.club/elektronika/kak-otklyuchit-podsvetku-klaviaturi-na-noutbuke
Sony
Sony также не на все свои ноутбуки устанавливает функцию подсвети клавиатуры. Чтобы узнать есть ли такая функция на вашем гаджете – обратитесь к «Руководству пользователя» или на сайт компании.
Если же такая функция присутствует, то управлять ее можно через системную утилиту VAIO Control Center. Найти ее можно по такому пути:
«Пуск» «Панель управления» «Система и безопасность»
В самом окне управления параметрами VAIO Control Center нам будет нужен блок «Клавиатура и мышь» (в некоторых моделях может называться «Устройства ввода»), а там подраздел «Подсветка клавиатуры». Здесь вы также можете указать время до выключения подсветки при отсутствии активности клавиатуры.
Источник: http://strana-it.ru/kak-vklyuchit-ili-vyklyuchit-na-noutbuke-podsvetku-klaviatury/
Как поменять цвет подсветки клавиатуры
Некоторые производители оснащают свои гаджеты многоцветной подсветкой клавиш. В таких случаях при желании тон свечения можно менять.
Так, гаджет Dell Latitute 14 Rugged 5414 оборудован такой подсветкой, цвет которой можно менять вручную. В меню есть:
- белый;
- красный;
- зеленый;
- индиго.
Если есть желание пользоваться 2 цветами, то в настройках системы можно выбрать такой вариант.
Читайте также: Как выбрать светильник для аквариума: расчет мощности ламп освещения.
Для этого нажимают Fn+F10, если высветится надпись «Fn lock», значит, Fn трогать не нужно. Если нажать комбинацию 2, 3 и больше раз, то яркость света будет увеличена на 25, 50, 75 и 100%.
Для определения оптимального варианта рекомендуется попробовать все сочетания и выбрать тот, который приятен для глаз.
Цвет диодов изменяется при зажимании Fn+C. Чтобы включить 2 цвета, нужно выключить и включить ноут. При появлении на экране логотипа «Дэлл» следует несколько раз нажать F2, чтобы открыть «Настройку системы», где нужно выбрать «Backlight RGB» и желаемый режим.

Источник: http://lampasveta.com/masterskaya/kak-vklyuchit-podsvetku-na-klaviature
Кнопки имеются, но подсветка не включается?
- Некоторые производители ноутбуков предлагают свое ПО и драйвера для клавиатуры.
- В очень редких случаях, подсветка клавиатуры включается в самом BIOS.
- Кнопка Fn может не работать.
- Если вы используете Windows 10, то запустите устранение неполадок с клавиатурой.

Источник: http://mywebpc.ru/windows/vklyuchit-podsvetku-klaviatury/
Предупреждения
- Если подсветка сломалась или перегорела, ее нужно заменить.
Источник: http://vkspy.info/pc/kak-vklyuchit-podsvetku-klaviatury-na-noutbuke-hp
Специальное ПО
На некоторых премиальных моделях ноутбуков HP предусмотрена поддержка специального программного обеспечения. Например, в линейке OMEN используется HP OMEN Control, через которую настраиваются любые параметры клавиатуры от подсветки до активности конкретных кнопок.
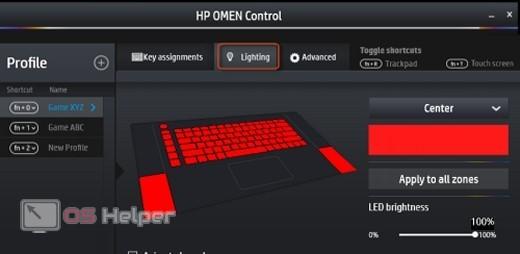
Если вы пользуетесь оригинальной ОС с фирменным ПО, то найти программу вы сможете через поиск Windows, введя название HP OMEN Control. Если у вас нет этой утилиты, то установите ее с официального сайта производителя.
Источник: http://os-helper.ru/pc/podsvetka-klaviatury-na-noutbuke-hp-kak-vklyuchit.html
Видео инструкция
На этом всё, надеюсь, разобрались. Готов отвечать на вопросы при их возникновении, но не забывайте указывать точные сведения о ноутбуке: если вы напишете, что у вас просто Asus без конкретного номера модели и модификации, ответить не получится.
Источник: http://remontka.pro/enable-backlight-laptop-keyboard/
Об этой статье
Эту страницу просматривали 55 125 раз.
Источник: http://ru.wikihow.com/включить-подсветку-клавиатуры-на-HP-Pavilion
Шаг 3
Нажмите клавишу «Fn» и удерживайте палец в этом положении. Удерживая клавишу «Fn», нажмите пробел.
Источник: http://ru.computersm.com/59-how-to-turn-on-the-keyboard-light-on-a-hp-pavilion-59823
Подсветка остается выключенной после включения
В зависимости от настройки таймаута подсветка отключается через некоторое время неактивности. Чтобы снова включить подсветку, нажмите любую клавишу на клавиатуре или нажмите сенсорную панель (в зависимости от модели).
Источник: http://support.hp.com/ru-ru/document/c03070601
Почему подсветка не работает, возможные причины и их решение
Если в модели ноутбука подсветка есть, но она не включается нужным сочетанием клавиш, причин может быть несколько. Они отличаются друг от друга, поэтому надо разобраться в каждой:
- Подсветка отключена в BIOS. Самая распространенная ситуация, когда нужно войти в БИОС, найти соответствующую вкладку и поставить точку напротив включения (или убрать напротив выключения). Особенности зависят от модели ноутбука, в сети есть подробная информация, поэтому разобраться несложно.
- Необходимо обновить Виндовс 10. Часто нарушения возникают из-за аппаратных сбоев или устаревших драйверов, что приводит к конфликтам и подсветка перестает работать. Обновление и диагностика неполадок помогут устранить проблему.
- Если за включение отвечает датчик подсветки, он может быть причиной неисправности. Из-за выхода из строя датчика свет не будет включаться даже через кнопки, поэтому его придется заменить.
- Иногда проблема в цепи регулировки подсветки на материнской плате. В этом случае нужно отдавать ноутбук в сервис, чтобы устранить поломку.
- Также причина может быть в попадании влаги в клавиатуру. В этом случае можно попробовать очистить ее, если это не поможет, придется заменить блок кнопок.

Если клавиатуру залили жидкостью, то придется заменить ее.
Разобраться с включением и настройкой подсветки клавиатуры на ноутбуке не сложно, если изучить особенности модели и активировать работу в BIOS. Если после этого проблема не решилась, нужно искать неисправность и устранять ее.
Источник: http://vkspy.info/pc/kak-vklyuchit-podsvetku-klaviatury-na-noutbuke-hp




