Подробно о том, можно ли удалить файл Hiberfil.sys в Windows 10 или Windows 7. Информация о файле Hiberfil sys.
Способы удаления hiberfil.sys
Файл hiberfil.sys располагается в корневом каталоге диска C и отвечает за возможность компьютера входить в режим гибернации. В этом случае после отключения ПК и повторной его активации будут запущены те же самые программы и в том же состоянии, в каком их застигло отключение. Этого достигается как раз за счет hiberfil.sys, в котором хранится фактически полный «снимок» всех загруженных в оперативную память процессов. Этим и объясняется такой большой размер этого объекта, который фактически равен объему RAM. Таким образом, если вам нужна возможность входить в указанное состояние, то удалять данный файл ни в коем случае нельзя. Если же вам это не нужно, то его можно убрать, освободив тем самым пространство на диске.

Беда в том, что если вы захотите просто удалить hiberfil.sys стандартным способом через файловый менеджер, то у вас из этого ничего не выйдет. При попытке выполнить данную процедуру откроется окно, в котором будет сообщаться, что операция не может быть завершена. Посмотрим, какие же существуют рабочие методы удаления данного файла.

Способ 1: Введение команды в окно «Выполнить»
Стандартный способ удаления hiberfil.sys, который используют большинство юзеров, осуществляется путем отключения гибернации в настройках электропитания с последующим введением специальной команды в окно «Выполнить».
- Щелкайте «Пуск». Заходите в «Панель управления».

Переходите в раздел «Система и безопасность».

В открывшемся окошке в блоке «Электропитание» щелкайте надпись «Настройка перехода в спящий режим».

Откроется окно изменения настроек плана электропитания. Щелкайте по надписи «Изменить дополнительные параметры».

Открывается окошко «Электропитание». Щелкайте в нем по наименованию «Сон».

После этого жмите по элементу «Гибернация после».

Если там стоит любое значение отличное от «Никогда», то щелкайте по нему.

В поле «Состояние (мин.)» ставьте значение «0». Затем жмите «Применить» и «OK».

Мы отключили гибернацию на компьютере и теперь можно удалить файл hiberfil.sys. Наберите Win+R, после чего откроется интерфейс инструмента «Выполнить», в область которого следует вбить:
powercfg -h off
После выполнения указанного действия жмите «OK».

Теперь осталось перезагрузить ПК и файл hiberfil.sys больше не будет занимать место на дисковом пространстве компьютера.
Способ 2: «Командная строка»
Изучаемую нами задачу можно решить и при помощи ввода команды в «Командную строку». Вначале, как и в предыдущем способе, необходимо отключить гибернацию через параметры электропитания. Дальнейшие действия описаны ниже.
- Жмите «Пуск» и переходите во «Все программы».

Зайдите в каталог «Стандартные».

Среди размещенных в нем элементов обязательно найдите объект «Командная строка». Произведя по нему щелчок правой кнопкой мыши, в отобразившемся контекстном меню выберите способ запуска с полномочиями администратора.

Запустится «Командная строка», в оболочку которой вам нужно вбить команду, раннее вводимую в окошко «Выполнить»:
powercfg -h off
После ввода применяйте Enter.

Для завершения удаления файла так же, как и в предыдущем случае, необходимо произвести перезапуск ПК.
Урок: Активация «Командной строки»
Способ 3: «Редактор реестра»
Единственный из существующих способов удаления hiberfil.sys, который не требует предварительного отключения гибернации, осуществляется путем редактирования реестра. Но этот вариант действий наиболее рискованный из всех вышеописанных, а поэтому перед его осуществлением обязательно побеспокойтесь о создании точки восстановления или же резервной копии системы.
- Снова вызовите окошко «Выполнить» путем применения Win+R. На этот раз в него нужно ввести:
regedit
Затем, как и в ранее описанном случае, требуется нажать «OK».

Запустится «Редактор реестра», в левой области которого щелкните по названию раздела «HKEY_LOCAL_MACHINE».

Теперь переместитесь в папку «SYSTEM».

Далее зайдите в каталог под именем «CurrentControlSet».

Тут следует отыскать папку «Control» и войти в неё.

Наконец, посетите директорию «Power». Теперь перемещайтесь в правую часть интерфейса окна. Щелкайте по параметру DWORD под названием «HibernateEnabled».

Откроется оболочка изменения параметра, в которой вместо значения «1» вы должны поставить «0» и нажать «OK».

Вернувшись в основное окно «Редактора реестра», щелкайте по названию параметра «HiberFileSizePercent».

Здесь также существующее значение меняйте на «0» и щелкайте «OK». Таким образом, мы сделали размер файла hiberfil.sys, составляющим 0% от величины RAM, то есть фактически его уничтожили.

Чтобы введенные изменения вступили в силу, как и в предыдущих случаях, остается только перезагрузить ПК. После его повторного включения файла hiberfil.sys на жестком диске вы уже не найдете.
Как видим, существует три способа удалить файл hiberfil.sys. Два из них требуют предварительного отключения гибернации. Это варианты осуществляются с помощью введения команды в окно «Выполнить» или «Командную строку». Последний способ, который предусматривает редактирование реестра, можно воплотить даже без соблюдения условия предварительного отключения гибернации. Но его использование сопряжено с повышенными рисками, как и любые другие работы в «Редакторе реестра», а поэтому его рекомендуем использовать только в том случае, если два других метода по каким-то причинам не принесли ожидаемого результата.
 Мы рады, что смогли помочь Вам в решении проблемы.
Мы рады, что смогли помочь Вам в решении проблемы.  Опишите, что у вас не получилось.
Опишите, что у вас не получилось.
Наши специалисты постараются ответить максимально быстро.
Помогла ли вам эта статья?
ДА НЕТ
Источник: http://lumpics.ru/how-remove-hiberfil-sys-file-in-windows-7/
Что такое гибернация?
Гибернация – режим работы и стационарных компьютеров, и ноутбуков, служащий для энергосбережения, который позволяет перед выключением записать процессы, которые происходили при включенном компьютере, на жесткий диск для дальнейшего возобновления работы ОС.
Источник: http://softdroid.net/hiberfilsys-kak-udalit-fayl-windows-7-10
Отключить режим гибернации в «Windows 10, 8, 7 или Vista»
Техника отключения режима гибернации практически одинакова в различных версиях операционных систем «Windows 10, 8, 7 и Vista». Существует несколько способов отключить режим гибернации. Мы покажем вам три возможных способа, и вы сможете воспользоваться тем из них, который покажется вам наиболее удобным.
СПОСОБ 1: Использовать возможности командной строки
Вам нужно будет использовать командную строку в режиме администратора, чтобы сделать это. Отключение режима гибернации автоматически удаляет файл «hiberfil.sys», для этого достаточно будет ввести лишь одну простую команду.
Откройте командную строку одним из четырех способов, приведенных ниже:
Способ 1: Сначала нажмите кнопку «Поиск» в нижнем левом углу рабочего стола рядом с кнопкой «Пуск» на «Панели задач» и введите поисковый запрос «cmd». Когда вы увидите всплывающее приложение «Командная строка. Классическое приложение» в ячейке лучшего соответствия, щелкните на нем правой кнопкой мыши и выберите в открывшемся меню раздел «Запуск от имени администратора».
Нажмите кнопку «Да» в предупреждающем сообщении службы контроля учетных записей «Windows»: «Разрешить этому приложению вносить изменения на вашем устройстве?», и откройте командную строку с правами администратора.
Способ 2: Нажмите кнопку «Пуск» на «Панели задач» в левом нижнем углу рабочего стола и откройте главное пользовательское меню «Windows». Используя полосу прокрутки, опустите бегунок вниз, и выберите из списка установленных приложений и программ раздел «Служебные – Windows». В открывшемся вложенном меню нажмите правой кнопкой мыши на разделе «Командная строка» и вызовите всплывающее меню. Нажмите раздел «Дополнительно», откройте вложенное меню и выберите раздел «Запуск от имени администратора».
Способ 3: Перейдите к месту хранения файла командной строки напрямую. Откройте проводник файлов и перейдите по следующему адресу:
«C:WindowsSystem32»
Используя полосу прокрутки, опустите бегунок вниз и в списке хранящихся файлов найдите обработчик команд «Windows» – «cmd.exe». Нажмите на нем правой кнопкой мыши и в открывшемся меню выберите раздел «Запуск от имени администратора».
Способ 4: Щелкните правой копкой мыши на кнопке «Пуск» на «Панели задач» или нажмите вместе сочетание клавиш «Windows + X» и вызовите всплывающее меню. Выберите раздел «Windows PowerShell (администратор)» для операционной системы «Windows 10». Для других версий Windows 8, 7, Vista выберите раздел «Командная строка (администратор)».
После открытия окна командной строки с правами администратора введите следующую команду:
powercfg -h off
Нажмите клавишу «Enter» на клавиатуре для выполнения введенной команды.
Эта команда немедленно отключает режим гибернации. И если вы снова зайдете в проводник файлов, то вы увидите, что файл «hiberfil.sys» был удален, и все то пространство на жестком диске, которое он занимал, теперь свободно.
Если вы передумали и захотели снова включить режим гибернации, просто откройте окно командной строки с правами администратора любым предложенным способом, и введите следующую команду, заменив значение «off» на «on»:
powercfg -h on
Затем нажмите на клавиатуре клавишу «Enter» и запустите выполнение команды.
Это команда снова включит режим гибернации и создаст системный файл «hiberfil.sys». Откройте проводник файлов и на системном диске «C» вы опять сможете его увидеть.
СПОСОБ 2: Использовать панель управления
Разработчики операционной системы «Windows 10» постарались перенести все элементы управления компьютером в раздел «Параметры». Вы сможете открыть его одним из предложенных способов:
Способ 1: Нажмите вместе сочетание клавиш «Windows + X» или щелкните правой кнопкой мыши по кнопке «Пуск», находящейся в нижнем левом углу рабочего стола на «Панели задач», и в открывшемся меню выберите раздел «Параметры».
Способ 2: откройте главное пользовательское меню «Windows», нажав кнопку «Пуск» на «Панели задач» и выберите в левой панели меню кнопку с изображением шестеренки. Или опустите бегунок полосы прокрутки вниз и из списка установленных приложений и программ выберите раздел «Параметры».
Способ 3: Нажмите вместе сочетание клавиш «Windows + I» и откройте раздел «Параметры» напрямую.
Выберите из списка страниц приложения раздел «Система». В левой панели окна перейдите в раздел «Питание и спящий режим», в правой панели используя полосу прокрутки, опустите бегунок вниз, и в пункте «Сопутствующие параметры» выберите ссылку «Дополнительные параметры питания».
Вы также можете открыть раздел «Питание и спящий режим» напрямую. Нажмите правой кнопкой мыши на кнопку «Пуск» или, используя сочетание клавиш вместе «Windows + X», вызовите всплывающее меню и выберите раздел «Управление электропитанием».
Ссылка «Дополнительные параметры питания» откроет вам окно «Электропитание».
Получить доступ в это окно для операционных систем «Windows 8, 7, Vista», а также «Windows 10», можно из «Панели управления». Нажмите кнопку «Пуск» в левом нижнем углу рабочего стола и откройте главное пользовательское меню Windows. Опустите бегунок полосы прокрутки вниз и выберите из списка установленных приложений и программ раздел «Служебные – Windows». Откройте вложенное меню и нажмите раздел «Панель управления».
В окне «Все элементы панели управления» используя полосу прокрутки, найдите и выберите раздел «Электропитание».
В левой панели меню окна «Электропитание» нажмите на ссылку «Настройка перехода в спящий режим».
В следующем окне настройки схемы управления питанием выберите ссылку «Изменить дополнительные параметры питания».
В окне «Электропитание» в разделе дополнительных параметров выберите параметр спящего режима «Сон». Откроется вложенное меню, и выберите раздел «Гибернация после», нажав на значок «+» рядом с названием раздела. Задайте параметры гибернации «0 мин.» или значение «Никогда» в зависимости от версии операционной системы «Windows». Нажмите кнопки «Применить» и «ОК», чтобы внесенные изменения параметров гибернации вступили в силу.
Теперь режим гибернации будет отключен.
СПОСОБ 3: Использовать «Редактор реестра»«Windows»
Этот способ подходит для уверенных пользователей компьютера. Для начала откройте диалоговое окно «Выполнить». Вы можете воспользоваться любым способом, из предложенных ниже вариантов:
Способ 1: Нажмите вместе сочетание клавиш «Windows + X» или щелкните правой кнопкой мыши по кнопке «Пуск», и в открывшемся меню выберите раздел «Выполнить».
Способ 2: Нажмите кнопку «Пуск» и откройте главное пользовательское меню «Windows», используя полосу прокрутки, найдите в списке установленных программ и приложений раздел «Служебные – Windows», откройте вложенное меню и выберите диалоговое окно «Выполнить».
Способ 3: Нажмите вместе сочетание клавиш «Windows + R» для вызова диалогового окна напрямую и введите в поле командной строки «regedit», нажмите клавишу «Enter» или кнопку «ОК» для выполнения команды.
Подтвердите свое решение открыть окно «Редактор реестра», для чего нажмите кнопку «Да» в предупреждающем сообщении службы контроля учетных записей «Windows»: «Разрешить этому приложению вносить изменения на вашем устройстве?».
Примечание: Важно помнить, что любые действия с реестром вы делаете на свой страх и риск. Создание нового раздела, изменение существующих параметров, удаление разделов иди параметров может привести к необратимым последствиям. Могут перестать работать отдельные приложения или программы, может периодически появляться сообщение об ошибке, система перестанет загружаться или может полностью выйти из строя. Настоятельно рекомендуем вам перед началом работы с реестром создать его резервную копию. В ленте главного меню окна «Редактор реестра» нажмите вкладку «Файл» и выберите раздел «Экспорт…». Присвойте файлу название, укажите место для его хранения и нажмите кнопку «Сохранить». Теперь вы всегда сможете воспользоваться сохраненной версией реестра при необходимости.
Перейдите в левой панели окна «Редактор реестра» по следующему адресу:
Чтобы избежать ошибок при переходе по адресу, вы можете просто скопировать и вставить адрес (HKEY_LOCAL_MACHINESYSTEMCurrentControlSetControlPower) в адресную строку под лентой главного меню редактора реестра. Второй вариант предпочтительнее, так как существует много похожих директорий реестра, вы можете легко ошибиться и указать неверный адрес.
В правой панели редактора реестра вы увидите следующие параметры: «HiberFileSizePercent» и «HibernateEnabled». Выполните для каждого из параметров алгоритм действий, описанный ниже:
Дважды щелкните по параметру или нажмите правой кнопкой мыши на нем и выберите раздел «Изменить…».
В соответствующей ячейке установите значение параметра равным нулю и нажмите кнопку «ОК» для сохранения внесенных изменений.
Как только вы сохраните значения обоих параметров на ноль, закройте «Редактор реестра» и перезагрузите ваш компьютер. Теперь режим гибернации будет отключен.
Источник: http://zen.yandex.ru/media/hetmansoftware/hiberfilsys-chto-za-fail-i-kak-ego-udalit-5c0f918ef0747600ae151b2c
Второй способ
Понадобится командная строка, запущенная от имени администратора.
Открываем «Пуск», в строке поиска указываем слово командная.
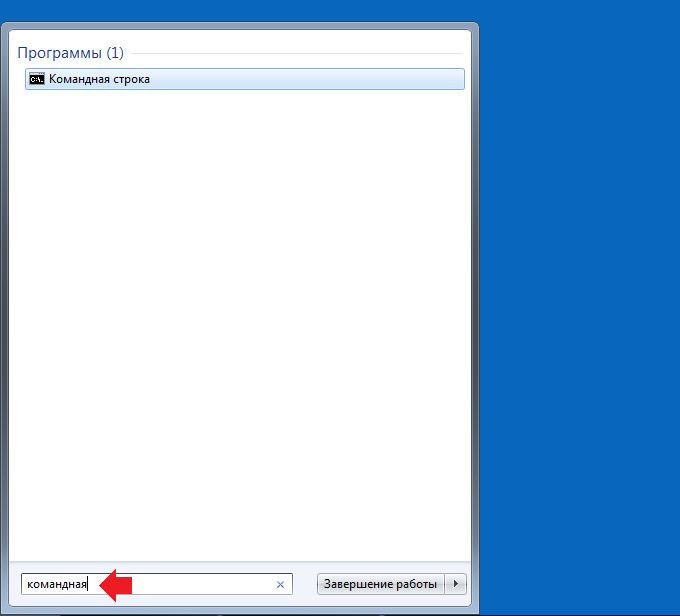
Видим нужное нам приложение. Нажимаем на него правой клавишей мыши, чтобы появилось меню, в котором выбираем «Запуск от имени администратора».
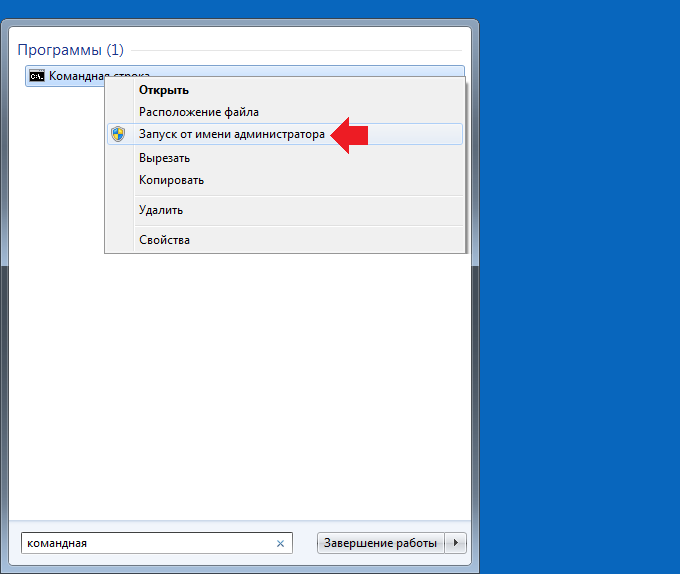
В командной строку указываем одну из двух команд и нажимаем Enter:
powercfg -h off
Powercfg /Hibernate off
Выбирайте любую на свой вкус, суть одна.
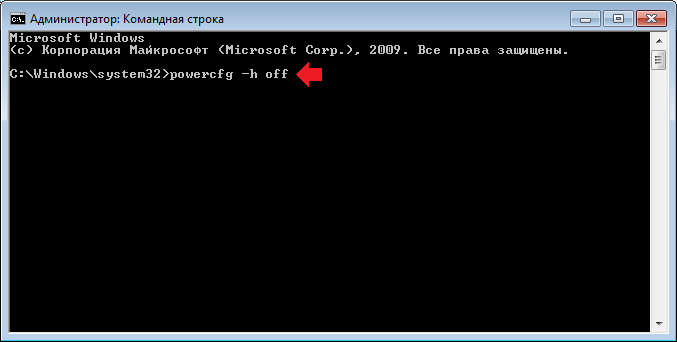
Перезагружаем ПК и радуемся тому, что hiberfil.sys был удален.
Кстати, для включения гибернации используйте команду:
powercfg -h on
Или
Powercfg /Hibernate on
Источник: http://siteprokompy.ru/kak-udalit-hiberfil-sys-na-vindovs-7/
Отключить режим гибернации в «Windows XP»
Отключение режима гибернации в операционной системе «Windows XP» немного отличается от более поздних версий «Windows». В этом случае, в окне «Панель управления» войдите в раздел «Электропитание», затем выберите «Свойства», перейдите на вкладку «Спящий режим» и снимите галочку в ячейке «Разрешить использование спящего режима».
После отключения режима гибернации перезагрузите компьютер, а затем вручную удалите файл «hiberfil.sys».
В этом руководстве мы показали вам разные способы отключения режима гибернации. Вы сможете выбрать любой из них по своему усмотрению, если захотите его отключить и освободить некоторый объем свободного пространства на системном диске «С».
Полную версию статьи со всеми дополнительными видео уроками смотрите в источнике: https://hetmanrecovery.com/ru/recovery_news/what-is-the-system-file-hiberfil-sys-and-how-do-i-delete-it.htm
Источник: http://zen.yandex.ru/media/hetmansoftware/hiberfilsys-chto-za-fail-i-kak-ego-udalit-5c0f918ef0747600ae151b2c
Добавить комментарий
Заполните форму для добавления комментария
Источник: http://manhunter.ru/software/400_otklyuchenie_rezhima_gibernacii_v_windows_7.html
Как восстановить файл hiberfil.sys
Бывает и обратная ситуация – когда нужно вернуть недостающий объект. Причины разные – у каждого свои. Суть не в том. Инструкция очень похожа на вышеописанную. Через консоль запускаем команду:
powercfg -h on

Логика простая. Окончание «off» отвечает за отключение, а «on» — За активацию. Но после таких действий необходимо также войти в параметры «Электропитания» и включить все опции, деактивированные ранее (смотрите первую инструкцию в данной публикации).
Вот и разобрались, за что отвечает файл hiberfil.sys, что это за элемент системы и можно ли его удалить, как это сделать правильно. Если же Вы хотите освободить еще немного места, то стоит почитать мои статьи про перенос файла подкачки, очистку папки TEMP и прочего мусора.
С уважением, Виктор!
Источник: http://it-tehnik.ru/software/windows-10/hiberfil.html
Зачем отключать Гибернацию Windows 10?
В чем смысл гибернации
В основном его можно применять, для снижения потребления электроэнергии, когда неприменим стандартный метод завершения работы. На компьютере с Windows 10, запущенной в таком режиме, блок питания работает на минимальном токе потребления, следовательно, счета за электроэнергию будут снижены.
Источник: http://tankistka.ru/kak-udalit-fayl-gibernatsii-v-windows-7/




