Инструкция как объединить разделы жесткого диска в Windows 10. Вы не знаете как соединить разделы диска? Читайте в нашей статье руководство по объединению!
Объединение разделов жёсткого диска встроенным средством Windows 10
Если операционную систему переустанавливать начисто не планируется, а тома объединить в один всё-таки хочется, то мы можем воспользоваться встроенной утилитой «Управление дисками». Чтобы запустить её, необходимо кликнуть ПРАВОЙ клавишей мыши на меню Пуск (1) и выбрать соответствующий пункт (2).

Том F, который мы будем присоединять к C, сначала надо будет удалить и превратить в свободное пространство. Только затем мы сможем добавить его к диску C. Поэтому прежде чем начать объединение двух разделов жёсткого диска в Windows 10, надо перенести всю нужную информацию с присоединяемого тома на основной раздел (флешку, внешний жёсткий диск). Данные на удаляемом разделе не сохраняются!
После того, как на дополнительном разделе жёсткого диска не осталось ничего нужного, надо:
- Кликнуть на нём ПРАВОЙ клавишей мыши.
- И выбрать пункт «Удалить том…»

Вместо раздела F теперь у нас появилось свободное пространство с надписью «Не распределена». Чтобы прибавить его к диску C, надо:
- Кликнуть на нём ПРАВОЙ клавишей мыши.
- И выбрать пункт «Расширить том».

После этого запустится «Мастер расширения тома». В нём дважды нажимаем «Далее», а затем «Готово». В итоге, получаем один раздел жёсткого диска объёмом 297,60 ГБ вместо двух, существовавших вначале (197,60 и 100,00 ГБ).

Источник: http://wi10.ru/join
Aomei Partition Assistant
Начнем с небольшой утилиты под названием Aomei Partition Assistant, которая подойдет как начинающим, так и опытным пользователям. Она полностью русифицирована, так что вам не нужно загружать дополнительное программное обеспечение, чтобы перевести интерфейс. Загрузить ее можно с официального сайта https://www.diskpart.com/free-partition-manager.html. Достаточно перейти по указанной ссылке и кликнуть по кнопке «Download Freeware».
Следуя инструкциям установщика, устанавливаем программу на свой компьютер и затем переходим к объединению разделов:
- Запускаем утилиту и тут же, на главной странице, находим один из дисков, для которого нужно произвести операцию слияния, кликаем по нему правой кнопкой мыши и переходим в меню «Слияние разделов».
Отрываем окно объединения разделов
2. Отмечаем галочкой диски, которые нужно объединить. Сохраняем изменения.
Выбираем диски для соединения
3. Далее в верхнем правом углу нажимаем на кнопку «Применить».
Завершаем настройки
4. Ожидаем завершения процедуры объединения дисков.
В том случае, если был задействован системный диск (локальный диск С), то потребуется обязательная перезагрузка компьютера. Также не волнуйтесь, если она будет длиться дольше обычной – это нормально.
Источник: http://zen.yandex.ru/media/tehnichka/kak-obedinit-razdely-diskov-v-windows-10-5fe97bc5de81402ba80f4b79
Оснастка управления дисками
Этот способ имеет существенные ограничения, поскольку предполагает предварительное удаление одного из разделов. Если на одном из дисков имеются файлы, вам сначала придется переместить их на другой том, затем удалить пустой раздел и расширить существующий раздел за счет образовавшегося нераспределенного пространства.
Откройте утилиту управления дисками командой diskmgmt.msc, кликните ПКМ по пустому разделу и выберите «Удалить том».

Затем кликните ПКМ по диску, с которым желаете объединить удаленный раздел, выберите в меню «Расширить том» и проследуйте указаниям мастера. Нераспределенная область будет присоединена к уже существующему разделу.

Если на диске имеются и основные, и логические тома, то удалить получится только логические.
Источник: http://viarum.ru/kak-obedinit-diski-windows-10/
Как объединить два диска с помощью системных инструментов Windows 10?
Разумеется, разработчики операционной системы предусмотрели такие ситуации и добавили в функционал Windows 10 эту опцию. Итак, начнём…
- Правой кнопкой мыши нажимаем на значок “Этот компьютер”.
- Выбираем в появившемся списке “Управление”.

- С левой стороны данного окна будет находиться небольшой перечень системных инструментов. Нам необходимо кликнуть на “Управления дисками”.
- На экране появятся все разделы диска всех установленных дисков. Находим тот, который нужно соединить по букве и нажимаем на него ПКМ.
- Выбираем “Удалить том”. Обратите внимание, что при этой операции все данные, записанные на этот раздел, будут удалены!

- После непродолжительного отрезка времени, мы увидим, что весь объём удаленного тома превратился в нераспределенное пространство.
- ПКМ нажимаем на тот диск, в который вы хотите добавить эту память. В контекстном меню нужно выбрать пункт “Расширить том”.

- В открывшемся окне нужно следовать инструкции. На втором шагу пользователь определяет сколько места нужно добавить (в нашем случае, указываем весь доступный объём).
Подтверждаем все свои действия и кликаем “Готово”, чтобы избежать потери внесенных изменений.
Если том расширить не получается, то, возможно, вы пытаетесь добавить в него свободное пространство из другого физического носителя. Разумеется, сделать этого не получится. Но если проблема не в этом, то имеет смысл обратиться за помощью к другим программам.
Источник: http://fixbin.ru/kak-obedinit-dva-diska-v-odin-v-windows-10/
Варианты объединения
Теперь несколько слов о том, как объединить два диска в один в Windows 7 и выше. Для начала следует определиться, каким именно способом будет производиться слияние разделов. В первую очередь можно выделить способы объединения с потерей информации или с ее сохранением. Во вторую – использование штатных средств системы или стороннего программного обеспечения.
Сразу стоит сказать, что решение вопроса о том, как объединить два диска в один, с использованием встроенного в Windows инструментария сохранности данных, которые изначально находились в одном из разделов, не предполагает (это вообще не предусмотрено). Поэтому прежде чем заниматься подобными вещами, всю информацию с удаляемого раздела (а он действительно будет удален, а только потом присоединен к основному диску или разделу) сначала необходимо перенести в другой раздел или на съемный носитель. Как уже понятно, о работоспособности установленных программ и говорить не приходится. При решении проблемы, как объединить два диска в один, но так, чтобы и информация сохранилась, и приложения работали, необходимо использовать дополнительные сторонние средства. О них будет сказано отдельно.
Источник: http://fb.ru/article/340681/kak-obyedinit-dva-diska-v-odin-variantyi-sliyaniya
Как скрыть разделы жесткого диска на Windows 10
Бывает, что один из разделов ЖД содержит данные, которые мы предпочли бы скрыть от посторонних глаз. В этом случае нам опять же поможет штатная утилита «Управление дисками», которой мы уже пользовались при объединении разделов.
Что нужно сделать:
- Открываем панель утилиты, как в инструкции выше
- В открывшемся окне мы видим все диски, которые есть на нашем устройстве
- Выбираем тот, который хотим скрыть и щелкаем по нему ПКМ
- Нажимаем «Изменить букву или путь к диску», а за тем «Удалить»
- Подтверждаем «Ок». Все то, что мы хотели скрыть — скрыто
Альтернативным вариантом скрыть нужное в операционной системе будет способ с использованием командной строки. Вот наши действия в этом случае:
- Открываем командную строку (Win+R), вводим команду dsikpart и подтверждаем Enter
- Затем List Volum и снова Enter
- Выбираем букву того диска, который будем скрывать. Вводим Select Volume и опять нажимаем Enter
- Вводим Remove Letter Х (где Х – буква выбранного диска) и Enter
- Читаем сообщение о том, что диск успешно скрыт
Интересно, как отключить пароль при входе в Винду 10 — тогда читайте на нашем сайте!
Источник: http://windows10x.ru/kak-obedinit-razdely-zhestkogo-diska/
Как объединить два диска в один в Windows 7 и версиях выше штатными средствами?
Для начала рассмотрим собственные средства системы. Это раздел управления дисками. Доступ к нему можно получить через меню администрирования, но проще использовать консоль «Выполнить», в которой нужно прописать строку diskmgmt.msc.
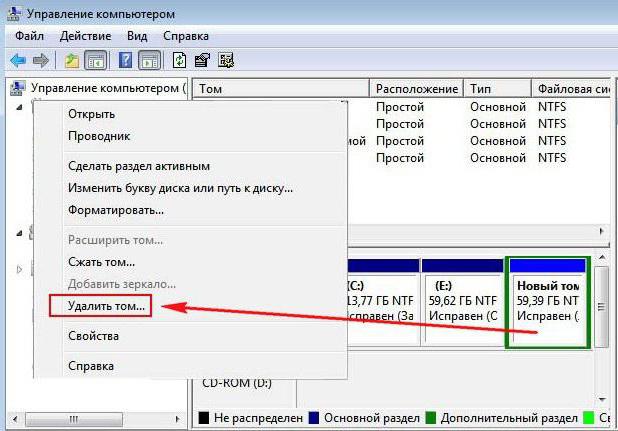
Здесь выбирается раздел, за счет которого нужно произвести объединение, и через меню ПКМ вызывается пункт удаления тома. Система сразу же выдаст предупреждение о том, что вся информация на выбранном диске будет удалена. Соглашаемся.
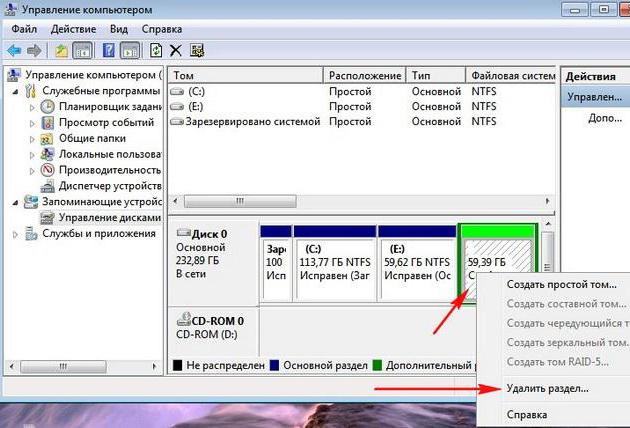
Повторяем аналогичную операцию, но уже для раздела. После этого появится так называемая неразмеченная область.

Теперь нужно задействовать ПКМ на разделе, к которому будет произведено присоединение, и выбрать строку расширения тома.

На этапе выбора дисков, скорее всего, свободное присоединяемое пространство сразу будет добавлено в список. Если такого не произошло, следует использовать кнопку добавления самостоятельно. После этого нажимается кнопка продолжения, а в следующем окне – завершения. Если посмотреть на состояние дисков и разделов по завершении операции, можно будет увидеть увеличение пространства одного из разделов за счет другого.
Источник: http://fb.ru/article/340681/kak-obyedinit-dva-diska-v-odin-variantyi-sliyaniya
Об объединении разделов на диске 0 и диске 1 (отдельный диск)
Если вы хотите объединить том данных на Диске 1 с системным диском C на Диске 0, никакое программное обеспечение для разбиения на разделы не сможет этого сделать, поскольку размер диска является фиксированным. Если на том же диске недостаточно свободного места, у вас есть два варианта:
- Переместить раздел данных с диска 0 на другой диск, затем удалите его и объединить нераспределенное пространство на диске C.
- Скопируйте весь системный диск на другой, большего размера, и расширить раздел с дополнительным пространством ..
Помимо объединения разделов в Windows 10/8/7/Vista/XP компьютер, NIUBI Partition Editor помогает выполнять множество других операций, таких как сжатие, расширение, преобразование, дефрагментация, скрытие, стирание, сканирование сбойных секторов.
Скачать
Источник: http://hdd-tool.com/ru/windows-10/merge-partitions-windows-10.html
Видео
Ниже вы можете ознакомиться с видеоматериалом по теме объединения дисков на Windows 10.
Источник: http://os-helper.ru/windows-10/obedinenie-diskov.html
Пул дисков
Задаваясь вопросом, как объединить диски в Windows 10, большинство пользователей подразумевает слияние именно разделов, а не физических носителей. Примеры объединения томов были приведены выше, но что если пользователь хочет соединить именно диски? Такое вообще реально? Физически объединить два HDD или SSD-диска, конечно, не получится, но можно создать на их основе программный RAID-массив, который станет использоваться как один диск.


Допустим, вы хотите объединить два физических диска в один в Windows 10 для получения единого пространства. Перейдя в классическую Панель управления, запустите апплет «Дисковые пространства» и нажмите ссылку «Создать новый пул».


В следующем окне отметьте нужные накопители и нажмите «Создать пул».

Далее вам нужно будет выбрать букву, тип файловой системы и тип устойчивости. Поскольку диска всего два, доступен будет только один тип – простой (незащищенный). Определившись с настройками, нажмите «Создать дисковое пространство» и пул будет создан.



В Проводнике пул отображается как единый раздел, работать с которым вы сможете точно так же, как и с другими пользовательскими разделами и дисками. Учтите, однако, что объединить диски в Windows 10 без потери данных путем создания пула не получится, поскольку форматирование связываемых носителей является обязательным условием.
Источник: http://viarum.ru/kak-obedinit-diski-windows-10/




