Узнайте, как изменить или сбросить пароль для Windows, если вы забудете или потеряете его.
Создание загрузочного диска / флешки с программой Reset Windows Password и её запуск
Программу вы можете скачать по ссылке:
Скачать Reset Windows Password
После того как программа скачается необходимо записать её на диск или флешку. Инструкция по записи программы в виде файла ISO на CD/DVD диск находится вот здесь, а по записи программы в ISO на флешку — вот здесь.
Поскольку современные ноутбуки можно частенько встретить без дисковода для чтения дисков, то, думаю, большинству подойдёт способ записи программы на флешку, тем более она есть, пожалуй, у каждого владельца компьютера.
После того как вы запишите программу на диск или флешку, её необходимо запустить. Для этого следует перезагрузить компьютер и настроить ваш BIOS, чтобы компьютер грузился не как обычно с жёсткого диска, а с записанной флешки или CD/DVD диска.
В отдельной статье я давал инструкцию по настройке BIOS на загрузку компьютера с диска или флешки, прочтите её если испытываете трудности с загрузкой программы:
Что такое BIOS и как в нём настроить порядок загрузки компьютера?
У каждого компьютера может быть своя особенность настройки загрузки с определённого устройства, поэтому чётких рекомендаций дать не получится… Но статья по ссылке выше должна помочь большинству.
Когда программа начнёт запускаться, вы увидите окно, похожее на загрузку обычной Windows 7:

Источник: http://serfery.ru/kompyuternaya-gramotnost/prostoj-sposob-sbrosa-parolya-uchyotnoj-zapisi-dlya-lyuboj-versii-windows/
Если вы уже знаете текущий пароль и хотите изменить его
Выберите Начните> Параметры > учетные записи> параметры вход . В разделе Пароль нажмите кнопку Изменить и следуйте инструкциям.
Источник: http://support.microsoft.com/ru-ru/windows/изменение-или-сброс-пароля-для-windows-8271d17c-9f9e-443f-835a-8318c8f68b9c
Общие рекомендации по восстановлению пароля Windows
Сначала несколько рекомендаций по восстановлению пароля. Возможно, именно они помогут вам его вспомнить:
- Проверьте раскладку ввода пароля EN/RU;
- При неверном вводе пароля высветиться подсказкадля пароля, которую вы вводили на этапе создания учетной записи Windows.
 Подсказка для пароля в Windows 7
Подсказка для пароля в Windows 7Если пароль вы так и не вспомнили, то переходите к дальнейшемучтению статьи.
Источник: http://itdiag.ru/kak-sbrosit-parol-na-windows/
Сброс или восстановление утраченного пароля для входа в учетную запись
Продукт Elcomsoft System Recovery способен сбрасывать пароли посредством проведения массированной атаки. Она подразумевает задействование специальных программных алгоритмов, которые перебирают разнообразные цифровые и буквенные варианты. В ряде случаев удается подобрать даже самый редкий пароль, поставленный пользователем.
Описываемая программа является универсальным решением, поскольку поддерживает практически все версии операционных систем из линейки Windows. Таким образом, можно восстановить пароль на устаревшей Windows 2000 или наиболее инновационной Windows 10. Поддерживаются как 64-битные, так и 32-битные редакции операционных систем.
Источник: http://elcomsoft-recovery.ru/
Сброс пароля учетной записи Майкрософт, который вы используете на компьютере
На экране входа введите имя учетной записи Майкрософт, если оно еще не отображается. Если на компьютере используется несколько учетных записей, выберите ту из них, пароль которой требуется сбросить. Выберите Забыли пароль под текстовым полем пароля. Следуйте инструкциям, чтобы сбросить пароль.
Источник: http://support.microsoft.com/ru-ru/windows/изменение-или-сброс-пароля-для-windows-8271d17c-9f9e-443f-835a-8318c8f68b9c
Устранение проблем со входом
Если у вас по-прежнему возникают проблемы со входом в учетную запись, ознакомьтесь с другими решениями в статье Устранение проблем со входом.
Источник: http://support.microsoft.com/ru-ru/windows/изменение-или-сброс-пароля-для-windows-8271d17c-9f9e-443f-835a-8318c8f68b9c
Часть 2: сброс пароля Windows
Сбросить пароль Windows
Шаг 1Выберите учетную запись и начните сброс пароля Windows

Шаг 2Установка или изменение пароля
После успешного восстановления пароля это программное обеспечение будет напоминать вам об извлечении загрузочного диска и перезагрузке компьютера.

Все шаги завершены, выньте устройство сброса пароля и перезагрузите компьютер Windows, чтобы войти в систему Windows с помощью функции сброса.
Источник: http://ru.tipard.com/windows-password-reset/guide.html
Способ с использованием программы Offline NT Password and Registry editor
Идем на официальный сайт программы — http://pogostick.net/~pnh/ntpasswd/, и в секции Download скачиваем образ для записи на диск или файлы для USB накопителя (флешка, внешний жесткий диск).
Запускаем компьютер с устройства, куда вы записали программу. Запустится программа, и предложит выбрать опции загрузки.
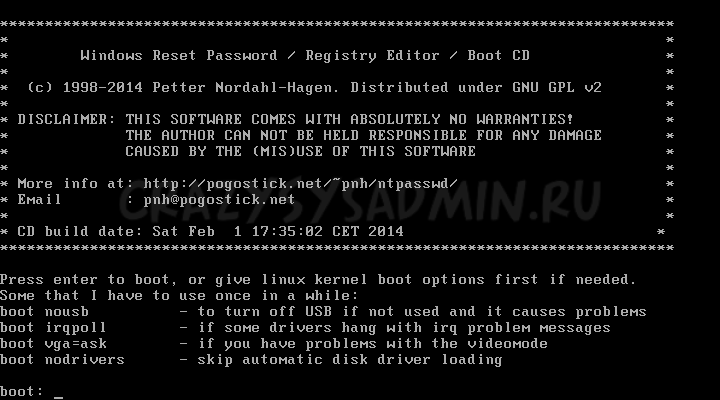
Так как по умолчанию обычно все устраивает, ничего не трогаем и нажимаем Enter.
Далее программа выведет список разделов жесткого диска, и предложит выбрать тот, на котором установлена система Windows.
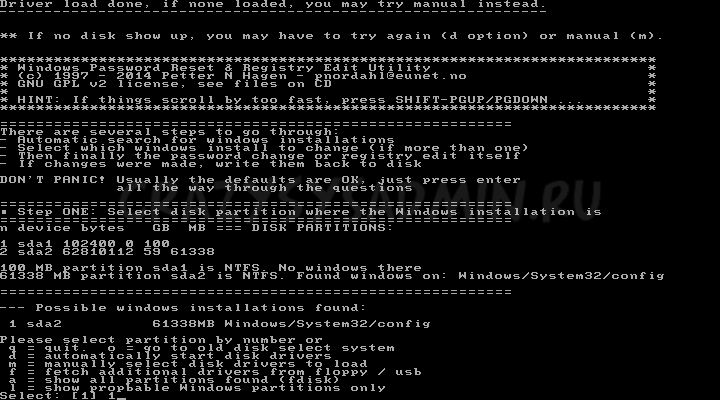
Выбираем цифрой нужный раздел, и нажимаем Enter.
Возможно, если вы некорректно выключили свой компьютер, то увидите вот такое сообщение (если такого нет, то смело пропускайте этот пункт):
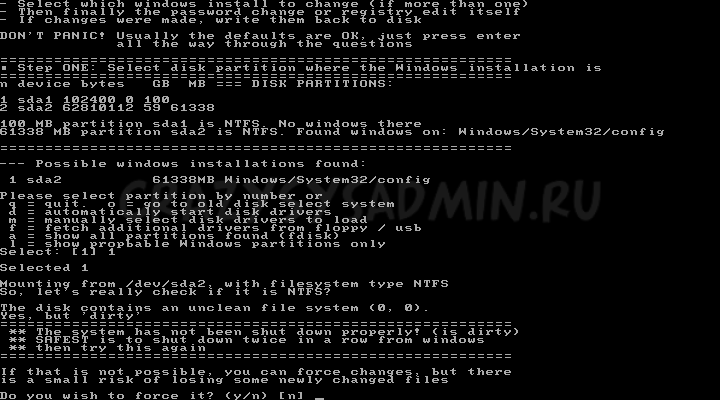 В нем говорится, что компьютер был выключен некорректно, и возможно при продолжении, некоторые последние изменения в системе будут потеряны, и крайне рекомендуется перезагрузить компьютер, подождать пока Windows сделает проверку диска, после чего перезагрузиться опять в Offline NT Password and Registry. Если вы ыне хотите рисковать, нажмите n и Enter. После этого программа сообщит вам, что можно повторить все по новой, но так как нам нужно перезагрузить компьютер, то просто жмем опять n, и потом Enter. Теперь перезагружаем свой компьютер, и выполняем проверку диска.
В нем говорится, что компьютер был выключен некорректно, и возможно при продолжении, некоторые последние изменения в системе будут потеряны, и крайне рекомендуется перезагрузить компьютер, подождать пока Windows сделает проверку диска, после чего перезагрузиться опять в Offline NT Password and Registry. Если вы ыне хотите рисковать, нажмите n и Enter. После этого программа сообщит вам, что можно повторить все по новой, но так как нам нужно перезагрузить компьютер, то просто жмем опять n, и потом Enter. Теперь перезагружаем свой компьютер, и выполняем проверку диска.
Теперь вернемся к нормальному ходу событий.
В следующем окошке программа просит указать какую часть реестра ей загрузить:
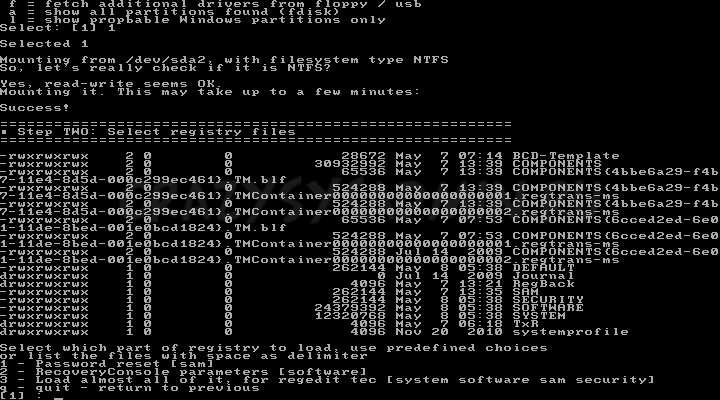
По умолчанию нас все устраивает, жмем Enter.
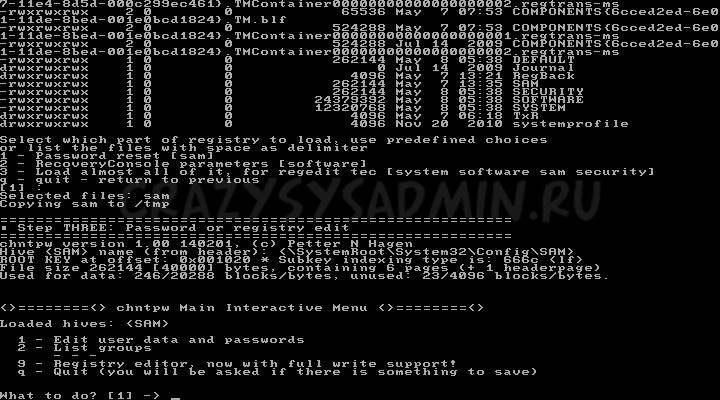
Теперь программа предложит нам несколько вариантов действия — нам нужен самый первый, для показа и редактирования списка пользователей, собственно программа и предлагает его нам по умолчанию, так что просто в очередной раз жмем Enter.
Теперь перед нами список пользователей, и там как можно заметить, не отображаются русские буквы. Программе требуется ввести RID пользователя, который отображается в первом столбике таблицы.
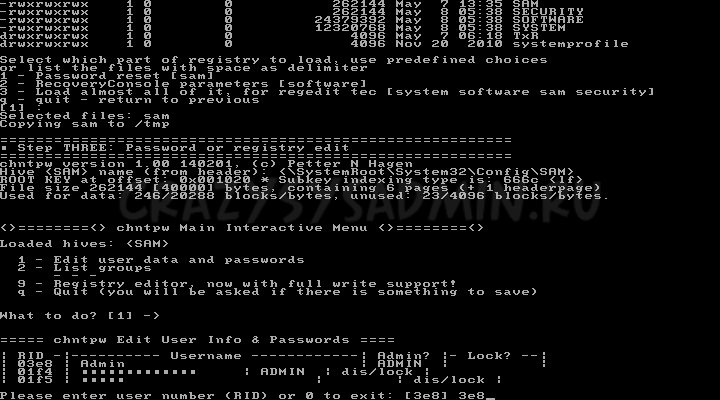
Вводим его, и нажимаем Enter.
В следующем меню нам будет предложено провести различные манипуляции с пользователем, но нас интересует только пункт 1 — удаление пароля пользователя. Нажимаем 1, затем Enter.
Выскочит тоже самое меню, однако это еще не значит, что что-то пошло не так. Ищем строчку Password cleared. Если она есть, то значит пароль сброшен успешно, и теперь нужно нажать следующие клавиши — q, Enter, q, Enter. y, Enter, n, Enter. После можно перезагрузить компьютер и если все выше было сделано правильно, то у нужного пользователя пароль будет отсутствовать.
Источник: http://sysadmin.ru/articles/kak-sbrosit-parol-polzovatelya-v-windows-7-8-10
Загрузить Elcomsoft system recovery professional
https://yadi.sk/d/UoExvTPkekUzH
Ребята мы открыли новый раздел «Заработок с сайтом prokomputer» можно легко зарабатывать на статьях.
Загружайте лучшие программы бесплатно:
- Лучшая программа для настройки и очистки компьютера — AusLogics boostspeed;
- Лучший антивирус для домашнего использования ;
- Уделите своему здоровью 3 минуты в день;
- Лучшая книга по стартапам.
Воспользуйтесь Нашими онлайн сервисами:
- Определить скорость Вашего интернета;
- Лучший онлайн конвертер файлов;
- Онлайн Html редактор;
- Онлайн фотошоп;
Если у Вас возникли сложности или необходима программа, обращайтесь на форум…
Источник: http://prokomputer.ru/elcomsoft-system-recovery-professional/
Для старичков
Если хотите понастальгировать, а под рукой нет старого «железа», попробуйте на вашем компьютере старую добрую Windows 95, она у вас запустится ))
А у меня всё, не забывайте подписываться и ставить пальцы вверх, мы стараемся для вас. Комментарии открыты для конструктивной критики и наводящих вопросов!
Источник: http://zen.yandex.ru/media/soft/samyi-prostoi-sposob-sbrosit-parol-windows-10-5f7de5bedee66543986bcd1f
Компьютер состоит в рабочей группе
-
При вводе неправильного пароля во время входа в Windows появляется сообщение о том, что пароль неправильный. Нажмите кнопку ОК, чтобы закрыть это сообщение.
-
Выберите Сброс пароля и вставьте диск или USB-устройство флэш-памяти для сброса пароля.
-
Следуйте инструкциям мастера сброса пароля, чтобы создать новый пароль.
-
Войдите в систему с новым паролем. Если вы снова забыли пароль, используйте тот же диск сброса пароля. Создавать новый диск не нужно.
Примечание: Если администратор сбросит ваш пароль, вы можете потерять доступ к некоторым файлам.
Источник: http://support.microsoft.com/ru-ru/windows/изменение-или-сброс-пароля-для-windows-8271d17c-9f9e-443f-835a-8318c8f68b9c




