Поскольку ПК приобретается раз в несколько лет, а его комплектующие периодически заменяются, программные и аппаратные компоненты порой плохо соответствуют
Техническая причина
Довольно часто Виндовс 7 не получается установить с загрузочной флешки или диска по причине внутренних неполадок компьютера. Пользователю, столкнувшемуся с проблемой, стоит проверить основные узлы: подключение шнура к блоку питания, качество подсоединения питающих проводов и шлейфов к жёсткому диску, на который ставится операционная система, а также, если для установки используется оптический диск, — к дисководу.
На самом деле выполнить быстрый осмотр системного блока не сложнее, чем поменять пароль на Виндовс 7. Для стационарного компьютера достаточно снять боковую стенку, визуально проверить, а лучше — извлечь и снова подключить перечисленные элементы. Для ноутбука хватит простого внешнего осмотра: если пользователь раньше не вскрывал корпус и не подвергал устройство механическим перегрузкам, проблем с креплением шлейфов не возникнет.
При выявлении обрыва проводов и других неисправностей необходимо, в зависимости от степени и характера повреждения, приобрести и установить новый шлейф взамен повреждённого, припаять «отваливающиеся» детали на место, изолировать «пробои» изолентой или, если ремонт в домашних условиях невозможен, обратиться за помощью в сервисный центр.
Важно: особо рекомендуется удалить из корпуса, в том числе с плашек оперативной памяти, пыль — для этого можно использовать кисточку для рисования. Справиться с задачей проще, чем провести восстановление загрузчика Виндовс 7, и даже если устранить причину, по которой не устанавливается ОС, не получится, пользователь обезопасит себя от непредвиденных отключений компьютера вследствие перегрева.
Источник: http://konekto.ru/ne-ustanavlivaetsja-windows-7.html
Неисправный дистрибутив Windows
Проблема может иметь место, если вы загрузили Windows со стороны. Так как «мастер» может быть самый разный, то можно ожидать какого угодно исхода. Хотя ничего не остаётся, кроме как загрузить ОС с другого источника.
Характерным проявлением при подобной проблеме является наличие ошибок в ходе установки, особенно, если она постоянно возникает на каком-то определённом месте. Также может быть, что на флешке вовсе не отображается возможность установки Windows 7, но это может быть не только по этой причине.
![]()
Чтобы точно более не рассматривать этот вариант, используйте оригинальный диск или попробуйте загрузить другой образ. Также проверьте, что вы правильно смонтировали его.
Источник: http://droidov.com/pochemu-ne-ustanavlivaetsya-windows-7-kak-ispravit-oshibku
Не получается поставить ОС на GPT-диск. Решения, которые помогут
Существуют две возможности:
- Установка ОС на диск GPT.
- Преобразование в MBR.
Источник: http://poznyaev.ru/blog/oborudovanie/gpt-mbr
Проблема
При установке, удалении или обновлении программы на компьютере с системой Windows может появиться одно из приведенных ниже сообщений об ошибке.
Сообщение об ошибке 1
Нет доступа к службе установщика Windows.
Сообщение об ошибке 2
Не удалось запустить службу установщика Windows.
Сообщение об ошибке 3
Не удалось запустить службу установщика Windows на локальном компьютере. Ошибка 5: отказано в доступе.
Источник: http://support.microsoft.com/ru-ru/topic/устранение-неполадок-установщика-windows-dc2f66aa-2ae2-1e61-6104-b8166628fbde
Диск Windows 7
Итак, вы убедились, что компьютер удовлетворяет системным требованиям, но установка все равно не идет. Мой следующий совет посвящается тем, кто пользуется пиратским программным обеспечением, скачайте другой образ диска.
В интернете огромное количество недоработанных сборок, поэтому никто не застрахован от таких неудачных загрузок. Скачайте оригинальный дистрибутив Windows 7! Для тех кто не может найти такой диск (хотя проблем не должно возникнуть с поиском), вы можете одолжить у ваших товарищах такой дистрибутив.
Напишите мне на почту useroffcom@gmail.com и я попробую вам помочь, если вы не нашли такой дистрибутив Windows 7.
Источник: http://useroff.com/ne-ustanavlivaetsya-windows-7-s-fleshki-ili-diska.html
Не устанавливается Windows 7 с флешки/диска
Здесь следует убедиться в исправности самой информации на носителе. Эта проблема весьма часто встречается, так как возникает вследствие использования неполноценных или неподходящих программ для создания установочной флешки. Вам нужно воспользоваться другим приложением, вот те, которые должны сработать WinSetupFromUSB или UltraISO.
![]()
Обычно, если какие-либо сбои в процессе записи были, то вы вообще не увидите флешку, как носитель для запуска или будут в процессе возникать разные ошибки отсутствия или неисправности некоторых файлов.
Читайте также: Как открыть файл с расширением ISO?
Также и с DVD диском, который был записан неправильно или в процессе прожига возникали ошибки. Здесь следует записать диск снова, только с использованием минимальной скорости, ведь это предотвращает многие проблемы.
Источник: http://droidov.com/pochemu-ne-ustanavlivaetsya-windows-7-kak-ispravit-oshibku
Подводные камни
Но не стоит торопиться. Есть еще несколько причин, по которым у вас не устанавливается Windows 7 на жесткий диск. По правде говоря, следующая наша проблема возникает по невнимательности пользователей.
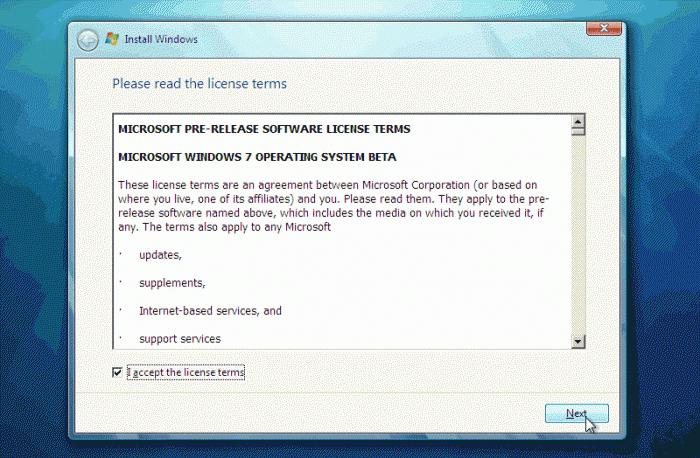
Первый момент, который стоит учитывать — это знаки «+» и «-» на дисках, содержащих вашу операционную систему. Если у вас старый дисковод на компьютере, то он попросту может не прочитать CD/DVD-R (CD/DVD+R) или CD/DVD-RW (CD/DVD+RW). Тут все устраняется очень быстро — меняете диск на подходящий, заново все записываете и приступаете к действию.
С флешкой все чуть посложнее. Дело все в том, что если у вас Windows 7 (64) не устанавливается (или другая разрядность), то, скорее всего, у вас попросту слишком новое оборудование. То есть, флеш-карта идет с разъемом 3.0, который не позволяет проводить установку. В этом случае просто смените гнездо подключения на 2.0 — проблема уйдет сама собой.
Источник: http://fb.ru/article/193009/ne-ustanavlivaetsya-windows-na-jestkiy-disk-ustanovka-windows-poshagovoe-rukovodstvo
Замена образа не помогла. Менее распространенные общие проблемы.
3.1.
«Установка Windows 7 невозможна (стандарт GPT)»
(Непредвиденная ошибка программы установки Windows)
На новых моделях компьютеров (в основном ноутбуков) могут стоять накопители – неважно SSD или HDD – с разметкой,
несовместимой
с установочной программой ряда сборок 32-ух битных версий Windows.
Наиболее разумным решением в такой ситуации будет скачивание и последующая установка Windows 7 x64. Так что, если в вашем компьютере установлено
больше 2ГБ
оперативной памяти, рекомендуется поставить 64-х разрядную ОС. Но если вам нужна именно x32 версия системы (например, при переносе нового HDD в старый компьютер), необходимо
поменять разметку
диска
с GPT на MBR.
Менять разметку накопителя HDD/SSD (объемом обязательно меньше 2 ТБ) можно только после полного его форматирования. Это приведет к полной потере данных. Так что перед началом действий убедитесь, что все важные данные перенесены в резервное хранилище.
Как узнать, какая разметка стоит на вашем накопителе?
Очень просто. Для этого понадобится:
- Вызвать командную строку CMD нажатием сочетания клавиш Shift+F10 (после ошибки в окне выбора диска для установки);
- Ввести «diskpart»→ нажать «Enter» → затем «listdisk» (см. ниже);
 Рисунок 2. Работаем с консолью CMD.
Рисунок 2. Работаем с консолью CMD.
В столбце GPT
будет указана символ
звездочка «*»
, если соответствующий накопитель имеет
GPT разметку.
Как видно на Рисунке 2, ни на одном из накопителей не стоит эта разметка, и поэтому следующие действия выполнять
НЕ НУЖНО
! В таком случае, проблему стоит искать в ином месте.
Но если вы все-таки увидели «звездочку» напротив интересующего накопителя – переходите к шагу 3.
- Теперь нужно по объему определить интересующий нас диск, выбрать его командой «selectdisk 0» (в вашем случае это может быть другая цифра);
 Рисунок 3. Ввод команд в утилиту DISKPART, открытую в командной строке (cmd.exe)
Рисунок 3. Ввод команд в утилиту DISKPART, открытую в командной строке (cmd.exe)
- Набрать команду «clean» (см. рис. выше), тем самым отформатировав накопитель;
- Ввести «convert mbr».
Готово. Теперь 32-ух разрядная система может быть установлена на ваш ПК.
3.2.
Ошибка драйвера при установке Windows 7
Данная ошибка может быть вызвана одной из двух проблем:
- Не найден необходимый драйвер носителя;
- Не найден необходимый драйвер для дисковода оптических дисков.
Решение ошибки вида «не найден драйвер носителя»:  Рисунок 3. Ввод команд в утилиту DISKPART, открытую в командной строке (cmd.exe) Самое простое, что можно сделать в случае отсутствия драйвера носителя, это переставить флешку с Windows 7 из порта USB 3.0 (голубого цвета) в порт USB 2.0 (серо-черного цвета). Обычно после этого установка проходит без проблем.
Рисунок 3. Ввод команд в утилиту DISKPART, открытую в командной строке (cmd.exe) Самое простое, что можно сделать в случае отсутствия драйвера носителя, это переставить флешку с Windows 7 из порта USB 3.0 (голубого цвета) в порт USB 2.0 (серо-черного цвета). Обычно после этого установка проходит без проблем.
Существует и другой способ, при котором нужно скачать драйвера вашей материнской платы (или
chipset
драйвер ноутбука) с официального сайта производителя и скинуть их в корень флешки в распакованном виде. Затем при повторной установке, когда возникнет данная ошибка, необходимо нажать на кнопку «Обзор» и выбрать флешку, на которой находятся распакованные файлы.
 Рисунок 5. Окно для выбора диска с драйверами.
Рисунок 5. Окно для выбора диска с драйверами.
Драйвера автоматически установятся (если подходят), и процесс продолжится.
Решение ошибки вида «не найден драйвер для дисковода оптических дисков»
:
 Рисунок 6. Окно ошибки об отсутствии драйвера оптического привода.
Рисунок 6. Окно ошибки об отсутствии драйвера оптического привода.
Эта проблема может возникать, если вы используете CD-диск, с записанным на него образом системы. Основные возможные причины этой ошибки:
- Плохо записан установочный диск с Windows 7;
- DVD-привод плохо читает диск.
Поэтому, вам следует убедиться, что компакт-диск, а также сам дисковод работают исправно. Вы можете повторить попытку с другим носителем (например, рабочая USB 2.0 флешка) или можете попробовать записать другой образ системы на новый DVD диск.
При записи нового диска обратите внимание на следующие моменты:
- Обязательно проверьте установочный образ, как рассказано в главе Поврежденный образ Windows 7;
- Используйте небольшую (лучше минимальную) скорость записи диска, т.к. CD-дисковод может давать сбои на особо высоких значениях скорости «прожига».
Если вы затрудняетесь записать диск самостоятельно, подробную инструкцию можно посмотреть на нашем сайте:
- запись образа Windows 7 на диск;
- запись образа windows 7 на флешку.
4.
Источник: http://esate.ru/article/windows-7/ustanovka_windows_7/oshibki_pri_ustanovke_windows_7/
BIOS или UEFI
Когда вы заходите в BIOS и видите старомодный синий экран — перед вами традиционный BIOS. Если интерфейс с современной графикой и поддержкой мыши — это UEFI.
Источник: http://poznyaev.ru/blog/oborudovanie/gpt-mbr
Неправильные настройки BIOS
Установка относительно устаревшей операционной системы Виндовс 7 с повсеместным внедрением UEFI вместо BIOS стала осложнена. Ничего страшного в этом нет; следуя простой инструкции, пользователь, у которого не получается установить ОС на жёсткий диск со стандартными настройками, решит проблему быстро. Чтобы разрешить установку Windows 7 в БИОСе, следует:
- Загрузиться в BIOS, используя подходящую для конкретного компьютера клавишу или комбинацию клавиш, и перейти посредством клавиатуры в раздел Boot или Startup.

- Открыть параметр Boot Mode.

- И выставить для него вместо UEFI значение Legacy Support/Legacy Only.

- Если такой опции не предусмотрено — остановиться на значении Auto, после чего перейти к соседнему параметру — Boot Priority.

- И определить значение Legacy First.

- Если в результате произведённых действий или с самого начала был отключён параметр CSM, отвечающий за совместимость со старыми версиями операционной системы, — перейти в соответствующий заголовок.

- И снова активировать его, выбрав значение Enabled.

- Далее — открыть раздел Primary Boot Sequence.

- И выставить в качестве первого загрузочного устройства то, с которого планируется производить установку Виндовс 7: флешку, съёмный HDD или дисковод.

- Перейти на вкладку Exit, выбрать параметр Save Changes.

- И подтвердить выход из BIOS.

Совет: при использовании старых версий базовой системы ввода-вывода активировать режим Legacy не придётся, зато крайне желательно, чтобы избежать непредвиденных сбоев, на время установки отключить все остальные источники загрузки.

Источник: http://konekto.ru/ne-ustanavlivaetsja-windows-7.html
Дисковод
Итак, переподготовка к установке закончена. То есть вы записали нужный образ и самое главное — проверили записанные данные на ошибки. Теперь можно перейти к аппаратной части компьютера и его настройкам.
Если все выше упомянутые пункты вы сделали правильно, то первым что надо проверить – дисковод. Иногда, при установке Windows дисковод может плохо считывать данные на диске.
Сразу хочу сказать, что бывает так, что дисковод вроде бы крутит диск, но установка идет очень медленно и при этом никогда не заканчивается. Чтобы закончить установку или начать, вам надо подсоединить другой дисковод (от другого компьютера). Также можете спросить у ваших друзей переносной USB CD Rom – очень классная штука, когда нет дисковода в нетбуках и офисных компьютерах.

Источник: http://useroff.com/ne-ustanavlivaetsya-windows-7-s-fleshki-ili-diska.html
Разметка жёсткого диска
Современные винчестеры, особенно если объём памяти превышает 2 терабайта, имеют разметку GPT — несомненно, более надёжную и функциональную, однако не поддерживающую установку Windows 7 в штатном режиме. В этом случае операционная система идентифицируется, но на этапе выбора диска не устанавливается, выдавая пользователю сообщение о «неправильной» разметке.
Выхода из ситуации ровно два: форматировать жёсткий диск в традиционную MBR, потеряв при этом все сохранённые данные и, если Виндовс 7 ставится в качестве второй ОС, уже настроенные системы, или смириться с небольшими ограничениями и использовать в качестве установочного образа Windows 7 версии «Профессиональная» и с разрядностью 64 бита. Как показывает практика, только эта редакция может быть установлена во вновь созданный раздел на диске GPT — и, скорее всего, пользователь не обнаружит существенного отличия от «Максимальной».
Источник: http://konekto.ru/ne-ustanavlivaetsja-windows-7.html
Защита
Что ж, если у вас не устанавливается Windows 7 на жесткий диск, то, конечно же, можно посмотреть и более серьезные проблемы, которые могут вызывать подобного рода поведение. Например, очень часто это ничто иное, как обычная защита компьютера от пиратских копий и «собственноручных» переустановок.
Дело все в том, что сейчас на всех новых ПК и ноутбуках ставят Windows 8 и Windows 10. Они оснащены особой защитой, что не позволяет рядовому пользователю быстро и безболезненно сменить систему. В данной ситуации пользователь должен обладать особыми навыками, чтобы самостоятельно все исправить. Таким образом, лучше отнести свою машину к профессионалам и сообщить им, что за операционная система стояла прежде и на какую вы хотите ее сменить. Там вам обязательно помогут справиться со сложившейся ситуацией. Но и это еще не все. Давайте узнаем пару не особо распространенных, но, тем не менее, встречающихся проблем с установкой операционной системы.
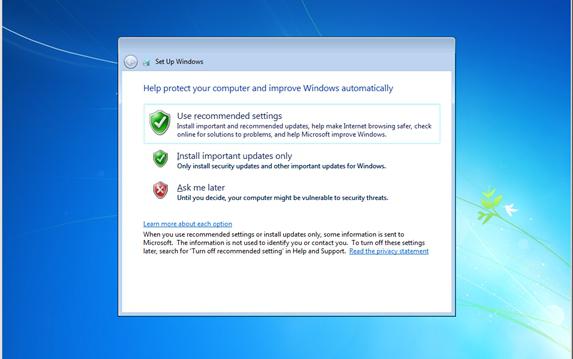
Источник: http://fb.ru/article/193009/ne-ustanavlivaetsya-windows-na-jestkiy-disk-ustanovka-windows-poshagovoe-rukovodstvo
Из-за чего еще может не устанавливаться Windows?
Старый BIOS материнской платы или видеокарты. Обновите их.
Отключенный шлейф или питание, проверьте подключение всех шлейфов и кабелей.
Конфликтующие детали – сетевые карты, звуковые карты, тв тюнеры и подобные.
Сборки Windows, многие качают сборки операционных систем и пытаются их установить. Такие операционки, часто, просто не могут быть установлены, на определенные компьютеры. Используйте чистые оригинальные образы Windows для установки и тогда у вас не должно возникнуть никаких проблем.
| Всего комментариев: 78. | |
 |
|
Источник: http://spec-komp.com/news/ne_ustanvlivaetsja_windows/2015-03-26-913
Ошибка оперативной памяти
К сожалению, плашки RAM работали и продолжают работать крайне нестабильно, и случается, что установка Виндовс 7 не запускается или прерывается именно из-за них. Самый простой способ убедиться, что проблема не в оперативной памяти — снова зайти в меню «Восстановление системы», после чего:
- Кликнуть по ссылке «Диагностика памяти Windows».

- Выбрать вариант «Выполнить перезагрузку и проверку».

- Дождаться результатов теста ОЗУ.
Важно: сообщение о невозможности проверить оперативную память, как показано в примере, может свидетельствовать не только о неполадках с RAM, но и об ошибках при записи установочного диска или флешки. Хозяину компьютера следует, как и указано в совете, перезагрузиться и попробовать запустить тест с другого носителя — и только потом делать выводы.

Источник: http://konekto.ru/ne-ustanavlivaetsja-windows-7.html
Включите ведение журналов MSI и изучите файлы подробных журналов MSI
Большинство программ создают журналы установки. Если вы не можете найти такой журнал, включите ведение подробного журнала MSI. Дополнительные сведения см. в статье Как включить ведение журнала работы установщика Windows.
Примечание. Запустив MSI-файл журнала без загружающего приложения (EXE), можно добавить параметры ведения подробных журналов. Например, выполните следующую команду:
Msiexec путьфайл_msi.msi /L*v путьфайл_журнала_msi.txtСписок параметров командной строки см. на странице Параметры командной строки.
При сбое установки в журнал обычно записывается «Возвращаемое значение 3» в том месте, где произошла проблема и где начался откат установки. Описание сбоя располагается в журнале непосредственно перед записью возвращаемого значения 3.
Источник: http://support.microsoft.com/ru-ru/topic/устранение-неполадок-установщика-windows-dc2f66aa-2ae2-1e61-6104-b8166628fbde




