Как сохранить текст из интернета на компьютер. Учимся копировать информацию из сети и записывать ее на ПК или флешку.
А теперь подробно
1. Выделяем текст или его часть.
Подводим курсор (палочку) в самое начало текста, который нужно скопировать. Затем нажимаем на левую кнопку мышки и, не отпуская ее, как будто бы обводим строки. Когда они закрасятся каким-нибудь цветом (скорее всего, голубым), отпускаем кнопку мышки. Выделение при этом должно остаться.

2. Копируем то, что выделили.
Наводим курсор в любое место закрашенной части и нажимаем правую кнопку мышки. Появится список. При этом выделение должно остаться. В списке наводим на пункт «Копировать» и щелкаем по нему левой кнопкой мышки.

3. Открываем программу для вставки текста.
Это может быть Microsoft Word, WordPad, Блокнот или какая-то другая. Для ее открытия щелкаем по кнопке «Пуск» в нижнем левом углу экрана и из списка выбираем «Все программы».

Далее ищем пункт Microsoft Office и там выбираем Microsoft Office Word.

Если ничего подобного вы у себя не находите, откройте пункт «Стандартные» и выберите программу «WordPad» или «Блокнот».
4. Вставляем информацию в программу.
Когда программа откроется, нажимаем внутри нее, то есть по белой части, правой кнопкой мышки. Появится список, из которого выбираем пункт «Вставить».

Если все сделано правильно, то текст из интернета вставится в программу.
Картинки и фотографии обычно добавляются вместе с ним.
5. Сохраняем на компьютер.
Хоть информация и вставилась, но на компьютер она еще не записана. Чтобы это сделать, нужно нажать на кнопку «Файл» в приложении и выбрать «Сохранить» или «Сохранить как…».

Появится окошко, в котором нужно выбрать место в компьютере, куда следует записать данные.
Например, я хочу сохранить документ в Локальный диск D. Значит, выбираю диск D в этом окошке.

А если я хочу записать его сразу на флешку, то выбираю именно ее в этом окошке.
Кстати, прямо здесь, внутри, можно создать отдельную папку для текста.
После того как в окошке выбрано нужное место, обратите внимание на поле «Имя файла». В нем указано то название, которое система предлагает дать документу. Если оно не подходит, можно напечатать другое, более подходящее.

Когда место для файла выбрано и имя назначено, нажимаем кнопку «Сохранить».

Теперь полностью закрываем приложение и открываем то место на ПК, которое выбирали в окошке сохранения.
В моем случае это был Локальный диск D. Значит, открываю Пуск – Компьютер и захожу в диск D.
Там должен быть файл, открыв который, появится тот самый текст из интернета.
Как очистить текст от мусора
Зачастую скопированный текст добавляется в программу вместе с оформлением, какое было у него в интернете. Бывает, оно выглядит не очень симпатично.

Поправить это легко: нужно просто выделить текст (так же, как мы это делали при копировании) и нажать на вот такую кнопку вверху программы Word  — она находится в закладке «Главная».
— она находится в закладке «Главная».

Сразу после этого у выделенных данных уберутся все эффекты.
P.S.
Это краткая инструкция по записи текста из интернета в компьютер. Если вы в чем-то не до конца разобрались, советую изучить подробную инструкцию вот по этой ссылке.
Автор: Илья Кривошеев
Источник: http://neumeka.ru/kak_sohranit_iz_interneta_tekst.html
Как скопировать текст из интернета на компьютер или флешку?
Сначала расскажем в общих чертах, что будем делать, а потом уже пошагово вместе выполним все описанное. Текст не является файлом, существовать он сам по себе не может, а только в текстовом документе, который является его «домом» (Вы же не видите разбросанных по всему компьютеру букв и слов, вся текстовая информация сидит в своих домиках, то есть в файлах ). Поэтому нет прямого способа сохранения текста, для того, чтоб он сохранился, нужно его «заселить», то есть вставить в файл. Итак, чтоб сохранить информацию из интернета, необходимо выбрать то, что будем сохранять, скопировать выделенное, вставить в необходимую программу и в ней уже сохранять.
Пошаговое сохранение текста:
Когда мы мысленно определили то, что именно хотим скопировать, приступаем к действиям.
1. Выделяем текст. Для этого наводим курсор мыши в начало текста, который хотим сохранить, затем, зажав ЛКМ (левую кнопку мыши) и удерживая её, ведем курсор мышки к концу текста, который собираемся сохранять. Получится примерно так:
2. Копируем текст. Наведите на выделенный текст курсор и нажмите ПКМ (правую кнопку мыши), убедитесь, что выделение все еще активно и текст подсвечивается синим (или другим) цветом. Появится окно со списком действия, ЛКМ выбираете пункт «Копировать».
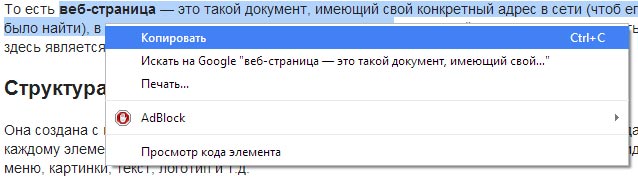
3. Открываем текстовый редактор. Информацию мы скопировали, отлично, теперь для нашего текста нужен «домик», то есть файл. Его можно создать в любой программе, которая работает с таким видом информации (например, «блокнот» или « Microsoft Office Word»). «Блокнот» можно найти по следующему пути: нажимаем кнопку пуск -> все программы -> стандартные -> блокнот.
4. Вставляем скопированное в текстовый редактор. Нажимаем ПКМ по рабочей области любого текстового редактора, чтоб вызвать окно со списком, в котором выбираем пункт «Вставить»
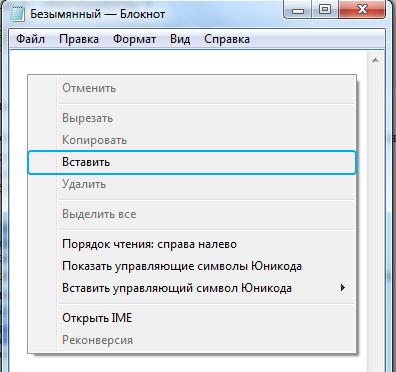
5. Сохраняем текст в файл. Дело сделано, осталось только сохранить наш файл, чтоб он никуда не убежал. Для этого нажимаем ЛКМ в меню программы пункт «Файл» (находится сверху). И в списке выбираем «Сохранить как» (просто «сохранить» не получится, потому что эта функция перезаписывает уже существующий файл, а этот новый, его еще нет на жестком диске, поэтому мы говорим компьютеру, как его сохранять)
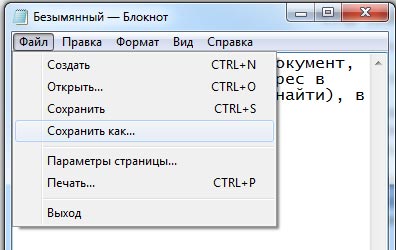
Все, последнее появившееся окно, в нем мы указываем, куда будем сохранять текст, ведь, места-то на компьютере много, нужно выбрать конкретное. А так же называем наш файл. Если что, его потом можно будет переименовать.
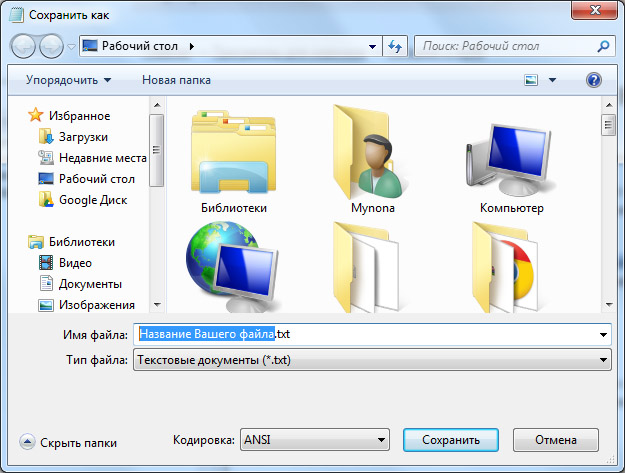
Все, жмем кнопку «сохранить» и наша информация не потеряется.
Источник: http://prosto-ponyatno.ru/komp-uroki-novichkam/kak-soxranit-vydelennyj-tekst-iz-interneta/
Поиск контента
Перед сохранением текст необходимо найти. Для поисков в интернете используются специальные сайты. Они работают по одному алгоритму:
- набираете или вставляете запрос в поле поиска;
- нажимаете «Найти»;

Набираем или вставляем необходимый запрос в поле поиска, нажимаем «Enter» или кнопку «Найти»
- получаете список релевантных сайтов.

Переходим на подходящий сайт
Самые популярные сайты такого типа: Google, Yandex, Mail.ru, Yahoo, Bing.
Источник: http://pc-consultant.ru/raznoe/kak-sohranit-tekst-iz-interneta-na-kompjuter/
Поиск необходимых файлов в Интернете
Для того, чтобы скопировать что-то из Интенета, сначала его нужно найти. В одной из
наших статей для начинающих
уже говорилось, что вся информация в Интернете (текст, видео, фото и др.) размещается на сайтах. Для того, чтобы открыть нужный сайт, необходимо в адресную строку браузера ввести его адрес и нажать клавишу «Enter».
Если же необходимо найти в Интернете какие-то данные, но адрес сайта, на котором они размещены, не известен, нужно воспользоваться одной из
поисковых систем
Интернета.
Поисковые системы – это специальные программно-аппаратные комплексы, умеющие быстро составлять списки адресов сайтов, на которых содержатся необходимые пользователю данные. Достаточно лишь указать ключевое слово или словосочетание, которое должно содержаться в тексте искомого сайта.
Поисковых систем в Интернете существует как минимум больше десятка. Но наиболее эффективными в плане поиска русскоязычной информации являются Яндекс и Гугл (Google). Каждая поисковая система представлена в Интернете специальным сайтом. Адрес сайта поисковой системы Яндекс – yandeks.ru, поисковой системы Гугл – google.ru.Зайдя на сайт поисковой системы, можно увидеть специальное поле, в которое нужно ввести ключевое слово (или словосочетание) и нажать кнопку поиска, находящуюся рядом с этим полем (см. рисунок).

Через несколько секунд появится список сайтов, содержащих нужные данные (так называемая страница результатов поиска). Список этот будет представлен в виде кратких описаний найденных сайтов и гиперссылок, ведущих на них. Переходя по гиперссылкам, пользователь сможет просмотреть любой из этих сайтов и получить, таким образом, интересующие его сведения.
Некоторые особенности просмотра сайтов
Опеделенное число сайтов предоставляют хранящуюся на них информацию в полном объеме не всем пользователям, а только зарегистрированным посетителям. Это значит, что сразу после входа на сайт вы не сможете воспользоваться всеми возможностями, предоставляемыми этим сайтом.
Чтобы решить проблему необходимо пройти процедуру регистрации на сайте, нажав кнопку с соответствующей надписью. В результате вам будет выдан уникальный логин и пароль. В дальнейшем при каждом входе на сайт для снятия ограничений нужно будет вводить эти логин и пароль в специальные поля.
Процедура регистрации не сложная, занимает не более минуты и заключается в заполнении небольшой анкеты. В большинстве случаев для регистрации требуется указание в анкете работающего ящика электронной почты. После регистрации в этот ящик будет отправлено письмо с важной информацией (логин, пароль, ссылка для подтверждения регистрации или др.). О том, что такое почтовый ящик,
читайте здесь
.
На нашем сайте необходимость регистрации отсутсвует.
Источник: http://chaynikam.info/poisk_v_internete.html
Имя и формат документа Word
Имя состоит из двух частей — названия и расширения. При первом сохранении текста в Ворд вы можете указать их в виде «Name.docx» (имя до точки, формат — после). Эта возможность доступна при использовании любого способа фиксации изменений. Кроме того, вы можете указать данные и после повторного редактирования, нажав «Сохранить как». Медиафайл с новым названием и расширением появится отдельно. Используйте такой формат, который подходит для всех устройств, на которых планируется читать и изменять текст. Наиболее универсальный для Ворд — .doc

Источник: http://nastroyvse.ru/programs/review/kak-soxranit-dokument-word.html
Установка SD-карты в слот android-устройства
Шаг 1. Как правильно установить карту памяти
- Определите расположение слота под сд карту в вашем устройстве.
- Выключите устройство.
- Извлеките слот или откройте заднюю панель устройства. Если это необходимо, приподнимите держатель карты памяти.
- Установите карту в нужное положение. Опустите держатель, если это необходимо.
- Верните слот и/или заднюю панель устройства в исходное положение.
Шаг 2. Как включить карту памяти sd
1. После включения телефона вы получите уведомление об установке карты памяти.
2. Кликните кнопку «Настроить».
3. Выберите один из вариантов настройки памяти:
- Съемный накопитель. При выборе этого пункта можно сохранять файлы (музыку, фото и т.п.), переносить их с sd-картой на любое устройство, имеющее слот под карту, без потери сохраненной информации. Перенос приложений в этом случае не предусмотрен.
- Внутренняя память. Выбирая этот пункт, вы получаете возможность сохранить приложения на дополнительном накопителе, но использовать их можно только на этом устройстве. После переноса сд карты в другое устройство она будет очищена.
4. Проведите дальнейшую настройку по подсказкам, возникающим на дисплее телефона.
5. Когда настройки памяти будут завершены, нажмите кнопку «Готово».
Источник: http://kdtur.ru/shag-2-sohranite-fajl/
Шаг 1
Нажмите кнопку
скачать
и сохраните установочный файл HiKi на своем компьютере
(как это может выглядеть смотрите на рисунке ниже).

В браузере Google Chrome скачанные файлы отображаются внизу.

В Windows 10 система может выдать предупреждение, что вы скачиваете редкий файл, не стоит обращать на это внимание, жмите «Выполнить».

Источник: http://hiki-soft.ru/skachat-kalkulyator-kalorij
Советы
- Сохраняйтесь почаще! Вы не сохранитесь чаще, чем это нужно.
Источник: http://ru.wikihow.com/сохранять-файлы
Обновление Microsoft Office и Windows
Многие проблемы с программным обеспечением могут быть решены путем обновления программ Microsoft Office и Windows.
Часто задаваемые вопросы по центру обновления Windows
Установка обновлений Office
Обновление Office с обновлением Майкрософт
Источник: http://docs.microsoft.com/ru-ru/office/troubleshoot/word/damaged-documents-in-word
Как копировать без помощи мыши
Пользуйтесь горячими клавишами, они сократят время Вашей работы!
Вместо копирования мышью (ПКМ и выбор пункта «копировать») используйте комбинацию из двух клавиш на клавиатуре: CTRL + C
Вместо вставки мышью (ПКМ и выбор пункта «вставить») используйте комбинацию из двух клавиш на клавиатуре: CTRL + V
Источник: http://prosto-ponyatno.ru/komp-uroki-novichkam/kak-soxranit-vydelennyj-tekst-iz-interneta/
Открытие в Word
Чтобы сразу открыть и редактировать текст:
- Cкопируйте ссылку на страницу из адресной строки.

Щелкаем по строчке с адресом левой кнопкой мышки, нажимаем кнопки «Ctrl+C», чтобы скопировать адрес
- Откройте Word.

Открываем текстовый редактор Ворд
- Выберите «Файл» → «Открыть».

Кликаем по значку «Файл», затем по пункту «Открыть»
- В «Имя файла» вставьте ссылку. Нажмите «Открыть».

В поле «Имя файла» вставляем скопированную ссылку на страницу, нажимаем «Открыть»

Сохраненная страница из интернета в документе Ворд
Если вы хотите более подробно узнать, как распознать текст с картинки в Word, а также рассмотреть лучшие способы, вы можете прочитать новую статью на нашем портале.
Источник: http://pc-consultant.ru/raznoe/kak-sohranit-tekst-iz-interneta-na-kompjuter/
Шаг 3
Перейдите на вкладку «Библиотека», чтобы просмотреть список всех мультимедийных файлов в библиотеке WMP. Отсюда вы можете дважды щелкнуть имя одного из файлов, чтобы начать воспроизведение.
Источник: http://ru.computersm.com/56-how-to-save-files-in-windows-media-player-48988
Использование версии для печати
Если вы не можете дублировать информацию с сайта, где она не копируется, вы можете попытаться использовать хитрый прием — включить версию сайта для печати. Обычно этот фокус действует на всех веб-ресурсах, включая социальные сети и поисковые системы. Для того, чтобы перейти в версию для печати, достаточно нажать одновременно CTRL+P. После этого страница изменится и примет уменьшенный вид, где вы сможете скопировать текст. Если вам неудобно это делать в книжной раскладке (страница узкая и буквы очень маленькие), выберите слева в блоке «Раскладка» альбомный вариант отображения страницы.
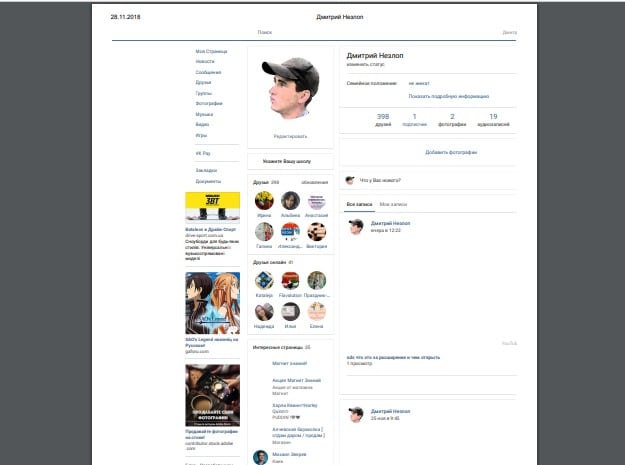
В этой версии скрипты и прочие настройки, которые блокируют воровство текста не работают, и вы с легкостью сможете взять нужный текстовый фрагмент. Чтобы страницу вернуть в исходное положение, нужно возле кнопки «Печать» нажать на «Отмена». Страница снова примет привычный вид.
Источник: http://it-doc.info/kak-skopirovat-tekst-s-sajta-esli-on-ne-kopiruetsya/
Как скопировать текст на флешку
Если Вы хотите сохранить файл на флешке, то тут работают те же правила, что и при обычном сохранении текста на компьютер: нам необходимо создать текстовый файл (в блокноте или word’e), вставить в него скопированный текст, как описано выше, но в пятом этапе нашей пошаговой инструкции сохранения текста, выберите в местоположении флешку (она находится в папке «компьютер»).
Если же текстовый файл уже готов и сохранен в другом месте, то просто скопируйте его на флешку.
Делитесь знаниями с друзьями!
Источник: http://prosto-ponyatno.ru/komp-uroki-novichkam/kak-soxranit-vydelennyj-tekst-iz-interneta/




