Тип Утилита Разработчик Dino Nuhagic (aka Nuhi) Операционная система Windows 2000/XP/Server 2003 Языки интерфейса Мультиязы
Аналоги nLite
 Easy Display Manager
Easy Display Manager Melodyne
Melodyne ВКонтакте
ВКонтакте AC3Filter
AC3Filter Microsoft Publisher
Microsoft Publisher Kassy
Kassy
Отзывы пользователей
Источник: http://win7programmy.com/nlite-windows-7/
Основные функции
- интеграция пакетов обновлений и драйверов устройств для системы в основной дистрибутив;
- настройка/удаление служб;
- изменение учетных записей;
- создание ISO-образа загрузочного диска, который впоследствии легко прожечь на CD/DVD;
- изменение папок для установки системы;
- удаление ненужных обновлений;
- автоматизация установки;
- добавление сервис-паков и патчей;
- внесение настроек в реестр.
Достоинства и недостатки
Достоинства:
- бесплатное распространение;
- русскоязычная локализация;
- простота в использовании;
- автоматическая установка системы без необходимости в поиске нужных для этого дисков;
- создание загрузочного диска ОС.
Недостатки:
- отсутствие функции автоматической установки необходимого пользовательского ПО.
Альтернативы
UNetBootting. Бесплатная программа для загрузки и установки дистрибутивов для ОС на базе Linux. С ее помощью можно создавать резервные копии любых разделов жесткого диска, контролировать сетевую активность, защищать ПК от несанкционированного проникновения, устанавливать несколько версий ОС одновременно и др.
XBoot. Бесплатное приложение, которое дает возможность создавать мультизагрузочные сборки системных инструментов и ОС. Оно может помогать в восстановлении и переустановке системы, когда это необходимо.
Принципы работы
Для начала перейдите в раздел «Интегрировать» и воспользуйтесь кнопкой «Драйвера». Затем нажмите на «Далее» и перейдите в окно для интеграции драйверов. Вставьте диск в дисковод и примените команду «Добавить». Выберите для добавления целую папку и укажите путь к диску. После этого появится окно со списком драйверов, в котором нужно отметить те, которые вам нужны.
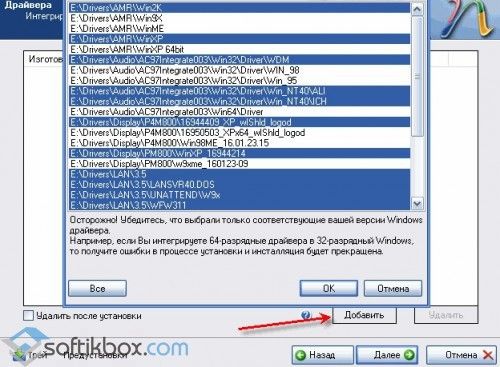
Выбор драйверов
Когда завершится процесс интеграции, вы сможете увидеть разницу в размерах между текущим и оригинальным проектом.

Размер дистрибутива
Для того чтобы уменьшить дистрибутив, нажмите кнопку «Компоненты» в разделе «Удалить». Затем выберите приложения и службы, которые вам не понадобятся.
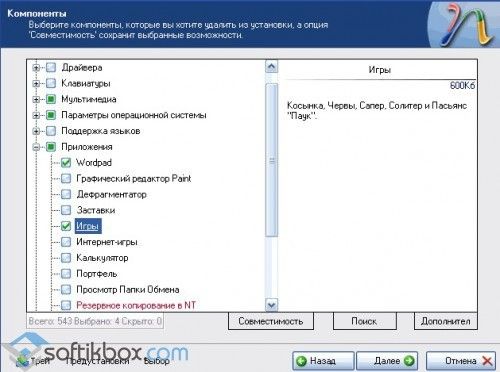
Выбор приложений
После выделения ненужных компонентов нажмите «Далее» и снова проверьте, устраивает ли вас размер дистрибутива на этот раз:

Окончательный размер
Если все нормально, перезапустите программу и в ее главном окне нажмите на пункт «Загрузочный ISO-образ». Затем выберите команду «Создать ISO», не изменяя при этом никаких стандартных настроек.
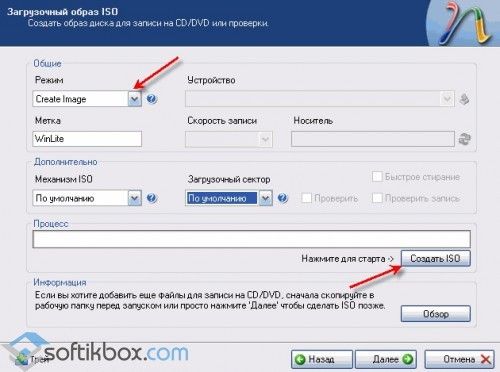
Создание ISO
nLite – быстрый и качественный способ создания установочного файла для операционной системы.
Источник: http://softikbox.com/nlite-6468.html
Скачать NTLite на русском:
Версия x64:
Версия x86:
Доп. Инфо: Разработчик: Dino Nuhagic (nuhi) Версия: 1.8.0.6790 Enterprise Язык: Rus Лечение: Активатор
Источник: http://softload.su/others/377-ntlite-180-enterprise-full.html
Особенности программы Nlite:
- для создания дистрибутива используется «чистая» ОС;
- возможность создания собственного дистрибутива ОС Windows;
- автоматизация настроек для создания дистрибутива;
- создание образа загрузочного диска;
- доступна русская версия.
Смотрите также
Alcohol 120%
Alcohol 120% являясь одной из оригинальных программ эмуляторов дисков, может вполне совмещаться с мн…
UltraISO
UltraISO — программа, предназначенная для работы с файлами-образами. Несмотря на свои небольшие разм…
DAEMON Tools Lite
Программный продукт Даймон Тулс Лайт дает возможность свести к минимуму использование оригинальных C…
Alcohol 52%
Бесплатная программа Alcohol 52% создает копии дисков и эмулирует в приводы. Полученные образы легко…
CDBurnerXP
Приложение CDBurnerXP представляет собой бесплатную утилиту, предназначенную для записи Blu-Ray, HD-…
Poweriso
PowerISO – полнофункциональный редактор образов дисков CD/DVD/BD от одноименной компании PowerISO So…
Источник: http://all-freeload.net/obrazy-diskov/2053-nlite
Возможности программ
- Сохранение параметров работы программ, экспорт в файл и загрузка параметров из файла
- Интеграция пакетов обновления Windows в дистрибутив.
- Интеграция драйверов устройств в дистрибутив.
- Удаление отдельных компонентов Windows из дистрибутива, благодаря чему может быть уменьшен размер дистрибутива и увеличена скорость работы системы.
- Тонкая настройка системы.
- Настройка служб Windows, удаление ненужных служб.
- Изменение папок, в которые будет устанавливаться система, а также имён учётных записей по умолчанию.
- Патчи драйверов Windows, с помощью которых можно изменить параметры системы, недоступные для настройки стандартными средствами (например: поддержка тем сторонних производителей, изменение частоты опроса портов USB и т. д.).
- Многоязычный интерфейс.
Источник: http://dic.academic.ru/dic.nsf/ruwiki/140158
Подготовительный этап
Для препарирования дистрибутива Windows 10 нам понадобится как минимум сам дистрибутив Windows 10. О том, где его взять, я уже рассказывал, но кратко повторюсь: нужно скачать с сайта Microsoft «Средство создания носителя Windows 10» и либо сохранить дистрибутив в виде ISO-файла, либо поместить его на флешку. Выбирай наиболее подходящую редакцию операционной системы — то есть ту, для которой у тебя есть серийник.
В целях художественного выпиливания из винды всего ненужного и добавления в нее всякого полезного энтузиасты придумали тулзу MSMG Toolkit. Утилита поставляется в виде архива 7-Zip, который нужно распаковать на диск с сохранением структуры папок.
Источник: http://xakep.ru/2020/04/28/windows-10-distrib/
Подготовка к работе по созданию сборки Windows 7, с помощью специальных программ.
 Дорогие друзья, если Вы читаете это руководство, то значит Вам наскучила оригинальная Windows 7 и не устраивают чужие сборки.
Дорогие друзья, если Вы читаете это руководство, то значит Вам наскучила оригинальная Windows 7 и не устраивают чужие сборки.
Сам знакомился с несколькими подобными чужими инструкциями, но такое впечатление, что их писали теоретики. Что-то забыли написать, что-то посчитали неважным и не объяснили, что-то объяснили слишком заумными словами. На сегодняшний день это руководство по созданию сборок одно из самых простых, самых полных и подробных, если не самое полное и подробное, которые можно найти на просторах интернета. Пользуясь данным руководством, даже человек сравнительно недавно севший за компьютер, не знающий языков программирования Джаваскрипт и ХТМЛ, сможет создать работоспособную сборку.
В отличии от других авторов, не буду здесь гнать дуру, что это руководство создано исключительно в ознакомительных целях, что после создания сборки Вы должны её уничтожить, а руководство сжечь или съесть. Все мы отлично понимаем, что и к чему.
Вы ошибаетесь, если думаете, что цены дорогие, встречаются и 3000-3500 рублей за подобные инструкции.
Начнём с того, какие программы нам понадобятся, чтобы собрать (переделать) операционную систему.
Теперь понадобиться нам образ Windows 7 и некоторые программы.
- Образ Windows 7, совсем даже не обязательно оригинальный, подойдёт чужая сборка, но в этом случае надо позаботится, чтобы сборка была качественная. Я уже подготовил оригинальную Windows 7 32 — 64 бит, ее вы можете скачать здесь, я же брал 32 битную систему.
- Aida 64 (цифра «64» не связана с разрядностью Вашей системы, полная проверка ОС системы).
- Alcohol_120 (эмулятор CD/DVD-дисков).
- Gimagex (Графический пользовательский интерфейс для инструмента ImageX).
- Restorator 2007 (редактор ресурсов для многих типов файлов (exe, dll, ocx, scr, и других…), с «кряком», перед извлечением и запуском успокойте свой антивирус или он удалит «кряк».
- UltraISO (позволяет работать с образами дисков).
- Активатор Windows Loader. (на диске два активатора, перед извлечением их с диска на компьютер успокойте свой антивирус, иначе он убьёт активатор).
- Утилита CCleaner. (утилита для чистки мусора в операционной системе).
- Утилита Glary Utilities. (функциональный набор системных твикеров и утилит, для тонкой настройки, повышения общего уровня производительности и защиты ПК).
10. Утилита Unlocker. (утилита, которая позволяет разблокировать находящиеся в использовании файлы).
11. Утилита Revo Uninstaller. (для удалений нежелательных приложений, установленных на вашем компьютере).
12. FastStone Image Viewer. (для просмотра и конвертации графических файлов многих форматов).
13. Beauty Guide. (позволяет нанести макияж и устранить косметические дефекты непосредственно на фотографии).
14. HashTab. (для определения контрольных сумм загруженных файлов).
15. WinRAR. (один из самых известных архиваторов).
16. ClassicShel. (эта программа предназначена для включения классического стиля меню «Пуск» и проводника Windows 7).
17. Драйверы (на этом диске есть драйвера acer, драйвера для другого «железа найдёте в сети с помощью программы «Aida64».
Пакет со всеми перечисленными программами и утилитами (для Вас все они бесплатны) можете скачать тут, на этом же диске есть и USO-образ оригинальной системы Windows 7.
Антивирусные программы нам не понадобятся.
Это перечислены программы, которые необходимы, чтобы создать сборку.
А дальше уже на Ваше усмотрение понадобятся те программы, которые Вы захотите добавить в сборку, то есть Ваши любимые браузеры, видео конверторы, графические редакторы, плееры, Skype, BitTorrent, аудио конверторы и т. д.. Для украшения собранной Вами системы понадобятся обои, курсоры, звуки, темы.
В общем сначала определитесь, что именно Вы хотите видеть в собранной Вами системе, а потом уже и приступим.
Источник: http://mycompplus.ru/news/47-windows-7/2733—windows-7-.html
Установка ADK Windows 10
Первым делом вам на вашем компьютере, а лучше виртуальной машине установить пакет ADK (Assessment and Deployment Kit). ADK это набор утилит по развертыванию и переходу на более новые версии Windows. Скачать ADK Windows 10 можно по ссылке. Версия DISM уже 10.0.10240.16384.

Запускаем установщик. Вы увидите привычную картинку с белым чемоданчиком.

Откроется окно выбора расположения, тут два варианта
- Первый это, установите комплект средств для развертывания и оценки Windows — Windows 10 на этот компьютер в нужный вам каталог
- Второй вариант предполагает скачать в нужную папку файлы манифесты, чтобы потом их можно было подложить установщику и не скачивать все заново.
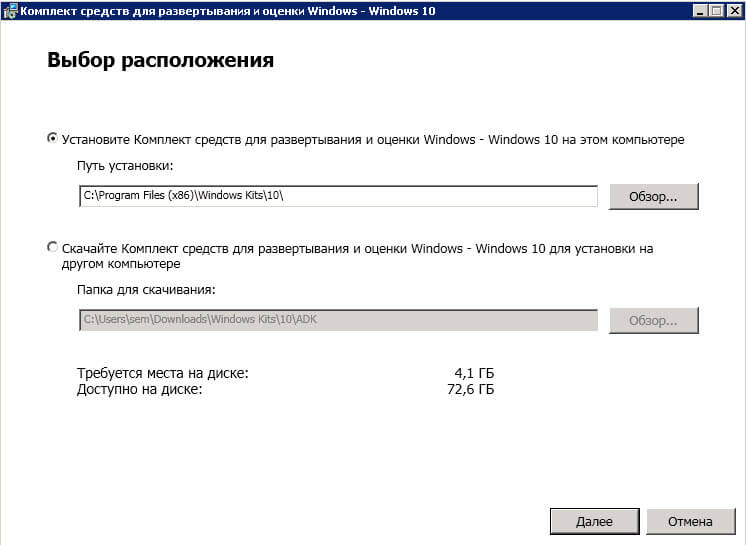
Далее можете принять участие в программе улучшения качества
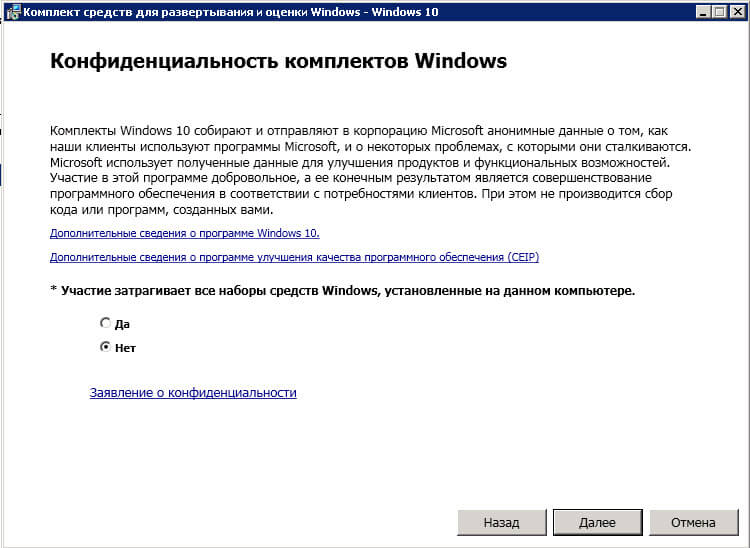
Теперь соглашаетесь с лицензионным соглашением и жмете Принять.
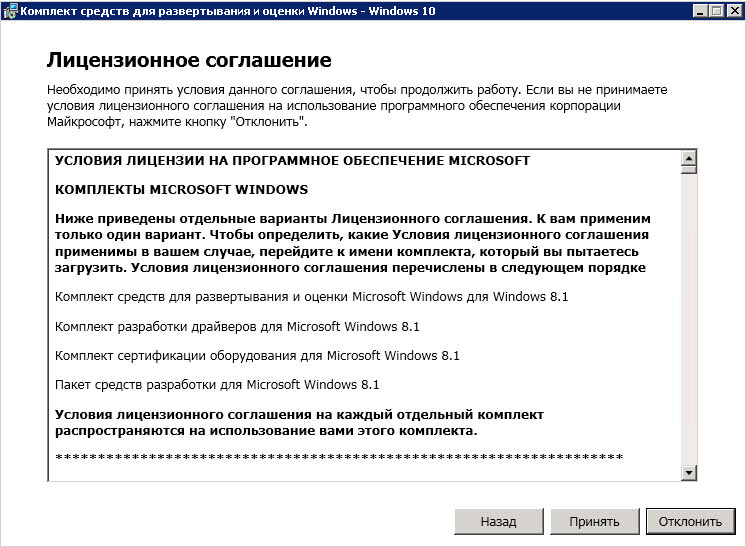
Выбранные компоненты можете оставить по умолчанию, нам это подходит, но при желании можете снять те что я пометил в списке.
- средства развертывания
- Среда установки Windows (Windows PE)
- Конструктор конфигурации и обработки образов
- Средство миграции USMT (можно не ставить)
- Набор средств для оценки производительности Windows (можно не ставить)
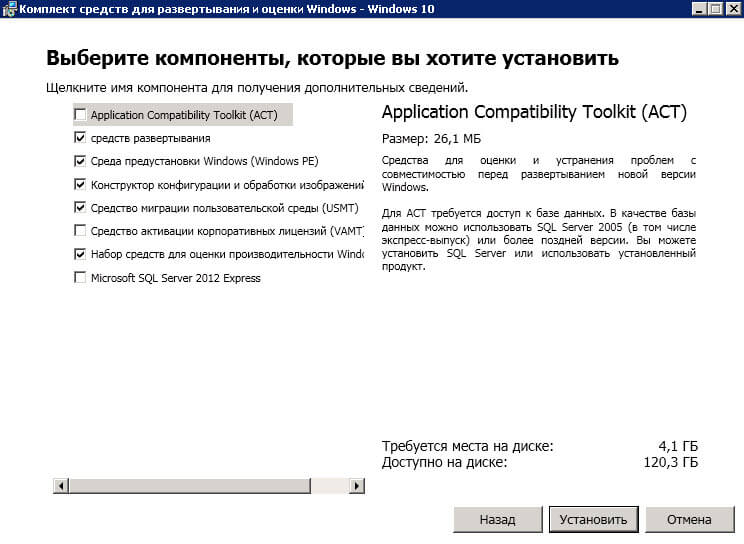
Все компоненты для создания сборки Windows 10 готовы, можно ставить.
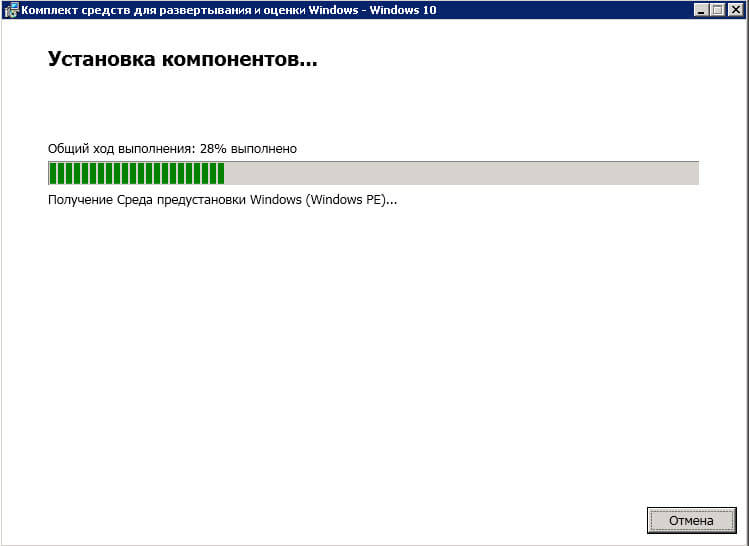
Придется подождать чуток, минут этак 15 и ADK установится.
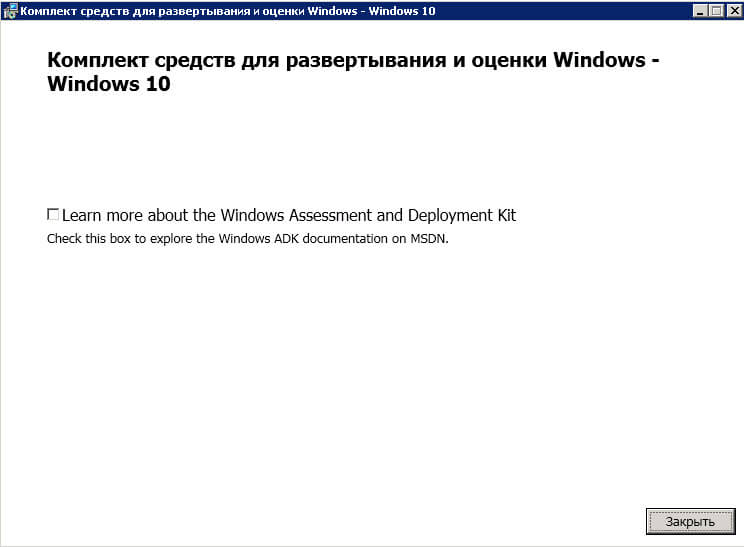
На этом первый этап закончен. Переходим ко второму этапу создания свой сборки Windows 10, а именно подготовка и обновление образа.
Материал сайта pyatilistnik.org
Источник: http://pyatilistnik.org/sozdaem-svoyu-sborku-windows-10-1-chast/
Образ Windows на собственной сборке: что понадобится?
- Для создания такого образа смысла использовать персональную Windows нет. Так что, повторюсь, для начала установить Windows начисто с установкой каких только возможно обновлений.
- Для работы по формированию образа понадобится DISM последней версии. Полноценная версия есть только в Windows 10 и желательно последней сборки. Так что, какой бы образ и на основании чего бы вы не делали, без загрузочной флешки Windows 10 не обойтись.
- Для работы с созданным впоследствии образом вам понадобится программа, которая умеет проникать внутрь ISO образа, читая и подменяя нужные файлы. Для таких целей сгодится целый ряд программ: архиватор (7-zip, программа PowerISO, DaemonTools и т.д.). Выбирайте на вкус.
- Сразу определитесь где будет хранится полученный образ Windows на собственной сборке. В любом случае я, как и в предыдущей статье, подготовил для этого отдельный том. Всем разделам диска я присвоил имена, чтобы в утилите diskpart сразу стало понятно: какой том системный, а какой раздел используется как хранилище.
Источник: http://computer76.ru/2019/12/13/создать-образ-windows-на-собственной-сборке/
Образ Windows на собственной сборке будет на отдельном разделе
Повторюсь, это проделывать необязательно: новый файл прекрасно уживётся и в единственном разделе с другими файлами, в т.ч. и системными. Если у вас два раздела и более, также абзац пропускайте. Но я продолжу, и просто скопирую инструкцию из статьи о создании образа со всеми программами и личными файлами. За основу я возьму собственную же статью
Как разделить диск на несколько томов?
Здесь всё просто: средствами консоли управления дисками Windows я делю раздел надвое, прохожу процедуру создания раздела, обоим присваиваю описания. После этого я разделы уже никогда не перепутаю:

единственный том Сожму через меню команд прямо в консоли

создаю простой том

…и тут же его форматирую
Обоим раздела придаю описание в их Свойствах:


Теперь на жёстком диске два раздела: Windows и NEW. Так как их буквы перестанут иметь значение уже через пару абзацев.
Источник: http://computer76.ru/2019/12/13/создать-образ-windows-на-собственной-сборке/
Замечания по работе программ
- Следует с осторожностью подходить к удалению компонентов Windows, так как во многих случаях удаление даже одиночных компонентов может сделать другие программы неработоспособными. Например, многие программы используют ядро Internet Explorer, поэтому, даже если вы используете браузер стороннего производителя, компоненты ядра Internet Explorer следует удалять только в том случае, если вы на 100 % уверены в том, что не будете пользоваться зависящими от него программами. Следует также осторожно относиться к удалению драйверов и системных служб, так как их удаление может повлечь за собой полную неработоспособность операционной системы.
- Для работы программы требуются установленные библиотеки NET Framework версии 2.0.
Источник: http://dic.academic.ru/dic.nsf/ruwiki/140158
INFO
Для нормальной работы с образами Windows 10 утилита MSMG Toolkit должна быть запущена в Windows версии 8.1 или 10. Конвертацию ESD в WIM можно выполнить и в Windows 7, а вот остальные функции работать, скорее всего, не будут.
Перейди в папку, в которую ты сохранил ISO-образ Windows 10. Можно смонтировать этот образ на виртуальный диск, но для наших целей достаточно установить бесплатный архиватор 7-Zip и открыть ISO-файл в нем как обычный архив. Если ты записал образ на флешку, можно просто просмотреть ее содержимое в проводнике. Скопируй все папки и файлы из дистрибутива Windows в подпапку DVD той директории, в которую ты распаковал MSMG Toolkit.
Теперь запусти MSMG Toolkit с помощью файла Start.cmd из папки с утилитой и нажми на клавиатуре латинскую A, чтобы принять лицензионное соглашение, а затем клавишу Enter.
Источник: http://xakep.ru/2020/04/28/windows-10-distrib/
Нам удалось создать свою сборку Windows!
С использованием MSMG Toolkit можно создать свою сборку Windows, «облегченный» дистрибутив Windows 8.1 или 10 для установки на планшет, нетбук или устаревший компьютер — программа позволит сэкономить дисковое пространство за счет удаления ненужных компонентов и приложений. Кроме того, вы сможете сэкономить время, если заранее интегрировать в Windows все необходимые обновления и драйверы, а также оптимизировать рабочую среду, отключив неиспользуемые функции операционной системы.





(
4
оценок, среднее:
5,00
из 5)

Загрузка…
Источник: http://tech-geek.ru/create-custom-windows/
Образ Windows на собственной сборке: готовим систему к переезду.
- Запускаем Windows в режиме аудита стандартной командой из консоли от имени администратора:
%windir%system32sysprepsysprep.exe /audit /reboot
Может появиться ошибка типа Произошла неустранимая ошибка при выполнении программы Sysprep:

У меня есть некоторые варианты решения такой проблемы со стороны Sysprep, и в 9 случаев из 10 решением является остановка службы Проигрывателя Windows из той же консоли:
net stop WMPNetworkSvc
- Система перезагрузится во встроенной учётной записи Администратора. Посерёдке рабочего стола вас встретит окно Sysprep:


- Сразу выставляйте настройки как на фото выше: с Переходом в окно OOBE, чек-бокс Подготовка к использованию активирован и с Завершением работы. Здесь пока всё, но окно не закрывайте и на ОК не нажимайте.
- Тем временем приступайте к удалению учётных записей любым способом, указанных по статье Добавить или удалить учётную запись пользователя:

- После того проверьте через проводник директорию
C:Пользователи
Напомню, сейчас вы работаете в учётной записи Администратора (Суперпользователя). Поднимитесь выше в иерархии папок. Убедитесь в том, что остальные пользовательские папки пусты, затирая все имеющиеся в них данные по максимуму. Если папки с пользователями останутся – удаляйте всё, что только можно:
- Запускаем консоль от имени администратора (да, даже в учётке Администратора). Для начала удалим связанные с папкой процессы проводника:
taskkill /F /IM explorer.exe & start explorer.exe
- Теперь делегируем себе права и удаляем папку:
takeown /F C:Users1* /R /Aicacls C:Users1*.* /T /grant Администратор:Frmdir /S /Q C:Users1
где 1 – имя папки пользователя (я всегда так называю учётную запись).
КСТАТИ
В качестве небольшого отступления. Мне удавалось полностью избавляться от папки любого из пользователей. Я шёл на небольшую хитрость: в окне Sysprep я выставлял не Завершение работы, а Перезагрузку. В итоге мне приходилось ждать повторно формирование учётки, однако при удалении папок УЖЕ удалённых учётных записей система не сопротивлялась этому.
Источник: http://computer76.ru/2019/12/13/создать-образ-windows-на-собственной-сборке/
Ссылки
- Официальный сайт nLite
- Официальный сайт vLite
- Форум nLite
- Форум vLite
- Русскоязычный форум
Источник: http://dic.academic.ru/dic.nsf/ruwiki/140158




