Для пользователей Windows 10 уже не удивительно столкнуться с возникновением синего экрана смерти. BSOD, известный как STOP-ошибка, — является по сути самым известным экраном смерти среди прочих…
Что это такое?
Синим экраном смерти (Blue Screen или BSOD) называется окно с уведомлением для пользователей и специалистов по IT с информацией о возникшей критической ошибке. Как и в прошлых редакциях, в десятой версии ОС от Microsoft BSOD сопутствует серьёзным системным проблемам, аппаратным конфликтам и фатальным сбоям.
При этом появляется сообщение, извещающее, что компьютер испытывает проблемы и будет перезагружен, а также краткое описание критической ошибки. В последних редакциях Windows 10 дополнительно появился QR-code, отсканировав который пользователь может подробнее узнать о конкретной ошибке и изучить рекомендации по её исправлению.

Цифро-буквенный stop-код, присутствовавший в операционных системах от Microsoft с Windows 95 по Windows 7, больше не актуален.
Источник: http://masterservis24.ru/309-siniy-ekran-smerti-windows-10.html
Что нужно сделать в первую очередь
Отключить автоматическую перезагрузку.
В большинстве случаев в Windows 10 по умолчанию включен перезапуск в случае возникновения STOP-ошибки. В этой ситуации у вас нет достаточно времени, чтобы записать код ошибки, связанный с BSOD. Чтобы начать процесс исправления сбоя, нужно на некоторое время удержать на экране сообщение об ошибке.
Как это сделать:
- 1. Щелкните правой кнопкой мыши по Мой компьютер.
- 2. Перейдите в раздел Свойства.
- 3. В левой части выберите Дополнительные параметры системы.
- 4. В разделе Загрузка и восстановление нажмите Настройки.
- 5. Теперь в разделе Отказ системы снимите галочку с Выполнить автоматическую перезагрузку.
- 6. Нажмите ОК, чтобы сохранить и продолжить.
Проверьте систему на наличие вирусов.
Одной из причин появления BSOD на вашем ПК с операционной системой Windows 10 является повреждение данных. Помимо обычных сценариев, данные на компьютере могут быть повреждены из-за некоторых вредоносных программ.
Таким образом, если вам доводится видеть синий экран смерти Windows 10 чаще обычно, воспользуйтесь антивирусным программным обеспечением для полного сканирования системы. Защитник Windows, антивирус по умолчанию в Windows 10, тоже может быть хорошим вариантом.
Обновление Windows.
Вы должны убедиться, что ваш компьютер регулярно обновляется последними исправлениями безопасности и другими не менее важными элементами. Это один из наиболее важных моментов, который необходимо учесть на пути к исправлению синего экрана смерти или даже предотвращения его появления. Пользователям Windows 10 в большинстве случаев не нужно делать ничего дополнительно, поскольку обновления системы устанавливаются автоматически, но этот процесс можно остановить.
Обновление драйверов оборудования и прошивки.
Неисправные драйверы на вашем ПК тоже могут привести к появлению синего экрана смерти. Таким образом, обновление или восстановление программного обеспечения способно избавить устройство от BSOD.
В настоящее время о большинстве комплектующих заботятся универсальные драйверы Windows. Однако большинство — это не все. Драйверы, которые ваша операционная система на может обновить автоматическим, вам придется искать самостоятельно на сайте производителя.
Вместе с этим ваш BIOS или UEFI должны быть обновлены до своей последней версии. Не забудьте проверить, сталкиваются ли ваши комплектующие с чрезмерной температурной нагрузкой, в этом вам поможет утилита Speccy.
Более высокие температуры могут быть вызваны пылевым засорением вентилятора. Чтобы предотвратить это, необходимо регулярно чистить компьютер.
Вызывать BSOD могут и подключаемые устройства, такие как USB-накопители, принтеры, геймпады и т.д.
Источник: http://zen.yandex.ru/media/starusrecovery/kak-ispravit-sinii-ekran-smerti-bsod-v-windows-10-5bf536a10b020c00aaf31468
Почему возникает ошибка синий экран Windows 10
В случае появления синего экрана довольно часто, необходимо обязательно узнать, по какой причине это происходит, чтобы незамедлительно предпринять шаги для устранения ошибки.

Судя по названию, ошибка возникает с критически важным для работы процессом. То есть этот процесс не работает, Windows 10 отключается и выдает синий экран.
Источник: http://webentrance.ru/oshibka-sinij-ekran-windows-10/
Синий экран windows 10 — отмена перезагрузки
Основная проблема при появлении синего экрана на Виндовс 10 – система быстро перезагружается, а потому пользователь не состоянии прочесть важную информацию на мониторе. Поэтому необходимо остановить перезагрузку.
Порядок действий, если правильно не загружается Windows:
- Зажать следующее сочетание клавиш: Win + Break.
- Выбрать «Дополнительные параметры».
- В строке «Дополнительно» найти и активировать вкладку «Загрузка и восстановление».
- После этого нажать на «Параметры».
- В открывшемся меню можно остановить перезагрузку в автоматическом режиме, сняв соответствующий значок.

После совершения этих действий, пользователь сможет внимательно, не торопясь, ознакомиться с появившейся информацией (код ошибки на синем экране Windows 10), а уже после найти конкретный вариант решения в зависимости от причины.
Источник: http://pclegko.ru/windows-7-8-10/sinij-ekran-windows-10.html
Почему BSOD появляется в Windows 10
Существует несколько фатальных ошибок ОС, которые могут спровоцировать появление ВSOD. Чаще всего к ним относятся:
- Ошибки в драйверах.
- Сбои в ядре операционной системы (низкоуровневое программное обеспечение).
- Выход из строя компонентов компьютера (к примеру, поломка видеокарты).
- Подключение конфликтующих устройств (сканер, принтер и т.д.)
- Неправильно настроенный BIOS.
- Недостаток оперативной памяти на жестком диске.
- Установка поврежденной прошивки.
- Удаление важных ключей реестра.
- Перегрев процессора.
- Различные вирусы.
Только узнав причину «вылета» системы можно приступать к устранению проблемы.
Возникновение BSOD – это всегда повод присмотреться к работе своего компьютера, потому что если проблему не устранить, она будет напоминать о себе снова и снова.
Источник: http://xchip.ru/2020/03/27/kak-ispravit-problemu-sinego-ekrana-smerti-v-windows-10/
Чем опасна экстренная перезагрузка
Для многих пользователей Windows 10 возникающая ошибка является привычной и они не задумываются о множестве проблем, которые могут появиться. А проблемы могут быть очень серьёзные.
- Экстренное прекращение работы программ может привести к потере данных и невозможности в дальнейшем использовать эти приложения или придется переустанавливать драйверы.
- Могут быть потеряны создаваемые проекты и другие документы.
- Выход из строя железа. Экстренная остановка негативно сказывается на работе компанентов компьютера.
Из оперативной памяти быстро выгружается информация, винчестеры резко стопорятся. При моментальном прекращении работы компьютера может происходить поломка комплектующих.
- Вирусное влияние. Зачастую причиной появления синего экрана являются вирусы, которые способны всяческими способами повредить компьютер. Например, закрыть доступ к файлам, передать важные сведения злоумышленникам, привести ОС в нерабочее состояние и прочее.
Источник: http://webentrance.ru/oshibka-sinij-ekran-windows-10/
Почему появляется Blue Screen?
Окно с Blue Screen в Windows 10 может возникнуть, как во время загрузки системы перед появлением экрана приветствия или рабочего стола и после входа в учётную запись, так и спустя определённый интервал времени после начала работы, а также во время запуска какого-либо приложения или игры и во многих других ситуациях.
Основные возможные причины появления BSOD, это:
- вирусные атаки;
- использование двух и более антивирусных приложений (утилит) одновременно;
- несовместимые драйверы, вызывающие аппаратный конфликт;
- драйверы работают некорректно;
- повреждённые драйверы и другие системные файлы операционной системы;
- проблемы в обновлении Windows 10 (особенно последние самые современные «апдейты»);
- некорректные настройки БИОС;
- неадекватный разгон компьютера;
- перегрев компонентов ПК (часто связанный с предыдущим пунктом);
- конфликт аппаратных составляющих (например, по причине несовместимости компонентов «железа»);
- различные аппаратные неисправности элементов компьютера (к примеру, bad-секторы на жёстком диске).
Такое большое количество факторов возникновения синего экрана смерти не подразумевает простых и универсальных вариантов решения проблемы. Тем не менее, при желании в Windows 10 разобраться с BSOD сможет и не особо продвинутый пользователь.
Критические ошибки
Чтобы начать действовать, прежде всего следует разобраться в описании конкретной критической ошибки. Сделать это иногда бывает проблематично по той причине, что ПК перезагружается сразу же после появления синего экрана. Если после сбоя система хоть какое-то время работает в нормальном режиме, необходимо отключить перезагрузку вручную:
- Для этого дождитесь перезапуска системы после сбоя.
- После появления рабочего стола, зайдите в меню «Пуск». Активируйте «Панель управления», которая находится в папке «Служебные — Windows».

- Поставьте просмотр на «Мелкие значки». Выберите пункт «Система».

- Теперь вам необходимо пройти в «Дополнительные параметры…».

- В открывшемся окне перейдите во вкладку «Дополнительно», а в «Загрузке и восстановлении» — «Параметры».

- Далее уберите отметку с «Выполнения автоматической перезагрузки». Щёлкните «ОК» для подтверждения сделанных изменений.

Описанные манипуляции позволят детально прочитать сообщение синего экрана. Решения по конкретным стоп-кодам (которых, на самом деле, очень много) можно посмотреть в интернете. Наиболее распространённые критические ошибки представлены ниже.
Таблица: 10 распространённых критических ошибок Windows 10
|
Название стоп-ошибки |
Описание и вероятные причины возникновения |
| DEVICE QUEUE NOT BUSY | Устройство не заняло очередь. Скорее всего, имеются неполадки «железа» либо драйверов. |
| INVALID DATA ACCESS TRAP | Неверный доступ к данным. Возможно, нарушена работа аппаратной составляющей ПК либо драйверов. |
| MAXIMUM WAIT OBJECTS EXCEEDED | Превышено максимальное ожидание объекта. Ошибка вызывается работающими программами, чаще играми. |
| MEMORY MANAGEMENT | Ошибка управления памятью. Причины чаще аппаратные (неисправность, конфликт модулей ОЗУ), иногда неполадки связаны с программами, драйверами, системными файлами. |
| FILE SYSTEM | Файловая система нарушена. Может быть связано с состоянием системных файлов Windows. |
| FATAL UNHANDLED HARD ERROR | Фатальный сбой системы. Среди причин появления — повреждение файлов реестра. |
| INACCESSIBLE BOOT DEVICE | Недоступен Boot-девайс. Вероятно, не инициализирован загрузочный диск, либо считываемый при загрузке файл. |
| UNABLE TO LOAD DEVICE DRIVER | Невозможна загрузка драйверов устройства. Повреждены либо отсутствуют драйверы. |
| UNKNOWN HARD ERROR | Серьёзная неизвестная ошибка. Повреждение системного реестра в результате неисправности жёсткого диска. |
| CRITICAL PROCESS DIED | Критический процесс мёртв. Происходит при удалении, неправильном изменении или повреждении системных файлов. |
Источник: http://masterservis24.ru/309-siniy-ekran-smerti-windows-10.html
Синий экран windows 10 — как избавиться?
Чтобы привести ОС в рабочее состояние, необходимо по пунктам выполнить определенные инструкции. Порядок действий выбран не случайно, поскольку учитываются несколько факторов:
- Самые частые причины (в одной статье трудно расписать их все, а потому будут даны лишь наиболее вероятные).
- Сложность выполнения задачи. Инструкции будут начинаться с самых простых методов, с которыми справятся даже неопытные пользователи ПК. А в конце будет дан метод решения проблемы для продвинутых компьютерщиков.
Если один из пунктов не помогает решить проблему, можно смело переходить к следующему. Таким образом, получится выяснить причины неисправности и убрать синий экран Windows 10 с монитора, чтобы без помех продолжать работать за ПК.
Поиск вирусов и программ, которые вредят Windows
Поскольку каждый пользователь ПК ежедневно выходит в интернет, то на компьютер непременно загружаются различные программы, которые могут повредить работоспособность Windows.
Обычно решить проблему помогает установка следующих программ:
- Avast
- Malwarebytes Anti-Malware.
Скорее всего, у вас не получится установить антивирус или просто скачать его из-за появления синего экрана при загрузке.
Необходимо перейти в свойства системы, открыть безопасный режим Windows 10 (F8) при начале загрузки ОС.
Наша цель — загрузиться в безопасном режиме или режиме отладки, в зависимости от версии Windows. Следуйте инструкциям в скриншотах ниже.





Далее нужно очень быстро перезагрузить персональный компьютер, пока на мониторе снова не возник синий экран Windows 10.
Если на компьютер ПК попали вредоносные программы, переход в безопасный режим позволит сохранить и установить подходящий антивирус, чтобы отсканировать ОС и очистить ее от вирусов.
Источник: http://pclegko.ru/windows-7-8-10/sinij-ekran-windows-10.html
Откат системы до нужных параметров
Это способ пригодится, если пользователь точно знает, когда синий экран Windows 10 впервые помешал его работе за ПК. В таком варианте можно откатить систему на день, когда компьютер функционировал без сбоев. Опять же, загружаться следует в безопасном режиме.



Для совершения операции нужно использовать встроенную программу восстановления системы или найти сохраненный резервный образ из программы Ghost, AOMEI Backupper или Acronis. Разумеется, второй вариант осуществим, если указанные программы были установлены на компьютере до появления Blue Screen.
Важно отметить, Блу Скрин может возникнуть, если пользователь установил обновление Windows 10. Если проблема возникла именно после загрузки новых файлов в операционную систему, для начала необходимо обновить драйверы для компьютера, а уже после удалять установленное обновление.
Ещё один полезный совет: после успешного восстановления ОС, требуется повторно просканировать компьютер на вирусы. Это своеобразна подстраховка – возможно, в резервной копии тоже присутствуют вирусы.
Источник: http://pclegko.ru/windows-7-8-10/sinij-ekran-windows-10.html
Дополнительные методы
Не для кого не станет секретом, что существуют и стандартные методы по возвращению работоспособности операционной системы, в их число входит:
- «Проверка Windows на целостность» — в качестве инструмента следует использовать функционал утилиты «sfc/scannow»;
- «Проверка работы жёсткого диска/твердотельного накопителя» — утилита «CHKDSK»;
- «Проверка работы оперативной памяти» — нажать «WIN+R» + «mdsched.exe».
Эти диагностические процедуры стоит взять на вооружение каждому и проверять качество работы самых важных компонентов не только тогда, когда возникают проблемы, но и в рамках профилактических целей.
Источник: http://911-win.ru/article/«siniy-ekran»-v-windows-10-vidy-oshibok-i-varianty-ikh-resheniy/
Спасибо за чтение!
Если эта статья не помогла вам избавиться от неполадки, попробуйте применить общие рекомендации по борьбе с BSoD, которые подходят для любой версии операционной системы. Или пишите в комментариях свои вопросы. Постараемся вместе разобраться )
Понравилось?
Источник: http://telecomdom.com/pk/siniy-ekran-smerti-na-windows-10/
Восстановление файлов после BSoD
Независимо от выбранного варианта исправления ошибки, всегда есть риск столкнуться с потерей данных. И чем чаще происходил сбой системы, тем выше угроза.
К сожалению, компания Microsoft не предусмотрела для своей операционной системы Windows программу, способную восстановить утерянные файлы. Поэтому единственным доступным вариантом остается стороннее программное обеспечение.
Приложение Starus Partition Recovery, или ее урезанные по функционалу дешевые аналоги, Starus FAT Recovery, Starus NTFS Recovery, предназначены для работы с определенными файловыми системами — FAT и NTFS. Основной софт способен взаимодействовать с обоими.
Программы хорошо подойдут как для дома, так и для работы в офисе, став универсальным средством восстановления информации и логических разделов жестких дисков.
Установите приложение и воспользуйтесь приведенными ниже шагами, чтобы восстановить потерянные файлы.
1. Запустите Starus Partition Recovery. Перед вами появится окно Мастера восстановления, автозапуск которого можно в любой момент отключить. Нажмите Далее.
2. Выберите жесткий диск или логический раздел, информацию с которого нужно восстановить.
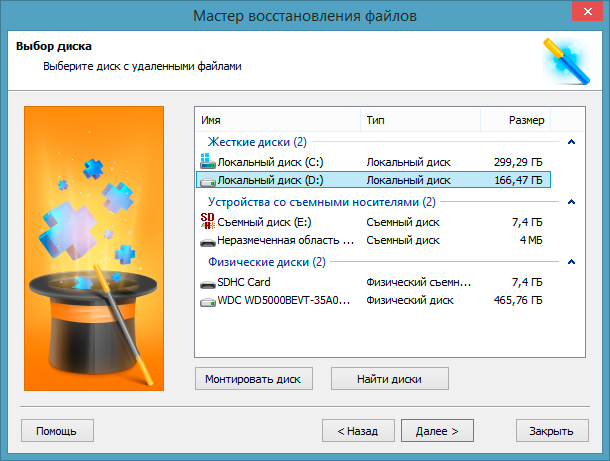
3. Нажмите Далее и выберите тип сканирования, который вам больше подходит.
Быстрое сканирование производит молниеносную проверку диска и обнаруживает последние, установленные на него файлы.
Полный анализ позволяет провести глубокое сканирование каждого отдельного сектора HDD, что позволяет найти даже самые старые документы. Такой тип проверки является самым эффективным, однако может отнять существенно больше времени.
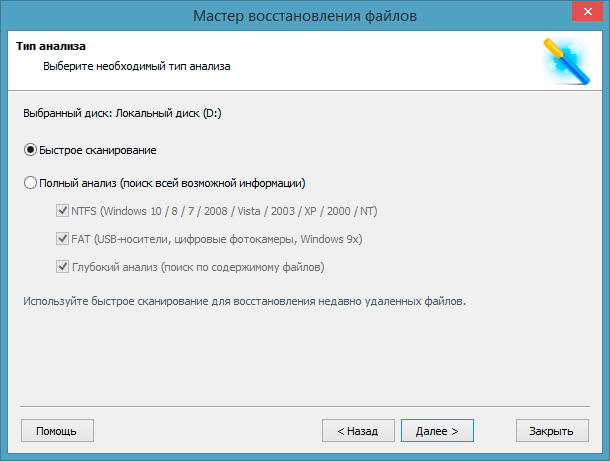
4. Изучите найденный материал при помощи удобной функции предпросмотра в правой половине окна. Она доступна для фото, видео и текстовых документов. Любой файл доступен к просмотру.
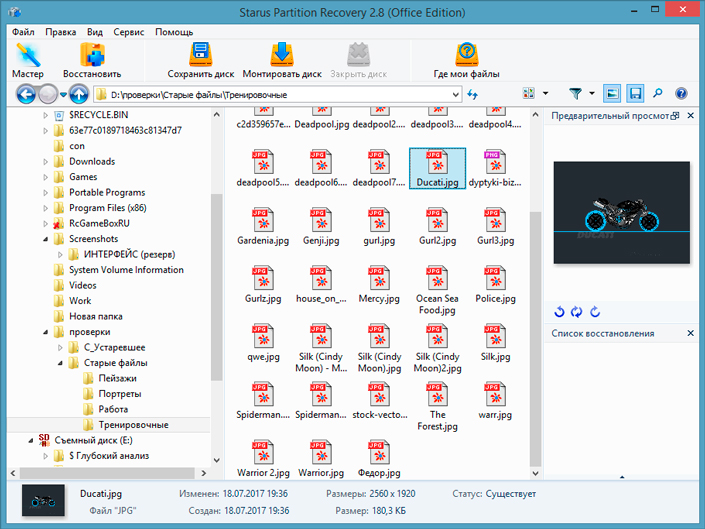
Выделите нужные файлы и, щелкнув по любому из них правой кнопкой мыши, нажмите Восстановить.
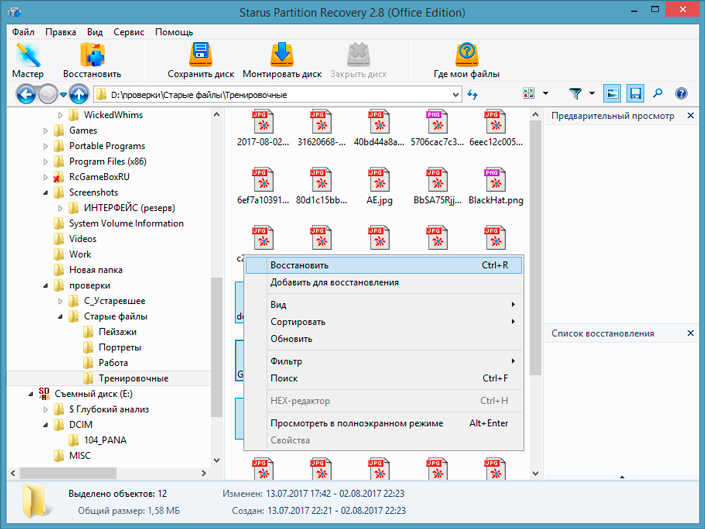
Примечание:Не совершайте экспорт файлов на тот же диск, с которого они восстанавливаются. Это действие может привести к перманентной потере всех документов.
Скачать и опробовать программу для устранения синего экрана при запуске игр, можно совершенно бесплатно. Все функции, включая пред-просмотр восстановленных файлов, доступны в пробной версии. Окно пред-просмотра дает возможность убедится, что конкретный файл не поврежден и не перезаписан и подлежит полному восстановлению. Для сохранения восстановленных файлов необходимо приобрести лицензионный ключ и зарегистрировать программу.
Источник: http://starusrecovery.ru/articles/blue-screen-when-starting-games-how-to-fix.html
Загрузка драйверов
Если в коде имеется имя конкретного модуля, который вызывает ошибку, необходимо в интернете ввести эти цифры, чтобы узнать причины неисправности ОС. Если, к примеру, сбой происходит из-за драйверов сетевой карты, требуется найти последнюю версию и загрузить ее на компьютер.
Проблему еще может решить не загрузка обновлений для утилиты, а откат ее до предыдущей версии.
Программисты не рекомендуют полностью доверять драйверам, которые компьютер автоматически обновляет. Обычно они стабильно работают, но иногда на ПК загружаются нестандартные компоненты Майкрософт. Это понизит производительность установленной систем, а также вызовет ряд проблем, в том числе, и синий экран Windows 10.
Желательно самому открыть сайт разработчика ПК или ноутбука, чтобы найти там вышедшие обновления для Виндовс.
Источник: http://pclegko.ru/windows-7-8-10/sinij-ekran-windows-10.html
Штатные средства устранения неполадок
Этот пункт, касающийся экрана смерти, мы нашли в системе случайно, даже на сайте Майкрософт его не упоминают в качестве средства решения проблемы. Но расскажем о нем.
- Откройте параметры и перейдите в раздел «Обновление и безопасность».
 2. Кликните на пункт «Устранение неполадок» и промотайте вниз. Здесь вы увидите область «Синий экран». Кликайте на него, а потом на кнопку.
2. Кликните на пункт «Устранение неполадок» и промотайте вниз. Здесь вы увидите область «Синий экран». Кликайте на него, а потом на кнопку.

 Если в системе имеются какие-то проблемы, вызывающие ее “смерть”, вы увидите их перечень в соответствующем сообщении.
Если в системе имеются какие-то проблемы, вызывающие ее “смерть”, вы увидите их перечень в соответствующем сообщении.
В заключение дадим совет: когда компьютер работает без сбоев, создавайте точку восстановления. Это поможет избавиться вам от большинства проблем, связанных с вирусами, обновлениями и инсталляцией сомнительного ПО.
Источник: http://windows10x.ru/sinij-ekran-smerti/
Ошибка при запуске программы или игры
Иногда рассматриваемая ошибка на ПК возникает систематически при активации торрента или игры. Во втором случае проблему можно решить, если установить малый дамп памяти.
Еще один эффективный способ восстановления работоспособности Виндовс – найти и загрузить последние обновления проблемной утилиты или вовсе стереть её с компьютера (если это возможно). Во второй ситуации можно найти альтернативную программу с похожими возможностями.
Источник: http://pclegko.ru/windows-7-8-10/sinij-ekran-windows-10.html
Решение проблем с аппаратной частью
Как правило, синий экран при загрузке означает аппаратную неисправность, многие из которых без помощи специалистов устранить невозможно. Тем не менее в силах любого пользователя проверить контакты, целостность кабелей и самих комплектующих, протестировать оборудование при помощи специальных утилит.
Помимо выше перечисленного выполните включение ПК с одним подключенным модулем ОЗУ, так вы определите совместимы ли ваши модули памяти.
Источник: http://ustanovkaos.ru/reshenie-problem/sinij-ekran-smerti-windows-10.html
Метод не для новичков в работе с ПК
Если пользователь – не новичок в работе с Windows, то можно попробовать способ, подходящий для людей, которые хорошо разбираются в компьютерной технике. Для этого необходимо скачать программу BlueScreenView, изучить все дампы. Это помогает определить причину поломки, а уже после можно быстро найти решение проблемы.
Если выяснилось, что причиной всему конкретный драйвер (возможно, на мониторе возникнет код ошибки синего экрана Виндовс 10), то его нужно сразу же заменить. Когда экран открывается из-за жесткого диска, нужно обесточить его или заменить кабель.
Как видно, нет универсального способа избавиться от синего экрана на Виндовс 10. В каждом конкретном случае необходимо искать подходящий способ решения проблемы. Если же ни один из вышеуказанных методов не помог, то остается только одно – обратиться в ближайшую мастерскую и сдать ПК на диагностику.

Основатель и главный редактор компьютерного журнала PClegko. Маркетолог, предприниматель и и путешественник. Проект интернет-журнал PClegko — моё хобби. Но я планирую вырастить его в мировой проект. Каждая ваша оценка статьи и оставленный комментарий очень важны для меня. Если проект вам нравится, то буду рад если вы меня поддержите:) В ссылке находится мой основной проект. Буду рад, если загляните!
Источник: http://pclegko.ru/windows-7-8-10/sinij-ekran-windows-10.html




