Инструкция, что такое Вайбер и как им пользоваться на компьютере с Windows, Mac OS. Какие опции есть в Viber на ПК, как использовать мессенджер.
Технические требования к компьютеру

Десктопная версия Вайбера.
Итак, Viber «подружится» с Windows 7, 8,10, Wista, XP SP3, Mac OS X 10.7 (или более поздние версии), Linux Ubuntu 64 bit или Fedora.
Если ваша ОС в списке есть, то следует проверить еще ряд параметров:
– устройство должно иметь двухъядерный процессор;
– если вы будете использовать голосовые сообщения или видеосвязь, понадобится рабочая гарнитура (микрофон и наушники), а также веб-камера;
– для подключения аппаратуры необходим Bluetooth-приемник с поддержкой AD2P;
– наличие хорошего интернет-сигнала (оно необходимо как для общения, так и для скачивания программы).
Источник: http://vibir.ru/faq/ustanovit-vajber-na-kompyuter
Как зарегистрироваться в Viber через компьютер
Неотъемлемым критерием работы мессенджера, является наличие смартфона, на котором уже установлен Viber, вставлена сим карта с действующим номером и работающая камера. В самом начале установки:
- выберите русский язык
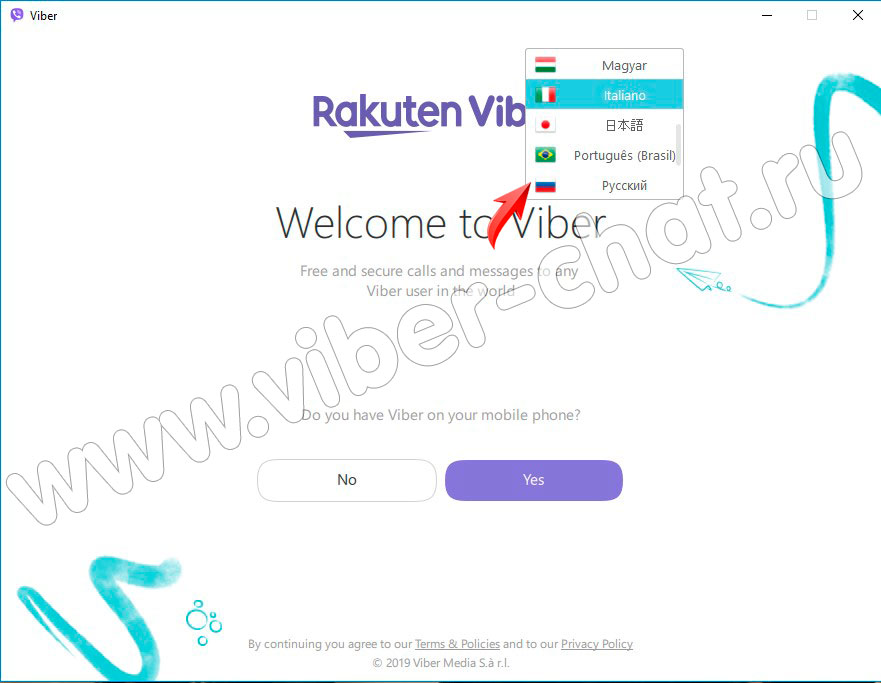
- программа предложит зарегистрироваться в вибере через компьютер при помощи номера телефона
- введите номер телефона
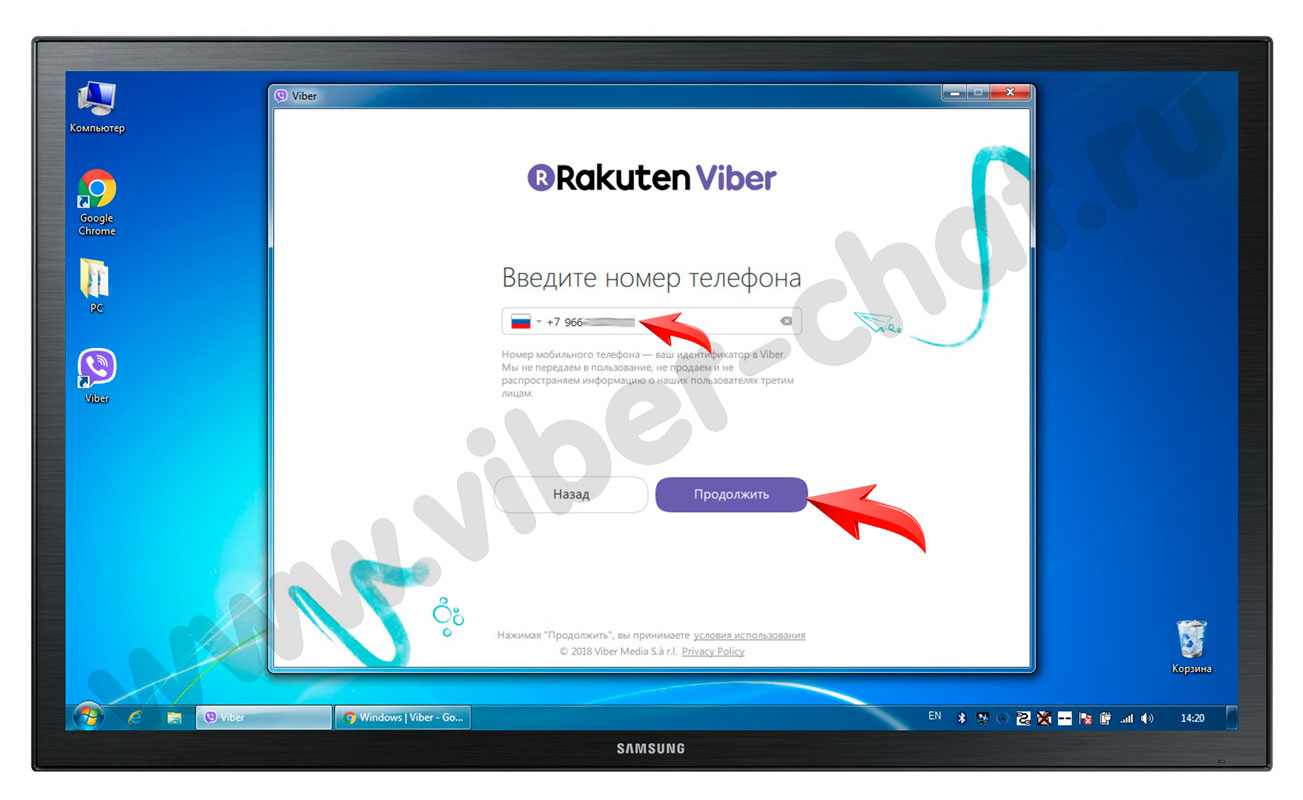
- откройте Viber на смартфоне и наведите его на экран монитора на ПК
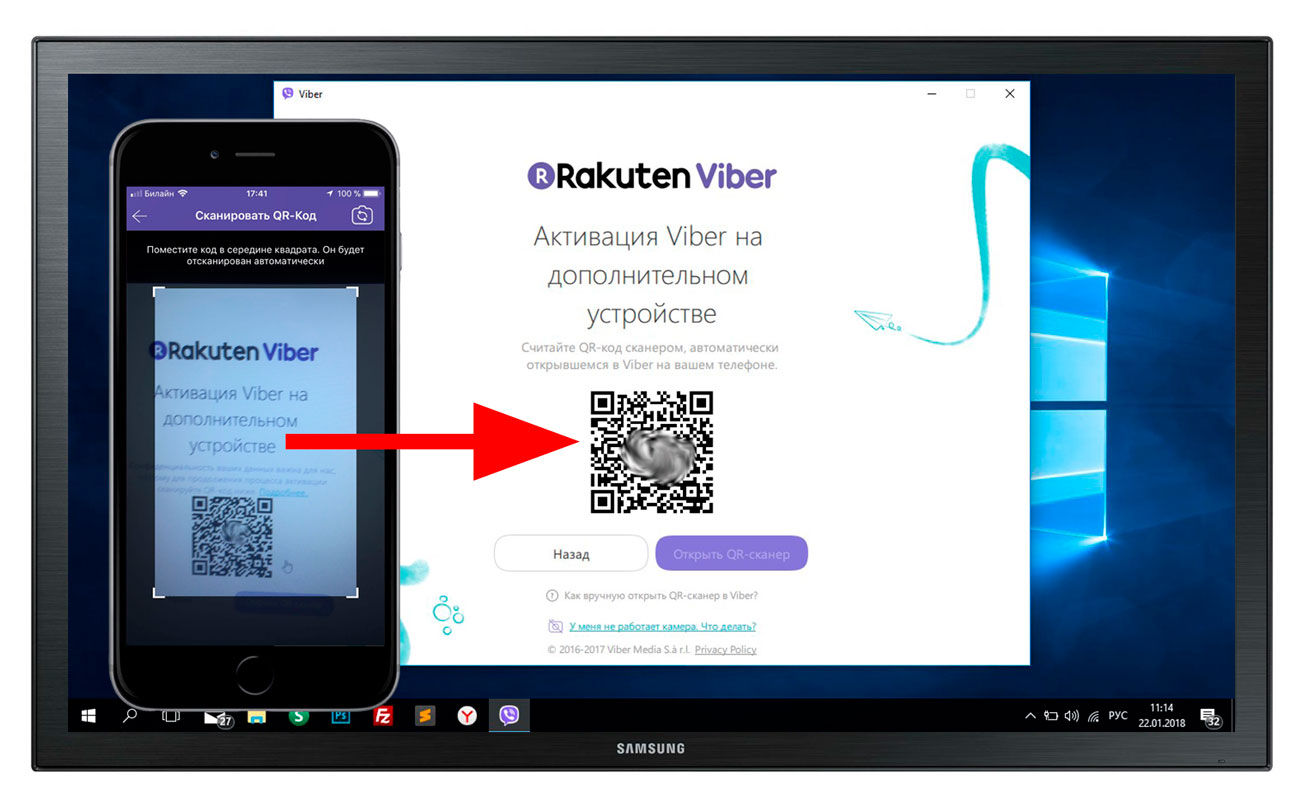
Далее программа спросит вас о синхронизации сообщений с вашим смартфоном, если вы ранее делали резервную копию на телефоне, то она восстановится на компьютере.
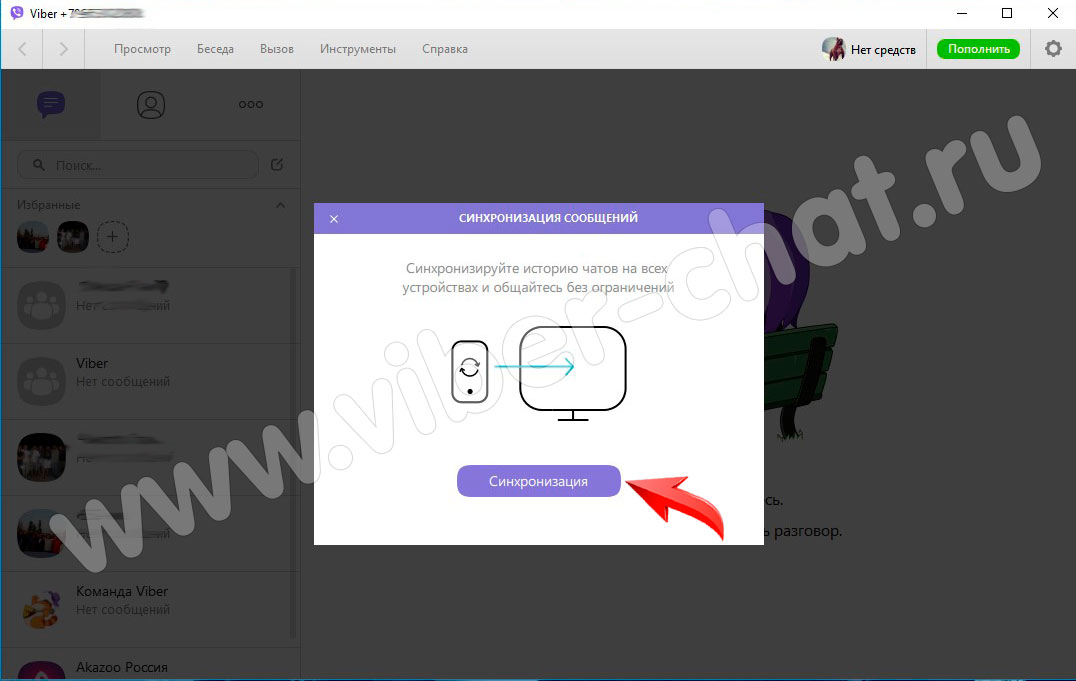
Источник: http://viber-chat.ru/kak-polzovatsya-viber-na-kompyutere.html
Особенности Viber или что нужно знать
Viber — это приложение, позволяющее общаться через бесплатную сеть. Данное приложение обладает некоторыми особенностями:
- cпособен работать сразу на нескольких устройствах, не ограничивая работу операционными системами;
- является автоматичным — сразу копирует необходимые контакты из телефона и распознает у себя в приложении;
- бесплатная основа — скачивание происходит на неоплачиваемой основе;
- очень легок и удобен в использовании;
- имеет много развлечений и сюрпризов.
Источник: http://pc-consultant.ru/soft/kak-ustanovit-vajber-na-kompjuter/
Вайбер для компьютера
Viber для Windows и других операционных систем можно установить бесплатно на русском языке. Приложение синхронизируется с мобильным телефоном, на ПК копируются все SMS и контакты.
Версия для ПК работает на персональных компьютерах, ноутбуках. Для использования не придется вводить свой номер, Viber привязывается к мобильному приложению, вход в систему осуществляется путем сканирования специального кода.
Читайте также: как войти в Вайбер на ПК.
Источник: http://viberfaq.ru/kompyuter/viber-na-pc-kak-polzovatsya
Как установить Viber на ПК
Скачивание файлов для установки
Вначале нужно скачать файлы для установки на компьютер:
- для Windows: http://download.viber.com/desktop/windows/ViberSetup.exe;
- для Mac OC: http://download.viber.com/desktop/mac/Viber.dmg.
Установка на Windows
- Переходим в «Загрузки», запускаем скачанный файл.

Переходим в «Этот компьютер», затем в папку «Загрузки», находим установочный файл Вайбер, двойным щелчком мышки открываем его

Правым кликом мышки щелкаем по установочному файлу и выбираем «Запуск от имени администратора»
Примечание! Если при инсталляции выскакивает ошибка, откройте файл от имени администратора. Для этого нужно щелкнуть правым кликом мышки по скачанному файлу и выбрать «Запуск от имени администратора».

Правым кликом мышки щелкаем по установочному файлу и выбираем «Запуск от имени администратора»
- Принимаем условия лицензии, нажав на кнопку «Установить».

Щелкаем по кнопке «Установить», тем самым принимая условия лицензионного соглашения
Больше ничего устанавливать не нужно.
Важно! На вашем мобильном устройстве также должен быть установлено приложение, иначе вы не сможете пройти авторизацию на компьютере.
Итак, чтобы авторизоваться на ПК, делаем так:
- В окне «Добро пожаловать» нажимаем «Да».

Кликаем по кнопке «Да»
- Подтверждаем наличие приложения на телефоне, нажав на ссылку внизу окошка.

Щелкаем по ссылке «На моем телефоне уже установлен Viber»
- Далее вводим мобильный номер и нажимаем «Продолжить».

В поле с номером вводим свой номер мобильного телефона, нажимаем «Продолжить»
- На телефон придет смс, в котором будет указан код подтверждение. Введите его и нажмите «ОК».

Смс с кодом на мобильном телефоне для активации Вайбер на ПК

Вводим код из смс нажимаем «Войти в Viber»
Помните! Установить мессенджеры на ПК, не имея их на телефоне, таким способом у вас не выйдет.
- Последний шаг: необходимо установить безопасное подключение. Для этого ваша камера на телефоне должна работать. Открываем Вайбер на телефоне и сканируем код на ПК (просто наведите камеру на штрих-код).

С помощью камеры на телефоне сканируем код на ПК
Установка на Mac OC
Ссылка для скачивания была предоставлена ранее. Также убедитесь, что на мобильном устройстве версия Viber не ниже 6.0. Итак:
- Открываем папку с загруженным файлом и щелкаем два раза. Нужно переместить данный файл в папку «Application».

Переходим в папку с загруженным файлом и щелкаем два раза, перемещаем данный файл в папку «Application»
- Теперь заходим в эту папку и запускаем данный файл.

Открываем папку и запускаем установочный файл Вайбера
- При открытии нажимаем «Yes».

В открытом окне нажимаем «Yes»
- Выбираем страну (Россия и т.п.) из выпадающего списка и вводим номер вашего телефона.

Выставляем флаг своей страны, вводим свой номер мобильного телефона
- Производим безопасное соединения с помощью QR-кода, который нужно просканировать телефоном, открыв приложение Вайбер.

С помощью камеры на телефоне сканируем код на ПК
Источник: http://pc-consultant.ru/soft/kak-ustanovit-vajber-na-kompjuter/
Пошаговая инструкция по установке Вайбера на ПК с Windows
Для того, чтобы установить Вайбер на ноутбук, в первую очередь, нужно скачать саму программу.

Загрузка Вайбера с официального сайта.
Советуем сделать это с официального сайта, чтобы не «подцепить» вирусов и быть уверенными в желаемой версии.
- Итак, находим на портале настольную версию для Виндовс и кликаем по кнопке «скачать».
- Запускаем загруженную программу, в появившемся окне соглашаемся с условиями лицензии (ставим галочку и жмем кнопку «Install»).
- Дожидаемся завершения и запускаем установленную программу.
Активация
Вариантов активации Вайбера на ПК или ноутбук несколько. Первый способ подразумевает сканирование QR-кода. После того, как установленная программа будет открыта, вы увидите всплывающее окно с вопросом, установлено ли приложение на смартфон. При положительном ответе появится окошко для ввода мобильного, а также предложение «Открыть QR-сканер».
Руководство здесь будет следующим:
- Кликаем на сканер, после этого на компьютере отобразится QR-код.
- Берем смартфон, открываем камеру и сканируем код с монитора.
- Далее на компьютере появится интерфейс Вайбера, а вы получите возможность общаться с привычными контактами с ноутбука.
Без камеры

Активация Вайбера на компьютере без камеры телефона.
Если у вас кнопочный телефон или недостаточно мощная камера (как у нокиа люмия), то пройти авторизацию вручную можно следующим способом:
- В нижней части окошка с QR-кодом жмем на кнопку «У меня не работает камера. Что делать?».
- Программа сгенерирует ссылку с секретным кодом. Ссылку нужно скопировать (выделить мышью и кликнуть «Скопировать»).
- Далее отправляем ссылку на телефон (любым удобным вам способом).
- Открываем ссылку на смартфоне. Он запустит ее через привычный браузер и даст запрос Вайберу.
- В появившемся окне ставим галочку у надписи «Я хочу активировать» и жмем «Разрешить».
- Готово, можно пользоваться программой.
Без смартфона
Разработчики не предусмотрели самостоятельной установки Вайбера на компьютер в обход смартфона, однако хитрый способ обмануть систему все-таки есть. Для того, чтобы приложение заработало без номера телефона и привязки к мобильнику, нужно установить эмулятор (муляж андроида). Можно использовать бесплатную программу BlueStacks, после установки которой Вибер будет «думать», что ноутбук – это телефон.
Обойтись можно и без реального номера: сервисы Onlinesim и Telphin предлагают сгенерировать цифры за 5 минут (бесплатная версия ограничена, но ее хватит, чтобы получить один номер, необходимый для установки Вибера).
Детальная инструкция видна на видео:
Важно: также необходимо понять, почему не устанавливается Вайбер на телефон. Ведь если такое случилось, установить программу на ПК будет крайне сложно.
С фaйлa APK
Установить Вайбер на ПК можно и другим способом, используя файл APK. Найти и скачать Вайбер на ноутбук через апк-файл бесплатно и на русском языке можно также с официального сайта программы. Вам не нужно будет создавать учетные записи, добавлять коды.
Чтобы пройти установку, понадобится эмулятор. После того, как файл загрузится, следует открыть его через эмулятор (слева будет кнопка «APK»). Кликаем по ней, программа начнет поставлять сжатые файлы.
Когда процесс завершится, появится всплывающее окно.
- Жмем на надпись «Установить».
- На всплывшем окошке выбираем «Далее» / «Установить». Начнется процесс распаковки.
- После того, как он завершится, кликаем по кнопке «Открыть».
- Как только Вайбер запустится, жмем на «Продолжить».
- Перед вами откроется окошко для ввода номера. Заполняем свой или генерируем с помощью онлайн-сервисов. Подтверждаем, что номер указан верно.
- Получаем код активации. Программа готова к использованию, перед вами должны открыться чаты.
Источник: http://vibir.ru/faq/ustanovit-vajber-na-kompyuter
Что умеет Viber
![]()
Вибер — это мессенджером для текстовых и голосовых сообщений, звонков и видеосвязи. Он устанавливается на смартфоны и компьютеры. Замечательной особенностью Вайбера является хорошая работа в медленных мобильных сетях там, где уже не справляется знаменитый Skype.
В программе присутствует уникальный выбор как простых, так и анимированных стикеров и смайлов. Создать эмоцию можно самому, есть несколько карандашей и цветов. Поддерживаются как диалоги, так и конференции.
Viber или WhatsApp?
Скачать Viber ⇓
Источник: http://viber-new.com/ustanovit-viber-bez-telefona.html
Как поставить Viber на Макбук

Установка Вайбера на Макбук.
В предыдущих частях мы рассмотрели способы установки Вайбера на десктопы, поддерживающие Виндовс.
Владельцам Linux и Mac нужно провернуть те же действия, вот только закачивая Вибер с официального сайта, необходимо выбрать версию для вашей операционной системы. Других отличий в установке нет.
Включать и настраивать программу следует так же, как в Виндовс.
Источник: http://vibir.ru/faq/ustanovit-vajber-na-kompyuter
Возможные проблемы
Дали краткий ликбез по установке и началу работы – не можем не упомянуть о проблемах, с которыми можно столкнуться в процессе. Кратко пройдемся по списку основных неполадок.
- Недостаточно качественный интернет – проверьте подключение, открыв любой сайт. Перезагрузите роутер, удостоверьтесь в том, что на счету лежат средства, закройте все сторонние приложения. Если трудности сохраняются, обратитесь к провайдеру!
- Не хватает места. Откройте раздел «Программы и компоненты» и сотрите ненужные приложения, а потом возвращайтесь к вопросу, как подключить Вайбер на ноутбук;
- Блокировка антивирусом. Такое случается редко – но бывает. Необходимо добавить мессенджер в список исключений.
Последний, но самый полезный совет – львиная доля трудностей решается простейшей перезагрузкой компьютера.
Мы подробно рассказали, можно ли подключить Вайбер на ноутбук и как его установить, изучили тонкости начала работы и даже рассмотрели возможные трудности, возникающие у любого пользователя. Это полный гайд, который пригодится начинающим пользователям: сохраняйте статью в закладки, чтобы не потерять ответы на все ваши вопросы!
Источник: http://messenge.ru/ustanovit-viber-na-kompyuter/
Можно ли пользоваться веб-версией
Нет, разработчики приложения не предусмотрели возможности входить в Вайбер через веб. Мессенджер разработан для смартфонов, а веб-версия потребовала бы серьезных доработок.
Здесь большую роль играет вопрос безопасности: при регистрации мессенджер привязывается к сим-карте или устройству, а при веб-версии пройти этот путь проблематично. Кроме того, не существует процесса полного выхода из программы. При веб-версии этим пробелом могут воспользоваться злоумышленники.
Кстати, о мошенниках: некоторые сайты и ролики со ссылками в ютуб предлагают войти в веб-версию Вайбера через их порталы. Ни в коем случае не делайте этого, скрытая реклама в сети по умолчанию «выдаст» ваши данные в чужие руки.
Источник: http://vibir.ru/faq/ustanovit-vajber-na-kompyuter
Синхронизация Viber с компьютером
Синхронизация Вайбера со стационарным компьютером (при условии установленной на нем программы) – это своеобразный обмен данными между устройствами, создание компьютерных копий бесед. Настроив синхронизацию, вы получите абсолютно идентичную историю сообщений и звонков на обоих устройствах (помимо смс и звонков отобразятся картинки, фото, стикеры, видео и голосовые сообщения).

Синхронизация Вайбера с компьютером.
Когда Вайбер будет установлен на компьютер, планшет или ноутбук, то перед вами откроется окно с предложением синхронизировать данные.
- Выбираем пункт «Синхронизация».
- Подключаемся к Вайберу на телефоне и жмем кнопку «Начать» (она появится автоматически).
- До конца операции держим приложение открытым, телефон не убираем.
Готово! Теперь история вашего общения одинакова на всех устройствах. Обратите внимание, что синхронизировать Вайбер на компьютере и телефоне можно только при первой установке мессенджера на ПК. Отмена синхронизации приведет к сбою, и данные не обновятся. Кстати, на этом этапе можно настроить резервные копии. Backup будет доступен на всех носителях.
Источник: http://vibir.ru/faq/ustanovit-vajber-na-kompyuter
Как начать общение
Общение происходит в таком же формате, как и с мобильного устройства. Вы можете отправлять стикеры, записывать голосовые сообщения и просто писать любой текст. Также можете делиться своими фото и видео.

Для начала общения, щелкаем на контакт, в поле «Написать сообщение» вводим текст с клавиатуры, нажав значок «+» можно добавить фото
Читайте подробную инструкцию в новой статье — «Как найти группу в Вайбере по названию».
Пользоваться Viber через свой персональный компьютер можно и нет никаких затруднений. Но вот зайти через веб-страницу, как это, например, можно в скайпе, не получится. Разработчики не внедрили свои технологии в развитие данного способа. Через онлайн страницу вы только сможете зайти в свой аккаунт для пополнения баланса, но не более. Отправить стикер своему другу не получится.
Видео — Как установить Viber на компьютер или ноутбук
Рекомендуем похожие статьи
Источник: http://pc-consultant.ru/soft/kak-ustanovit-vajber-na-kompjuter/




