Будет полезно разобраться, как подключить телефон к компьютеру через wi-fi, используя только подключение к интернету. Нет ничего трудного в подключении телефона к ПК посредством wi-fi телефон к компьютеру/
Через проводник
ES Проводник – файловый менеджер, обеспечивающий контроль над папками смартфона, а также один из способов того, как подключить телефон к компьютеру через WI-FI. Чтобы осуществить соединение, выполняют такие манипуляции:
ВНИМАНИЕ! ES проводник был удален с Google Play, поэтому мы советуем использовать более надежный CX Проводник – смотрим инструкцию тут.
- приложение скачивают в Play Market – такая процедура осуществляется безвозмездно;

- приложение запускают и подключают к WI-FI, с которым установлено соединение компьютера;
- вызывают меню, расположенное с левой стороны устройства, переходят в подраздел «Сеть»;

- выбирают графу «Удаленный доступ»;
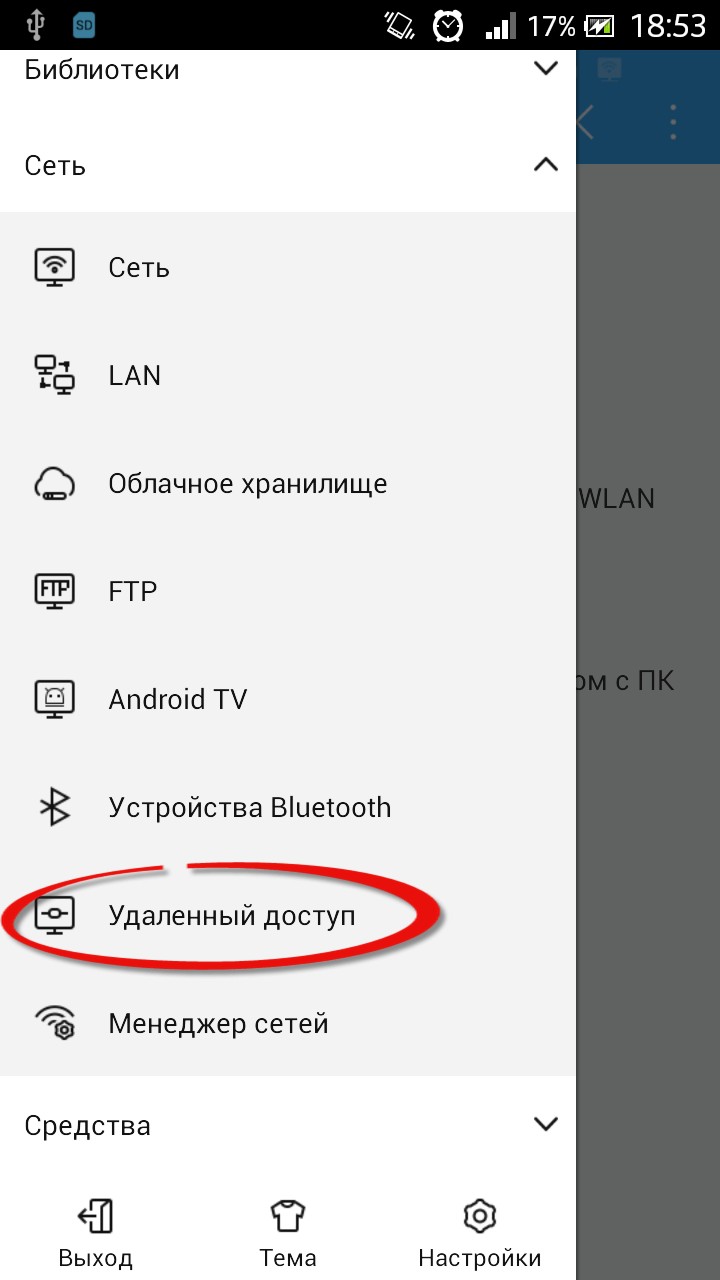
- под кнопкой «Статус» должна появиться надпись с названием сети;
- выбирают режим «Включить»;
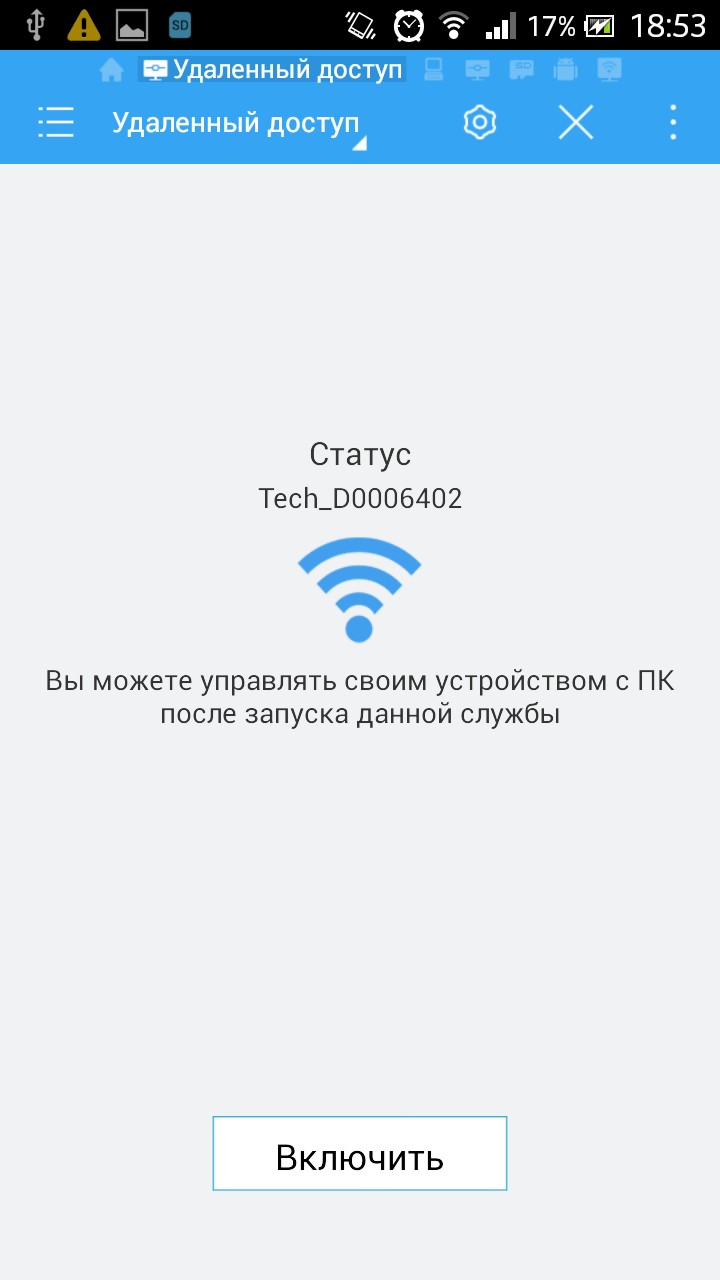
- высвечивается адрес, который сохраняют и вписывают в соответствующее окно на компьютере.
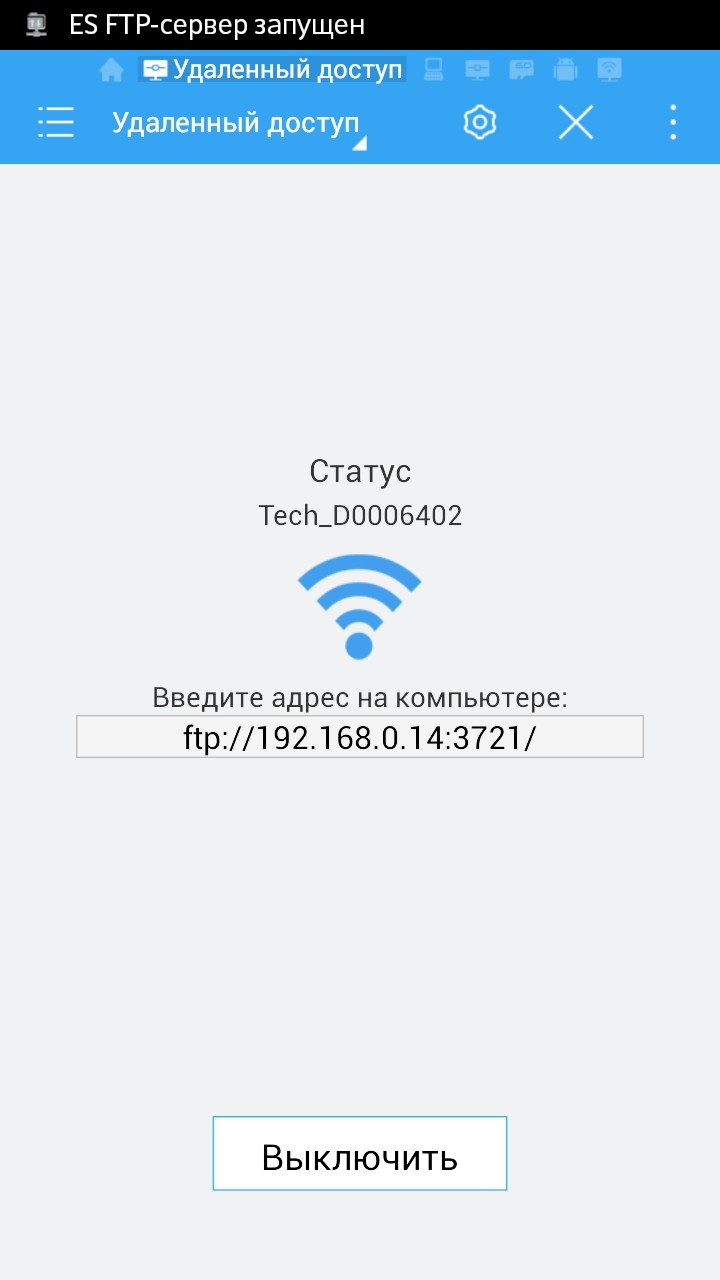
Когда выполнены все эти процедуры, переходят к работе на компьютере. Для соединения с телефоном действуют следующим образом:
- заходят в подпункт «Мой компьютер»;
- в соответствующую строку вбивают адрес проводника;
- открывается каталог файлов телефона, дающий возможность выполнить все нужные манипуляции.

Источник: http://wifigid.ru/raznye-nastrojki-telefonov/kak-podklyuchit-telefon-k-kompyuteru-cherez-wi-fi
Для чего необходимо соединять ПК и смартфон
Как уже было сказано, жесткие диски персональных компьютеров и внешние накопители вмещают в себя большие объемы данных, чем даже самые вместительные мобильные телефоны и их карты памяти. Более того, телефон может разбиться и восстановить данные с него будет очень проблематично. С компьютерами и ноутбуками такого чаще всего не случается, так как они находятся дома и даже если причинить им физический ущерб, диск можно будет вынуть и установить в другой гаджет.

В связи с этим люди часто переносят фотографии, музыку, видеозаписи и важные документы с телефона на компьютер или копируют их в облачные хранилища. Эти способы не только защищают данные от случайного удаления и обеспечивают их сохранность от взлома, но и освобождают место на накопителях телефона, которое заканчивается, как правило, в самый неподходящий момент.
Важно! Часто подключить смартфон к компьютеру через wi-fi требуется и для каких-либо действий по настройке гаджета: перепрошивке, проверке работы отдельных аппаратных и программных компонентов.

Источник: http://vpautine.ru/planshet_smartfon/kak-podklyuchit-telefon-k-kompyuteru-cherez-wifi
Как подключить компьютер к вайфаю с телефона
Vногое будет зависеть от качества связи. Если скорость интернет передачи высокая, то и доступ к всемирной сети будет гораздо быстрее.
Совет! Заранее необходимо узнать у своего интернет провайдера условия предоставления трафика. В лучшем случае, это безлимит, но не всегда разрешено раздавать гигабайты. Зачастую, за это взимается дополнительная плата.
Самый легкий способ – это раздать интернет по вайфаю. Для этого достаточно опустить верхнюю шторку, где имеется специальный значок. Его редко можно спутать с чем-то другим. Выглядит он, как исходящие от точки волны (скобочки) и снизу подпись – WiFi.

Настройки (по желанию):
- Нажать на кнопочку и удерживать ее.
- Можно обозначить свое имя и пароль, также тип шифрования, если это требуется.
- Если есть желание, то можно выставить лимит на раздачу, чтобы автоматически отключаться от сети, когда он превышен. Особенно часто это используют, если есть ограничения в трафике.
- Чтобы к сети не подключалось большое количество посторонних устройств, рекомендуется задать максимальное количество. Это будет правильно, чтобы не перегружать сеть, для лучшего интернет соединения.
Нужно знать! В режиме модема гаджет быстрее тратит свой заряд батареи.
Источник: http://tarifkin.ru/mobilnye-sovety/kak-s-kompyutera-podklyuchitsya-k-wi-fi-telefona
Что можно сделать на телефоне, который подсоединен к компьютеру через вайфай
Благодаря подключению смартфона под управлением любой операционной системы к персональному компьютеру можно открыть огромное количество возможностей. Как уже было сказано, это может быть простой обмен файлами, а, может, и полноценная синхронизация совместимых устройств, тонкая настройка беспроводной сети и прочие моменты.
Традиционно для подключения смартфона к персональному компьютеру используют USB-кабель от зарядки. Один его конец подключается в соответствующее гнездо на системном блоке ПК, а другой к телефону. Это самый простой способ, который не требует дополнительного программного обеспечения и знаний, но он невозможен, если шнур сломался, потерялся или с одной стороны неразрывно связан с блоком питания (переходником). Решить это проблему можно, воспользовавшись передачей данных по беспроводной сети вайфай. Ниже будут указаны наиболее популярные способы, как подключить телефон к ноутбуку или ПК через wifi.

Источник: http://vpautine.ru/planshet_smartfon/kak-podklyuchit-telefon-k-kompyuteru-cherez-wifi
Процедура подключения
Ниже представлены все последовательные этапы действий для осуществления поставленной задачи, иллюстрированные скриншотами.
В смартфоне необходимо произвести следующие шаги:
- Соединиться с вайфай-сетью роутера (к этому же WiFi должен быть подключен и ПК);

- В отобразившемся основном окне программы перелистнуть на меню вправо;

- Далее перейти в закладку «Сеть»;

- После этого кликнуть по строчке «Удаленный доступ»;

- Затем кликнуть «Включить»;

- В следующем отобразившемся окошке появится адрес (потом его потребуется напечатать в проводнике компьютера или ноутбука).
 После этого в компьютере необходимо произвести следующие шаги:
После этого в компьютере необходимо произвести следующие шаги:
- Войти в окно «Мой компьютер»;

- Затем в адресном поле проводника напечатать адрес, который указал смартфон, и кликнуть «Ввод». Появится содержимое смартфона.
 Теперь пользователь может управлять файлами мобильного гаджета непосредственно с компьютера, то есть просматривать их, перемещать с устройства на устройство, удалять, переименовывать и т. п.
Теперь пользователь может управлять файлами мобильного гаджета непосредственно с компьютера, то есть просматривать их, перемещать с устройства на устройство, удалять, переименовывать и т. п.
Источник: http://nastrojkin.ru/device/cellphone/kak-podklyuchit-telefon-k-wifi-k-kompyuteru.html
Через программу MyPhoneExplorer
Необходимо загрузить программу: в телефон – версию Client, в компьютер – Server. Дальше выполняются следующие действия:
- Приложение запускается на мобильном, производится подключение Wi-Fi.
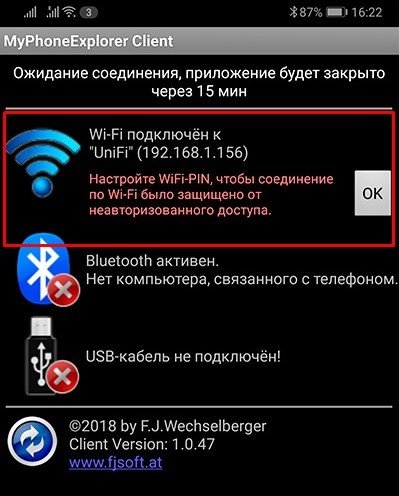
- Аналогично приложение активируется на ПК.
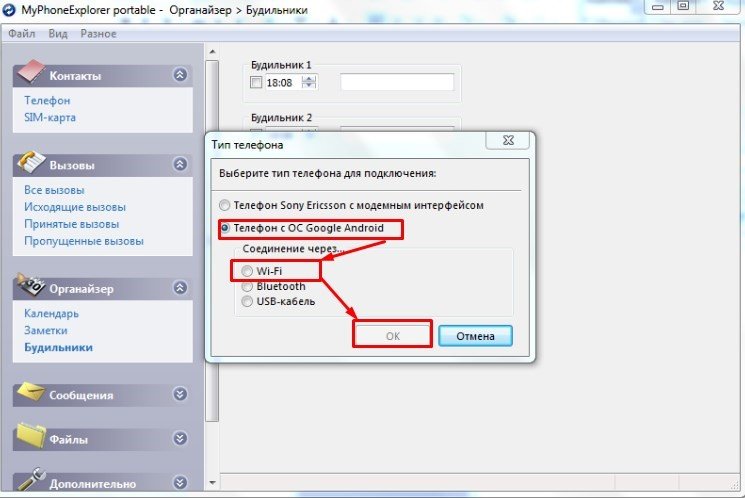
- Выбирается вид системы и подключение Wi-Fi.
- Системы компьютера и телефона синхронизируются.
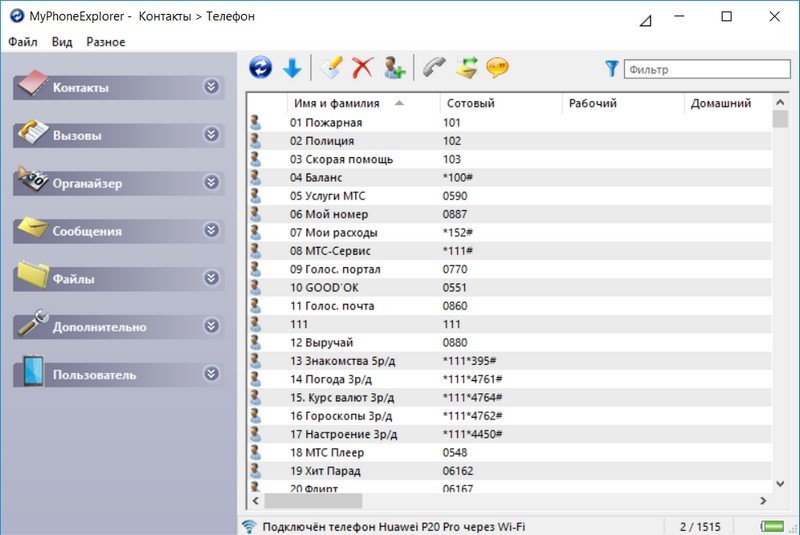
После этого можно закачивать файлы, посылать SMS, смотреть видео и производить множество других операций. В меню находятся контакты, история звонков и SMS. Отображаются даже удаленные сообщения. Скачивание и загрузка файлов осуществляются через вкладку «Файлы».
Смотрите видео, в котором рассказывается, как подключить смартфон к компьютеру через MyPhoneExplorer:
Эта многофункциональная программа позволяет быстро и без затруднений перемещать файлы между мобильными устройствами, ПК и ноутбуками. Главное условие – соединяемые устройства должны иметь подключение к одинаковой сети.
Алгоритм подключения:
- Программа SHAREit для Windows скачивается и устанавливается на компьютер, запускается.
- Аналогично загружается SHAREit для Android.
- Программа открывается на телефоне нажатием кнопки «Начать».
- Настраивается профиль, подтверждается нажатием «Сохранить».
- Выбираются «Отправить», «Подключить к ПК», «Сканировать для подключения», после чего откроется окошко-сканер QR-кода.

- На компьютере выбирается «Нажать здесь для подключения к телефону».
- Мобильное устройство приближается к компьютеру для сканирования QR-кода.
- Устанавливается соединение устройств для взаимной передачи файлов.
Как при помощи программы SHAREit передавать файлы с телефона на компьютер, рассказывается в этом видео:
Источник: http://14bytes.ru/podkljuchenie-telefona-k-kompjuteru-cherez-wi-fi/
Способ №3. SHAREit
Самый легкий метод реализовать подключение телефона к компьютеру.
- Скачайте SHAREit для компьютера с официального сайта.
- Установите приложение на смартфон, загрузив и Гугл Плей.
- Запустите программы на обеих платформах;
- В боковом меню приложения, установленного на мобильном тапните по «Подключить к ПК».
- Найдите на радаре свой имя своего десктопа и нажимайте на него.
- Подтвердите сопряжение с мобильником.
- Теперь подключаемся к нему, и через пару мгновений вы получите доступ к телефону.

Мы описали два самых простых и самых популярных способа подключить смартфон к ноутбуку или телефону. Вам теперь осталось выбрать, какой из них лучше подойдет для постоянного использования.
Источник: http://softforce.ru/ustrojstva/podklyuchitsya-k-telefonu-cherez-wifi-2.html
Универсальный соединитель — Wi-Fi
Рассмотрим более современные методы, как это осуществить. Одним из них является подключение телефона к компьютеру посредством беспроводной связи. Тут существуют несколько вариантов: Bluetooth, NFC или Wi-Fi. Первые два подходят исключительно для передачи небольших объёмов данных из-за низкой скорости и имеют небольшой радиус передачи. Wi-Fi является более универсальным средством, обладает хорошей скоростью работы и более широким радиусом действия, в зависимости от роутера. Его можно использовать не только для передачи данных, но и для воспроизведения медиафайлов одного устройства на другом. Исходя из вышеперечисленного, делаем вывод, что Wi-Fi — это наиболее подходящий кандидат для подключения смартфона или планшета к ПК или ноутбуку. Дальше расскажем подробнее, как это сделать.
Источник: http://awifi.ru/podklyuchit-telefon-k-pk-wi-fi/
Возможные проблемы и способы их решения
Не всегда удается получить доступ к папкам гаджета с компьютера с помощью WI-FI. Причины тому могут быть следующими.
Настройки роутера
Обычно отсутствие соединения объясняется тем, что в настройках маршрутизатора установлен режим, при котором приборы подсоединены к локальной сети, но между ними не установлена связь. Решить проблемы помогут следующие действия:
- осуществляют вход в меню настроек маршрутизатора;
- переходят в подраздел «Домашняя сеть»;
- выбирают подпункт «Настройки WI-FI»;
- ставят значок напротив надписи: «Включить изоляцию точки доступа».
Некоторые маршрутизаторы могут иметь иной порядок действий для изменения настроек. Рекомендуется ознакомиться с инструкцией к прибору.
Настройки компьютера
Если подключение выполнено, но в меню проводника на телефоне не появляется других устройств, то проблема заключается в компьютере. Решить ее поможет изменение определенных параметров. Для этого выполняют такие манипуляции:
- в меню Windows 7 или другой версии выбирают подраздел «ЦУ сетями»;
- переходят в подпункт «Дополнительные параметры общего доступа»;
- активизируют сетевое обнаружение и доступ к файлам и устройствам;

- деактивируют пароль, когда выполняется подключение к общим файлам;

- выбирают графу «Свойства»;
- кликают по кнопке «Расширенная настройка»;
- ставят галочку напротив надписи: «Открыть общий доступ к папке»;

- еще раз выполняют сканирование сетевых приборов в меню проводника: «Сеть – LAN».
Зная, как к роутеру подключить телефон и компьютер, можно получить выход в интернет. Чтобы был доступ с ноутбука к папкам гаджета, можно выполнить соединение устройств через WI-FI с помощью приложений.
Была ли полезна наша статья? Оставляйте свои комментарии и делитесь опытом по теме! Спасибо, что выбираете нас!
Источник: http://wifigid.ru/raznye-nastrojki-telefonov/kak-podklyuchit-telefon-k-kompyuteru-cherez-wi-fi
Управление компьютером через Android по Wi-Fi: Видео

Имею большой опыт в настройке и подключении систем контроля доступа (СКУД) и систем учета рабочего времени. А также занимаюсь настройкой серверов, компьютеров, рабочих мест.
Работаю в инженером в компании «Технооткрытие».
Источник: http://bezprovodoff.com/wi-fi/nastrojka-wi-fi/kak-podklyuchit-android-cherez-wifi-k-kompyuteru.html
На «Виндовс-10»
Работать со всеми вышеописанными приложениями можно и на Windows 10. Никаких ограничений в этом плане нет. Сама же «десятка» предоставляет еще и встроенный способ подключения – трансляцию с мобильного устройства.
Все, что потребуется сделать – это открыть приложение «Подключить» (найти его можно в поиске по системе в меню «Пуск»). Во время его работы ПК или ноутбук будут определяться смартфоном как беспроводные дисплеи или мониторы. Главное, чтобы они были подключены к одной беспроводной Wi-Fi-сети и поддерживали технологию Miracast. В последних обновлениях выполнение этого пункта необязательно, так что нужно просто включить вайфай-модули на обоих устройствах.
После включения сети необходимо опустить шторку уведомлений на телефоне и найти значок «Трансляция». Если монитор не обнаруживается, то следует зайти в настройки и включить поиск. У него будет точно такое же имя, как и у компьютера. Когда подключение осуществится, на экране монитора в окне программы будет выведен дисплей мобильного телефона. Практическая польза от таких действий заключается в демонстрации презентаций с телефона, фотографий и видеозаписей. Передавать файлы таким образом не получится.
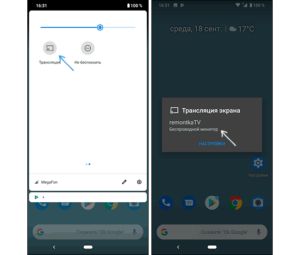
Источник: http://vpautine.ru/planshet_smartfon/kak-podklyuchit-telefon-k-kompyuteru-cherez-wifi




