Сколько времени занимает установка Windows 10? Все обновления Windows 10 содержат интересные новые функции и множество других полезных улучшений. Если вы читаете это, потому что хотите знать, сколько времени требуется для загрузки и установки Windows 10, вы попали в нужное место. Стоит упомянуть, что нет права ответ на этот вопрос, поскольку он зависит от многих […]
За сколько времени устанавливается Windows 10
В среднем, установка операционной системы последнего поколения займет 20 минут. Еще с полчаса понадобится на закачку и распаковку обновлений, программ и софта. Вот только все это завершится успехом лишь на «свежем» устройстве, с современной «начинкой». Старым компьютерам потребуется час на одну только Windows 10, а уж на дополнения к ней уйдет порядка 70-90 минут.

Можно не ставить новое обеспечение с нуля, если на ПК уже установлена Виндовс предыдущей версии (7 или 8.1). Ее легко обновить до десятки. В этом случае процесс займет меньше времени.
Большинству пользователей привычнее устанавливать программы на компьютер со сменного носителя, например, с флешки. Это дает контроль над ситуацией. Однако, из-за неопытности пользователя, такой способ рискует отнять у него массу времени. Чтобы этого не произошло, потребуется загрузочная флешка с образом дистрибутива операционной системы. Однако никто не застрахован от того, что ПК не воспримет носитель как программу установки. На всякий случай лучше дополнительно запастись загрузочным диском формата GPT.

Источник: http://it-tehnik.ru/windows10/ustanovka/skolko.html
Узнаем дату установки с помощью команды SystemInfo в командной строке
Первый из способов, вероятно, один из самых простых. Просто запустите командную строку (в Windows 10 это можно сделать через меню правого клика по кнопке «Пуск», а во всех версиях Windows — нажав клавиши Win+R и введя cmd) и введите команду systeminfo после чего нажмите Enter.
После короткого промежутка времени в командной строке будет отображена вся основная информация о вашей системе, включая дату и время установки Windows на данный компьютер.

Примечание: команда systeminfo показывает и много лишней информации, если вы хотите, чтобы она отобразила только информацию о дате установки, то в русской версии Windows вы можете использовать следующий вид этой команды:
systeminfo | find «Дата установки»

Источник: http://remontka.pro/install-date-windows/
Создание загрузочного накопителя
Загрузите ее с сайта Microsoft. Созданный с помощью утилиты установочный накопитель может использоваться даже при отсутствии доступа к интернету. Для загрузки утилиты и системы соединение с Сетью необходимо.

Запустите программу. Для продолжения потребуется согласиться с условиями использования.

Выберите пункт «Создать установочный носитель (USB-устройство флэш-памяти, DVD-диск или ISO-файл)». Щелкните мышью по кнопке «Далее».

Выберите язык системы и ее архитектуру: 32- или 64-битную. При объеме оперативной памяти 4 Гб и более, выбирайте x64, при меньшем объеме – x32. «Далее».

Следующий экран предлагает вам сразу создать загрузочный USB-носитель или образ ISO. Его вы сможете записать на DVD или флэшку.

В первом варианте вам будет предложено выбрать подключенный к компьютеру накопитель, емкость которого должна быть не менее восьми гигабайт. Во втором — указать место на жестком диске или твердотельном накопителе, где станет располагаться ISO-файл.
Далее экран показывает вам ход процесса загрузки системы. И это может продлиться довольно долго, поскольку объем Windows 10 — более четырех гигабайт.
Следующим шагом стартует создание носителя. В ходе выполнения этого действия данные размещаются на флэшке или формируется ISO-образ.
Источник: http://poznyaev.ru/blog/windows/ustanovka-windows-10
Преимущества использования Windows 10
Попробуем ответить на самый главный вопрос: стоит ли устанавливать свежую версию операционной системы от Microsoft? Каких-то сногсшибательных или революционных новшеств по сравнению с 8.1 вы не встретите. Однако, в каждом компоненте операционная система прибавила как в скорости, так и в управляемости. Вот лишь пять пунктов, которые могут заинтересовать любого пользователя ноутбука.
И это далеко не полный список всех обновлений и нововведений. Так что приступим к установке. Пошаговое руководство вам поможет разобраться во всех основных моментах этого процесса и сделать всё самостоятельно.
Источник: http://lookfornotebook.ru/windows10/
Сколько по времени устанавливается Windows 7?
Сколько нужно времени, чтоб установить Windows
Как правило, установка wIndows 7 занимает около 1- 1,5 часа, из которых 20 минут уходит на установку самой системы и остальное — установка необходимых драйверов, и програмного обеспечения.
Источник: http://tankistka.ru/skolko-po-vremeni-ustanavlivaetsya-windows-10/
Готов ли ваш ноутбук для установки Windows 10?
Об этом сообщит специальная утилита, которую вы найдёте на странице поддержки. Общие требования таковы.
- Экран с разрешением 800×600 точек.
- Около 20 Гб на диске.
- Не менее 1 Гб в случае 32-разрядной или 2 Гб при установке Windows 10 64-бит ОЗУ.
- Видеокарта, понимающая DirectX версии 9 и более.
- Более или менее современный процессор с частотой 1 ГГц или выше.
- Поддержка PAE, NX и SSE2
Под эти требования подходят почти все ноутбуки, выпущенные за последние 3-5 лет. Поддержка более старых моделей не гарантируется. Установка операционной системы на них сопряжена с определённым риском. Рекомендуется почитать отзывы других пользователей вашей модели. Если у них всё получилось, то получится и у вас!
Источник: http://lookfornotebook.ru/windows10/
Что может повлиять на скорость
Многие факторы способны существенно притормозить установку обновления системы, а в редких случаях и вовсе сорвать ее.
- Несовместимость отдельных компонентов (материнской платы, видеокарты, процессора).
- Старый компьютер.
- Отсутствует поддержка некоторых процессов новой ОС.
- Нестабильное или медленное интернет-соединение.
- Поврежден носитель, с которого осуществляется операция.
Наверняка очень сложно сказать, сколько на самом деле будет длиться установка Windows 10

Источник: http://it-tehnik.ru/windows10/ustanovka/skolko.html
Важные настройки перед первым запуском Windows 10
Выберите регион и подтвердите нажатием кнопки «Да».

Прежде всего выберите дополнительную раскладку клавиатуры. Английскую добавлять не нужно, она предусмотрена по умолчанию. Нажмите «Да».

Следующим действием является установка необходимых системе компонентов. Здесь вам ничего не нужно делать, только подождать некоторое время.

После вам будет предложено узнать, что нового в Windows.

На экране определения способа настройки выберите пункт «Для личного использования». Нажмите «Далее».

Вы можете войти в свою учетную запись Microsoft, использовав электронную почту, номер телефона или логин Skype. Я рассмотрю вариант с использованием локальной (автономной) учетной записи.
Выберите пункт «Автономная учетная запись» – «Далее».

Вход в систему с использованием учетной записи даст вам доступ к сервисам Microsoft. Но мы используем локальную учетную запись, поэтому жмите «Нет».

Введите имя пользователя. «Далее».

Создайте пароль. При этом позаботьтесь о том, чтобы надежно сохранить его, не забыть и не потерять. Важно, чтобы он не был доступен никому, кроме вас. «Далее».

На следующем экране вам будет предложено включить отправку Microsoft своего журнала активности. Это позволяет продолжить на другом устройстве работу, начатую на данном компьютере. Если вы не желаете отправлять эти данные, нажмите «Нет».

На экране параметров конфиденциальности вы сможете включить или отключить распознавание голоса в сети, поиск устройства, определение местоположения и отправку диагностических данных. Если вы не хотите делиться этой информацией, переведите переключатели в положение «Нет». Я всегда отключаю все пункты. Подтвердите установки нажатием экранной кнопки «Принять».

Если процесс установки системы и ее первоначальная настройка прошли успешно, перед вами откроется сначала экран приветствия..

…а затем и рабочий стол ОС.

Источник: http://poznyaev.ru/blog/windows/ustanovka-windows-10
Сколько времени устанавливается Windows 10?
 Всё зависит от скорости вашего Интернет-соединения и системы накопителя. Быстрее всего процесс проходит на SSD-драйве, и занимает максимум минут 30. На более старых ноутбуках с обычным HDD 5400 оборотов в минуту нужно готовится к часу недоступности устройства при обновлении, а то и больше.
Всё зависит от скорости вашего Интернет-соединения и системы накопителя. Быстрее всего процесс проходит на SSD-драйве, и занимает максимум минут 30. На более старых ноутбуках с обычным HDD 5400 оборотов в минуту нужно готовится к часу недоступности устройства при обновлении, а то и больше.
Источник: http://lookfornotebook.ru/windows10/
С какими проблемами можно столкнуться
Иногда, по непонятным причинам, ОС не устанавливается. Почему это происходит:
- На экране возникает ошибка с кодом 0xC19001DF-0x500012. Это значит, что на жестком диске не хватает места для загрузки обновлений.
- Проблемы в центре обновлений самого Window Ошибка 0xc1900223 говорит о перегрузке сервера. Достаточно просто подождать, и она самоустранится.
- Программа установки не запускается автоматически. Придется включать ее вручную, через проводник.

Источник: http://it-tehnik.ru/windows10/ustanovka/skolko.html
Я уже установил Windows 10. А вы?
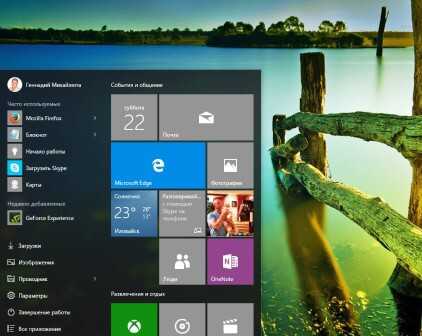
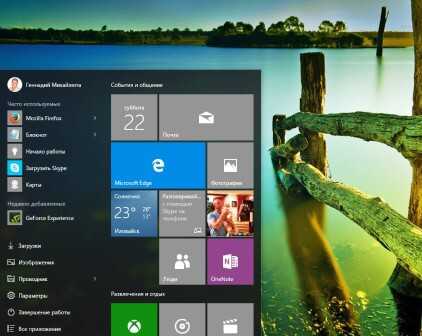 Для тех, кто пользовался лицензионными версиями Windows начиная с «семерки»или, по крайней мере смог в свое время активировать пиратскую версию ОС, установив в настройках флажок, позволяющий Microsoft регулярно обновлять систему, данной компанией предоставилась возможность зарезервировать последнюю и завершающую версию этой популярнейшей операционной системы.
Для тех, кто пользовался лицензионными версиями Windows начиная с «семерки»или, по крайней мере смог в свое время активировать пиратскую версию ОС, установив в настройках флажок, позволяющий Microsoft регулярно обновлять систему, данной компанией предоставилась возможность зарезервировать последнюю и завершающую версию этой популярнейшей операционной системы.
Как известно, с 29 июля сего года, Microsoft приступил к бесплатной раздаче Windows 10 в виде обновления действующей ОС. Разумеется, такое обновление не может прийти ко всем счастливым обладателем ее резерва, поэтому нужно ждать. Но можно не ждать и в сети уже появились известия на тематических сайтах о том, как можно обновить свою операционку до Windows 10 без очереди.
Как я установил Windows 10 без очереди
Если вам, дорогие читатели, интересна эта тема, а так же вам очень любопытно, что собой представляет собой это последний продукт от компании Microsoft , потратьте немного своего времени и прочтите строки этого опуса.
Установить Windows 10 без очереди мне предлагали уже на двух сайтах. Способы обуславливались простыми манипуляциями с командной строкой взаимодействии с центром обновления через ваш компьютер. Ознакомится с одним из них можно здесь. Однако, описанный в статье способ (как и подобный, раскрытый на другом сайте), оказался не годным для моего компьютера и моей семеркой — Windows 7 Максимальная. Почему, мне не известно. Впрочем, как многим другим обладателям семерок, разочаровавшимся в неудачном для них способе.
Все же меня глубоко затронула тема установки Windows 10. Произошло это ранее, когда я ознакомился с материалом статьи, в которой автор рассказывал о том, как подготовить флеш-накопитель для «чистой» установки Windows. Тема иная, но и она внесла часть воздействия для понуждения меня все же установить на свой комп и ноутбук Windows 10. А смущало меня то, что моя операционка пиратская и, несмотря на то, что активирована трижды — один раз при покупке компьютера и дважды мной собственноручно и при этом система регулярно получала обновления, мог возникнуть один неприятный момент.
Заключался бы он в том, что новая ОС оказалась бы не активированной. Он работала бы все равно, как утверждали некоторые знатоки-комментаторы на сайта, где обсуждалась вышеупомянутая проблема, но центр обновления постоянно бы напоминал, что хозяин ее пользуется пиратским продуктом и что это ай-ай-ай-как нехорошо и предлагала бы с постоянной настойчивостью приобрести ключ активации для ихнего продукта. ? Перспектива весьма не заманчивая, но я решился и о том не жалею. Опасения были напрасными — новенькая OC оказалась совсем-совсем лицензионной с «встроенным в нее» ключом активации!
Самый простой способ установки Windows 10
Теперь о самом способе установки Windows 10 без очереди. Нашел его в комментариях к вышеупомянутой статье. Разумеется он подходит лишь в том случае, когда у вас была зарезервирована эта ОС или же, если не зарезервирована, вы сможете потом приобрести к ней ключ активации. Для установки, потребуется перейти на соответствующую страницу сайта компании Microsoft и
-
Скачать инструмент, который представляет собой программу-приложение, служащую для запуска процесса установки операционной системы. Называется она MediaCreationToolx64.exe.
-
Есть две версии инструмента, один для «32-битной операционной системы» и один для «64-битной операционной системы.» Для того, чтобы выяснить, какие вы, перейдите к Пуск , введите Панель управления , выберите Система и безопасность , а затем, в соответствии с системой , посмотрите на значение для типа системы: .
-
Если ваш компьютер 32-разрядная операционная система, на программное обеспечение для скачивания странице, выберите инструмент «Скачать сейчас (32-разрядная версия)» . Если ваш компьютер 64-разрядная операционная система, выберите инструмент «Скачать сейчас (64-разрядная версия)» .
-
Затем выберите «Выполнить» или «Сохранить инструмент», если вы не хотите, чтобы запустить его в любое удобное для вас время. Нужно учесть, что установка программы займет у вас около двух часов.
-
Запустите средство. (Вы должны быть администратором на компьютере, чтобы запустить его.)
-
Если вы обновляете этот компьютер, выберите «Обновление этот компьютер в настоящее время», а затем просто строго следуйте инструкциям, чтобы завершить обновление.
Иначе.
Если вы хотите создать носитель для другого компьютера, выберите «Создать установочный носитель для другого компьютера». Используйте эту таблицу, чтобы выбрать издание Windows 10 , который вы хотите создать носитель для.
Windows 7 Starter Windows 7 Home Basic
Windows 7 Home Premium Windows 8 /8.1 для Windows 8.1 с Bing Windows 10 Домашняя
ogend.ru
Источник: http://htfi.ru/windows_10/windows_10_kak_dolgo_ustanavlivaetsya.html
Важные замечания об установке и использовании Windows 10 на ноутбуке
В этой новой версии операционной системы от Microsoft нужно помнить о следующих особенностях.
-
- В Windows 10 ещё чётче, чем в «восьмёрке», разделяется понятие приложений и данных пользователя. Никогда не размещайте свои документы и фотографии на системном диске. Если когда-нибудь потребуется произвести полный сброс системы, то они могут быть удалены. Зато система тоже восстанавливается полностью даже при повреждении системных файлов и приложений.
- На всём протяжении установки виндовс 10 на ноутбук требуется Интернет-соединение для скачивания важных файлов обновления и драйверов устройств.
- При установке «десятки» на старый ноутбук, выпущенный более пяти лет назад, убедитесь в наличии драйверов под эту версию ОС для всех устройств в лэптопе. Например, пока ограничена поддержка некоторых звуковых карт.
- Установочную диск или флэшку можно оставить на случай восстановления системы после серьёзного сбоя. Но такие случаются крайне редко. Поэтому большинство пользователей диск восстановления не сохраняют. Всегда можно сделать новый.
- Не рекомендуется использовать пиратские дистрибутивы для установки. Операционная система вашего ноутбука нуждается в постоянном обновлении, что не гарантируется пиратским установочным комплектом.
- После установки Windows 10 на лэптоп не будет лишним установить антивирус. Многие бесплатные программы: AVG, Avast, например, уже выпустили свои версии под «десятку».
Стоит ли устанавливать Windows 10 на ноутбук? Ответ положительный. Лэптоп будет работать быстрее, а вы получите новые приложения и более лёгкую в управлении ОС. Честно говоря, и настраивать особенно нечего. Это первая версия ОС, которая отлично работает прямо «из коробки».
Источник: http://lookfornotebook.ru/windows10/
Минимальный набор программ для работы
Операционная система без программного обеспечения не имеет смысла. Вы не сможете открыть документы или архивы, будут проблемы с воспроизведением фильмов и редактированием изображений.
В этой статье я постарался рассказать о бесплатных программах, которые перекроют базовые потребности пользователей: Список бесплатного программного обеспечения.
Источник: http://poznyaev.ru/blog/windows/ustanovka-windows-10
Ответы на часто задаваемые вопросы по Windows 10
Мы собрали несколько часто встречающихся вопросов и нашли ответы на них. От простых до самых сложных.
Какую версию Windows 10 лучше купить?
Для большинства пользователей доступно всего два варианта основного направления: домашняя и профессиональная. Для бизнеса можно использовать корпоративную. Также для большинства пользователей простой домашней версии хватит более чем. Работать с документами, играть в игры, смотреть видео и бродить по интернету она позволяет. Для тех, кому необходим расширенный функционал — присоединение к домену, групповые политики, ограничение доступа, удалённый рабочий стол и прочие, могут выбрать версию Pro. Ну, а если нужен полный «фарш», например, для ведения бизнеса, то подойдет версия Enterprise, или корпоративная. Но в 90% случаев для пользователя вполне хватит домашней.
Как обновить Windows 10
Если установлена официальная версия, то ничего делать не надо. Центр обновлений Windows 10 автоматически скачает обновление и установит его. При последующей перезагрузке все изменения будут приняты. Если возникла необходимость проверить обновления вручную, то надо перейти в «Параметры», «Обновление и безопасность», «Центр обновления Windows». Здесь надо нажать «Проверка наличия обновлений». Система проверит, и если обновления существуют, то предложит их установить. В ином случае – просто сообщит о том, что устройство находится в актуальном состоянии.
Как переустановить Windows 10
Переустановка Windows 10 – это то же самое, что и установка, описанная выше. Просто при переустановке на шаге перед выбором диска установки можно будет указать, что мы хотим сделать — полностью переустановить Windows 10 или обновить её.
Источник: http://hd01.ru/info/kak-dolgo-ustanavlivaetsja-windows-10/
Настройки параметров после установки Windows 10
Windows 10 сама по себе довольно требовательная система. Поэтому, если на вашем компьютере не установлено 16 ГБ оперативной памяти и не стоит мощный процессор, то лучше всего произвести некоторые манипуляции со службами системы.
По умолчанию в Windows 10 включено много ненужных служб, которые что и делают, так это грузят систему своими фоновыми процессами. К примеру, служба сетевой печати бесполезна при отсутствии сетевых принтеров, а служба веб-сервера не нужна, если вы не планируете запускать хостинг собственного сайта на компьютере.
Отключить ненужную службу можно следующим способом:
- Открываем окно «Выполнить» с помощью комбинации клавиш «Win+R» и вводим запрос services.msc.
Переходим в раздел «Службы»
2. Далее в отобразившемся окне находим службу, которую нужно отключить и кликаем по ней двойным щелчком мыши. Затем в графе «Тип запуска» выбираем «Отключена».
Выключаем ненужные службы
После отключения службы необходимо будет перезагрузить компьютер, чтобы настройки вступили в силу.
Источник: http://zen.yandex.ru/media/tehnichka/ustanavlivaem-i-nastraivaem-windows-10-5fec3288b17f202ff3051a55
Проводник
Способ весьма неточный и подходит он не для всех, но имеет место быть. Актуален только для пользователей, которые работают из-под созданной во время установки учетной записи либо не удаляли её.
Откройте «Свойства» каталога с названием учётной записи по пути C:Users. Дата его создания равна времени завершения инсталляции операционной системы. Точность составляет несколько минут, которые прошли от момента завершения инсталляции и перезагрузки готового к эксплуатации ПК.
Вам могут пригодиться следующие инструкции: «Различные способы установки».
Источник: http://7th-studio.ru/televizory/kak-uznat-datu-ustanovki-windows-10-4-sposoba
Почему зависает Установка Windows 7?
Причин может может быть несколько: Редко — поврежденный жесткий диск HDD. Возможно — поврежденный диск DVD с дистрибутивом Windows 7 или флеш-накопитель. Возможно что-то с «железом» компьютера (память, кабели SATA/IDE и т.
Источник: http://tankistka.ru/skolko-po-vremeni-ustanavlivaetsya-windows-10/




