Обзор самых эффективных способов устранения ошибки 0x80070002 в Windows 10. Причины появления ошибки.
Устранение ошибки 0x80070002 в Windows 10
Стоит сразу отметить, что в основном упомянутая ошибка возникает при попытке установить обновления или загрузке системных «заплаток». Сообщение о ней выглядит следующим образом:

Намного реже проблемы наблюдаются при запуске стороннего софта и во время работы с фирменным магазином Windows. Далее мы рассмотрим несколько основных методов, которые помогут исправить ошибку для тех или иных случаев. Обязательно читайте описание каждого способа, так как мы будем указывать, в какой ситуации его лучше использовать.
Способ 1: «Средство устранения неполадок»
Данный метод идеален для случаев, когда ошибка 0x80070002 появляется при попытке найти или установить обновления Windows. Для решения проблемы мы будем использовать встроенную системную утилиту, указанную в названии. На практике нужно выполнить следующие действия:
- Нажмите на клавиатуре одновременно «Windows» и «I». Откроется окно «Параметры», в котором необходимо кликнуть по разделу «Обновление и безопасность».

Читайте также: Что делать, если не открываются «Параметры» Windows 10
- В левой части следующего окна кликните по пункту «Устранение неполадок». Затем в правой области нажмите левой кнопкой мышки на строку «Центр обновления Windows». Она находится в блоке «Запустить диагностику и устранить проблему».

Ниже указанной строки появится кнопка с одноименным названием. Кликните по ней ЛКМ.

Запустится нужная утилита и автоматически начнется процесс обнаружения и исправления проблем. Спустя некоторое время вы увидите в этом же окне уведомление о том, что были внесены нужные изменения. При необходимости можете посмотреть подробности операции, кликнув по строке «Просмотреть дополнительные сведения». Затем нажмите кнопку «Закрыть» и перезагрузите систему. После ее запуска попытайтесь повторить действия, которые ранее вызывали ошибку 0x80070002.

Обратите внимание, что в некоторых ситуациях описанная утилита не запускается. В таком случае придется использовать аналогичную оснастку, которая работает автономно. Скачать ее можно с официального сайта Microsoft. Для этого перейдите по данной ссылке и поставьте галочку напротив строки «Windows 10» в нижней части страницы. Появится дополнительная область, в которой следует кликнуть по отмеченной на скриншоте строчке.

В результате начнется загрузка файла «wu10.diagcab», который нужно запустить по окончании скачивания. Остальные действия будут аналогичными таковым в первых пунктах способа.
Способ 2: Деактивация защитного ПО
Иногда причиной возникновения ошибки 0x80070002 является антивирус. Дело в том, что при строгом режиме сканирования он может блокировать нужные системные файлы. Решение в подобных ситуациях очевидное – отключить на время защитное ПО. О том, как правильно это сделать, мы писали в отдельном руководстве.

Подробнее: Отключение антивируса
Способ 3: Очистка обновлений
Данный метод следует использовать в случаях, когда ошибка возникает при установке обновлений Windows. Он заключается в очистке системы от всех загруженных ранее системных компонентов. Нужно выполнить следующее:
- Первым делом перейдите в папку «DataStore». Она находится по указанном ниже пути:
C:WindowsSoftwareDistribution
Затем удалите из указанной директории все содержимое. Как правило, это папка с логами и два дополнительных файла.

Далее используйте комбинацию клавиш «Windows+R» для вызова оснастки «Выполнить». Введите в нее команду cleanmgr, после чего нажмите кнопку «OK».

Читайте также: Вызов оснастки «Выполнить» в ОС Windows 10
Появится небольшое окошко, в котором следует выбрать раздел жесткого диска для очистки. Ваши данные в результате выполнения процедуры не будут потеряны. Выберите раздел с той буквой, где установлена система Windows 10, затем нажмите «OK».

В следующем окне нажмите кнопку «Очистить системные файлы» в нижней области.

Снова появится окно с выбором раздела жесткого диска. Повторите действия из пункта 3.После этого следует во вкладке «Очистка диска» снять все галочки в списке файлов, оставив при этом лишь отметку напротив строки «Очистка обновлений Windows». Затем нажмите кнопку «OK» в этом же окне.

Появится окно, в котором следует подтвердить запрос на удаление выбранных файлов. Для этого нажмите кнопку «Удалить файлы» в следующем окне.

В результате начнется процесс очистки системы. Он может занять определенное время в зависимости от объема накопившихся файлов.

По завершении данное окно автоматически закроется. Это значит, что нужно перезагрузить систему. После этого вновь повторите действия, которые приводили к возникновению ошибки.
Способ 4: Включение синхронизации даты и времени
Большое количество приложений в Windows 10 требуют корректно установленной даты и времени для правильной работы. Иногда ошибку 0x80070002 можно исправить банальным включением синхронизации данных параметров. Этот метод можно использовать во всех случаях. От вас потребуется следующее:
- Кликните левой кнопкой мышки по иконке с временем и датой в трее на «Панели задач». В появившемся меню выберите строку, отмеченную на скриншоте ниже.

В открывшемся окне нажмите кнопку «Синхронизировать». Кроме того, можно попробовать включить функцию автоматической установки даты и времени, изменив положение соответствующих переключателей.

После этого попробуйте снова выполнить действия, из-за которых появлялась ошибка 0x80070002.
Способ 5: Смена пользователя
Данный метод подойдет исключительно тем пользователям, которые сталкиваются с упомянутой ошибкой при использовании встроенного магазина Windows. Как правило, проблема наблюдается при загрузке или обновлении приложения через него. В подобных ситуациях помогает банальная смена пользователя. О том, как правильно переключиться с одной учетной записи на другую, мы писали в отдельном руководстве.

Подробнее: Переключение между учетными записями пользователей в Windows 10
Способ 6: «Службы Windows»
Если другие методы не помогают избавиться от ошибки при обновлении операционной системы, тогда стоит проверить настройки специальных служб, которые отвечают за это. В данном случае реализовывать это мы будем не через привычную утилиту «Службы», а посредством «Командной строки», что попросту сэкономит вам время.
- Нажмите одновременно клавиши «Windows+R» для запуска оснастки «Выполнить». В текстовое поле утилиты введите команду cmd. Затем, удерживая одновременно «Ctrl+Shift», нажмите на клавиатуре «Enter». Данные действия позволят использовать «Командную строку» от имени администратора.

Читайте также: Запуск «Командной строки» от имени администратора в Windows 10
- В открывшееся окно введите поочередно следующие команды:
SC config wuauserv start= auto
SC config bits start= delayed-auto
SC config cryptsvc start= auto
SC config trustedinstaller start= autoНе забывайте нажимать «Enter» после ввода каждого выражения для запуска процесса обработки. Если операция проходит успешно, вы увидите соответствующую запись в окне «Командной строки».

После обработки всех команд закройте открытые ранее окна и перезагрузите систему. Вполне вероятно, что проблема с обновлением ОС исчезнет.
Способ 7: Проверка целостности файлов
По разным причинам файлы ОС могут быть повреждены или просто удалены. Это может негативно сказываться на многих аспектах работы Windows, в том числе и вызывать ошибку 0x80070002. К счастью, в последней версии Виндовс есть встроенные утилиты, которые позволяют проверить и исправить подобные недочеты. Мы уже ранее в деталях описывали данные процессы, поэтому просто перейдите по ссылке ниже и ознакомьтесь с алгоритмом их выполнения.

Подробнее: Использование и восстановление проверки целостности системных файлов в Windows 10
Воспользовавшись всеми или некоторыми способы, рассмотренными выше, вы сможете избавиться от ошибки 0x80070002. В качестве заключения напомним, что в самых «тяжелых» и запущенных случаях всегда можно восстановить систему к исходному состоянию с потерей личных файлов или их сохранением.
Подробнее: Восстанавливаем ОС Windows 10 к исходному состоянию
 Мы рады, что смогли помочь Вам в решении проблемы.
Мы рады, что смогли помочь Вам в решении проблемы.  Опишите, что у вас не получилось.
Опишите, что у вас не получилось.
Наши специалисты постараются ответить максимально быстро.
Помогла ли вам эта статья?
ДА НЕТ
Источник: http://lumpics.ru/how-fix-error-0x80070002-in-windows-10/
Причина появления ошибки 0x80070002 в Windows 10
Отзывы пользователей операционной системы Виндовс 10 показывают, что ошибка с кодом 0x80070002 появляется в тот момент, когда владелец ПК обновляет ОС, устанавливает систему с флешки или восстанавливает ее. Неполадка сопровождается диалоговым окном с сообщением: «Во время инсталляции программы произошла ошибка».

Причин того, почему появляется ошибка 0x80070002, может быть несколько:
- неправильные дата и время на компьютере;
- блокировка антивируса;
- битые файлы инсталлятора или образа системы.
Также стоит учитывать, что проблема возникает из-за воздействия вирусов, а не вследствие агрессивной работы антивирусного приложения. Но истинной причиной появления ошибки этот фактор становится редко.

Определив «виновника» неполадок компьютера при установке или обновлении ОС, можно сэкономить время на решении проблемы. Но даже в случае, если точная причина не ясна, неполадки можно устранить, опробовав различные варианты исправления ошибок.
Источник: http://it-tehnik.ru/windows10/oshibki/0x80070002-kod-kak-ispravit.html
Причины появления
Почему встречается ошибка 0x80070002:
- повреждены установочные файлы обновлений;
- неправильно подготовлен загрузочный носитель;
- проблема синхронизации даты и времени;
- некорректная работа служб.
Реже ошибка возникает из-за сверхчувствительного антивирусного комплекса, несовместимого ПО или мусорных файлов в каталоге Temp.
Источник: http://naladkaos.ru/windows-10/kak-ispravit-kod-oshibki-0x80070002.html
О чем говорит код ошибки 0x80070002

Если у вас возникло исключение с таким номером, это говорит о том, что файлы, используемые в данной операции не могут быть найдены или они испорчены. Обычно это возникает при обновлении, но может случиться и в других случаях:
- при инсталляции и обновлении ОС;
- при установке сторонних приложений, когда отсутствуют необходимые ресурсы.
Также она может возникать и в других ситуациях. Сложно перечислить все причины возникновения данной ошибки. Это может случиться из-за удаления файлов, сбоя в работе служб и драйверов, изменения буквы диска, действия вирусов и прочих факторов.
В апреле 2018 года у Windows 10 появилась версия 1803, ошибка 0x80070002 в ней стала возникать реже, но все же пользователи нередко жалуются на возникающие отказы.
Источник: http://windowsguide.ru/windows/cod-error-0x80070002-windows-10-7-8-fix/
Способ 1. Устранение неполадок в Центре обновления Windows для избавления от ошибки 0x80070002
1. Нажмите комбинацию клавиш Windows + R, чтобы открыть окно «Выполнить».
2. Теперь введите Control в поле поиска и нажмите Ввод, чтобы открыть «Панель управления». Для удобства измените режим просмотра через Просмотр → Крупные значки.
3. Нажмите на иконку «Устранение неполадок».
4. Теперь в разделе «Система и безопасность» нажмите на пункт «Устранение неполадок с помощью Центра обновления Windows», расположенный в правой части окна.

5. На экране появится новое окно с заголовком «Центр обновления Windows». Нажмите на «Далее».

6. Запустится процесс обнаружения проблемы, который поможет устранить ошибку 0x80070002.
♥ ПО ТЕМЕ: Как записать звук напрямую с компьютера Windows без микрофона (с браузера, плеера, игры и тд).
Источник: http://yablyk.com/614451-error-0x80070002-in-windows-10-how-to-fix/
Ошибка 0x80070002 Windows 10: как исправить через службы
В поиске наберите «Службы» и откройте интерфейс.

Последовательно найдите:
- центр обновления Windows (Windows Update);
- фоновая интеллектуальная служба передачи (BITS);
- журнал событий Windows.
Запустите их, двойным кликом открыв окно и выбрав «Автоматически» и далее «Запуск» (если была остановлена) и «Ок».

Источник: http://windows10x.ru/oshibka-0x80070002/
Удаление содержимого папки SoftwareDistribution
В папке SoftwareDistribution хранятся все загружаемые обновления системы. Имеет смысл попробовать удалить все файлы находящийся в ней. Сначала заходим в список служб системы и останавливаем работу службы «Центр обновления Windows».
Далее идем по пути C: Windows SoftwareDistribution и очищаем все файлы внутри папки.
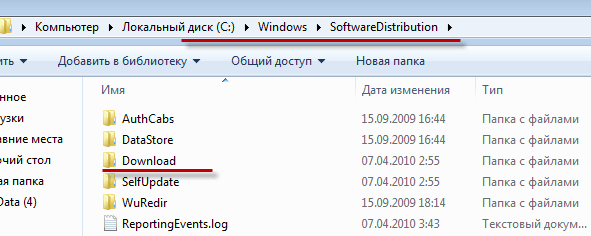
Если боитесь удалять файлы, дайте папке другое имя, например SoftwareDistributionOld.
Источник: http://pk-sovety.ru/kod-oshibki-0x80070002-v-windows-10-8-1-7/
Используем программу от Майкрософт
Когда появились проблемы, связанные с ошибкой обновления Windows 10 0x80070002, была выпущена утилита, автоматизирующая процесс исправления. Скачайте ее и установите.
https://support.microsoft.com/ru-ru/help/10164
Она сразу найдет баги и сообщит о них.

В нашем случае это нехватка прав.

Соглашаемся на исправления и ждем окончания выполнения процедуры.

Если проблема появилась при установке Windows 10 (ошибка 0x80070002), скачайте инсталлятор десятки Creation Media Tools и создайте новый образ. Проверьте чтобы диск или флешка были исправны, без поврежденных секторов.
https://www.microsoft.com/ru-ru/software-download/windows10
Источник: http://windows10x.ru/oshibka-0x80070002/
Код ошибки 0x80070002 Windows 10: исправляем иначе
Есть и альтернативные методы исправления ошибки.
Например, иногда ошибка 0x80070002 при установке Windows 10 может быть связана с дополнительным жестким диском. При добавлении его в ОС (например, SSD как нового загрузочного диска) обновиться до «десятки» не удастся, пока диск не будет отключен.
Если описанные варианты не помогли и при установке Windows 10 выдает ошибку 0x80070002, то можно попробовать сделать раздел диска, где установлена система, активным.
Например, с помощью программы PartitionGuru. Для этого ее нужно установить на ПК, открыть и кликнуть правой клавишей на диск с системой. В появившемся окне надо выбрать опцию «Mark Partition as Active», после чего сохранить, выйти и перезагрузить ПК.
Если при архивации ошибка 0x80070002 в Windows 10 возникает и появляется сообщение «Обнаружена ошибка при создании архива», то это связано с отсутствующими папками в системе (они должны были создаться программами, но этого почему-то не удалось).
Еще такое сообщение может появиться при резервном копировании библиотек, с папками пользователя; при архивации элементов, имеющихся в папках Searches, LocalLow, Contacts и т.д. Это не является критической ситуацией и не требует исправления – такими образом система заявляет, что файлы она не нашла.
Можно попробовать почистить реестр, например, используя программу Ccleaner. Она найдет и покажет все отсутствующие элементы в реестре, и при желании, его можно тут же «почистить».
Как видим, исправить ошибку 0x80070002 несложно.
Похожие записи

Ошибка 5 в Windows 10
Иногда при установке программ либо приложений на экране компьютера появляется сообщение, о том, что возникла ошибка 5 Windows 10. Это означает что пользователю отказано в доступе. Подобное случается если в системе есть несколько учётных…

Ошибка 0xc0000022 в Windows 10
При работе ОС Windows 10 иногда появляются сбои, каждый из которых имеет свой номер. Сообщение об ошибке 0xc0000022 появляется на экране в виде окна….

Windows 10 не запускается: ошибка
Причин, по которым не запускается Windows 10 несколько: удаление программного обеспечения, заражение ПК…
Источник: http://howwindows.ru/errors/oshibka-0x80070002-v-windows-10/
Другие возможные варианты ошибки 0x80070002
Ошибка 0x80070002 также может возникать в других случаях, например, при устранении неполадок, при запуске или установке (обновлении) приложений магазина Windows 10, в некоторых случаях — при запуске и попытке автоматического восстановления системы (чаще — Windows 7).
Возможные варианты действий:
- Выполнить проверку целостности системных файлов Windows. Если ошибка возникает при запуске и автоматическом устранении неполадок, то попробуйте зайти в безопасный режим с поддержкой сети и выполнить то же самое.
- Если у вас используются приложения для «отключения слежки» Windows 10, попробуйте отключить сделанные ими изменения в файле hosts и брандмауэре Windows.
- Для приложений используйте встроенное устранение неполадок Windows 10 (для магазина и приложений отдельно, также убедитесь, что включены службы, перечисленные в первом разделе этой инструкции).
- Если проблема возникла недавно, попробуйте использовать точки восстановления системы (инструкция для Windows 10, но в предыдущих системах точно так же).
- Если ошибка возникает при установке Windows 8 или Windows 10 с флешки или диска, при этом на этапе установке подключен Интернет, попробуйте выполнить установку без интернета.
- Как и в предыдущем разделе, убедитесь, что не включены прокси-серверы, а дата, время и часовой пояс установлены правильно.
Пожалуй, это все способы исправить ошибку 0x80070002, которые я могу предложить на настоящий момент времени. Если у вас отличающаяся ситуация, изложите подробно в комментариях, как именно и после чего появилась ошибка, постараюсь помочь.
Источник: http://remontka.pro/0x80070002-error-windows/
Исправление ошибки обновления 0x80070002 в Windows 7

При получении обновления системы на компьютерах у некоторых пользователей отображается ошибка 0x80070002, которая не позволяет успешно завершить апдейт. Давайте разберемся в её причинах и способах устранения на ПК с Windows 7.
Источник: http://siniy-ekran.ru/poleznoe/ispravlenie-koda-oshibki-0x80070002-v-windows-7-8-i-10/
Исправляем ошибку 80070002 Windows при помощи утилиты
Для решения проблем с ошибками обновления, такими как 80070002, попробуйте использовать утилиту от Microsoft «Microsoft Fix it Tool» — загрузите ее с официального сайта и запустите.

Следуйте по шагам мастера исправления ошибок. После завершения работы утилиты перезагрузите компьютер и проверьте работоспособность системы обновления.
Поставьте Лайк если статья вам помогла.
Источник: http://averina.com/ru/80070002-oshibka-obnovleniya-windows-10/
Что делать, если не проходят последние обновления
Если при попытке установить версию 1803 возникает ошибка 0x80070002, и ни один из способов не помог, проблема может заключаться в несовместимости оборудования с последним релизом десятки. В таком случае единственное, что вы можете сделать – это написать производителю, возможно драйвера вам пришлют. Такой баг был замечен на процессорах AMD Phenom II, в частности на модели X4 Black Edition 955.
Источник: http://windows10x.ru/oshibka-0x80070002/
Способ 5. Запуск dism.exe для борьбы с ошибкой 0x80070002 в Windows
1. Снова запустите командную строку, следуя предыдущему методу.
2. Теперь в черном окне введите следующую команду
dism.exe /Online /Cleanup-Image /Restorehealth

Перезагрузите систему и проверьте, устранило ли это решение ошибку 0x80070002 или нет.
♥ ПО ТЕМЕ: Диск загружен на 100% на Windows: как исправить проблему.
Источник: http://yablyk.com/614451-error-0x80070002-in-windows-10-how-to-fix/
Заключительные слова
Надеюсь, я помог вам избавиться от надоедливого кода ошибки 0x80070002 в Windows 10. Этот код обычно относится к обновлению Windows.
Поскольку мы говорили об обновлении Windows, я хочу обратить ваше внимание на следующие несколько моментов, которые следует учитывать перед обновлением Windows 10:
- Прежде всего, сделайте резервную копию ваших данных.
- Всегда храните данные доступа к учетной записи Microsoft и ключ продукта.
- На диске должно быть достаточно места.
- Не забудьте создать диск восстановления.
Источник: http://windows-school.ru/blog/oshibka_0x80070002/2021-02-16-755




