Как создать загрузочную флешку или диск с Windows 10 с предустановленными программами и играми? Обзор методов создания образа Windows 10 с предустановленным ПО
Подготовительный этап
Для препарирования дистрибутива Windows 10 нам понадобится как минимум сам дистрибутив Windows 10. О том, где его взять, я уже рассказывал, но кратко повторюсь: нужно скачать с сайта Microsoft «Средство создания носителя Windows 10» и либо сохранить дистрибутив в виде ISO-файла, либо поместить его на флешку. Выбирай наиболее подходящую редакцию операционной системы — то есть ту, для которой у тебя есть серийник.
В целях художественного выпиливания из винды всего ненужного и добавления в нее всякого полезного энтузиасты придумали тулзу MSMG Toolkit. Утилита поставляется в виде архива 7-Zip, который нужно распаковать на диск с сохранением структуры папок.
Источник: http://xakep.ru/2020/04/28/windows-10-distrib/
Преимущества и недостатки своих сборок
Собственноручно созданная сборка экономит время и силы при установке ОС. В зависимости от умений пользователя, профессионализма зависит количество положительных и отрицательных моментов.
К достоинствам своих сборок относятся:
- уменьшенный размер образа и установленной системы;
- более высокая скорость работы за счет уменьшения или отключения дополнительных служб;
- простота использования, которая заключается в уже установленных базовых настройках, не требующих дополнительного вмешательства.

У собственных сборок также имеются недостатки:
- созданный дистрибутив занимает больше места, чем оригинальная ОС;
- процесс установки занимает больше времени;
- нестабильная работа системы из-за присутствия драйвера или служба, которая сведет на нет усилия по установке;
- ошибки реестра – важного элемента в системе; неверные записи приведут к нестабильной работе Windows и критическим ошибкам.
Если создавать модифицированную сборку Windows 10 самому, нужно знать, что лучше параллельно выполнить резервную копию системного раздела перед запуском софта.
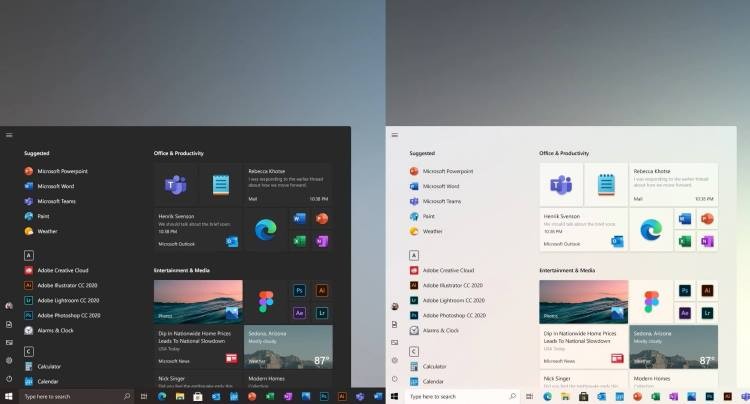
Источник: http://it-tehnik.ru/windows10/ustanovka/kak-sdelat-svoyu-sborku.html
Установка ADK Windows 10
Первым делом вам на вашем компьютере, а лучше виртуальной машине установить пакет ADK (Assessment and Deployment Kit). ADK это набор утилит по развертыванию и переходу на более новые версии Windows. Скачать ADK Windows 10 можно по ссылке. Версия DISM уже 10.0.10240.16384.

Запускаем установщик. Вы увидите привычную картинку с белым чемоданчиком.

Откроется окно выбора расположения, тут два варианта
- Первый это, установите комплект средств для развертывания и оценки Windows — Windows 10 на этот компьютер в нужный вам каталог
- Второй вариант предполагает скачать в нужную папку файлы манифесты, чтобы потом их можно было подложить установщику и не скачивать все заново.
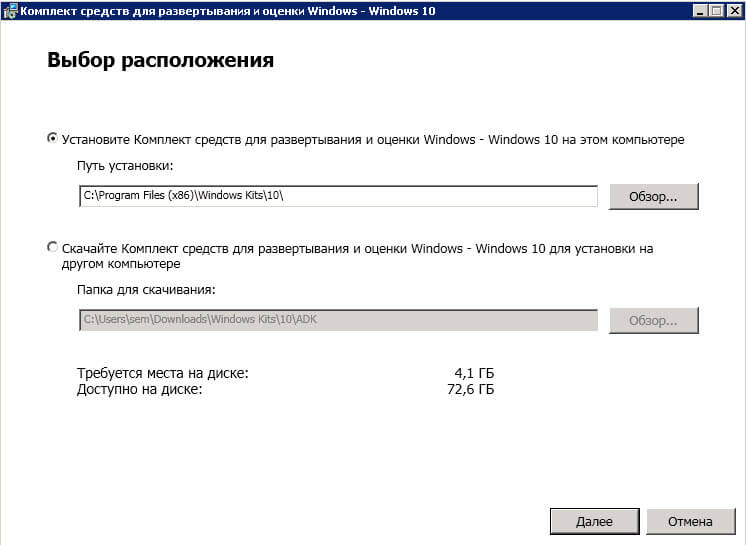
Далее можете принять участие в программе улучшения качества
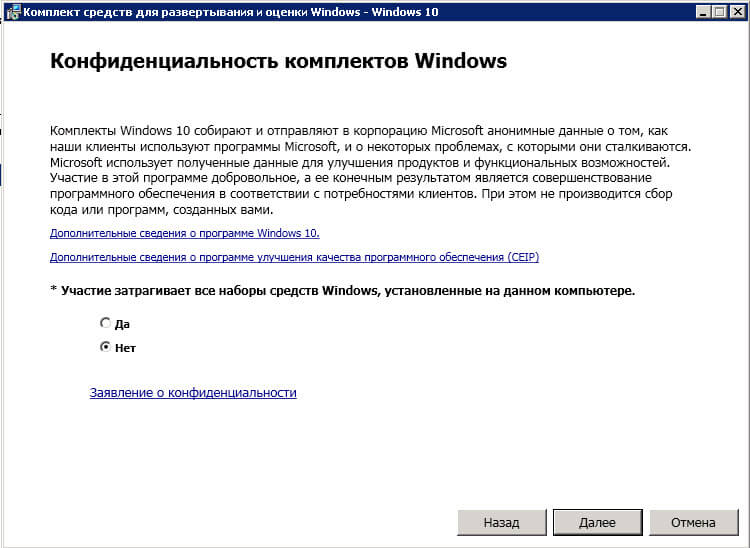
Теперь соглашаетесь с лицензионным соглашением и жмете Принять.
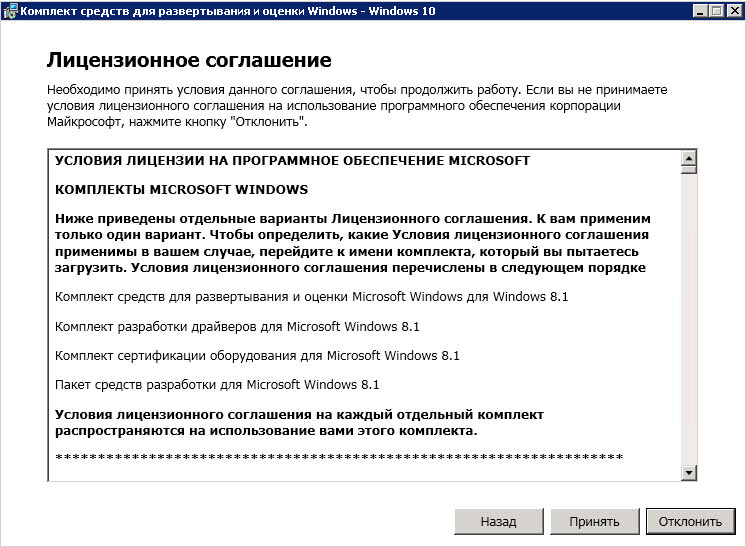
Выбранные компоненты можете оставить по умолчанию, нам это подходит, но при желании можете снять те что я пометил в списке.
- средства развертывания
- Среда установки Windows (Windows PE)
- Конструктор конфигурации и обработки образов
- Средство миграции USMT (можно не ставить)
- Набор средств для оценки производительности Windows (можно не ставить)
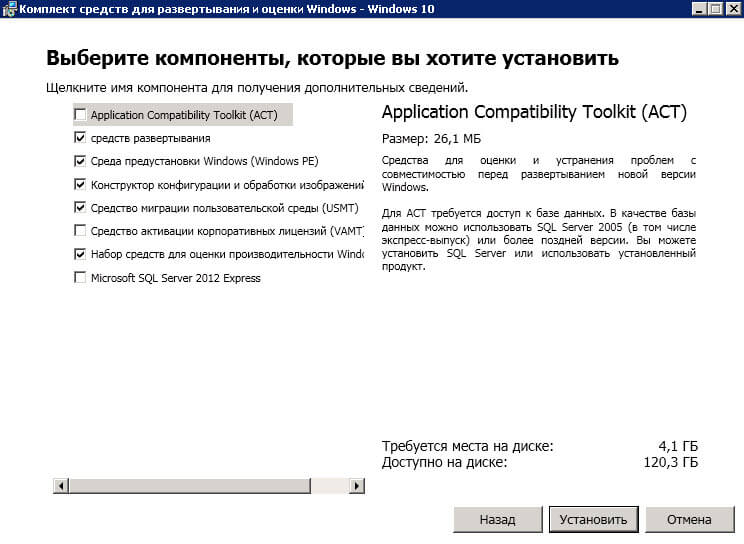
Все компоненты для создания сборки Windows 10 готовы, можно ставить.
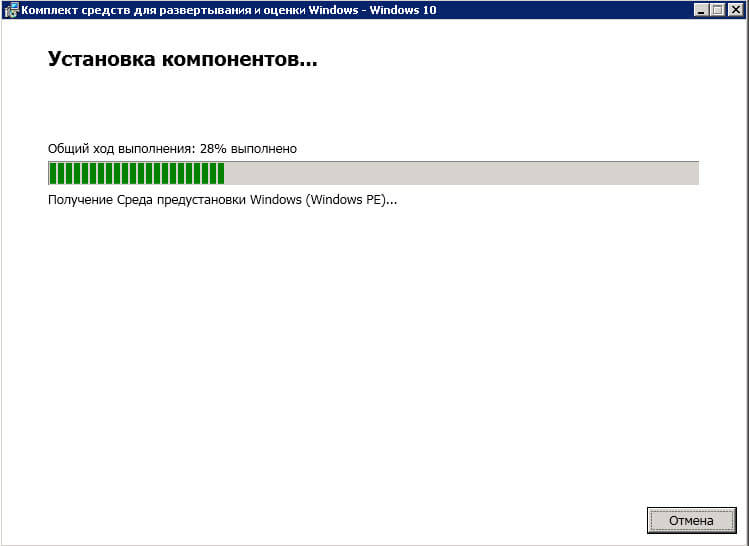
Придется подождать чуток, минут этак 15 и ADK установится.
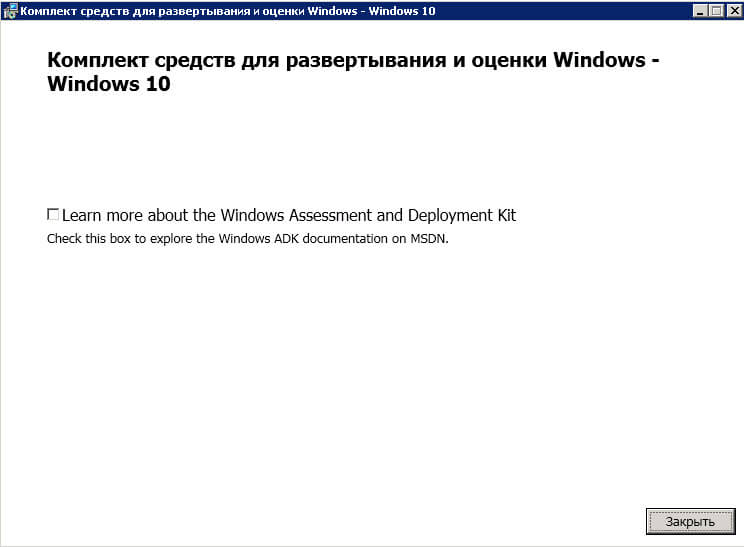
На этом первый этап закончен. Переходим ко второму этапу создания свой сборки Windows 10, а именно подготовка и обновление образа.
Материал сайта pyatilistnik.org
Источник: http://pyatilistnik.org/sozdaem-svoyu-sborku-windows-10-1-chast/
Исходные данные
Итак, настроенный дистрибутив может понадобиться, например, в том случае, если у вас планируется увеличение количества компьютеров. Вы решили обзавестись еще одной машиной, в дополнение к ноутбуку решили заказать сборку компьютера более производительного, но набор софта на нем будет примерно такой же, что и на лэптопе.
Можно, конечно, установить ОС на новую машину, а потом инсталлировать и настраивать оставшееся ПО. Можно поступить по-другому: ту конфигурацию Windows 10, в комплекте со всем установленными программами, которая работает на одном из компьютеров, превратить в дистрибутив. Останется только проинсталлировать систему на новую машину, и весь нужный софт установится автоматически. Останется только установить драйвера под то «железо», которое будет в новом компьютере.
Для работы понадобятся два компьютера, в крайнем случае, для экспериментов можно обойтись и одним, но установить виртуальную машину. Предположим, что на одном из них проинсталлирована Windows 10 и весь необходимый софт.
Источник: http://dontfear.ru/sozdanie-sobstvennogo-nastroennogo-distributiva-windows-10/
03 Установка Windows 10
— монтирование образа в виртуальный DVD привод
— изменение приоритета загрузки
— установка операционной системы
Источник: http://sys-team-admin.ru/zakrytyj-razdel/spisok-cat/7-zakritiy-razdel/64-sozdanie-sborki-windows-10.html
Образ Windows на собственной сборке: что понадобится?
- Для создания такого образа смысла использовать персональную Windows нет. Так что, повторюсь, для начала установить Windows начисто с установкой каких только возможно обновлений.
- Для работы по формированию образа понадобится DISM последней версии. Полноценная версия есть только в Windows 10 и желательно последней сборки. Так что, какой бы образ и на основании чего бы вы не делали, без загрузочной флешки Windows 10 не обойтись.
- Для работы с созданным впоследствии образом вам понадобится программа, которая умеет проникать внутрь ISO образа, читая и подменяя нужные файлы. Для таких целей сгодится целый ряд программ: архиватор (7-zip, программа PowerISO, DaemonTools и т.д.). Выбирайте на вкус.
- Сразу определитесь где будет хранится полученный образ Windows на собственной сборке. В любом случае я, как и в предыдущей статье, подготовил для этого отдельный том. Всем разделам диска я присвоил имена, чтобы в утилите diskpart сразу стало понятно: какой том системный, а какой раздел используется как хранилище.
Источник: http://computer76.ru/2019/12/13/создать-образ-windows-на-собственной-сборке/
Подготовка
Понадобится дистрибутив ОС, который можно скачать на сайте Microsoft.

Создаем загрузочную флешку, используя этот дистрибутив, и запускаем встроенную в систему утилиту «sysprep». Задача этой утилиты – подготовка образа системы, в который входят все настройки и установленные программы, к переносу на другой компьютер.
Командную строку надо запустить от имени администратора и ввести команду:

C:WindowsSystem32SysprepSysprep.exe
В открывшемся окне все параметры выставляются так, как показано на скриншоте:

Немного объясним, что означают некоторые пункты:
- Перевод системы в режим OOBE – при следующем запуске система перейдет в режим переноса ОС.
- Подготовка к использованию – будет удалена лишняя информация, не предназначенная к копированию, например, данные об активации и т. п., при этом все установленные программы, утилиты должны быть включены в копирование.
Утилита «sysprep» будет работать несколько минут, продолжительность зависит от объема данных, которые будут переноситься на новый компьютер.

После завершения компьютер выключится.
Источник: http://dontfear.ru/sozdanie-sobstvennogo-nastroennogo-distributiva-windows-10/
05 Установка обновлений
— обновление Windows через Центр обновлений
— как убедиться, что все обновления установились?
Источник: http://sys-team-admin.ru/zakrytyj-razdel/spisok-cat/7-zakritiy-razdel/64-sozdanie-sborki-windows-10.html
INFO
Для нормальной работы с образами Windows 10 утилита MSMG Toolkit должна быть запущена в Windows версии 8.1 или 10. Конвертацию ESD в WIM можно выполнить и в Windows 7, а вот остальные функции работать, скорее всего, не будут.
Перейди в папку, в которую ты сохранил ISO-образ Windows 10. Можно смонтировать этот образ на виртуальный диск, но для наших целей достаточно установить бесплатный архиватор 7-Zip и открыть ISO-файл в нем как обычный архив. Если ты записал образ на флешку, можно просто просмотреть ее содержимое в проводнике. Скопируй все папки и файлы из дистрибутива Windows в подпапку DVD той директории, в которую ты распаковал MSMG Toolkit.
Теперь запусти MSMG Toolkit с помощью файла Start.cmd из папки с утилитой и нажми на клавиатуре латинскую A, чтобы принять лицензионное соглашение, а затем клавишу Enter.
Источник: http://xakep.ru/2020/04/28/windows-10-distrib/
Создание загрузочной флешки Live CD AOMEI PE Builder
В первую очередь создадим загрузочную флешку Live CD AOMEI PE Builder. Данный Live CD создан на основе Windows 8.1 Enterprise.
Скачиваем Live CD AOMEI PE Builder и создаём из него загрузочную флешку {gcontent}скачать Live CD AOMEI PE Builder{/gcontent}
Скачиваем и запускаем утилиту WinSetupFromUSB-1-6, именно она создаст нам загрузочную флешку.
В главном окне WinSetupFromUSB выбираем название нашей флешки.
Ставим галочку на пункте Auto format it with FBinst и отмечаем галочкой пункт FAT32,
Отмечаем галочкой пункт Vista/7/8/Server 2008/2012 based ISO и нажимаем на кнопку, открывающую окно проводника.
Открывается проводник, находим на компьютере ISO образ Live CD AOMEI PE Builder и выделяем его левой мышью, жмём «Открыть».
Жмём «GO».
«Да»
«Да»
«ОК»
Начинается создание загрузочной флешки Live CD AOMEI PE Builder.
Загрузочная флешка готова.
«ОК»
Загружаем ноутбук с загрузочной флешки Live CD AOMEI PE Builder. Наша флешка универсальная, с неё можно загрузить ноутбук с интерфейсом UEFI, а также с обычным БИОС.
Жмём «Enter» на клавиатуре.
Загружается рабочий стол Live CD AOMEI PE Builder, представляющий из себя обычный Live CD на базе Windows 8.1.
Жмём на кнопку Windows Disk Management (Управление дисками).
Видим два раздела жёсткого диска (C:) и (D:). Windows 10 находится на диске (C:), создадим её полный образ и сохраним на разделе (D:).
Для создания резервного образа Windows 10 воспользуемся системой обслуживания и развертывания образов операционных систем — DISM. Данный инструмент командной строки разработан Майкрософт специально для создания и последующего развёртывания образов операционных систем Windows.
Запускаем командную строку.
и вводим команду:
Dism /Capture-Image /ImageFile:D:install.wim /CaptureDir:C: /Name:Windows
где,
install.wim: — это название WIM-образа диска (C:) с Windows 10.
C: — раздел с установленной Windows 10.
D: — место сохранения WIM-образа.
Прогресс операции 100%. Образ системы создан.
Образ Windows 10 находится в файле install.wim на диске (D:) и имеет объём 4,80 Гб.
Источник: http://wind10.ru/sovet/poshagovaya-instruktsiya-sozdaniya-distributiva-windows-10-s-predustanovlennym-softom
Создание своей собственной сборки Windows 10
Процесс препарирования утилиты проходит поэтапно. Способ должен применяться только опытными пользователями.
Подготовительный этап
Для начала потребуется оригинальная версия Windows, которую скачивают на официальном сайте «Майкрософт». Дистрибутив сохраняют на съемный носитель либо в виде ISO-файла, выбрав соответствующую версию утилиты.

Далее потребуется выполнить следующее:
- Запустить утилиту Sysprep.
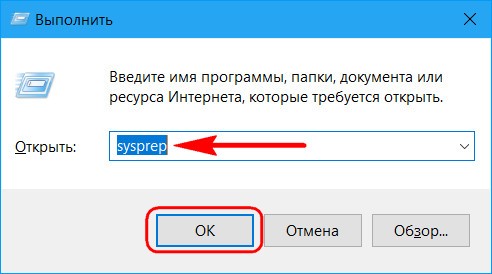
- Ввести значение: C:WindowsSystem32SysprepSysprep.exe.
- В появившемся меню поставить параметры: «Переход в окно приветствия системы», поставить отметку напротив надписи «Подготовка к использованию».
- Выбрать внизу «Завершение работы».
- Подтвердить действие, нажав «Ok».

Продвинутые пользователи, вместо завершения работы, выбирают перезагрузку. Это помогает при удалении папок уже удаленных учетных записей, при этом ОС особо «не сопротивляется».
Программа будет работать некоторое время. Длительность процесса зависит от размера информации, переносимой на другой ПК. После переноса данных устройство отключится.
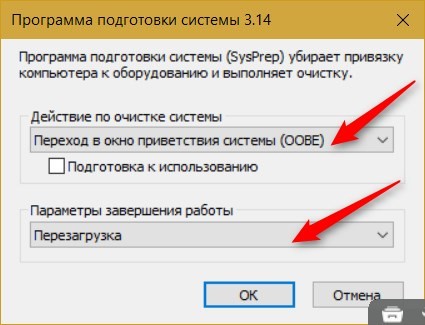
Создание образа в формате ESD
В прошлом дистрибутивы Виндовс упаковывались в образы Windows Image Format. Позднее создатели стали использовать формат ESD, отличающийся увеличенной степенью сжатия. Это позволяет экономить больше пространства в памяти.
Для выполнения операции потребуется:
- Подключить внешний носитель, загрузиться с него.
- Нажать одновременно «Shift+10».
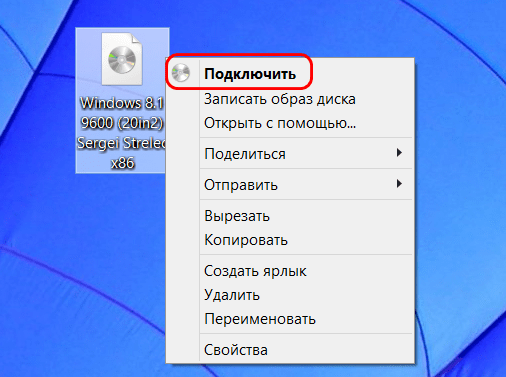
- Ввести последовательно: «Diskpart», «lisvol», «exit».

- Сохранить диск C, введя: Dism /Capture-Image /ImageFile:I:install.esd /CaptureDir:C: /Name:Windows.

- После выключить ПК, в котором был создан образ.
Пользователь, по желанию, указывает уровень сжатия файла. Если он не отметил эту информацию, то степень сжатия применится по умолчанию. Юзер должен понимать, что чем больше сжатие файла, тем дольше будет происходить процесс сохранения данных.
Наработанную систему очищают от ненужных файлов, документов, в противном случае конечный продукт получится огромных размеров. Все папки ликвидируются в пользовательском профиле.
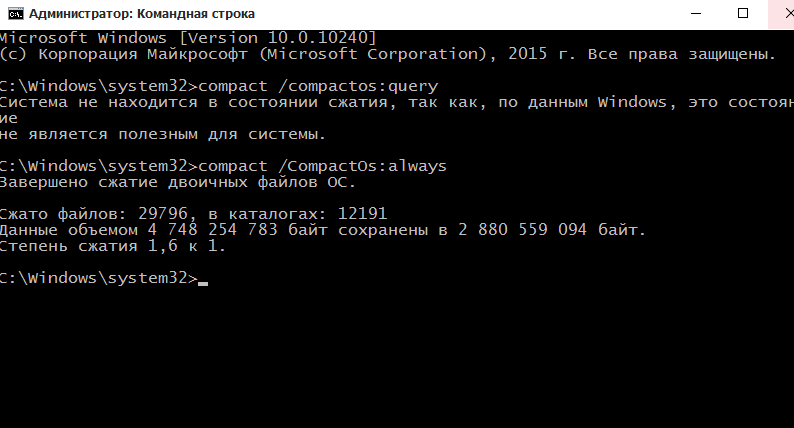
Нюансы с активацией
Самостоятельная сборка ОС Виндовс отличается от пиратских копий. Такой образ создается согласно инструкции, в которой используются процессы, отвечающие политике «Майкрософт». Но их применение не дает гарантии успешной работы запущенных сборок системы.
Активация любой копии ОС происходит на каждом устройстве, независимо от используемого дистрибутива. В качестве эталонного образа выступает уже привычная Виндовс 10. Активация сбрасывается в момент удаления привязки комплектующих.
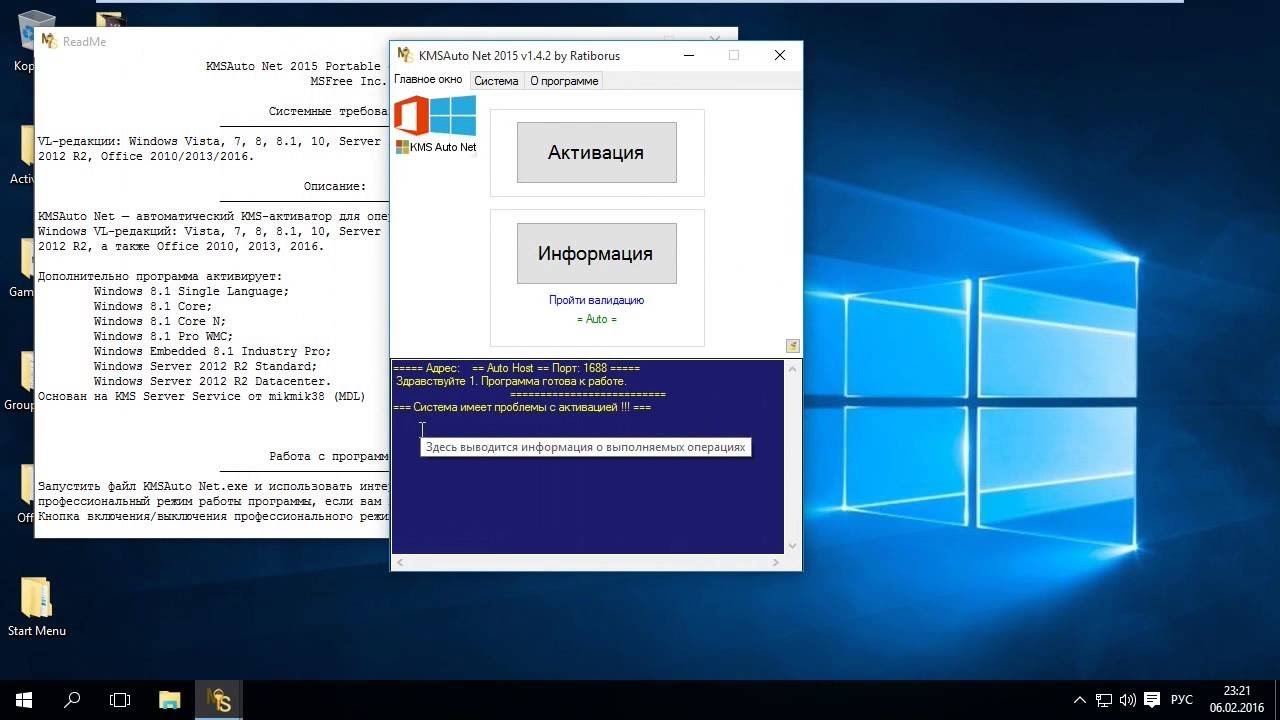
Дополнительное сжатие файла-образа
Этап выполняется по желанию, его пользователь может пропустить. Файл Install.esd уменьшается в размерах. Юзеру предварительно необходимо удостовериться в присутствии файла на носителе, выполнить поэтапно:
- Набрать: DISM /Export-Image /SourceImageFile:I:install.esd /SourceIndex:1 /DestinationImageFile:I:install2.esd /Compress:recovery. Так появится его копия, только с уменьшенными размерами.
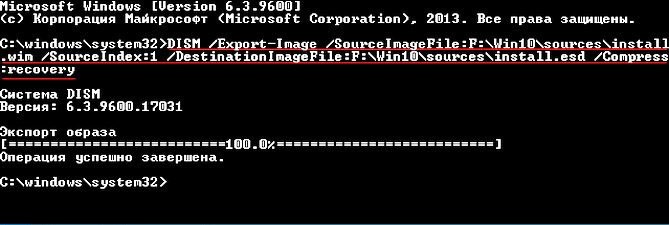
- Использовать вариант сжатия compress:recovery.
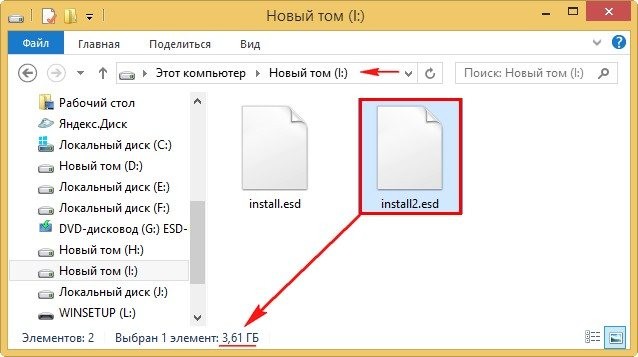
- Переместить в корзину первый исходник.

Обновленный файл потребуется переименовать.
Редактирование ISO — образа Windows 10
Здесь потребуется выполнить копирование скачанного дистрибутива на съемный носитель. Здесь подойдет наилучшим образом флеш — накопитель. В нем потребуется создать папку, задав ей имя «10».
Далее следовать инструкции:
- После завершения копирования в sources появится файл с тем же наименованием. Его нужно заменить созданным файлом.
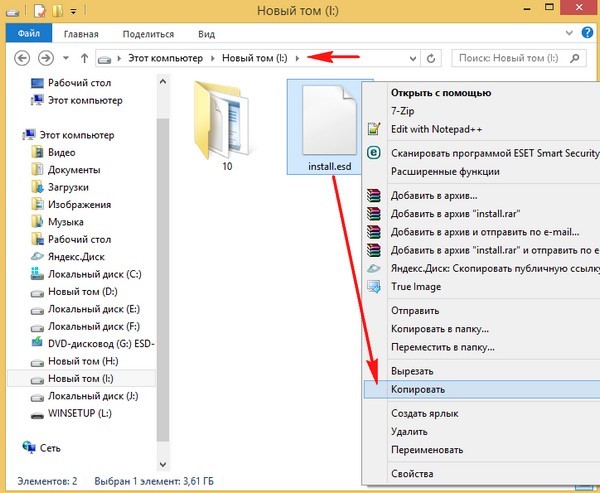
- Скопировать и вставить его в папку.
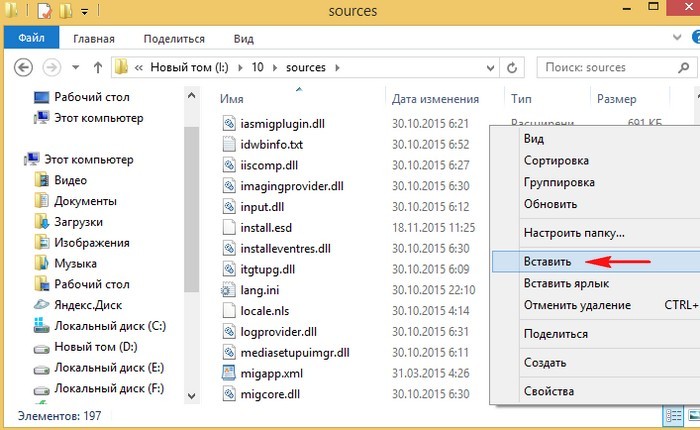
- Оригинальный файл заменится созданным пользователем.

Создание ISO-образа
Снова нужно создать образ, но уже обновленной папки. Понадобится Windows ADK, обычно устанавливаемый одновременно с ОС. Но, если он отсутствует, его отдельно скачивают, выполняют установку.
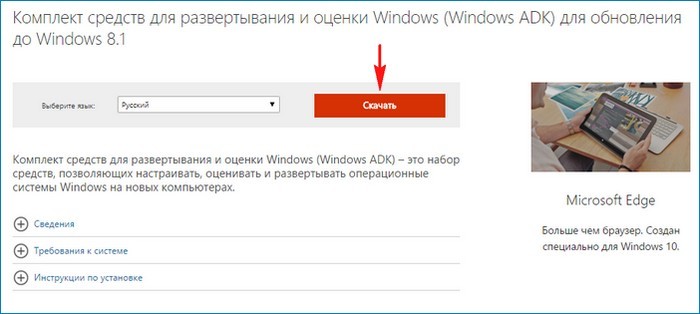
Далее следовать алгоритму действий:
- Запустить Windows ADK.
- В открывшемся меню ввести: Oscdimg /u2 /m /bootdata:2#p0,e,bI:10bootEtfsboot.com#pef,e,bI:10efimicrosoftbootEfisys.bin I:10 I:Windows.iso.
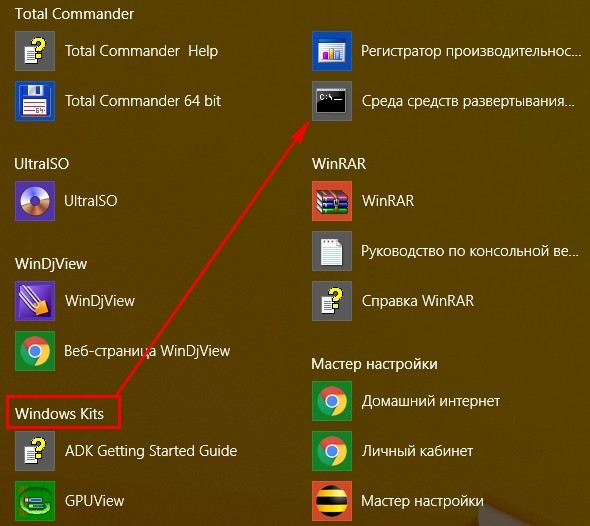
Создаем загрузочный носитель
После создания дистрибутива требуется выполнить его запись на загрузочную флешку. С флеш — накопителя позже выполнится установка на другой гаджет. После создания флешки можно установить дистрибутив на любой ПК. Инструкцию по ее созданию можно посмотреть на специальных сайтах. Процесс этот несложный, не требующий дополнительных знаний.

Установка ОС Windows 10
Инсталляция созданного дистрибутива Виндовс 10 от оригинальной версии ничем не отличается. Единственным нюансом может стать более длительное время. После выполнения всех пунктов инструкции пользователь получит гаджет с ПО, готовый к работе. Юзеру останется установить соответствующие драйверы.
Сборка системы самостоятельно удобна для установки на другой ПК. Если требуется установка ее на несколько устройств, то дистрибутив применяют, как базовую конфигурацию.
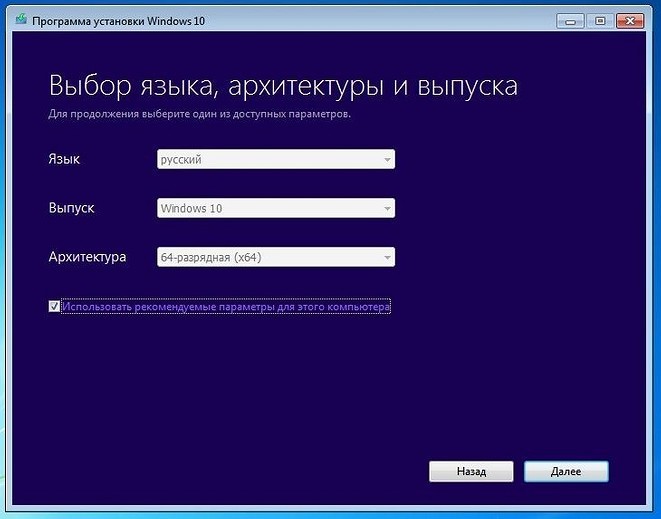
Для облегчения задачи по сборке дистрибутива Windows 10 опытные разработчики используют различные инструменты. Программы позволяют вносить изменения: удалять ненужные данные, добавлять отдельные драйверы и выполнять другие задачи.
Источник: http://it-tehnik.ru/windows10/ustanovka/kak-sdelat-svoyu-sborku.html
Настройка Windows 10
После загрузки образа слева в NTLite появится меню для работы. Я начал с удаления лишних компонентов, вырезав почти все UWP-приложения.

Там же можно вырезать клиент Hyper-V, adobe flash для internet explorer и многое другое. В меню удаления функций можно удалить Windows Media Player и то, что вы никогда не используете в Windows, заменяя сторонними программами. Но особо усердствовать в вырезании всего и вся не стоит, это может сказаться на стабильности системы.

Гораздо интереснее в NTLite меню «Настройки», дающее доступ к огромному количеству функций, которые мы обычно настраиваем после установки Windows 10 с помощью твиков реестра и групповых политик. Здесь все собрано в удобные списки и требует всего пары кликов мышью.


Есть и настройки приватности.
Настройки меню Пуск.

Множество настроек Проводника, в том числе и возвращение старого средства просмотра изображений.

И даже настройки файла подкачки и гибернации.
Далее идут настройки служб, где вы можете выключить все ненужные службы.

Есть возможность интегрировать обновления, драйверы и ветки реестра.

После окончания настройки результаты работы можно сохранить прямо в iso-файл. В моем случае настройки были довольно щадящими, чтобы не повредить стабильности системы, но все равно удалось удалить 37 компонентов, отключить 3 функции и 3 службы, и применить 48 настроек.

Что дало экономию около гигабайта места на накопителе после установки Windows 10, что NTLite сразу подсчитывает.

Источник: http://overclockers.ru/blog/Zystax/show/49171/delaem-bystruju-igrovuju-sborku-windows-10-pro-20h2-za-polchasa-starayas-dognat-windows-10-ltsc
11 Захват образа системы
— подключение второго виртуального жесткого диска
— инициализация диска и создание раздела
— как правильно завершать работу в режиме аудита?
— запуск командной строки из оболочки установки Windows 10
— просмотр содержимого дисков через командную строку
— запуск команды захвата образа системного диска
— подключаем виртуальный диск к хост системе
— переносим захваченный образ системы
Источник: http://sys-team-admin.ru/zakrytyj-razdel/spisok-cat/7-zakritiy-razdel/64-sozdanie-sborki-windows-10.html
Запись загрузочного образа персональной Windows 7 из папки
На эту тему у меня есть отдельная статья под названием Как создать образ ISO из файлов и папок. Там все подробности. Сейчас скажу лишь, что при записи использовалась программа Image Burn с определёнными настройками. Если никогда программой не пользовались, взгляните на некоторые подробности:


Вот и всё. Теперь образ персональной Windows 7, готовой к записи на любой из компьютеров, готов к хранению или последующей записи.
Успехов.
Источник: http://computer76.ru/2019/12/13/создать-образ-windows-на-собственной-сборке/




