Как пользоваться новой функцией ios 12, рулетка? Здесь мы все подробно и понятно рассказываем.
Снятие однократного замера
- Откройте приложение «Рулетка» и перемещайте устройство согласно инструкциям на экране. Таким образом устройство получит систему координат объекта измерения и поверхности, на которой он находится. Продолжайте перемещать устройство, пока на экране не появится круг с точкой по центру.
- Переместите устройство так, чтобы точка находилась над начальным положением замера, и нажмите кнопку добавления (
 ).
). - Медленно перемещайте устройство, пока точка не окажется над финальным положением замера, и снова нажмите кнопку добавления (
 ).
).
Выполнив замер, вы можете изменить точки начала и окончания объекта. Коснитесь одной из точек и, удерживая, перетащите ее в нужную позицию. Показатели замера изменятся по мере перемещения.
Сохранение показателей замера
Когда отобразятся показатели замера, нажмите на число, чтобы отобразить его в дюймах или сантиметрах. Нажмите «Копировать», после чего значение будет отправлено в буфер обмена, чтобы вы могли вставить его в другое приложение. Нажмите «Очистить», чтобы повторить замер.
Вы также можете сделать снимок с изображением объекта и его замеров. Просто нажмите кнопку затвора камеры (![]() ), и снимок появится в левом нижнем углу экрана. Нажмите на него, чтобы отредактировать с помощью функции «Разметка», или смахните влево, чтобы сохранить снимок в приложении «Фото».
), и снимок появится в левом нижнем углу экрана. Нажмите на него, чтобы отредактировать с помощью функции «Разметка», или смахните влево, чтобы сохранить снимок в приложении «Фото».

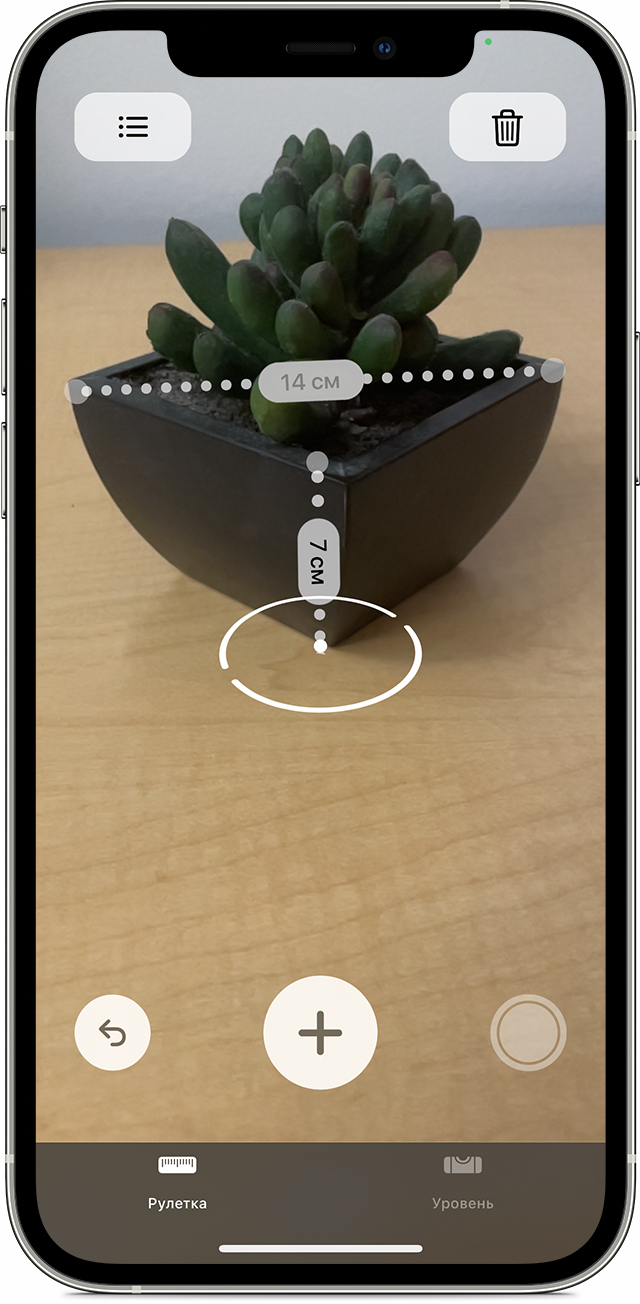
Источник: http://support.apple.com/ru-ru/HT208924
Как скачать приложение?
Чтобы получить доступ к программе «Рулетка», вам необходимо лишь обновить iOS до 12 версии, так как продукт был интегрирован после обновления. Далее находите его в списке установленных программ на рабочем столе или через поиск Spotlight и используете.
Источник: http://mobimozg.com/ios/prilozhenija/ruletka-linejka-na-ajfone.html
Где найти «Рулетку» на iPhone?
Она находиться в отдельном приложении с одноимённым названием, «Рулетка».
Источник: http://truba.tech/faq/kak-polzovatsja-ruletkoj-na-ios-12/
1. Приглушить эти надоедливые звуки о новых сообщениях в диалоге
Случайно отправили сообщения всем или жизнь настолько активна, что и вздохнуть не удается без уведомления о новом сообщении? Можно выключить звук в отдельных чатах:
- Перейти в приложение почты.
- Открыть каталог «Входящие» и сделать свап слева направо.
- Нажать на опцию «Больше».
- Выбрать «Беззвучно».
Источник: http://geekhow.ru/smartfony/bolshe-40-maloizvestnyh-no-ochen-poleznyh-funkczij-iphone/
Высчитываем высоту над уровнем моря при помощи iPhone

Человек отличается от других существ на Земле, в частности, тем, что крайне любознателен и может добиваться феноменальных высот в изучении окружающего мира. В современности для этого создано большое количество вспомогательных инструментов. Взять хотя бы так называемые смартфоны – действительно умные гаджеты, с богатым функционалом. Для среднестатистического обывателя вроде нас с вами – отличное подспорье для изучения и расчетов.
Одним из ярких примеров возможностей смартфона в изучении окружающей среды является наличие в мобильных гаджетах сенсора «барометр». Иными словами, при помощи этого датчика ваше топовое устройство (к которым так или иначе принадлежит ваш iPhone) способно измерять давление окружающей среды, а значит, его можно использовать в качестве альтиметра или высотомера – прибора, измеряющего высоту. Аналогичные приборы, работающие по схожему принципу, устанавливаются на самолеты.
И действительно, если вы много путешествуете, вам может быть интересно узнать, на какой высоте вы находитесь. Зачем? Все просто – высота над уровнем моря может многое рассказать о погоде и условиях жизни в том или ином регионе. Эти данные хотя бы интересны общим познанием, и вот как вы можете измерить высоту при помощи вашего iPhone.
Например, на iPhone X стоят следующие датчики:
Face ID Барометр Трехосевой гироскоп Акселерометр Датчик приближения Датчик внешней освещенности
Каждый из них в отдельности и при взаимодействии друг с другом может давать различные результаты при использовании.
Источник: http://windowscodecs.ru/instrukcii/uroven-na-ajfone.html
Функция «Удобный доступ»
Изначально все считали, что на iPhone Х функции «Удобный доступ» не будет вообще. Опция была любопытным решением для смартфона, экран которого выше, чем на iPhone 8 Plus. Отсутствие функции было бы логичным, так как на новой модели кнопка Home отсутствует.
Когда iPhone X вышел, стало точно известно, что в нем остался «Удобный доступ». Данную функцию требуется активировать в «Настройках».
Для включения на iPhone X функции «Удобный доступ» выполняем инструкцию:
- Открываем «Настройки», потом переходим в «Основные» и выбираем «Универсальный доступ».
- Находим функцию «Удобный доступ» и нажимаем на расположенный рядом с ней переключатель, чтобы он стал зеленым цветом.
Использование функции «Удобный доступ»
В iPhone Х отсутствует кнопка Home. Никакие жесты и нажатия 3D Touch с индикатором Home не связаны. Все выполняется свайпами. Для активации «Удобного доступа» необходимо потянуть вниз индикатор:
- Помещаем палец немного выше Home индикатора, который имеет вид белой полоски.
- Проводим пальцем вниз.
Когда системой будет распознан жест, опустится вниз весь интерфейс. Верхняя часть экрана будет оставаться пустой.
Как на iPhone X удалить приложение из многозадачности
Как освободить место на iPhone и iPad
Открываем «Центр уведомлений» и «Пункт Управления»
iPhone X более узкий, чем гаджет 8 Plus, но является более высоким. Если у пользователя руки среднего размера, то довольно непросто будет дотянуться до верха экрана большим пальцем.
Чтобы было легче и удобнее открывать «Пункт Управления», можно применять опцию «Удобный доступ»:
- Индикатор Home смахиваем вниз, чтобы активировать функцию.
- Проводим вниз по пустой части экрана: слева, для открытия «Центра уведомлений», справа, для открытия «Пункта Управления».
Источник: http://podvodka.info/kak-vklyuchit-tapy-po-zadney-kryshke-na-ios-14
Как пользоваться
Итак, мы разобрались с тем, как включить шагомер в «Здоровье» на Айфоне. Теперь узнаем, где найти сведения о пройденных шагах:
- Запустите программу «Здоровье».
- Откройте «Медданные».
- В разделе «Активность» статистика по расстоянию, числу шагов, на сколько этажей поднялись по лестнице.
При нажатии на саму панель откроется подробный график с историей активности. В нем отображается информация по дням, неделям, месяцам и годам использования приложения. На этом же экране доступно добавление панели в раздел «Избранное», чтобы не прокручивать экран активностей до нужного пункта. Также здесь возможно подключение в качестве источников измерений фитнес-браслетов или других шагомеров.

Источник: http://windowscodecs.ru/instrukcii/uroven-na-ajfone.html
Никита Горяинов
@ngoryainov
Главный редактор iPhones.ru. Спасибо, что читаете нас. Есть вопрос, предложение или что-то интересное? Пишите на [email protected]
Источник: http://iphones.ru/iNotes/naskolko-tochna-ruletka-v-iphone-s-lidar-sravnil-s-nastoyashchey-04-18-2021
Измерение прямоугольного объекта
Если устройство определит, что форма измеряемого объекта квадратная или прямоугольная, вокруг объекта появится рамка замера. Нажмите кнопку добавления (![]() ), после чего отобразятся значения ширины и длины объекта. Немного переместите устройство, после чего отобразится площадь объекта.
), после чего отобразятся значения ширины и длины объекта. Немного переместите устройство, после чего отобразится площадь объекта.
Пока отображаются показатели замера, можно нажать измеренный показатель площади, чтобы увидеть длину диагонали, а также площадь в квадратных дюймах или метрах.

Источник: http://support.apple.com/ru-ru/HT208924
Как работает «Автокоррекция» и почему на неё жалуются?
«Автокоррекция» следит за тем, что пишет пользователь в поле «Текст» СМС. Если тот употребляет слово, незнакомое программе, «Автокоррекция» считает, что пользователь ошибся, и предлагает правильный (по её мнению) вариант. Исправленное слово видно чуть выше того, которое ввёл составитель.

Пользователю нужно нажать на «крестик» и закрыть вариант, предлагаемый Т9. Если же он кликнет на пробел, написанное им слово будет заменено верхним. В этом и кроется проблема: владельцы iPhone, печатая, постоянно забывают нажимать «крестик» — в результате вместо разумного сообщения получается сущая нелепица.
«Автокоррекция» должна была поспособствовать повышению скорости печати СМС-сообщений, но оказала обратное воздействие. Причина проста: в русском языке огромное количество жаргонных слов, и постоянно появляются новые – обучить программу «русскому простонародному» и заставить её следить за речевыми трендами, увы, невозможно.
Источник: http://windowscodecs.ru/instrukcii/uroven-na-ajfone.html
Использование приложения «Рулетка» на iPad Pro 12,9 дюйма (4-го поколения), iPad Pro 11 дюймов (2-го поколения), iPhone 12 Pro и iPhone 12 Pro Max
iPad Pro 12,9 дюйма (4-го поколения), iPad Pro 11 дюймов (2-го поколения), iPhone 12 Pro и iPhone 12 Pro Max оснащены сканером LiDAR, который поможет быстрее и точнее измерять предметы в приложении «Рулетка».
Не уверены, есть ли в вашем устройстве сканер LiDAR? Узнайте, какая у вас модель iPad или какая у вас модель iPhone.
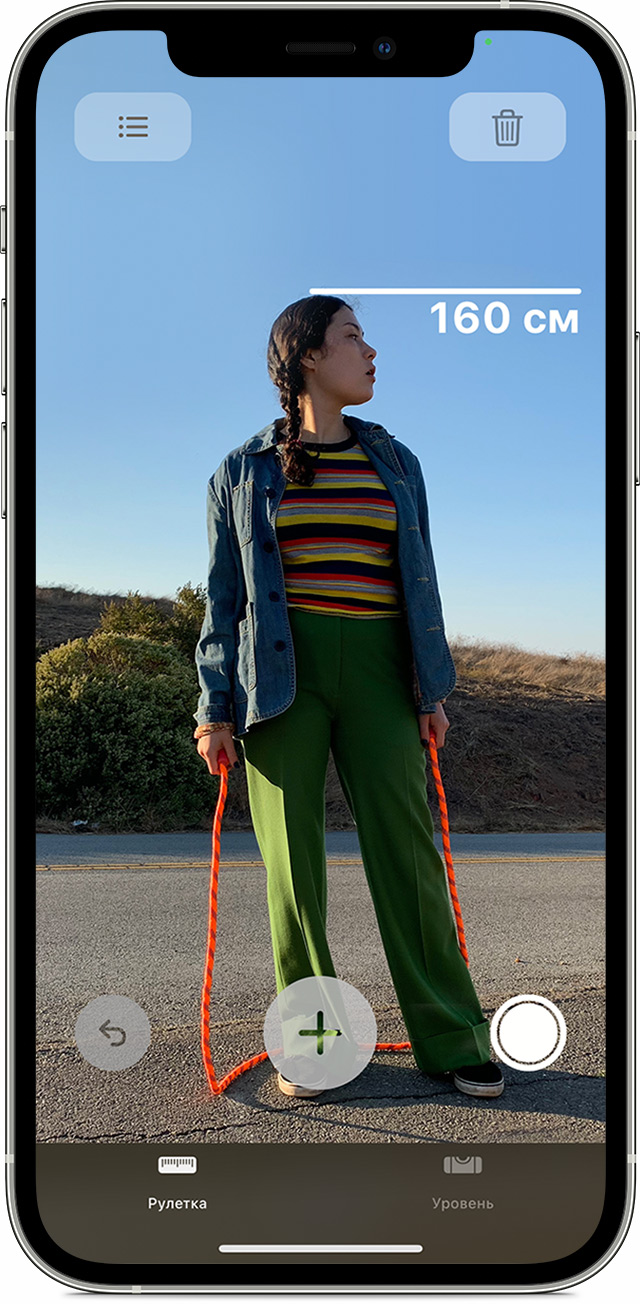
Измерение роста человека
Если приложение «Рулетка» обнаруживает человека в видоискателе, оно автоматически измеряет его рост от земли до верхушки головы, шапки или волос. Вы можете нажать кнопку затвора (![]() ), чтобы сфотографировать человека, при этом измерив его рост. Затем вы можете воспользоваться функцией «Разметка» на фотографии, сохранить ее и поделиться ей.
), чтобы сфотографировать человека, при этом измерив его рост. Затем вы можете воспользоваться функцией «Разметка» на фотографии, сохранить ее и поделиться ей.
Советы по правильному измерению роста:
- Выберите место с хорошим освещением.
- Не стоит выбирать место с темным фоном и рядом с отражающими поверхностями.
- Убедитесь, что лицо и голова человека, чей рост измеряется, ничем не закрыты (например, маской, солнцезащитными очками или головным убором).
- Попробуйте отступить назад от человека, чей рост вы измеряете. Возможно, вы стоите слишком близко.
![]()
Использование вертикальных и краевых направляющих
Направляющие линии на iPad Pro 12,9 дюйма (4-го поколения), iPad Pro 11 дюймов (2-го поколения), iPhone 12 Pro и iPhone 12 Pro Max помогают легко и точно измерить высоту, а также прямые края мебели, столешниц и других объектов. Направляющие линии отображаются автоматически вдоль краев при выполнении вертикального измерения.
Привяжите к желтой направляющей линии начальную и конечную точки, затем нажмите на измерение, чтобы посмотреть подробные сведения, предоставленные устройством iPad Pro. Вы можете посмотреть высоту измеряемого края, расстояние до него, угол наклона и т. д.
Более подробные сведения об измерении показаны в представлении линейки
В приложении «Рулетка» на iPad Pro 12,9 дюйма (4-го поколения), iPad Pro 11 дюймов (2-го поколения), iPhone 12 Pro и iPhone 12 Pro Max для линейных измерений добавляется наложение в виде линейки, показывающее габариты объекта с точностью до деления. Переместите устройство iPad Pro ближе к линейному измерению, чтобы отобразилось представление линейки, затем нажмите кнопку затвора, чтобы сделать фотографию и использовать измерения с точностью до деления линейки для планирования проектов.
Просмотр истории измерений
Нажмите кнопку списка ![]() , чтобы просмотреть все измерения, полученные в ходе текущего сеанса, в том числе снимки экрана. Это помогает отслеживать габариты при измерении пространства или серии объектов. Вы можете скопировать габариты в приложение «Заметки», «Почта» или любое другое приложение, где необходимо сохранить список, или очистить их и начать сначала.
, чтобы просмотреть все измерения, полученные в ходе текущего сеанса, в том числе снимки экрана. Это помогает отслеживать габариты при измерении пространства или серии объектов. Вы можете скопировать габариты в приложение «Заметки», «Почта» или любое другое приложение, где необходимо сохранить список, или очистить их и начать сначала.

Дата публикации: 02 марта 2021 г.
Источник: http://support.apple.com/ru-ru/HT208924
Дополнительные возможности приложения
Помимо виртуальной рулетки, здесь также присутствует и так называемый «Уровень», с помощью которого можно измерять градусы отклонения. Он тоже может похвастаться четкими измерениями, так как работает благодаря встроенным датчикам в устройствах Apple, которые отлично отслеживают положение смартфона в пространстве. Как им воспользоваться?

- Откройте приложение «Рулетка» и в правом нижнем углу кликните по вкладке «Уровень»;
- Система автоматически переключит вас на режим измерения при помощи уровня. Теперь нужно лишь приложить смартфон к той плоскости, отклонения которой вы хотите измерить;
- Данные будут меняться автоматически и на экране отобразится текущий градус отклонения. Если поверхность ровная, экран смартфона отобразится в зеленом цвете с пометкой 0 градусов.

Несмотря на то, что это приложение является альтернативой настоящей рулетке, в некоторых случаях оно не способно адекватно измерить объекты по разным причинам, о которых мы вам уже рассказывали. Именно поэтому рекомендуется использовать его только в том случае, если у вас нет с собой рулетки, а при этом нужно срочно что-то измерить. Также рекомендуем провести процедуру повторно, чтобы лишний раз убедиться в достоверности измеренных данных.
Источник: http://mobimozg.com/ios/prilozhenija/ruletka-linejka-na-ajfone.html
20. Добавить несколько лиц для разблокировки iPhone через Face ID
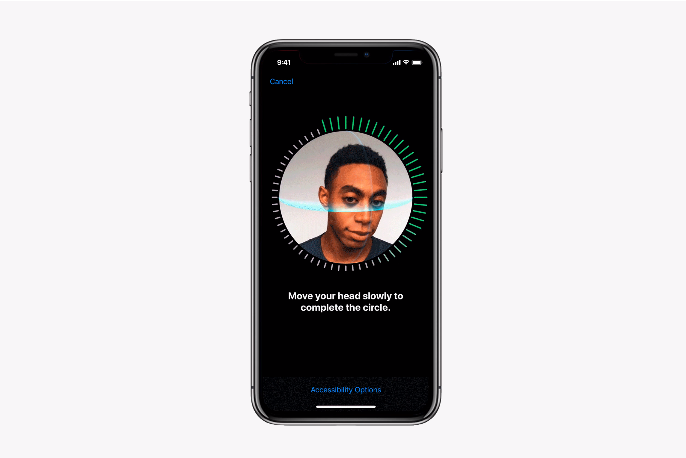
В новых iPhone X и 11 появилась возможность разблокировать телефон несколькими снимками лиц, по аналогии с отпечатками пальцев. Нужно лишь добавить новые слепки:
- Перейти в «Настройки», а затем – в «Face ID и пароль».
- Ввести пароль.
- Коснуться пункта «Настроить альтернативный внешний вид».
- Просканировать лицо и следовать другим подсказкам.
Источник: http://geekhow.ru/smartfony/bolshe-40-maloizvestnyh-no-ochen-poleznyh-funkczij-iphone/
Сторонние приложения-шагомеры
Компания Apple разрешает доступ к системным службам, которые собирают данные о физической активности владельца. Таким образом, вы можете установить любое приложение подсчета шагов. Рассмотрим некоторые в этом разделе.

Stepz

Одна из самых популярных программ-шагомеров. Stepz получает данные напрямую с сопроцессора смартфона и предоставляет их пользователю в удобном виде. Цветная шкала на главном экране наглядно покажет достижения за неделю, предупредит о недостатке активности или «похвалит» за выполнение нормы. В разделе статистики на графике отображаются средние значения пройденных шагов, расстояние в километрах и прочая полезная информация.
Runkeeper

Спортивное приложение с широкими возможностями. Кроме стандартного подсчета шагов и построения разнообразных графиков, Runkeeper позволяет делиться достижениями в соцсетях, получать аудиосоветы и инструкции от встроенного тренера. Можно делать снимки во время тренировок и многое другое. Runkeeper распространяется бесплатно, но ряд функций подключаются только по подписке.
Pacer

Еще один простой шагомер. Среди функций выделим наличие рекомендаций по активному образу жизни, подсчет потраченных калорий, уровень и период активности в течение дня. У Pacer два встроенных фитнес-плана: прогулка для потери веса и достижение 10 тысяч шагов. Кроме этого, можно составить личный план активности.
Также вам может быть интересно узнать, какой iPhone лучше держит зарядку.
Источник: http://windowscodecs.ru/instrukcii/uroven-na-ajfone.html
23. Добавить эффекты к фото
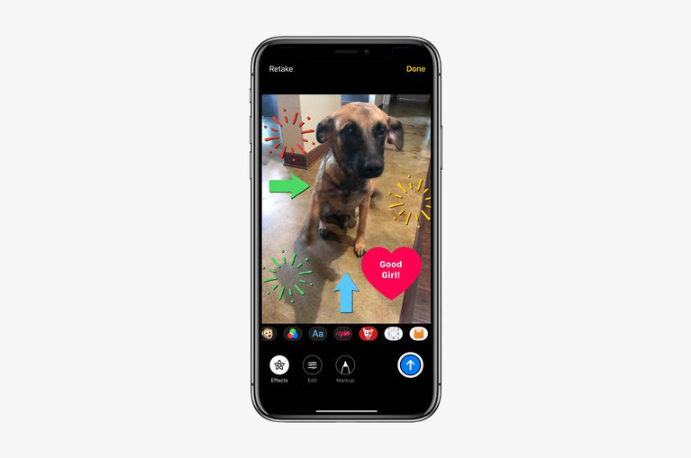
Начиная с iOS 12 появились отдельные функции для обработки фотографий по типу Snapchat, которые можно наложить прямо в приложении камеры. Сюда относятся фигуры, наклейки, фильтры, текст и подобное.
Как использовать:
- Открыть мессенджер и нажать на изображение камеры.
- Выбрать камеру и нажать на подходящий эффект.
- Подобрать другие фильтры и перетащить их на фотографию.
- Нажать на кнопку «Отправить» для публикации готово фото.
Источник: http://geekhow.ru/smartfony/bolshe-40-maloizvestnyh-no-ochen-poleznyh-funkczij-iphone/
Laser Level

С помощью программы можно измерять углы и узнать, нет ли на поверхности неровностей. Laser Level задействует гироскоп и акселерометр, а также камеру смартфона. Есть несколько режимов, которые пригодятся практически в любых ситуациях. Например, при строительных работах или установке стиральной машины.
appbox fallback https://play.google.com/store/apps/details?id=com.exatools.laserlevel&hl=ru&gl=ru
Источник: http://kartridj.ru/gadzhet-obzor/kak-polzovatsya-ruletkoj-v-ajfone-2.html




