На нашем сайте FileWord вы узнаете как — Совместимость материнской платы и оперативной памяти — пошаговая инструкция.
Понятие ОЗУ
ОЗУ (оперативное запоминающее устройство) – энергозависимое и временное хранилище, контролирующее ту информацию, к которой в данный момент времени обращается центральный процессор. С функциональной точки зрения оперативная память решает две задачи – помогает сохранять часть уже завершенных операций для дальнейшего применения без очередной обработки (процессору не придется еще раз получать и обрабатывать команды, а затем выдавать итоговый результат – нужный порядок уже сохранен и ждет применения) и увеличивает общую производительность.
В физическом плане ОЗУ – вытянутый и плоский контроллер памяти с радиаторами (если выбранная модель дорогая и спрятана в специальный корпус) и контактами, расположенными на нижней грани.
Источник: http://zen.yandex.ru/media/wi_tech/kak-proverit-sovmestimost-ozu-i-mat-platy-5b9cc0fdc3cbc000ab14147b
Часто задаваемые вопросы
Q: Какой объём оперативки сегодня достаточен?
A: Как и в случае с любым другим относительным понятием, всё зависит от ваших потребностей. Тем не менее, и здесь есть некоторые ориентиры.
Так, «золотой стандарт» для домашнего игрового ПК на сегодня – 16 гигабайт оперативной памяти.
Кому-то это может показаться абсурдным, однако факт есть факт: современные игры даже со средними настройками графики могут легко потреблять по 8-9 гигабайт оперативки. С повышением настроек графики и разрешения экрана потребление памяти пропорционально увеличивается, а если вы используете видеокарту с недостаточным объёмом набортной памяти, то на современных платформах она будет использовать под свои нужды часть оперативной памяти.
 |
 |
|
Потребление памяти в Mass Effect: Andromeda, максимальные настройки, FullHD. GTX 1050 Ti 4gb |
Потребление памяти в Watch Dogs 2, максимальные настройки, FullHD. GTX 1050 Ti 4gb |
Но это только игры. А ведь также стоит учитывать объем памяти, выделяемый на нужды ОС, антивируса, торрент-клиента и всего прочего софта, работающего в фоновом режиме — забывать об этом тоже не стоит.
Для рабочих станций 16 гигабайт – это лишь начальный уровень. Такого объёма хватит, чтобы одновременно ретушировать фото и верстать книгу или буклет, но вот монтаж продолжительных видеороликов, особенно если речь о разрешениях FullHD и выше, — потребует 32 и более гигабайт памяти.
8 гигабайт – это либо «начальный» вариант, когда при сборке нового ПК объёмом оперативки пожертвовали ради приобретения другого железа, либо вариант для офисного или бюджетного домашнего компьютера, на котором заведомо не планируется запускать тяжеловесные новые игры.
Q: Как лучше набрать нужный объём: двумя, четырьмя или одним модулем?
A: Если говорить в общем – покупать модуль большего объёма всегда выгоднее, чем набирать тот же объём из нескольких модулей.
Причины вполне очевидны: количество слотов под оперативную память ограничено. Их может быть 2, 4, 6 или 8, в зависимости от контроллера памяти в вашем процессоре и ценового сегмента, к которому относится материнская плата.
Приведём простой пример: на материнке всего два слота под оперативную память, и оба заняты модулями по 4 гигабайта. Теперь, чтобы расширить объём оперативки, вам придется заменить имеющиеся модули, купив две новых планки по 8 или по 16 гигабайт.
Естественно, продать оперативную память на вторичном рынке можно: спрос на неё есть всегда. Но к тому времени, как Вам понадобится апгрейд оперативки – он понадобится и другим пользователям, а значит, цены на «маленькие» модули упадут, а на «большие» — наоборот, вырастут. Представьте свои финансовые потери в таком случае, и сравните их с покупкой одного модуля на 8 гигабайт в самом начале и добавлением ещё одного модуля того же объёма впоследствии.
Q: Но что делать, если в продаже нет модуля, аналогичного уже установленному в ПК?
A: Подобрать модуль другой модели и поставить его. Индивидуальная несовместимость планок, конечно, возможна, но на современных платформах встретить её так же вероятно, как увидеть живого единорога, выйдя утром на работу.
В случае установки разных модулей оперативной памяти возможны два сценария:
1) Система запустится автоматически, но на таймингах и частоте самого медленного из модулей. 2) Для запуска системы вам потребуется зайти в биос материнской платы, выставив там одинаковые параметры для всех модулей памяти.
Вот так, например, выглядит работа двух абсолютно разных модулей на платформе socket AM4, мифов про работу памяти на которой ходит ровно столько же, сколько есть каналов на ютубе:
Q: А как вообще определить совместимость оперативки с компьютером? На сайте производителя материнской платы есть список, но этих модулей нет в продаже…
A: Списки совместимости – это всего лишь списки той оперативки, которая была в наличии у производителя, и которую он смог на этой плате запустить. Причём именно запустить в штатном режиме, а не разогнать до предела возможностей.
Естественно, ни один из производителей материнских плат не будет собирать и хранить весь перечень существующих в природе модулей оперативки, да и протестировать такое количество – та ещё задача. Поэтому все «списки совместимости» имеют исключительно рекомендательный, а не ограничительный характер. Отсутствие там конкретной оперативки не значит, что система с ней не заведётся, а присутствие – не означает, что с этими модулями вы сможете достичь рекордных частот и таймингов.
Q: А вот ещё в магазине у процессора написано «2xDDR4-2400 МГц», это значит что с ним можно поставить только два модуля с частотой в 2400 МГц, иначе ничего работать не будет?
A: Нет, не значит.
«2x» здесь означает, что процессор использует двухканальный контроллер памяти, то есть доступ ко всему банку оперативки осуществляется сразу по двум каналам, за счёт чего возрастает скорость операций с памятью. Грубо говоря – представьте себе такой странный заварочный чайник сразу с двумя носиками, наливающий содержимое в две чашки одновременно.

Существуют также трёхканальные (последнее появление в десктопном сегменте – платформа Intel LGA 1366) и чётырёхканальные (LGA 2011, 2011-3, 2066, socket TR4) контроллеры памяти – там, соответственно, у процессоров будет надпись «3xDDR» или «4xDDR».
В любом случае это никак не ограничивает количество слотов оперативки, которое можно занять модулями. С любым процессором можно использовать хоть один, хоть все слоты сразу. А вот активация многоканального режима будет возможна только в том случае, если количество модулей будет кратно числу каналов. В двухканальном будут работать 2 или 4 модуля, в четырёхканальном, соответственно – 4 или 8.
С частотой всё несколько сложнее. Отдельные центральные процессоры действительно не могут работать с частотой выше паспортной, а другим этого не позволяют некоторые чипсеты материнских плат. О таких нюансах мы поговорим ниже в соответствующем разделе.
Q: А я поставил память с частотой в 2400 МГц, а она только на 1200 работает – это память с моей материнкой несовместима?
A: 1200 МГц, умноженные на 2 – это и есть 2400 МГц. Равно как 1600 – это 3200 МГц, а 1733 – это 3466 МГц. И так далее.
Память стандарта DDR — который, на минуточку, расшифровывается как Double Data Rate, — привносит такие понятия, как реальная и эффективная частота. Реальная частота – это то, что мы видим в диагностических утилитах и различном софте для мониторинга параметров системы. И да, она ровно в два раза меньше заявленной в паспорте.
 |
 |
|
Так выглядит частота оперативки в BIOS |
Так она же выглядит в CPU-Z |
Однако, DDR как раз и отличает удвоенная скорость передачи данных по сравнению с памятью SDRAM на той же частоте. Иначе говоря, DDR на 100 м даёт такую же скорость, какую выдавала бы SDRAM на частоте в 200 МГц. Отсюда и возникло понятие эффективной частоты, сохраняющееся уже в четвёртом поколении DDR. И, скорее всего, эта традиция не прервётся и в следующих поколениях.
Q: А вот 1066 МГц если на два умножить – всё равно только 2133 получается. Почему так, если заявлено 3000 МГц?
A: Паспортная частота оперативной памяти – понятие тоже двойственное, хотя и несколько в другом смысле.
Заявленные производителем значения могут соответствовать либо XMP-профилю, если таковой у планок присутствует, либо стандарту, присвоенному этим модулям JEDEC.
По умолчанию любой модуль запустится на той частоте, для которой был стандартизирован. Кстати, не обязательно это будет 2133 МГц – есть планки, сертифицированные для работы на 2400 и 2666 МГц. Вероятно, появятся и планки, работающие по умолчанию на 2933 МГц – по крайней мере, процессоры с соответствующим паспортным значением уже вполне себе существуют.
 |
 |
|
Модули G.Skill SniperX: — Сертификат JEDEC на 2133 МГц; — Профиль XMP на 3400 МГц. |
Модули G.Skill FlareX: — Сертификат JEDEC на 2400 МГц; — Профиль XMP на 3200 МГц. |
Если же для ваших планок заявлена частота в 3000 МГц – это означает, что производитель записал для них XMP-профиль, то есть набор таймингов, значения частоты и напряжений для автоматического разгона. Активируйте его в BIOS вашей материнской платы – и тогда получите паспортные значения.
Если же XMP-профиля у планок нет – такое часто встречается у OEM-планок, не относящихся к «именным» сериям, а также просто у бюджетных моделей – разогнать и/или подобрать более интересные тайминги можно вручную. Об этом поговорим ниже.
Источник: http://club.dns-shop.ru/blog/t-103-operativnaya-pamyat/17776-kak-vyibrat-operativnuu-pamyat/
Ключевые факторы
В рамках рассматриваемой темы следует взять за основу, что, столкнувшись с необходимостью увеличения объёма ОЗУ, пользователь (в том числе, читающий настоящую статью) владеет основными познаниями о совместимости (поддержки) существующих модификаций планок оперативной памяти. Например, понимает особенности установки планок DDR-3 и DDR-3L, или разницумежду DIMM от SODIMM.
Это те вопросы, которые необходимо изучить каждому, кто самостоятельно «влезает» в корпус своего системного блока или под крышку ноутбука.
Поэтому, всё дальнейшее повествование будет зациклено на трёх других факторах, а именно:
- Объём и каналы;
- Частота и тайминги;
- Производитель.
Источник: http://2compa.ru/kompjutery-i-tehnologii/poleznoe/kak-podobrat-operativnuju-pamjat-k-materinskoj-plate/
Для чего нужно проверять совместимость материнской платы и оперативной памяти
Может показаться, что не важно, какую оперативную память вставлять в материнскую плату. Все не так просто. Если использовать неподходящую ОЗУ, то компьютер попросту не будет работать. В другом случае, оперативная память физически не войдёт в соответствующий слот. Если вы купите неподходящую планку памяти, то попадете в очень неприятную ситуацию, ведь оперативную память придется либо менять, либо продавать. Чтобы не попасть в данную ситуацию давайте узнаем, как правильно выбрать планку ОЗУ.
Источник: http://pc-consultant.ru/zhelezo/sovmestimost-materinskoj-platy-i-operativnoj-pamyati/
Какой объём оперативной памяти брать?
Объём, который вам понадобится, зависит от типа работы, производимой на компьютере, от установленной операционной системы, от используемых программ. Также не стоит упускать из виду максимально поддерживаемый объём памяти вашей материнской платой.

Объём 2 ГБ — на сегодняшний день, может хватить разве что только для просмотра интернета. Больше половину будет съедать операционная система, оставшегося хватит на неторопливую работу нетребовательных программ.
Объём 4 ГБ – подойдёт для компьютера средней руки, для домашнего пк-медиацентра. Хватит, чтобы смотреть фильмы, и даже поиграть в нетребовательные игры. Современные – увы, с потянет с трудом. (Станет лучшим выбором, если у вас 32-разрядная операционная система Windows, которая видит не больше 3 ГБ оперативной памяти)
Объём 8 ГБ (или комплект 2х4ГБ) – рекомендуемый объём на сегодня для полноценного ПК. Этого хватит для почти любых игр, для работы с любым требовательным к ресурсам софтом. Лучший выбор для универсального компьютера.
Объём 16 ГБ (или наборы 2х8ГБ, 4х4ГБ)- будет оправданным, если вы работаете с графикой, тяжёлыми средами программирования, или постоянно рендерите видео. Также отлично подойдёт для ведения онлайн-стримов – здесь с 8 ГБ могут быть подвисания, особенно при высоком качестве видео-трансляции. Некоторые игры в высоких разрешениях и с HD-текстурами могут лучше себя вести с 16 ГБ оперативной памяти на борту.
Объём 32 ГБ (набор 2х16ГБ, или 4х8ГБ)– пока очень спорный выбор, пригодится для каких-то совсем экстремальных рабочих задач. Лучше будет потратить деньги на другие комплектующие компьютера, это сильнее отразится на его быстродействии.
Источник: http://iclubspb.ru/operativnaya-pamyat-kak-podobrat/
Зачем нужно проверять совместимость материнской платы и оперативной памяти
Главная причина разобраться с ОЗУ и остальными компонентами компьютера связана с «контролем» расходов – едва ли выделенный бюджет захочется тратить на оборудование, которое в дальнейшем окажется бесполезным и будет лежать в коробке до лучших времен. И еще – иногда проверка совместимости материнской платы и оперативной памяти позволяет сэкономить на планках ОЗУ. Если на матплате установлено ограничение по частоте в 1333 МГц, то и смысла докупать дорогущие компоненты, не способные раскрыться в полной мере, бессмысленно. Лучше оставшуюся разницу потратить на обновление процессора или положить в копилку ради покупки видеокарты.
Источник: http://zen.yandex.ru/media/wi_tech/kak-proverit-sovmestimost-ozu-i-mat-platy-5b9cc0fdc3cbc000ab14147b
Чем отличается оперативная память

Правильное определение ОЗУ
Для того, чтобы понять, как выбрать ОЗУ и как проверить ее совместимость с материнской платой, нужно понять, чем отличаются друг от друга разные планки ОЗУ. Отличается оперативная память по следующим признакам:
- тип памяти;
- производитель, компания, которая производит и продает конкретную модель;
- объем, важнейший показатель, исходя из него и выбирается память;
- частота.
Теперь давайте подробнее остановимся на каждом из этих аспектов. Прежде всего стоит обратить внимание на тип оперативной памяти. Это может быть: DDR2, DDR3 или DDR4. Конечно, существуют и другие типы, но они сильно устарели и нет смысла сейчас их рассматривать. Все типы памяти отличаются между собой не только по скорости передачи, но и физически: разным количеством контактов и разным расположением «ключа».

Типы оперативной памяти
Если у вас материнская плата, поддерживающая только DDR2 стандарт оперативной памяти, то ни в коем случае не стоит вставлять в нее оперативку других типов. Она не войдёт туда физически и не будет работать. Тем не менее находятся умельцы, которые «дорабатывают» оперативную память напильником или любым другим образом вставляют ее в неподходящий слот.
Производитель

Рейтинговый показатель производителей материнских плат
Материнские платы не придирчивы к производителю ОЗУ. Выберите любого понравившегося вам производителя.
Объем памяти

Объём памяти материнской платы
Материнские платы имеют ограничение на максимальный объем одного модуля для каждого слота. Если вы вставите модуль больше предусмотренного объема, то память будет функционировать некорректно или совсем не будет работать.
Частота

Частота материнской платы
Важный показатель совместимости. Каждая МП имеет максимальную частоту. Несмотря на то, что используя более быструю ОЗУ вы вряд ли получите большой прирост мощности, быстрая оперативная память не будет работать с устаревшей для нее материнской платой. Возможно, память будет хорошо работать на более низкой частоте материнской платы. Но тогда нет смысла переплачивать и покупать быструю ОЗУ.
Источник: http://pc-consultant.ru/zhelezo/sovmestimost-materinskoj-platy-i-operativnoj-pamyati/
Программа для определения производителя и модели оперативной памяти, установленной в ноутбуке/компьютере
В настольном компьютере узнать производителя и модель оперативной памяти, обычно, несложно – достаточно открыть крышку системного блока и вынуть один из модулей.
В ноутбуках, как правило, сложнее – хорошо, если инженер спроектировал пустые гнёзда в лёгкой доступности, но, как правило, к предустановленной оперативной памяти не добраться без разборки ноутбука.
В любом случае, для настольных компьютеров или для ноутбуков можно узнать модель установленной памяти с помощью программы AIDA64. Для этого перейдите во вкладку Системная плата, затем SPD и в самом вверху увидите производителя и модель ОЗУ:

Далее проверьте количество свободных слотов – бывают материнские платы с общим количеством в два слота под оперативную память, но чаще в настольных компьютерах и ноутбуках присутствует по четыре слота, обычно два из них уже заняты.
Посмотреть общее число слотов и количество свободных можно стандартными средствами Windows. Для этого откройте Диспетчер задач, перейдите во вкладку Производительность, далее выберите Память:
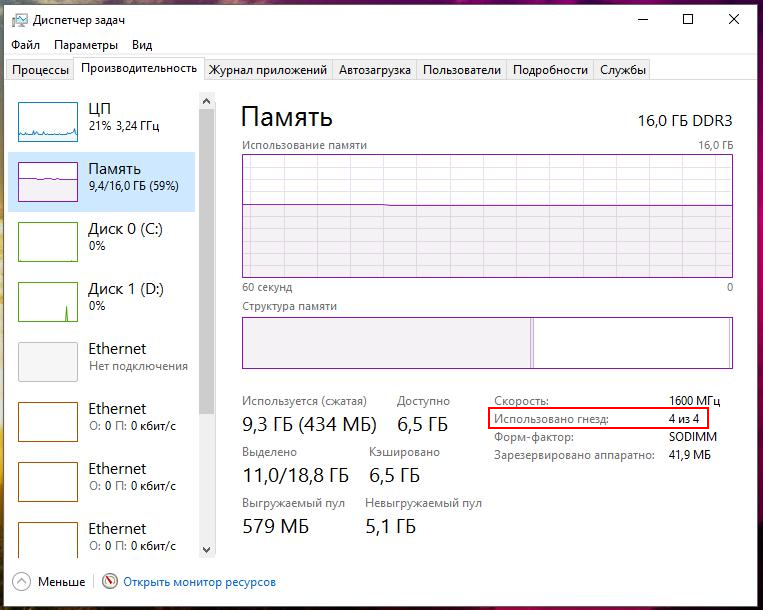
Как можно убедиться, имеется четыре слота и все они уже заняты.
Источник: http://hackware.ru/?p=4177
Лучшая оперативная память 2019
Corsair Dominator Platinum

Лучшая память среди одноклассников с высокой производительностью и инновациями в технологии RGB. Стандарт DDR4, скорость 3200MHz, дефолтные тайминги 16.18.18.36, два модуля по 16 гигабайт. У планок яркие светодиоды подсветки Capellix RGB, продвинутая программа iCUE теплоотводы Dominator DHX. Единственная проблема – может не подойти высота модуля.
Компания Corsair, как всегда, с каждой новой моделью превосходит саму себя, Dominator Platinum не стала исключением. Сегодня это излюбленный набор памяти DDR4 для геймеров и владельцев мощных рабочих станций. Внешний вид модулей гладкий и стильный импонирует любителям гейминга, DHX охлаждение работает эффективно, а производительность планок уже готова стать легендой. В любом случае, на долгие годы она обеспечит пользователя флагманскими параметрами. Сейчас у памяти новый дизайн, новая, более яркая подсветка Corsair Capellix на 12 светодиодов. Программное обеспечение (фирменное) iCUE обеспечивает гибкую настройку памяти на максимальную производительность. Если вы поменяли материнку или процессор, а может быть и графический ускоритель, под любой новый компонент память можно настроить как родную.
Ценник у памяти несколько выше, чем у других производителей, но это компенсируется высочайшим качеством и потрясающей производительностью.
Источник: http://4aynikam.ru/publ/kompjutery/o_zheleze/kak_pravilno_vybrat_ozu/9-1-0-90
Совместимость процессора и ОЗУ

Выбираем совместимость процессора с ОЗУ
Контролёр управления ОЗУ, в современных моделях, установлен непосредственно в процессор. Теперь при выборе памяти необходимо ещё узнавать совместимость с процессором. Благо, процессоры не столь требовательны к оперативной памяти и в большинстве случаев корректно работают с большинством модулей. Но на некоторых моменты стоит обратить внимание. Например, Clarkdale Core i3, Core i5-6XX, Celeron G1XXX, Pentium G6XXX не работают с чипами в памяти по 512 МБ.
Источник: http://pc-consultant.ru/zhelezo/sovmestimost-materinskoj-platy-i-operativnoj-pamyati/
Какие способы проверки совместимости существуют
— Первый метод – изучить информацию на сайте производителя.До старта процедуры придется или заглянуть под крышку системного блока и найти надпись на матплате, которая подскажет о названии бренда и версии купленного оборудования, или же найти соответствующую документацию в коробке (если плата находится еще на стадии выбора – то скопировать название). После – отыскать сайт производителя, причем неважно какого – ASUS, MSI, GYGABITE – везде найдется и поддержка русского языка, и полное описание. И рекомендованная цена, и характеристики, и подключаемые интерфейсы, и компоненты, и доступные разъемы. О том, с какой ОЗУ не возникнет проблем, и какая частота оперативной памяти поддерживается – написано там же. Главное внимательно изучить каждый параметр с материнской платой (а заодно взглянуть на сокет процессора, если скоро появится желание вновь вернуться в магазин за обновками).
— Второй метод. Как выбрать подходящую к материнской плате ОЗУ быстрее и проще? Воспользоваться сторонними инструментами, к примеру, AIDA64. Утилита с легкостью разыскивает оборудование, установленное в ПК и мгновенно выдает необходимую информацию в систематизированном и наглядном виде.
Лезть под крышку или разглядывать потерявшиеся в кладовке документы уже не придется – главное открыть раздел с данными о материнской плате и найти данные о чипсете, поддерживаемых типах памяти (DDR 3 или 4), максимальном объеме и режимах работы. Если двухканального сочетания планок не предусмотрено, то, опять же можно не беспокоиться о покупке одинаковых планок от известного производителя и заранее сэкономить.
Способ с AIDA64 решает главную проблему – помогает сильно уменьшить количество времени, которое потребуется на поиск информации о бренде и модели матплаты, а заодно поможет позабыть о необходимость искать подсказки на сайте производителя, которые частенько перестают быть актуальными или же теряются в потоке новой информации. И еще – AIDA64 способна подсказать и об остальных параметрах системы, причем даже без подключения к интернету, в локальном режиме.
— Третий метод. Обратиться за помощью к консультантам в магазине. Безусловно, вариант не самый удачный – иногда «эксперты с бейджиками» на груди способны наговорить откровенной чепухи и удивить незнанием простейших вещей. Но, если же обращаться в центр, специализирующийся на сборках компьютерах, то там консультанты и на возникшие вопросы ответят, и с подбором оборудования подскажут, а еще с заменой и установкой планок ОЗУ помогут.
Стоит ли рисковать – зависит непосредственно от сложившейся ситуации. Если остальные методы не подошли, времени на принятие решения осталось мало и важно совершить покупку прямо на месте, то можно и рискнуть, в остальных же случаях лучше добраться до истины собственноручно или же обратиться за помощью к друзьям.
Источник: http://zen.yandex.ru/media/wi_tech/kak-proverit-sovmestimost-ozu-i-mat-platy-5b9cc0fdc3cbc000ab14147b
Совместимость планок оперативной памяти разных производителей и частот
У владельцев ПК может появится желание увеличить объем оперативной памяти путем покупки нового модуля. У них сразу возникает вопрос: «будут ли новые плашки корректно работать со старыми?» В теории все должно работать, но на практике возникают проблемы.

Добавление новой ОЗУ к старой
Дело в том, что производителей оперативной памяти очень много, а производителей чипов для этой памяти всего несколько. Чипы разных производителей могут устанавливать как на ОЗУ разных производителей, так и на разные модели ОЗУ одного и того же производителя. То есть, в теории, вы можете купить одинаковую оперативную память одного и того же производителя, с разницей в несколько месяцев или лет, и на новой плашке будут уже чипы совершенно другого производителя. У таких плашек вполне может возникнуть конфликт и они не запустятся.

Экран конфликта с разными ОЗУ и чипсетом
С другой стороны, вам может повести и у вас будут корректно работать несколько плашек с разными чипами, от разных производителей. Но память различается не только объемом и производителем, но и частотой. Оперативная память с разной частотой вполне может работать вместе. При этом они будут работать на частоте самой медленной оперативной памяти.
Источник: http://pc-consultant.ru/zhelezo/sovmestimost-materinskoj-platy-i-operativnoj-pamyati/
Проверка совместимости комплектующих
Если ни AIDA64, ни друзья с консультантами, ни поиски на сайте производителя не утолили жажду знаний и привели к появлению новых вопросов, то остается последний вариант – обратиться к виртуальным «калькуляторам» и платформам, позволяющим собрать комплектующие и одновременно проверить совместимость, а заодно – узнать, в какую цену обойдется получающаяся сборка. Для проведения «анализа» стоит воспользоваться двумя версиями «конфигураторов»:
— Независимая. Главная идея тут – перейти на сайт независимого конструктора, который не знает цен, не предлагает рекламных продуктов и не спешит навязывать мнение. Кроме того, позволяет брать информацию не из текущей базы поставщиков или деталей, доступных в магазинах, а из проверенных источников, сохранившихся еще с 2000 годов. Порядок действий стандартный – поэтапно «нанизывать» детали в разделы «процессор, материнская плата, оперативная память» и следить за результатом. Если предупреждений о несовместимости не появилось, значит, выбор верный и можно отправляться за покупками. Если же горит значок с подсказками, то какие-то коррективы в виртуальную сборку все же придется внести.
— От онлайн-магазина. Идея с конструкторами давно появилась на сайтах Ulmart, Citilink и DNS, но лишь некоторые любители компьютерной техники обращаются за помощью к таким информационным базам. А зря – тут и цены отображаются сразу, и подсказки доступны, а некоторых сайтах (например, в Citilink) местные эксперты даже помогут со сборкой, если указать требуемую сумму и особенно важные детали. После виртуальной сборки каждый онлайн-магазин позволит перейти к реальной покупке – главное добавить компоненты в корзину и сформировать заказ.
Как подсказывает практика – узнать, подойдет ли оперативная память к материнской плате можно разными способами и каждый обязательно приведет к успеху…
Другие интересные статьи можете прочитать на нашем сайте WI-Tech.ru
Спасибо всем, кто дочитал до конца.
Не забывайте ставить лайк, подписываться на канал и делиться публикациями с друзьями.
Источник: http://zen.yandex.ru/media/wi_tech/kak-proverit-sovmestimost-ozu-i-mat-platy-5b9cc0fdc3cbc000ab14147b
Как правильно выбрать ОЗУ, оперативную память, оперативку?
Мое почтенье дорогие посетители сайта. В прошлой статье я писал о том, что такое оперативная память. Теперь, узнав что это такое и для чего и как оно служит, многие из Вас наверно подумываете о том, чтобы приобрести для своего компьютера более мощную и производительную оперативку. Ведь увеличение производительности компьютера с помощью дополнительного объёма памяти ОЗУ является самым простым и дешевым (в отличии например от видеокарты) методом модернизации вашего любимца.

И… Вот вы стоите у витрины с упаковками оперативок. Их много и все они разные. Встают вопросы: А какую оперативную память выбрать?Как правильно выбрать ОЗУ и не прогадать?А вдруг я куплю оперативку, а она потом не будет работать? Это вполне резонные вопросы. В этой статье я попробую ответить на все эти вопросы. Как вы уже поняли, эта статья займет свое достойное место в цикле статей, в которых я писал о том, как правильно выбирать отдельные компоненты компьютера т.е. железо. Если вы не забыли, туда входили статьи:
— Покупка жесткого диска: Какой жесткий диск выбрать?
— Intel или AMD. Что лучше? Проблематика выбора.
— Какую видеокарту лучше выбрать?
Этот цикл будет и дальше продолжен, и в конце вы сможете уже собрать для себя совершенный во всех смыслах супер компьютер ? (если конечно финансы позволят :))
А пока учимся правильно выбирать для компьютера оперативную память.
Поехали!
Источник: http://iclubspb.ru/operativnaya-pamyat-kak-podobrat/
Как проверить оперативную память на ошибки
Если вы видите нарушения в работе компьютера и подозреваете, что виновником может быть оперативная память, то просто проверьте ее на ошибки. Сделать это можно несколькими способами.
Способ 1. С помощью стандартной утилиты Windows
- Наберите в строке поиска меню «Пуск» слово «средство» и найдите там утилиту поверки памяти.

Набираем в строке поиска меню «Пуск» слово «средство»
- Вам будет предложено перезагрузить компьютер и начать проверку. После этого программа начинает сканирование.

Сканирование ОЗУ после перезагрузки компьютера
- С помощью клавиши F1 можно изменить параметры проверки. После завершения теста компьютер перезагрузится. При входе в систему вам будет показан результат проверки. На основные него вы поймёте, все ли в порядке с вашей оперативной памятью.
Способ 2. Помощью Memtest86+

Программа Memtest86+
Memtest86+ — это бесплатная программа для тестирования ОЗУ на ошибки.
- Скачать программу можно с официального сайта.

Скачиваем программу с официального сайта
- После нужно создать загрузочную флешку с образом Memtest86+. Запускаем скачанный файл. Далее выбираем накопитель из списка.

Выбираем накопитель из списка
- Жмем на кнопку «Create».

Жмем на кнопку «Create»
После этого нужно немного подождать, пока установка завершиться. Теперь на вашей флешке есть образ программы.
- Войдите в BIOS и установите там режим загрузки с накопителя.

Во вкладке «Boot» выставляем на первое место загрузочную флешку
- Перезагружаем компьютер, программа запустится автоматически и сама начнет проверку.

Сканирование ОЗУ программой Memtest86+
- Дальше от вас не понадобится никаких действий. Вам лишь остаётся дождаться окончания поверки. Все ошибки будут выделены красной строкой, так что не заметить их не получится.

Ошибки выделены красной строкой
- Запишите номера ошибок, а позже посмотрите в интернете, что они обозначают. Но к сожалению, если в вашей памяти нашли ошибки, то вряд ли она уже будет корректно работать. Самым простым решением этой проблемы является покупка новой оперативной памяти. Если вы не хотите покупать новую ОЗУ, то попробуйте почистить контакты ластиком или вовсе прогреть оперативную память в духовке. Делать этого не рекомендуется, ведь память может выйти из строя. Тем не менее, многое решают проблему с ошибками оперативной памяти именно так.

Переписываем ошибки для дальнейшего их изучения через интернет
На заметку! Если у вас установлены несколько плашек оперативной памяти, то поочередно запускайте проверку для каждой из них.
Источник: http://pc-consultant.ru/zhelezo/sovmestimost-materinskoj-platy-i-operativnoj-pamyati/
Покупка за бонусы «Спасибо от Сбербанка»
Следующая информация не относится к технической части. Но мне мои новые модули оперативной памяти достались за половину их магазинной цены, а поскольку карты Сбербанка очень распространены, то уверен, ещё кто-то сможет воспользоваться этой возможностью.
В принципе, лайф-хак очень простой. У многих владельцев сберовских карт накапливаются бонусы, так называемые «Спасибо». Не особо много магазинов, где их можно потратить, поэтому я, как, наверное, многие другие просто наблюдал, как копятся (а также ежемесячно сгорают) эти «фантики». В магазине OZON.ru довольно большой выбор компьютерных комплектующих и там принимают эти «Спасибо от Сбербанка». Это не реклама магазина и даже не реферальная ссылка – просто я там сэкономил и мне это понравилось.

Ну и поскольку этот магазин является партнёром, где и принимают, и начисляют «Спасибо от Сбербанка», то мне некоторая сумма вернулась обратно:
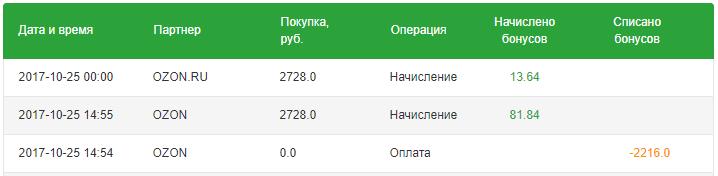
Источник: http://hackware.ru/?p=4177
Напоследок
Гарантированный способ получить 2 планки с абсолютно идентичными характеристиками – приобрести готовый набор. Второй вариант это найти две планки одной фирмы и модели.
Если же вы задумались об апгрейде компьютера и размышляете, стоит ли отказаться от устаревшей DDR3 и купить новую материнскую плату, поддерживающую DDR4, для вас может быть полезной статья «DDR3 и DDR4: и чем они отличаются».
Оперативная память – мадам капризная. В одиночку на многое не способная, но крайне привередливая в выборе пары: мол, не подселяйте мне кого попало. Причем неуживчивый характер ОЗУ может дать о себе знать как сразу после появления соседки, так и со временем. Например, когда вам срочно понадобится компьютер.

Источники
- https://ybez.ru/ustrojstva/sovmestimost-materinskoj-platy-i-operativnoj-pamyati-2.html
- https://itznaniya.ru/mozhno-li-ustanavlivat-operativnuyu-pamyat-raznyh-proizvoditelej/
- https://www.911-win.ru/article/mozhno-li-stavit-operativnuyu-pamyat-raznykh-proizvoditeley-osobennosti-raboty-i-ustanovki/
- https://hd01.ru/info/kak-podobrat-sovmestimuju-operativnuju-pamjat/
- https://tvoupc.ru/proveryaem-sovmestimost-operativnoj-pamyati-i-materinskoj-platy.html
- https://pcznatok.ru/kompjutery/sovmestimost-raznyh-planok-operativnoj-pamjati.html
- https://gepard-kovrov.com/sovmestimost-operativnoy-pamyati-raznyh-proizvoditeley/
- https://infotechnica.ru/pro-kompyuteryi/ob-operativnoy-pamyati/sovmestimost-raznyih-proizvoditeley/
- https://SoftikBox.com/kak-proverit-planki-operativnoy-pamyati-na-oshibki-i-sovmestimost-13104.html
- https://remontka.pro/different-ram-install/
- https://nastroyvse.ru/devices/comp/ustanovka-operativnuyu-pamyat-s-raznoj-chastotoj.html
- https://MyComp.su/ustrojstva/esli-postavit-operativku-s-raznoj-chastotoj.html
- https://SetPhone.ru/stati/pyat-mifov-ob-operativnoy-pamyati/
[свернуть]
Источник: http://2compa.ru/kompjutery-i-tehnologii/poleznoe/kak-podobrat-operativnuju-pamjat-k-materinskoj-plate/




