ᐉ Как проверить загрузочную флешку Как проверить загрузочную флешку, рабочая ли она, какой у нее тип загрузчика (обычный или UEFI)? Всем доброго дня!
Проверка загрузочной флешки на компьютере
Самый надежный способ проверить загрузочную флешку на работоспособность: выполнить загрузку с флешки непосредственно на компьютере. Для этого, при запуске компьютера нужно войти в загрузочное меню (Boot Menu), при помощи определенных клавиш клавиатуры (на разных моделях материнских плат используются разные клавиши).
Запуск загрузочной флешки по-другому: войдите в BIOS или UEFI для выбора приоритета загрузки с USB диска.
Далее убедитесь в работоспособности флешки, в том, что она загружается.
Источник: http://pomogaemkompu.temaretik.com/1295015864882694714/5-sposobov-proverki-zagruzochnyh-fleshek-i-iso-obrazov/
Проверка загрузочной флешки
Способ 1
Пожалуй, наиболее достоверный способ (как уже сказал выше) — подключить флешку к USB-порту, перезагрузить компьютер (ноутбук) и открыть Boot Menu (загрузочное меню). Если флешка загрузочная — вы увидите ее в списке меню, и у вас будет возможность выбрать ее и начать загрузку.

Boot Menu — выбор флешки для загрузки
Просто, быстро, надежно?!
Способ 2
Одна из самых популярных программ для подготовки и создания установочных (загрузочных) флешек WinSetupFromUSB позволяет также тестировать и проверять их работоспособность (грузится ли с них Windows?).
Чтобы это сделать:
- подключите флешку к USB-порту;
- запустите WinSetupFromUSB и выберите в списке подключенный накопитель;
- отметьте галочкой, что нужен «Test in QEMU»;
- нажмите кнопку «GO».

WinSetupFromUSB — проверка флешки
После, программа автоматически воссоздаст «реальные» условия работы флешки и попробует произвести с нее загрузку ОС. Если с накопителем все в порядке — должны увидеть появившейся логотип Windows (как у меня на скрине ниже).

Загрузка пошла — флешка рабочая (WinSetupFromUSB)
Способ 3
MobaliveCD — это бесплатная программа для проверки загрузочных ISO образов и флешек. Позволяет буквально в 2-3 клика мышкой посмотреть, как будет вести себя установочная флешка: появится ли загрузочное меню, стартует ли ОС и пр.
Отмечу, что в установке MobaliveCD не нуждается, но запустить ее нужно от имени администратора (для этого достаточно кликнуть по загруженному файлу правой кнопкой мышки… См. скрин ниже).

Запуск от имени админа
Основное меню программы крайне простое:
- если вам нужно проверить ISO образ с Windows — кликните по кнопке «Run the LiveCD»;
- если флешку — кнопку «Run the LiveUSB» (пример ниже).

MobaLiveCD — тест флешки
Далее, как правило, требуется указать либо букву с флешкой (либо расположение нужного ISO файла). Отмечу, что программа может попросить указать, куда ей сохранить свой образ (используемый для теста) — укажите любой свой диск (в последствии этот временный файл можно удалить).

Выбор буквы флешки
Собственно, если с вашей загрузочной флешкой всё в порядке — появится логотип Windows (началась установка…).

Загрузка пошла
Способ 4
Есть спец. программы, которые воссоздают виртуально компьютер в вашей Windows (называют их виртуальными машинами). В такую вот виртуальную машину вы можете установить, например, свою старенькую версию Windows 2000 и работать в ней, не выходя из своей текущей Windows 10. Взглянув на скриншот ниже, думаю, станет более понятно…

В Windows 10 открыто окно виртуальной машины с Windows XP (пример, о чем идет речь)
Разумеется, виртуальная машина отлично помогает всецело проверить загрузочную флешку: т.е. вы сможете увидеть не только процесс установки с нее, но и работу ОС в последствии (будут/ не будут ошибки)! По-моему, это один из самых надежных вариантов!
Вообще, тема настройки виртуальной машины достаточно большая, поэтому если заинтересовались — см. статью, ссылка на которую приведена ниже.
В помощь!
Как запустить старую Windows в новой операционной системе: настройка виртуальной машины VirtualBox — https://ocomp.info/kak-zap-staruyu-windows-virtualbox.html
Вопрос: как посмотреть, загрузочная флешка была записана для работы из-под UEFI или BIOS?
Во-первых, обратите внимание на параметры программы, в которой вы создаете загрузочную флешку. Например, в Rufus при создании флешки вы вручную указываете целевую систему: BIOS или UEFI…

RUFUS — создание флешки
Во-вторых, попробуйте войти в загрузочное меню (при включении ПК ноутбука) и посмотрите, видит ли ваша система флешку (если у вас UEFI — напротив вашей флешки будет гореть «UEFI:», см. скрин ниже). Это быстрый и надежный способ узнать тип флешки…

Пример загрузочного меню / ноутбук ASUS
В-третьих, попробуйте открыть управление дисками (это встроенная утилита в Windows). Чаще всего, файловая система FAT32 используется во флешках под UEFI.

Файловая система
Также можно открыть свойства накопителя (обратите внимание, что ПКМ нужно нажать меню «диск»).

Свойства диска
Во вкладке «Тома» может быть 2 типа раздела:
- Основная загрузочная запись (MBR) — это флешка под BIOS;
- Таблица с GUID разделов — это флешка под UEFI.

MBR (слева) — GUID (справа)
*
На этом сегодня пока всё…
Дополнения в комментариях — приветствуются.
Полезный софт:
-

- Видео-Монтаж
Отличное ПО для создания своих первых видеороликов (все действия идут по шагам!).
Видео сделает даже новичок!
-

- Ускоритель компьютера
Программа для очистки Windows от «мусора» (удаляет временные файлы, ускоряет систему, оптимизирует реестр).
Источник: http://ocomp.info/proverka-zagruzochnoy-fleshki.html
Проверка загрузочных USB и ISO образов с помощью MobaLiveCD
MobaLiveCD — пожалуй, самая простая бесплатная программа для теста загрузочных ISO и флешек: она не требует установки, создания виртуальных жестких дисков, позволяет в два клика посмотреть, как будет выполняться загрузка и не возникнут ли какие-либо ошибки.

Программу следует запускать от имени Администратора, в противном случае при проверке вы увидите сообщения об ошибках. Интерфейс программы состоит из трех основных пунктов:
- Install MobaLiveCD right-click association — добавляет в контекстное меню файлов ISO пункт для быстрой проверки загрузки с них (необязательно).
- Start directly CD-ROM ISO image file — запуск загрузочного ISO образа.
- Start directly from a bootable USB drive — проверка загрузочной флешки путем загрузки с нее в эмуляторе.

В случае, если требуется протестировать ISO образ, достаточно будет указать путь к нему. Аналогично и с флешкой — просто указываете букву USB накопителя.
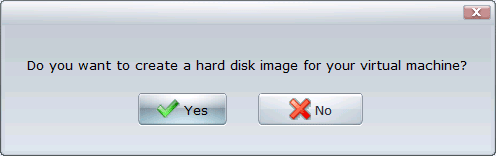
На следующем этапе будет предложено создать виртуальный жесткий диск, однако это делать не обязательно: узнать, происходит ли загрузка успешно можно и без этого шага.
Сразу после этого запустится виртуальная машина и начнется загрузка с указанной флешки или ISO, например, в моем случае получаем ошибку No bootable device, так как подключенный образ не является загрузочным. А если вы подключите флешку с установкой Windows, то увидите стандартное сообщение: Press any key to boot from CD/DVD.

Скачать MobaLiveCD вы можете с официального сайта http://www.mobatek.net/labs_mobalivecd.html.
Источник: http://remontka.pro/test-boot-usb/
Проверка загрузочной флешки в MobaLiveCD
Бесплатная программа MobaLiveCD предназначена для проверки загрузочных флешек и загрузочных ISO образов. MobaLiveCD работает без установки на компьютер, для запуска программы кликните по файлу приложения.
Программу необходимо запускать от имени администратора, иначе появится сообщение об ошибке.
Для запуска проверки в программе MobaLiveCD нужно выбрать ISO образ (кнопка «Run the LiveCD») на компьютере, или загрузочную флешку (кнопка «Run the LiveUSB»), подключенную к ПК.

Для работы программа выделяет всего 256 Мб памяти, поэтому из-за нехватки памяти, приложение может не справиться с образом большого размера или с большого размера загрузочной флешкой.
Источник: http://pomogaemkompu.temaretik.com/1295015864882694714/5-sposobov-proverki-zagruzochnyh-fleshek-i-iso-obrazov/
Необходимые утилиты для проверки флешки
Существует несколько интересных и простых программ для тестирования записанных накопителей. Представим вам первую мега полезную вещь WinSetupFromUSB, предназначенную для создания загрузочных дисков. Кроме того, данная утилита записывает на флешку различные типы образов. Неоспоримое преимущество – проверка загрузочной флешки.
Начнем с запуска программы WinSetupFromUSB. Устанавливаем галочку в поле Test in QEMU и нажимаем Далее
WinSetupFromUSB предназначена для создания загрузочных дисков
Далее появится такое окно
Теперь можно выбрать любую программу, записанную на флешку, т.е. убедиться в том, что все по-настоящему. Виртуальная машина эмулирует установленную ось на машину. Если виртуальная машина на флешке грузится, значит, информация записана правильно. Также можно проверить, например, установку Вин 8.
Если виртуальная машина на флешке грузится, значит, информация записана правильно
Выбор установки виндовс
Или, например, Acronis True Image
Как видим, все работает, программы запускаются, и USB-накопитель является установочным.
К слову, виртуальная машина на флешке – достаточно слабая утилита, но ее ресурсов хватит для простой проверки загрузочного диска.
Источник: http://pcyk.ru/windows/prostoj-sposob-proverit-zagruzochnuyu-fleshku/
Как проверить загрузочную флешку в Qemu Simple Boot
Qemu Simple Boot — бесплатная программа для тестирования загрузчиков с USB накопителей (загрузочных флешек), загрузочных образов, записанных на CD/DVD диски, загрузочных ISO и IMA образов. Программа Qemu Simple Boot не требует установки на компьютер, запускается из папки.
Запустите приложение Qemu Simple Boot, два раза кликнув по файлу «Qsib». Для включения русского языка в программе, нажмите на кнопку «Menu», выберите «Language», а затем «Russian».
В Qemu Simple Boot можно использовать до 1 Гб памяти. Размер выделяемой памяти можно отрегулировать вручную, передвинув ползунок на шкале в нужное положение. Для проверки возможности загрузки с флешки или с ISO образа, особенно, если это операционная система Windows, или тому подобное, лучше использовать максимально возможный размер памяти.
Тестирование в Qemu Simple Boot проходит следующим образом:
- Сначала выбирается загрузочный носитель. В Qemu Simple Boot поддерживаются загрузочные носители:
- HDD (физический диск) — для проверки загрузочной флешки
- CD (CD/DVD привод) — проверка загрузочного образа, записанного на CD/DVD диск
- ISO (файл образ в формате ISO) — проверка загрузочного образа в формате ISO
- IMA (файл образ в формате IMA) — проверка загрузочного файла образа дискеты
- При тестировании USB флешки выберите HDD. Затем выберите физический диск, соответствующий флэш накопителю, подключенному к компьютеру. Для проверки других носителей выберите соответствующий тип носителя.
- Нажмите на кнопку «Запустить тест Qemu».

Далее вы увидите окно эмулятора QEMU с выбором меню загрузки, который есть на конкретном загрузочном диске.

В принципе, уже все понятно. Данная флешка является загрузочной, она сможет загрузиться на компьютере. Дальнейшая работоспособность флешки или образа зависит уже от содержимого самого загрузочного диска.
Источник: http://pomogaemkompu.temaretik.com/1295015864882694714/5-sposobov-proverki-zagruzochnyh-fleshek-i-iso-obrazov/
Как проверить загрузочную флешку на работоспособность в WinSetupFomUSB
В бесплатной программе WinSetupFomUSB, предназначенной для создания загрузочных флешек, присутствует возможность для проверки загрузочной флешки.
Проверить загрузочную флешку на работоспособность в WinSetupFomUSB, можно сразу после создания загрузочного носителя в данной программе, или в любое другое удобное время. В приложении проходят проверку загрузочные флешки, созданные с помощью других подобных приложений (не обязательно в WinSetupFomUSB).
- Запустите программу WinSetupFomUSB.
- Приложение автоматически обнаружит подключенный к компьютеру USB флэш накопитель. Если нужно, для повторного выбора диска, перезапустите обнаружение флешки с помощью кнопку «Refresh».
- Отметьте пункт «Test in QEMU».
- Нажмите на кнопку «GO».

Далее откроется окно виртуальной машины QEMU с меню загрузки для выбора запуска приложений, входящих в состав загрузочного носителя.

Проверка загрузочной флешки в WinSetupFomUSB прошла успешно.
Источник: http://pomogaemkompu.temaretik.com/1295015864882694714/5-sposobov-proverki-zagruzochnyh-fleshek-i-iso-obrazov/
10 лучших программ для создания загрузочной флешки
Вставьте USB-накопитель, выберите одну из утилит для Windows, macOS или Linux, и через несколько минут всё будет готово.
Источник: http://chigap.ru/populyarnye-stati/kak-proverit-zagruzochnuyu-fleshku.html
Распространенные ошибки программы
- You must be administrator of your computer to perform this action — необходимо запустить программу с правами администратора.
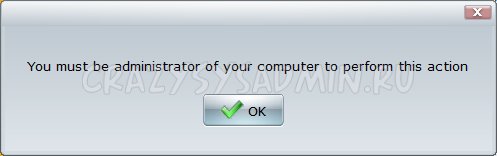
- Программа установки не может скопировать файл kqemu.sys — причина ошибки такая же, как и выше, нужно запустить программу с правами администратора.
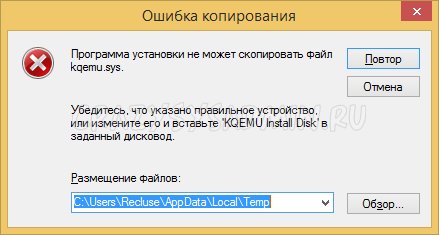
Источник: http://sysadmin.ru/articles/kak-proverit-zagruzochnyj-obraz-na-fleshke-ili-diske
1. Rufus

Один из самых популярных инструментов, позволяющий подготовить установочную флешку с Windows или Linux всего в несколько кликов. Помимо основной функции умеет проверять диски на целостность, а также добавлять в загрузочный образ полезные утилиты для тестирования.
Источник: http://chigap.ru/populyarnye-stati/kak-proverit-zagruzochnuyu-fleshku.html
2. Etcher

- Цена: бесплатно.
- Платформы: Windows, macOS, Linux.
Кросс‑платформенное приложение с простым и удобным интерфейсом, которое поможет развернуть установочный образ на карту памяти или USB‑флешку. Всё, что нужно сделать, — это выбрать файл образа, целевой диск и нажать кнопку Flash. После записи Etcher может проверить чтение диска и автоматически отмонтировать его.
Источник: http://chigap.ru/populyarnye-stati/kak-proverit-zagruzochnuyu-fleshku.html
4. WinToUSB

- Цена: бесплатно / 29,95 доллара.
- Платформа: Windows.
В отличие от предыдущих, эта программа предназначена для создания дисков, с которых ОС будет загружаться и работать без установки. Источниками могут выступать образы в различных форматах, DVD‑диски или инсталлированная на компьютере Windows.
Источник: http://chigap.ru/populyarnye-stati/kak-proverit-zagruzochnuyu-fleshku.html
Блог SerZh’a
мир электронных мыслей
Источник: http://telworks.ru/zagruzka/kak-proverit-zagruzochnaya-fleshka-ili-net.html





