Вы можете загрузить и установить дополнительные языки для Windows 10 , чтобы просматривать меню, диалоговые окна и другие элементы пользовательского интерфейса на предпочитаемом вами языке с помощью панели управления языком. Если языковые пакеты не будут установлены, в этом посте будет показано, как правильно устанавливать и удалять языки в Windows 10. Добавить или установить язык в […]
Простой метод удаления языка
Стандартно, при отсутствии каких-либо багов, языки ввода Windows 10 удаляются следующим образом:
- Зайдите в Параметры (можно нажать быстрые клавиши Win+I) — Время и язык (также можно нажать по значку языка в области уведомлений и выбрать пункт «Настройки языка»).

- В разделе «Регион и язык» в списке «Предпочитаемые языки» выберите тот язык, который нужно удалить и нажмите кнопку «Удалить» (при условии, что она активна).

Однако, как было отмечено выше, в том случае, если есть более одного языка ввода, совпадающих с языком интерфейса системы — кнопка «Удалить» для них не активна в последней версии Windows 10.
К примеру, если язык интерфейса «Русский», а в установленных языках ввода у вас есть «Русский», «Русский (Казахстан)», «Русский (Украина)», то все они не будут удаляться. Тем не менее, есть решения и для такой ситуации, которые описаны далее в руководстве.
Источник: http://remontka.pro/delete-language-windows-10/
Навигация по записям





(
3
оценок, среднее:
5,00
из 5)

Загрузка…
Источник: http://windows-ten.ru/how-to-remove-the-language-in-the-keyboard-layout/
Как добавить и удалить язык в ОС Windows 10
Как Вы успели заметить интерфейс Windows 10 несколько изменился, по сравнению с предыдущими версиями операционной системы от компании Microsoft. Также некоторые изменения были внесены и в способы добавления дополнительного языка и его удаления. И в этой пошаговой инструкции с фотографиями Вы узнаете несколько способов добавления и удаления языка в операционной системе Windows 10.
- Как добавить язык в ОС Windows 10 через языковую панель
- Как добавить язык в ОС Windows 10 через настройку параметров
- Как добавить язык в ОС Windows 10 через панель управления
- Как удалить язык в ОС Windows 10 через настройку параметров
- Как удалить язык в ОС Windows 10 через панель управления
Источник: http://siniy-ekran.ru/poleznoe/kak-udalit-neudaljaemye-jazyki-v-windows-10-vadim-sterkin/
Как добавить язык в ОС Windows 10 через языковую панель
Рассмотрим первый способ добавления языка. Здесь Вам необходимо щелкнуть левой кнопкой мыши по кнопке языковой панели и в открывшемся окошечке выбрать команду «Настройки языка».
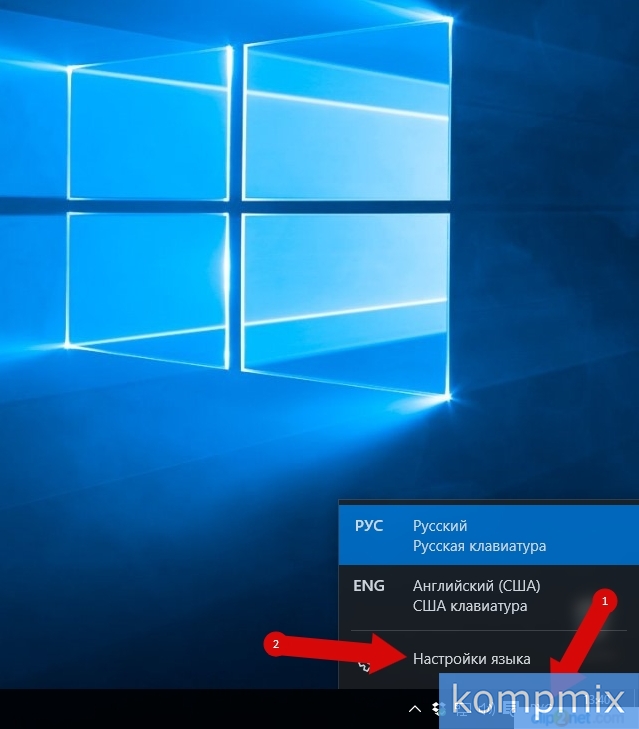
Далее нажмите строку «Добавление языка».
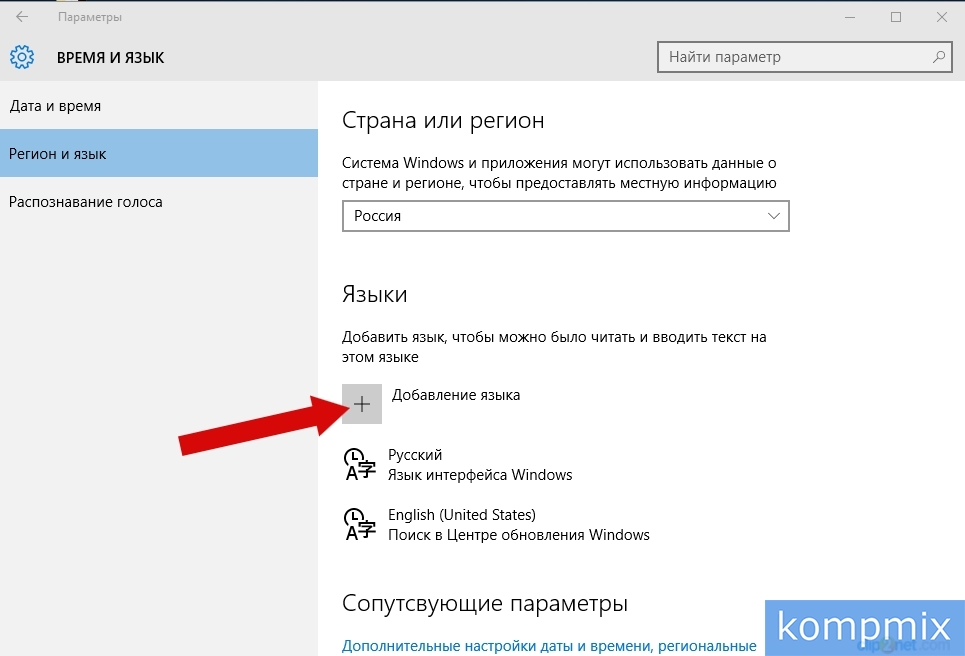
Теперь выберите из списка необходимый язык и щелкните по нему левой кнопкой мыши.
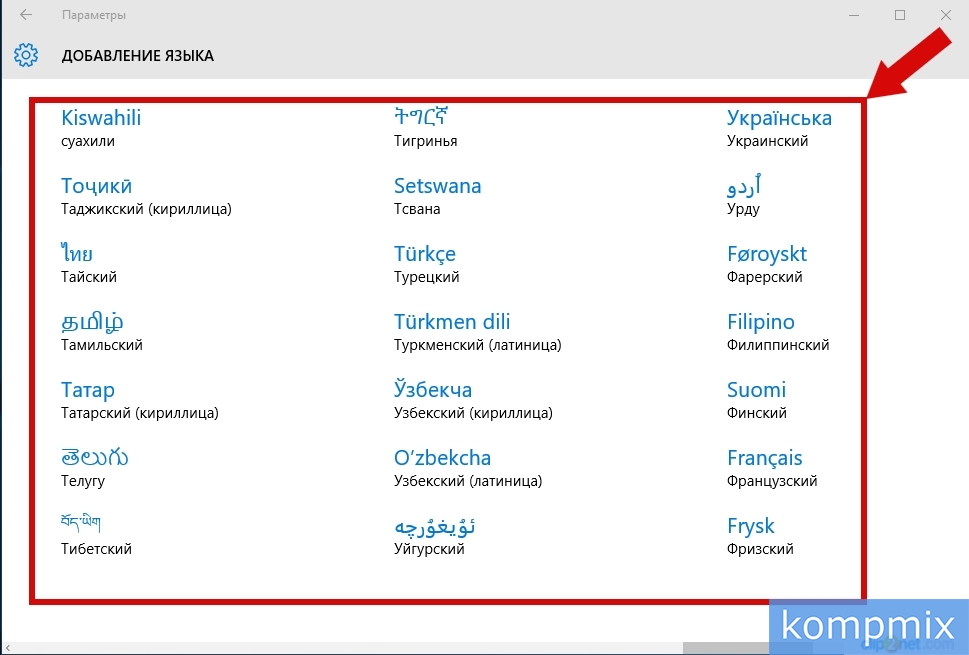
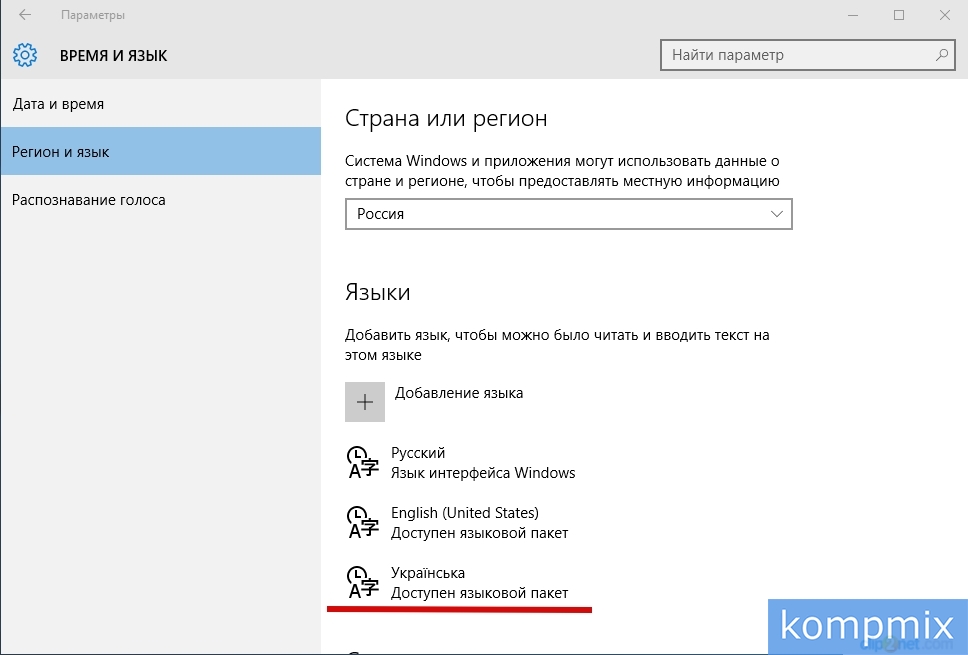
Источник: http://siniy-ekran.ru/poleznoe/kak-udalit-neudaljaemye-jazyki-v-windows-10-vadim-sterkin/
Как удалить ненужный язык ввода Windows 10 с помощью редактора реестра
Первый из способов побороть баг Windows 10, связанный с удалением языков — использовать редактор реестра. При использовании этого способа, языки будут удалены из списка языков ввода (т.е. не будут использовать при переключении клавиатуры и отображаться в области уведомлений), но останутся в списке языков в «Параметрах».
- Запустите редактор реестра (нажмите клавиши Win+R, введите regedit и нажмите Enter)
- Перейдите к разделу реестра HKEY_CURRENT_USERKeyboard LayoutPreload
- В правой части редактора реестра вы увидите список значений, каждое из которых соответствует одному из языков. Они расположены по порядку, также, как и в списке языков в «Параметрах».

- Нажав правой кнопкой мыши по ненужным языкам, удалите их в редакторе реестра. Если при этом будет неверная нумерация порядка (например, останутся записи под номерами 1 и 3), восстановите её: правый клик по параметру — переименовать.
- Перезагрузите компьютер или выйдите из системы и снова зайдите.
В результате ненужный язык исчезнет из списка языков ввода. Однако, удален полностью не будет и, более того, может снова появится в языках ввода после каких-либо действий в параметрах или очередного обновления Windows 10.
Источник: http://remontka.pro/delete-language-windows-10/
Как удалить лишнюю раскладку клавиатуры в Windows 10
Обычно в системе установлено две раскладки, русская и английская. Но иногда пользователи «десятки» и более ранних версий Windows сталкиваются с тем, что в меню переключения языка появляется дополнительная раскладка, которая доставляет неудобства.
Действительно, если какой-то язык ввода вам не нужен, вы им не пользуетесь, то его проще удалить, чем каждый раз переключая раскладку клавиатуры перелистывать его. В любой момент вы сможете обратно вернуть ту раскладку, которую убрали. Ниже в статье я покажу несколько способов, которыми можно убрать «лишний» язык из раскладки клавиатуры в Windows 10.
Источник: http://siniy-ekran.ru/poleznoe/kak-udalit-neudaljaemye-jazyki-v-windows-10-vadim-sterkin/
Бонус
Чтобы при создании нового пользователя и на экране приветствия были доступны языки и раскладки, ранее добавленные в систему, следует проделать такие манипуляции:

- Выбираем режим просмотра «Мелкие значки» (в правом верхнем углу), после чего открываем раздел «Региональные стандарты»:

- На вкладке «Дополнительно» нажимаем кнопку «Копировать. «, затем в самом низу нового окна активируем две опции:

Источник: http://wind7activation.ru/populyarnye-stati/kak-udalit-yazyki-v-windows-10.html
Удаление и добавление языка в ОС Windows 10 через «Панель управления»
- Правым кликом мышки щелкаем по значку логотипа Виндовс. Находим и щелкаем по пункту «Панель управления».



На заметку! Рядом с языком, который установлен в системе по умолчанию, кнопка «Удалить» будет неактивна, поэтому его невозможно удалить.

Что бы добавить язык:
- В окне «Язык» щелкните по кнопке «Добавить язык».



Источник: http://siniy-ekran.ru/poleznoe/kak-udalit-neudaljaemye-jazyki-v-windows-10-vadim-sterkin/
Видео
Если возникли сложности с пониманием текстовой инструкции — вот наглядная демонстрация:
Источник: http://wind7activation.ru/populyarnye-stati/kak-udalit-yazyki-v-windows-10.html
Что делать, если не получается удалить язык
Иногда ненужный язык удалить не получается. Кнопка Удалить попросту неактивна и нажатие на нее не дает никаких результатов. Такое может случиться, если ненужный язык установлен как основной. Что в таком случае делать, вы можете узнать из следующего видео.
Видео — Как удалить не нужный язык из Windows 10
Источник: http://siniy-ekran.ru/poleznoe/kak-udalit-neudaljaemye-jazyki-v-windows-10-vadim-sterkin/




