Что делать для управления курсором с клавиатуры, если отказала и не работает мышь. Как включить и настроить управление курсором с клавиатуры в Windows 10.
Понравился пост? Поделитесь им и не забудьте поставить лайк и подписаться на канал.
Читайте еще:
— 5 бесплатных сайтов для отправки смс через интернет
— Как узнать пароль Wi-Fi от своей точки доступа в Windows
— ТОП 5 мобильных приложений для просмотра фильмов онлайн
— Как узнать ip адрес любого человека Вконтакте и других социальных сетей
— Горячие клавиши упрощающие просмотр на Youtube
Источник: http://zen.yandex.ru/media/supercomputer/kak-upravliat-kursorom-myshi-s-pomosciu-klaviatury-v-windows-5b1e58fb5a104fc523035b2f
Как включить управление указателем с клавиатуры
-
Откройте Центр простоты. Для этого нажмите кнопку «Пуск»
 панели управления,выберите «Удобство доступа» и «Центр.
панели управления,выберите «Удобство доступа» и «Центр. -
Выберите элемент Облегчение работы с мышью.
-
В разделе Управлять мышью с помощью клавиатуры установите флажок Включить управление указателем с клавиатуры.
Источник: http://support.microsoft.com/ru-ru/windows/как-управлять-указателем-мыши-с-клавиатуры-9e0c72c8-b882-7918-8e7b-391fd62adf33
Что означают кнопки клавиатуры?

- Цифры с 1 по 9 – занимаются управлением курсором мышки;

- Сочетание кнопок Shift и Ctrl может сделать быстрее, или медленнее движение курсора;
- Кнопочка 5 означает клик мыши. Если вам необходимо два раза кликнуть по нужному объекту, необходимо 2 раза по-быстрому кликнуть по данной клавише;
- Краткое тире запускает правую клавишу мышки;
- / данный знак необходим, чтобы включить левую клавишу мышки;
- 0 нужен затем, чтобы вам было легче удерживать клавишу мышки;
- + имитирует двойное нажатие;
- — помогает отпускать кнопочки.
Честно говоря, это не так удобно, как можно подумать, но, делать нечего. Если ваша мышь совсем не реагирует, подойдут и эти методы.
Всё это хорошо, но, всё же, данные методы неудобны. Поэтому, с утра лучше сходить в компьютерный магазин и купить приличную мышь.
Вывод: вы теперь имеете представление, как без мышки управлять компьютером с клавиатуры. Теперь вы знаете, что это возможно. Успехов!
https://info-kibersant.ru/kak-bez-myshki-upravlyat-pk-s-klaviatury.html
Оригинал записи и комментарии на LiveInternet.ru
Источник: http://spayte.livejournal.com/1891320.html
Суть проблемы
Хорошо, если у Вас ноутбук. В таком случае можно элементарно перейти к использованию тачпада. Но для стационарных ПК – это не является выходом. Можно переключаться между вкладками, кнопками и ярлыками рабочего стола с помощью Tab, но этот способ не самый удобный. Самое обидное, когда Вам срочно нужно сделать определенную работу, и случается такая беда. Новички, обычно, оказываются в ступоре.
Источник: http://it-tehnik.ru/novice/without-mouse.html
Как управлять курсором с помощью клавиатуры на Windows 7?
Если у вас не работает тачпад и мышка и вам нужно быстро решить какую-то первоочередную проблему, то стоит активировать опцию задействования цифрового блока клавиатуры для управления курсором Windows.
Поскольку механизмы задействования функций управления указателем с помощью клавиатуры в разных версиях Windows отличаются, предлагаем рассмотреть инструкции их активации для каждой из версий ОС отдельно. Начнем из Windows 7.
-
Нажимаем клавишу «Win», чтобы появилось меню «Пуск». Далее с помощью клавиш «вверх» выбираем «Панель управления».
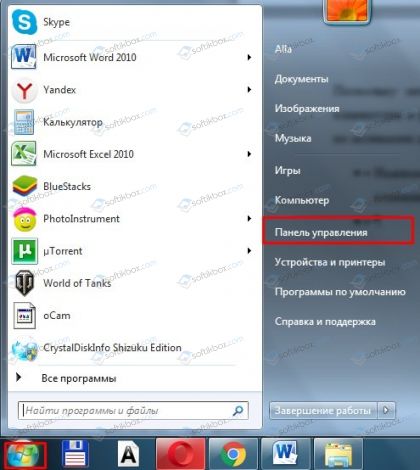
-
С помощью тех же стрелочек на клавиатуре выбираем раздел «Специальные возможности».
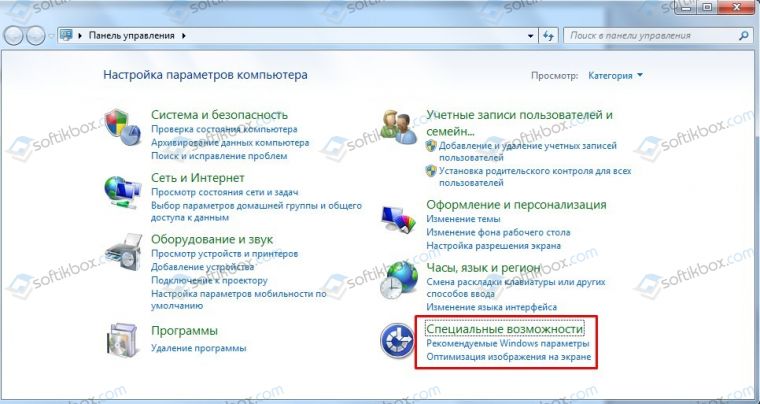
-
Далее выбираем «Облегченная работа с клавиатурой».
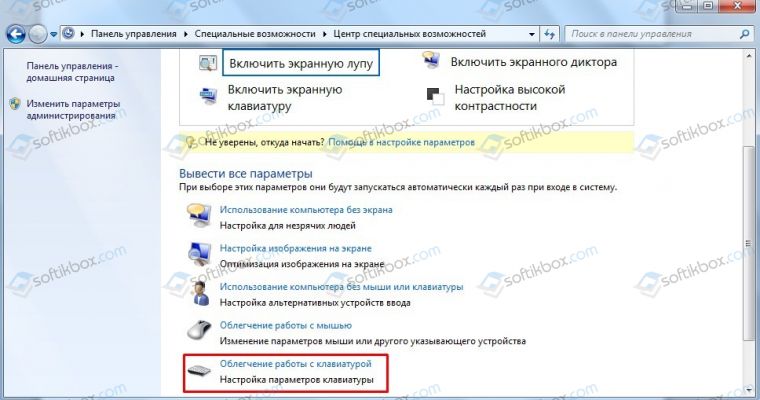
-
Выбираем «Включить управление указателем с клавиатуры». Опускаемся вниз и жмем «Применить».
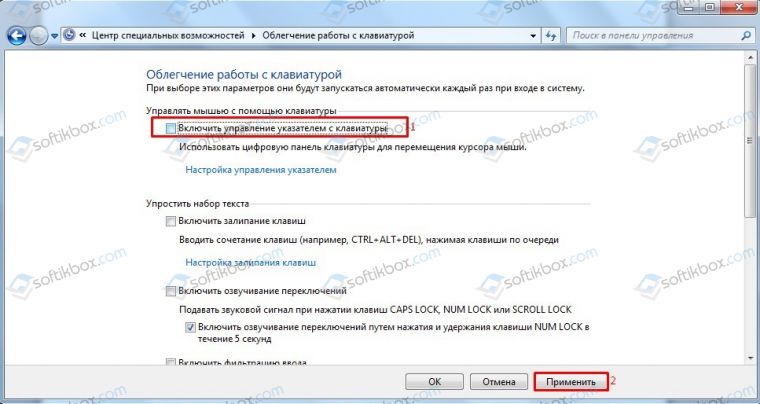
-
Теперь для перемещения курсора можно выбрать клавиши из блока Numpad, которые отмеченные на большей части клавиатур стрелками навигации.

-
Каждая цифра имеет указание на направление движения указателя, а именно:
- Вверх – цифра 8,
- Вниз – цифра 2,
- Влево – цифра 4,
- Вправо – цифра 6.
Чтобы перемещаться по диагонали рабочего стола, можно использовать клавиши, размещённые по углам блока Numpad:
-
-
Вверх и влево – цифра 7,
- Вверх и вправо — цифра 9,
- Вниз и влево – цифра 1,
- Вниз и вправо – цифра 3.
-
Курсор, который управляется с помощью цифрового блока, будет двигаться очень медленно. Однако, если зажать клавишу Ctrl, то указатель будет двигаться немного быстрее. Эти же клавиши будут работать и в Windows 8/8.1 и 10.
Управление курсором мыши с помощью клавиатуры на Windows 8?
В среде Windows 8.1 нужно добраться до Панели управления. Здесь либо клавишами «Win+X» вызываем меню в левом нижнем углу рабочего стола или стрелками вверх или вниз перемещаемся к пункту «Панель управления». Клавишей «Enter» подтверждаем свой выбор.
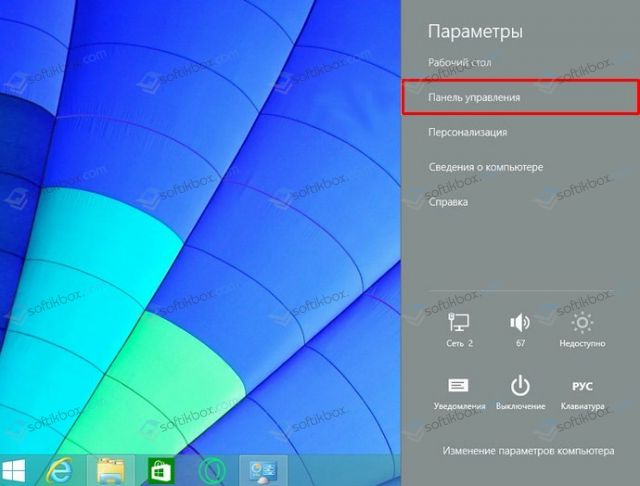
В окне «Панели управления» нужно выбрать «Специальные возможности».

Также, как и в Windows 7, нужно выбрать пункт «Облегченная работа с клавиатурой», а затем поставить отметку «Включить управление указателем с клавиатуры». 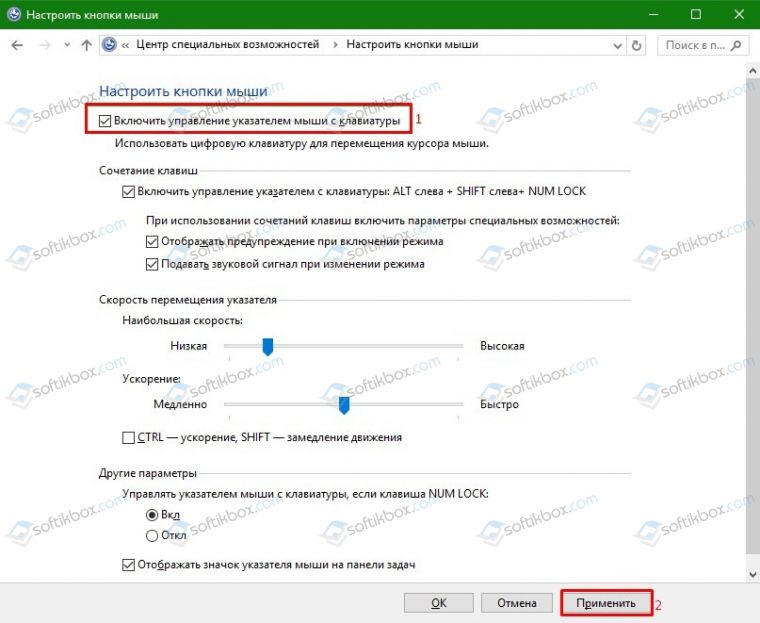
После того, как будет включена данная опция, управление указателем мыши можно осуществлять с помощью цифрового блока клавиатуры.
Как управлять курсором на Windows 10 через клавиатуру?
В Windows 10 задействование возможностей клавиатуры находится в разделе «Параметры», «Специальные возможности». 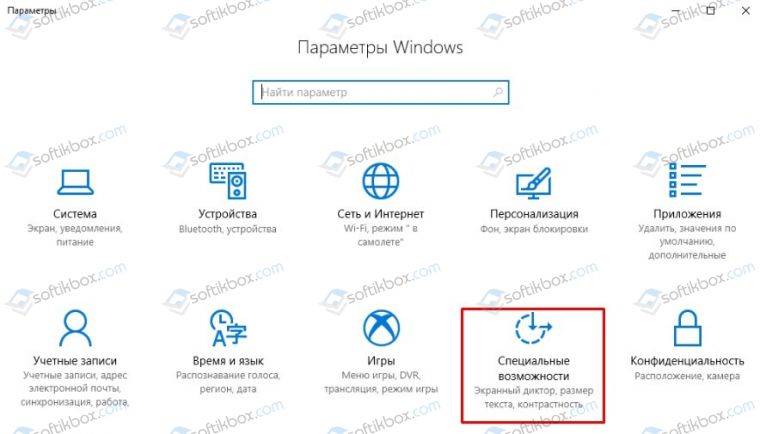
В меню слева выбираем «Мыши» и меняем положение ползунка в пункте «Использовать цифровую клавиатуру для перемещения указателя мыши» на «Включено». 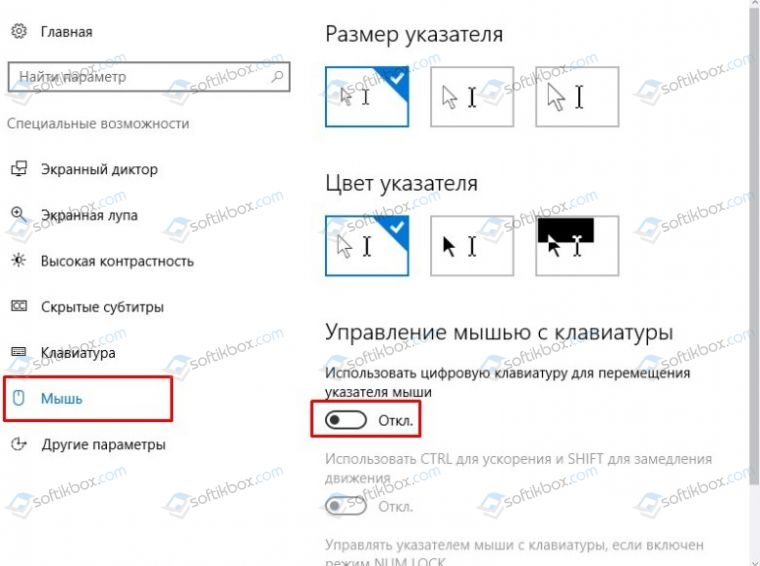
Теперь можно использовать цифровой блок для управления указателем.
Естественно, управление указателем с помощью клавиатуры неудобное. Однако в критических ситуациях таким способом можно решить первоочередные проблемы, а затем заняться починкой мышки или ПК.
Источник: http://softikbox.com/kak-upravlyat-kursorom-myshki-s-klaviatury-na-windows-7-i-vyshe-27802.html
Что же делать?
Сейчас я поделюсь парочкой инструкций, которые предполагают наличие на клавиатуре дополнительного блока с цифрами (справа). Если же у Вас компактное устройство ввода, то не стоит отчаиваться, для Вас я тоже подготовил решение. Ну что, будем разбираться?
Источник: http://it-tehnik.ru/novice/without-mouse.html
Полезные советы
Внимание! Как управлять курсором без мыши с клавиатуры Вы сейчас узнаете, но предварительно нужно отключить неработающую «мышку», иначе эффекта не будет.
Вот несколько полезностей, которые позволят упростить жизнь:
- Запустить нужное приложение можно через «Пуск». Достаточно нажать на кнопку Win (где нарисовано окошко) и с помощью клавиш-стрелок перемещаться по пунктам. Или же сразу начать вводить название программы, чтобы активировать поисковые возможности Виндовс (а можно применить комбинацию Win + S ;
- Опять же, если нужно работать с формой, то для перемещения между полями ввода, элементами выбора и прочими компонентами используйте Tab. Чтобы подтвердить действие – нажимаем Enter;
- Закрыть активное окно поможет Alt + F4 , а переключаться между открытыми программами позволит Alt + Tab ;
- Необходимо вызвать контекстное меню? Проще простого! Выделяете нужный файл, папку и нажимаете клавишу, на которой нарисован «список» (расположена в правой части нижнего ряда возле Ctrl . А уже передвигаться по пунктам можно с использованием стрелок;
- Хотите получить доступ к верхнему меню любого приложения или проводника? Зажмите Alt в окне и увидите буквенные подсказки (комбинации). Допустим, чтобы создать новую папку, достаточно нажать Alt + 2 :

Но в каждом софте это сочетание может выполнять разные действия. В Word, например, сработает команда «Отменить ввод» (аналог Ctrl + Z ).
Теперь Вам будет проще работать без «мышки». Но далее я расскажу, как управлять стрелкой мыши на клавиатуре.
Источник: http://it-tehnik.ru/novice/without-mouse.html
Другой способ управления курсором с клавиатуры
Специальные возможности Windows, это конечно хорошо, но у пользователей всегда должен быть выбор.
В нашем случае альтернативным решением является бесплатная и портативная миниатюрная компьютерная программа NeatMouse.
Источник: http://optimakomp.ru/kak-upravlyat-kursorom-s-pomoshhyu-klaviatury/




