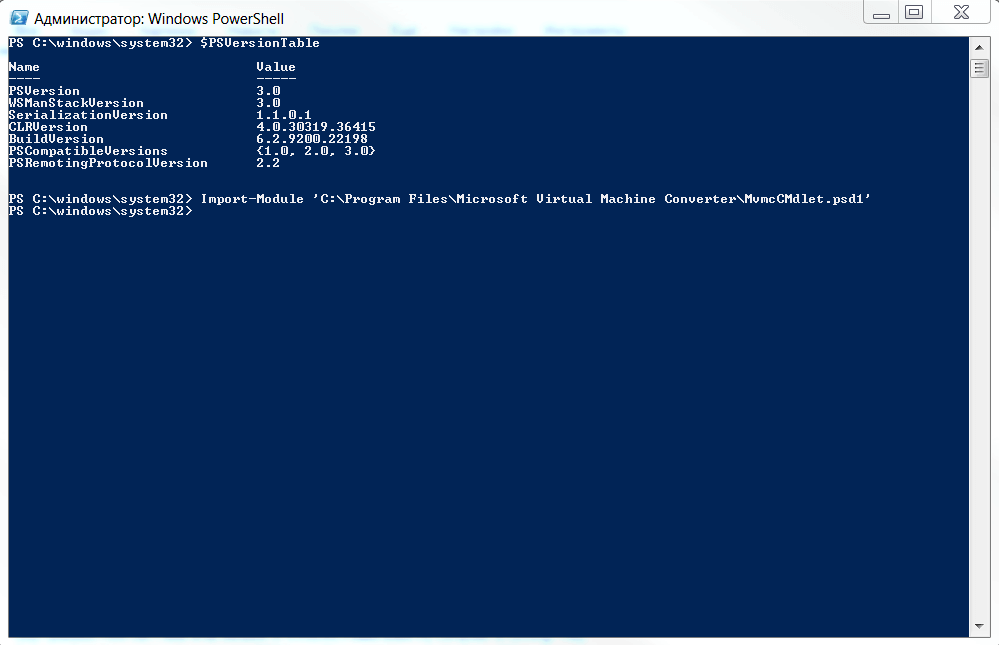[Решение найдено!] VirtualBox имеет полная поддержка VDI VMDK VHD частичная поддержка HDD (только для Parallels версии 2) и…
VMware ESXi
Все, кто работал с виртуальными машинами с начала века, хорошо знает продукты VMware, пользовавшиеся популярностью благодаря своим функциональным возможностям и производительности.
Да и сегодня на десктопах нередко можно найти VMware Workstation и VMware Player. Последний появился как ответ MS Virtual PC и является бесплатной версией Workstation. Работает он из-под установленной ОС, то есть к промышленной среде не совсем подходит. Для установки на «голое железо» предлагается VMware ESXi – самостоятельный продукт, являющийся основой для установки гостевых ОС, а совместно с VMware vSphere — средством для построения виртуальной инфраструктуры и управления виртуальными ресурсами (подробнее в статье «Виртуальная сфера», см. ][ 08.2010). По сути, ESXi — это сильно урезанная версия Linux, содержащая гипервизор (VMkernel) и консоли управления: vCLI (vSphere CLI), PowerCLI (PowerShell интерфейс к vCLI), SSH и DCUI (Direct Console User Interface).
Ранее ESXi считался «младшим братом» в линейке продуктов VMware, ведь он представляет собой бесплатный и урезанный вариант ESX. Но время ESX прошло, следующие версии VMware VSphere будут включать поддержку исключительно ESXi (предложено также его альтернативное название — VMware vSphere Hypervisor), а все преимущества ESX перед ESXi сошли на нет. Так что разработчики рекомендуют переходить на ESXi.
Главное отличие ESXi от ESX заключается в архитектуре. Основой ESX служит полноценная версия Linux, на которую можно устанавливать при необходимости свои приложения. Агенты VMware работают через COS (Console OS), то есть через дополнительный уровень. В итоге мы имеем больший размер дистрибутива: ~2 Гб по сравнению с 350 Мб у ESXi (на хард ставится всего 70Мб).
В ESXi агенты работают прямо в VMkernel, при необходимости модули сторонних разработчиков (мониторинг, драйвера) также выводятся на гипервизор. Уменьшение слоев означает большую надежность и безопасность, меньше возможности для атак.
Дистрибутив можно записать на флэшку или вообще вшить в firmware сервера. Из-за некоторых особенностей официальный список совместимого оборудования у ESXi (clck.ru/9xlp) меньше, чем у ESX, который поддерживается и старыми серверами, но со временем он увеличится. Кроме того, добровольцами создан неофициальный список компьютеров ESXi Whitebox HCL (clck.ru/9xnD), на которых работает VMware ESXi. Системы из этого списка используются на свой страх и риск, но обычно проблем не возникает.
Продукт от VMware отличает поддержка большого количества гостевых ОС. Здесь полный фарш — Windows, Linux, Solaris, FreeBSD, Netware и многие другие, весь список доступен на сайте.
Функциональность последних релизов ESXi уже «подтянули» под возможности ESX — появилась интеграция с Active Directory (любая учетная запись будет проверяться в каталоге), функции расширенного управления памятью (неиспользованные ресурсы освобождаются), совместная работа с системами хранения данных VMware vStorage VMFS/Storage VMotion и SAN, настройка приоритетов трафика, технология безопасности VMsafe Security API. Гибкое распределение ресурсов позволяет «на горячую» добавить CPU, ОЗУ, жесткий диск (в том числе и изменить размер текущего без перезагрузки).
Установка дистрибутива на голое железо очень проста (стандартный вариант с привода или через PXE), к тому же начиная с версии 4.1 поддерживаются сценарии, позволяющие автоматизировать процесс инсталляции ПО, настройку сети и подключения к vCenter Server. Через VSphere API интегрировано управление резервного копирования ESXi.
Немаловажно наличие специального конвертера VMware vCenter Converter (vmware.com/products/datacentervirtualization/converter), позволяющего использовать в ESXi образы MS Virtual Server, Virtual PC, Hyper-V, а также физические серверы и образы дисковых разделов, созданных такими программами как Acronis True Image, Norton Ghost и другими.
Кроме этого, помочь в развертывании ESXi может и бесплатный веб-сервис VMware Go (go.vmware.com), позволяющий протестировать физический сервер на совместимость, установить ESXi и создать новые VM.
Источник: http://xakep.ru/2011/11/07/57429/
Конвертация виртуальных машин/дисков
3 минуты чтения
Сегодня хотим поведать о том, как конвертировать образы дисков виртуальных машин из одного формата в другой. Допустим у нас есть виртуальная машина, развернутая в среде виртуализации VMware, а мы хотим импортировать её в среду Hyper-V. Или же вендор выпускает дистрибутивы только для Hyper-V, а нам обязательно нужно развернуть машину в VMware, потому что у нас вся сеть на нем. Если ты столкнулся с такой проблемой, то обязательно дочитай эту статью и ты найдёшь решение.
Процесс
Существует несколько форматов образов виртуальных жёстких дисков, которые поддерживаются разными средами виртуализации. Рассмотрим некоторые из них:
- VMDK (Virtual Machine DisK) – формат образа виртуального жёсткого диска для виртуальных машин, разработанный VMware
- VHD (Virtual Hard Disk) – формат файла, использующийся для хранения образов операционных систем, разработанный компанией Connectix, которая позднее была куплена Microsoft и теперь используется для образов Hyper-V. VHDX тоже самое, только все пространство на диске должно быть задано сразу.
- VDI (Virtual Disk Images) – формат образа жёсткого диска гостевых виртуальных машин VirtualBox.
Если ты используешь VirtualBox – поздравляю, ты можешь взять любой из имеющихся форматов и создать виртуальную машину.
Но так уж получилось, что форматы VHD и VMDK несовместимы между собой. Поэтому, чтобы можно было использовать VMDK в Hyper-V, а VHD в VMware, их сначала нужно переконвертировать.
Итак, допустим у нас есть виртуальная машина VMware с образом жёсткого диска LOCAL-VM-disk1.vmdk, который находится в папке C:VMDKs. Для того, чтобы перенести его в Hyper-V, создадим папку, куда будет отправлен наш сконвертированный файл VHD – C:VHDs. После этого, скачаем специальную программу от Microsoft – Microsoft Virtual Machine Converter 3.0, она доступна по ссылке https://www.microsoft.com/en-us/download/details.aspx? > 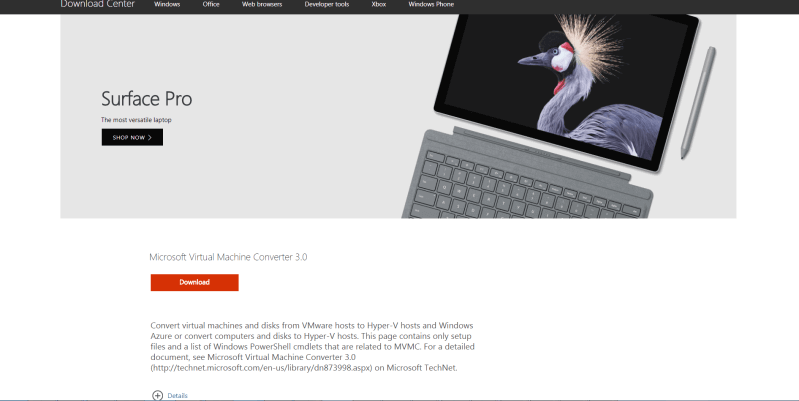
После нажатия на кнопку Download, нам предложат скачать 2 файла – саму программу и описание команд. Установите программу.
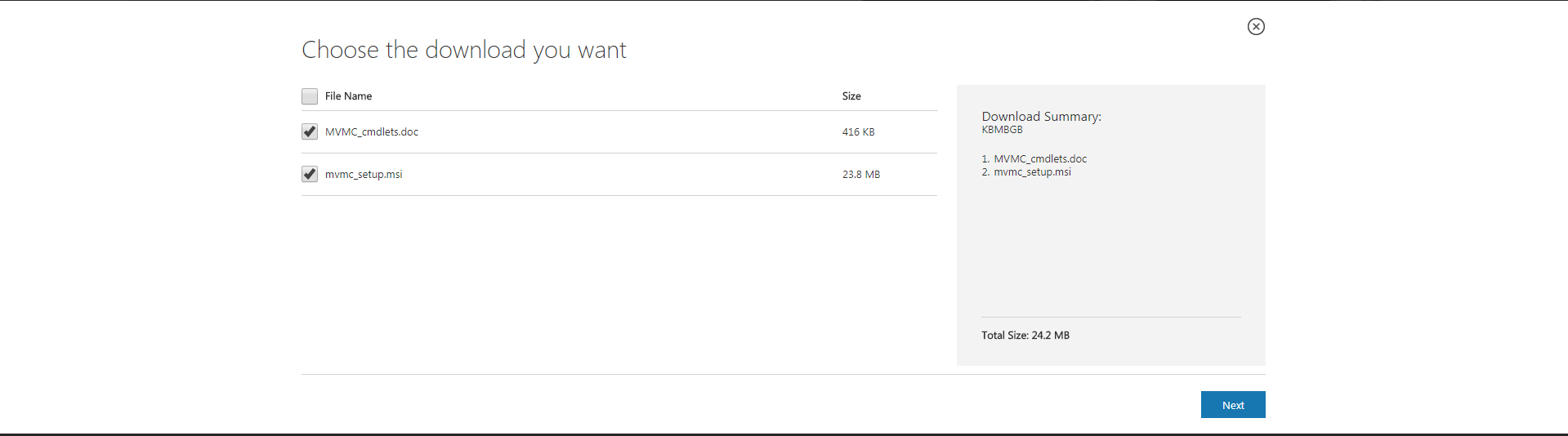
Прежде чем продолжить, убедитесь, что версия PowerShell, которая у вас установлена 3 или выше. Проверить это можно если ввести команду $PSVersiontable
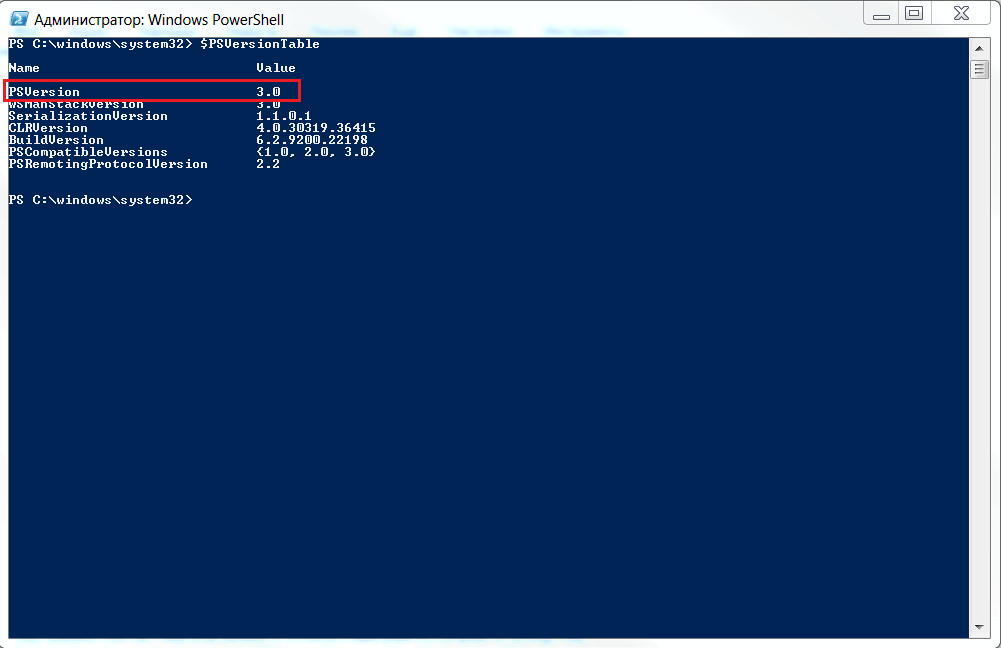
Если версия ниже 3 – обновите PowerShell, если 3 или выше, то продолжаем. Для начала, необходимо указать путь до скрипта конвертера, для этого вводим команду:
Расположение скрипта может отличаться от C:Program FilesMicrosoft Virtual Machine Converter, всё зависит от того, какой путь был указан при установке программы
Команда должна выполниться без каких-либо ошибок. Если ошибки всё же появились – проверьте расположение скрипта и правильность ввода. Ну или пишите вывод ошибки в комментарии – мы постараемся помочь ?
Теперь можно приступать к конвертированию. Для этого введите следующую команду:
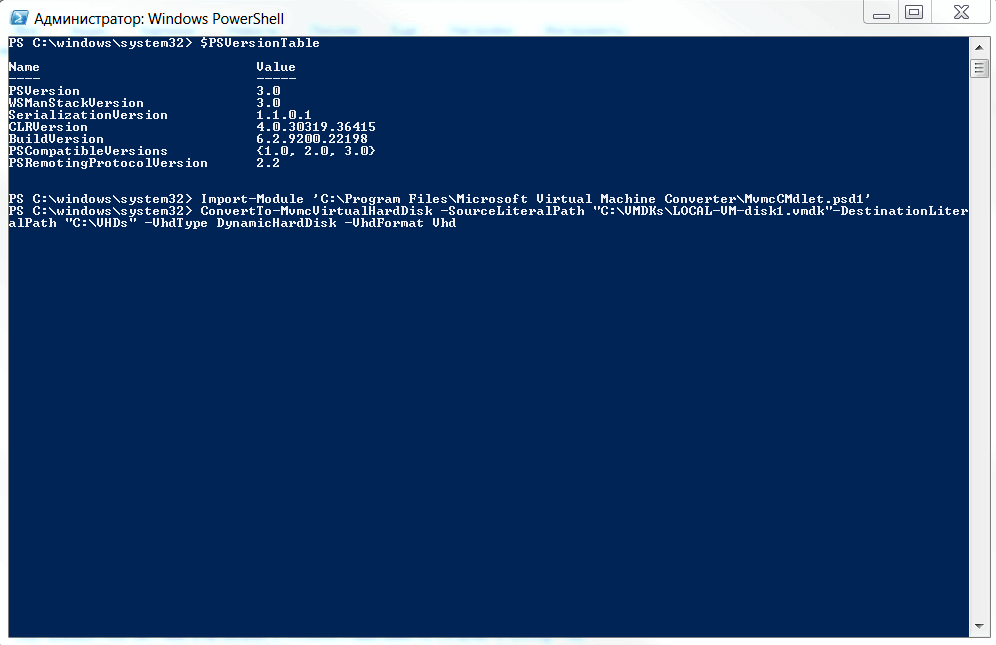
- C:VMDKsLOCAL-VM-disk1.vmdk – Путь к конвертируемому образу формата VMDK
- C:VHDS – Папка, куда будет помещен сконвертированный образ формата VHD
После этого, можно зайти в папку, куда будет помещен сконвертированный файл и наблюдать за тем как увеличивается его размер.
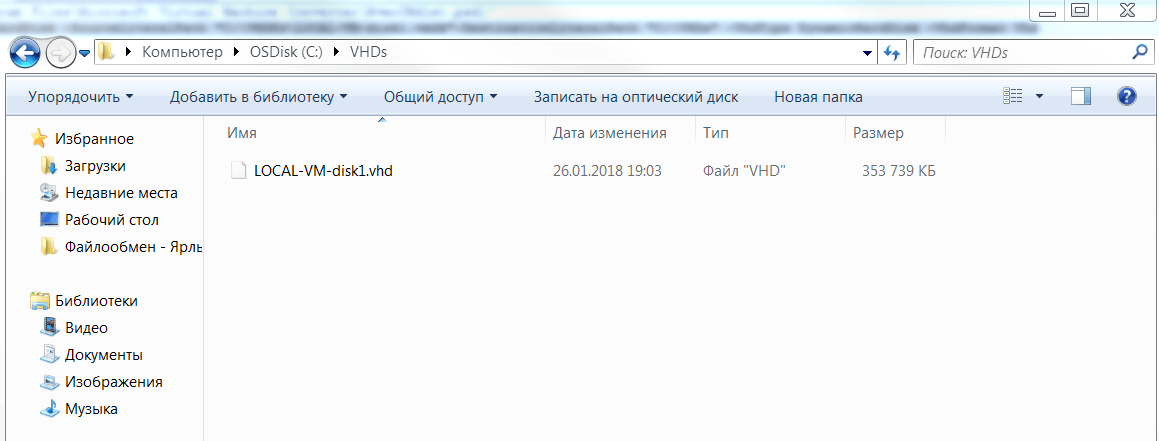
После того, как файл будет сконвертирован, мы увидим следующий вывод в консоли PowerShell:
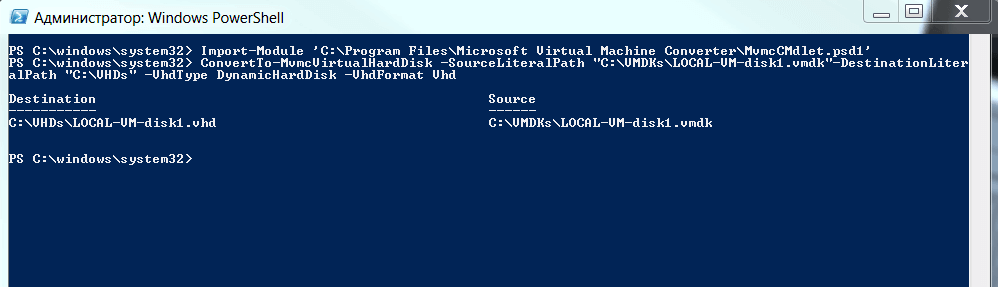
Теперь можно использовать сконвертированный файл VHD в подходящей среде виртуализации Hyper-V
Пожалуйста, расскажите почему?
 Нам жаль, что статья не была полезна для вас ? Пожалуйста, если не затруднит, укажите по какой причине? Мы будем очень благодарны за подробный ответ. Спасибо, что помогаете нам стать лучше!
Нам жаль, что статья не была полезна для вас ? Пожалуйста, если не затруднит, укажите по какой причине? Мы будем очень благодарны за подробный ответ. Спасибо, что помогаете нам стать лучше!
 Подпишитесь на нашу еженедельную рассылку, и мы будем присылать самые интересные публикации ? Просто оставьте свои данные в форме ниже.
Подпишитесь на нашу еженедельную рассылку, и мы будем присылать самые интересные публикации ? Просто оставьте свои данные в форме ниже.
последние версии VirtualBox поддерживают несколько форматов виртуальных дисков, но они забыли провести сравнение между ними.
теперь меня интересует рекомендация или сравнение, которое учитывает следующее:
- быть в состоянии использовать динамические размеры
- иметь снимки
- возможность переместить виртуальную машину на другая ОС или даже другое бесплатное решение виртуализации с минимальными усилиями (вероятно, что-то, что будет работать нормально на Ubuntu).
- производительность
Источник: http://pcznatok.ru/kompjutery/vdi-vhd-vmdk-v-chem-raznica.html
VDI: Oracle’s Default Disk Format Used by Virtual Box
 VDI, which stands for Virtual Disk Image, is the default disk format for the open-source Oracle VM VirtualBox, an actively developed, enterprise-class virtualization product. VirtualBox runs on macOS, Windows, Linux, and Solaris hosts, and supports various guest operating systems, including Windows, DOS, Linux, Solaris and OpenSolaris, OS/2 and OpenBSD. It supports even older Windows versions such as Windows 3.x, NT 4.0, 2000, XP, Server 2003 and Vista, making it suitable for development work among companies that continue to provide backward-compatible support for software built around these operating systems.
VDI, which stands for Virtual Disk Image, is the default disk format for the open-source Oracle VM VirtualBox, an actively developed, enterprise-class virtualization product. VirtualBox runs on macOS, Windows, Linux, and Solaris hosts, and supports various guest operating systems, including Windows, DOS, Linux, Solaris and OpenSolaris, OS/2 and OpenBSD. It supports even older Windows versions such as Windows 3.x, NT 4.0, 2000, XP, Server 2003 and Vista, making it suitable for development work among companies that continue to provide backward-compatible support for software built around these operating systems.
If you are looking at using VirtualBox for your virtualization needs, you can pick from pre-built VMs at Oracle Tech Network. Since it is open-source, a wide range of support tools that can be used with the software is also available from the VirtualBox ecosystem.
Virtual disks created using VirtualBox have a .vdi file extension. VDI is portable and can be run using other virtualization programs. It allows both fixed-size and dynamically allocated storage. The latter means you can expand an image file after it has been created—even if it already contains data.
Unofficial tests affirm that VDI files are smaller and perform better than VHD or VHDX. However, VDI has been shown to be slower than VMDK. It also does not support incremental backups, but VMDK does. However, VDI does have high-level redundancy, lessening the impact of data loss on your VMs.
While VDI is specific to VirtualBox, the software is also compatible with Microsoft VHD/VHDX and VMware VMDK. This means that VirtualBox can run images with these file extensions as well. Using the Virtual Media Manager, VirtualBox allows you to create and copy VDI, VHD/VHDX, and VMDK virtual hard disks.
While VirtualBox supports different virtual disk formats, it is not always possible to convert other formats to VDI. Devices are also required to have VirtualBox before they can be installed with a virtual disk.
Источник: http://parallels.com/blogs/ras/vdi-vs-vhd-vs-vmdk/
11 Answers 11
- full support for
- VDI
- VMDK
- VHD
partial support forHDD (Parallels version 2 only)and undocumented support forQCOWQED

Источник: http://9726552.ru/vdi-vhd-vmdk-chto-luchshe/
Виды сетевых адаптеров VirtualBox
Существует несколько способов как настроить сеть в virtualbox, и каждый из них подходит для лучше для решения одной задачи и меньше для другой. Рассмотрим основные:
- NAT — этот способ используется по умолчанию. Для каждой машины создается отдельная внутренняя локальная сеть, в которой машина получает ip 10.10.0.1. Машина может связаться с интернетом, используя технологию NAT, и вы можете обратиться к машине, используя проброс портов VirtualBox, но если у вас будет две виртуальные машины, то вы уже не сможете между ними так взаимодействовать. И если из основной системы к гостевой можно обратиться, то к основной ни гостевой уже никак не получится;
- Виртуальный адаптер хоста — создается виртуальный сетевой адаптер, к которому можно подключить несколько виртуальных машин, тем самым объединив их в локальную сеть. Доступа к интернету нет, но зато машины находятся в одной сети и каждая имеет свой ip адрес, теперь они могут взаимодействовать между собой. Основная система тоже доступна по ip 192.168.56.1. Машины доступны не только между собой, но и из основной системы;
- Сетевой мост — при таком подключении виртуальная машина становится полноценным членом локальной сети, к которой подключена основная система. Машина использует сетевой интерфейс чтобы получить адрес у роутера и становится доступна для других устройств, как и основной компьютер по своему ip адресу.
- Внутренняя сеть — почти то же самое, что и виртуальный адаптер хоста, только без возможности доступа к виртуальной сети из основной системы, доступа к интернету нет.
- Универсальный драйвер — позволяет использовать драйвер из расширений VirtualBox для связи между машинами, расположенными на разных физических хостах.
Теперь рассмотрим каждый вариант настройки более подробно.
Источник: http://losst.ru/nastrojka-seti-virtualbox
Зачем это нужно?
Использование виртуальных машин может быть чрезвычайно полезным по ряду причин. Например, вы можете запустить ее, чтобы попробовать программное обеспечение, которое, по вашему мнению, может быть опасным, или же попробовать другую операционную систему, не изменяя способ настройки вашего компьютера.
Вы также можете использовать ее в целях безопасности. Например, вы можете создать виртуальную машину только для онлайн-банкинга, чтобы быть уверенным, что не станете жертвой шпионских программ или троянов, получающих ваши данные.
Источник: http://gitjournal.tech/znakomstvo-s-virtualbox/
Тип подключения сети VirtualBox: что мы имеем?
- NAT
- Сеть NAT
- Сетевой мост
- Внутренняя сеть
- Виртуальный адаптер хоста
- Универсальный драйвер
Источник: http://computer76.ru/2019/05/02/тип-подключения-сети-virtualbox/
Выбор оперативной памяти
Чтобы установить гостевую ОС после запуска VirtualBox, вам будет предложено выбрать объем оперативной памяти, который вы хотите разместить на виртуальной машине. Чем больше вы дадите для нее объема, тем лучше приложение будет работать, но имейте в виду, что память, выделенная для виртуального компьютера, не может использоваться ОС хоста (то есть компьютером, на котором установлена VirtualBox).
Итак, сколько RAM вы должны выделить VM? Это зависит от ряда факторов. Если вы планируете использовать только виртуальную машину во время ее работы, вы можете позволить себе предоставить ей больше ОЗУ, потому что вы не будете просить хост-систему выполнять многозадачность. Если, с другой стороны, вы будете использовать ее одновременно с выполнением множества других функций на ОС хоста, вам следует лучше рассчитать это значение. Хорошим общим правилом является выделение половины ОЗУ вашего компьютера. Итак, если ваш ПК имеет 4 ГБ RAM, дайте 2 ГБ VM, оставив хост с остальным объемом. Если выбрать это значение с грубой ошибкой, вы столкнетесь с тем, что VirtualBox не запускается.
Источник: http://gitjournal.tech/znakomstvo-s-virtualbox/
Настройка сети в виртуальной машине.
Открываем настройки нашей виртуальной машины.

Выбираем «Сеть» и переходим во вкладку «Адаптер 2»

Включаем сетевой адаптер. Затем выбираем тип подключения «Виртуальный адаптер» и из списка выбираем имя. Жмем «Ок»

На этом настройка виртуальной машины завершена. Запускаем машину.
Источник: http://web-programming.com.ua/virtualbox-dostup-v-internet-iz-gostevoj-sistemy-i-dostup-k-gostevoj-sisteme/
«Подводные камни»
Существуют четыре типа сетевых моделей подключения и большое количество возможных комбинаций настроек этих подключений. В этом плане создание сети в VirtualBox похоже на средневековую алхимию — настолько здесь все запутано и нелогично. Казалось бы, если следовать правильным настройкам, то вы достаточно просто получите нужный результат. Однако, имеется несколько решений одной задачи, которые изначально все будут правильными. Но в конечном итоге приведут к тому, что вы не достигнете поставленной цели. Поверьте мне, уж я знаю…
Источник: http://rus-linux.net/MyLDP/vm/VirtualBox-networking.html
Загрузка гостевой ОС в VirtualBox
Как пользоваться сервисом дальше? Теперь пришло время запустить виртуальную машину в первый раз. Убедитесь, что новый виртуальный ПК, который вы только что создали, выбран в окне диспетчера VirtualBox, затем нажмите кнопку «Пуск» в верхней части окна. Когда сервис запускается, вы будете встречать окно First Run Wizard, которое поможет вам подготовиться к установке Windows XP. Нажмите «Продолжить». Затем откроется вопрос, что вы хотите использовать в качестве установочных носителей – компакт-диск или образ на вашем жестком диске (обычно в виде файла .iso). После того, как вы выбрали свой вариант, нажмите «Продолжить», затем «Готово».
Если вам не удалось открыть виртуальную машину VirtualBox после вышеуказанных настроек, вероятно, вы неправильно выделили место под RAM либо HDD. В случае, если перезагрузка не решает проблему, повторите предыдущие шаги заново.
Поскольку на виртуальном жестком диске ничего не установлено, будет автоматически загружаться программа установки Windows. Потребуется некоторое время для загрузки всех необходимых ОС-файлов, но в итоге вы увидите экран, на котором отображается список существующих разделов и нераспределенное пространство на компьютере.
После этого вы должны настроить XP, поэтому нажмите Enter. Появится вопрос, как вы хотите отформатировать привод. Вам нужно выбрать вариант «Отформатировать раздел с помощью файловой системы NTFS (Quick)». Убедитесь, что вы выбрали опцию «Быстрое», или вы будете ждать очень долгое время!
После этого Windows Setup будет форматировать VHD, а затем начнет копирование файлов на диск. Ваше участие в этом процессе не требуется. После завершения копирования файлов программа установки Windows автоматически перезагрузит компьютер, чтобы перейти к следующему этапу.
Когда ПК перезагрузится, он попытается включиться с компакт-диска с помощью окна «Нажмите любую клавишу для загрузки с компакт-диска …». Игнорируйте это! Если вы это сделаете, вы снова повторите предыдущий шаг без причин.
Вы можете предотвратить этот системный вопрос, щелкнув правой кнопкой мыши по значку компакт-диска в нижней части окна виртуальной машины и нажав «Удалить диск с виртуального диска». Как только это окно закроется, вы увидите знакомый экран загрузки Windows XP, прежде чем он переключится на второй этап установки.
Как только отобразится «Мастер установки Windows XP», нажмите «Далее», чтобы начать ее. Сначала вам будет предложено задать региональные и языковые параметры, которые в основном связаны с нажатием «Настроить …» (чтобы выбрать страну), а затем «Детали», если нужно изменить раскладку клавиатуры.
После того, как все будет выбрано, снова нажмите «Далее». После этого вам нужно будет ввести имя компьютера и пароль администратора. Лучше выбрать название, которое имеет какой-то смысл, вместо случайной строки символов, созданных автоматически. Насколько сложным вы хотите сделать пароль администратора, зависит от того, насколько важна безопасность виртуальной машины.
После нажатия «Далее» вы увидите настройки даты и времени, которые вам не нужно менять. При повторном нажатии этой кнопки окно исчезнет некоторое время, Windows применит все настройки и продолжит установку. Теперь вы можете использовать в VirtualBox гостевые дополнения.
Через минуту или две появится другое окно, на этот раз для сетевых настроек. Удобнее выбрать первый вариант (сеть, у которой нет домена). Для этого требуется ввести имя рабочей группы – по умолчанию Rward, и все значения по умолчанию. Однако вам может потребоваться выбрать «Поддержку Direct3D», когда вас попросят определить компоненты.
Источник: http://gitjournal.tech/znakomstvo-s-virtualbox/
Настройка рабочих групп
После проведенных нами операций перезагружаем сначала виртуальную машину, а затем и host-машину. После того как наша реальная операционная система загрузилась, запускаем VirtualBox и включаем нашу виртуальную машину и на host-машине (Windows Vista) открываем «Карту сети»:
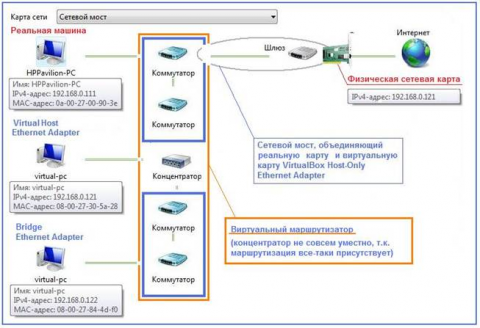
Увеличить рисунок
Рис.11: «Карта сети» после настроек виртуальной машины
Тут мы видим host-машину (HPPavilion-PC) и подключенную через два адаптера (Bridge Ethernet Adapter и Virtual Host-Only Ethernet Adapter) виртуальную машину (Virtual-PC). Для большей наглядности на изображении приведены краткие комментарии.
Самое главное – мы видим наши обе машины, то же самое можно определить, запустив сеанс командной строки на обеих машинах и выполнив в нем команду net view. На изображении ниже (рис.12) приведены результаты отработки данной команды – справа для Windows Vista, слева для Windows XP.
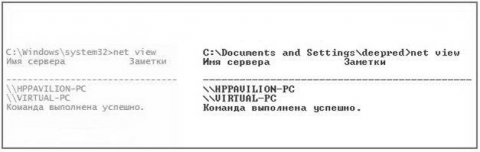
Увеличить рисунок
Рис.12: Результат выполнения команды net view
Теперь определимся с рабочими группами – в сети Интернет часто приводится некое требование, согласно которому обе машины должны находиться в одной рабочей группе, но это не так. В нашем случае рабочие группы разные, т.к. по умолчанию ОС Windows XP включена в Workgroup, а Windows Vista в MShome.
Чтобы увидеть, что это означает, перейдем в папку «Сетевое окружение» на нашей виртуальной машине. В данном расположении мы видим две рабочие группы — Workgroup и MShome:
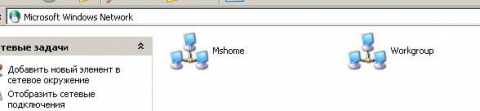
Увеличить рисунок
Рис.13: Разные рабочие группы
Откроем рабочую группу MShome и увидим нашу host-машину (HPPavilion-PC).
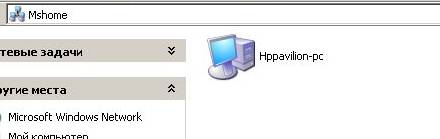
Рис.14: Рабочая группа MShome и host-машина (HPPavilion-PC).
Вернемся на шаг назад и откроем рабочую группу Workgroup, в ней мы увидим нашу виртуальную машину (Virtual-PC).
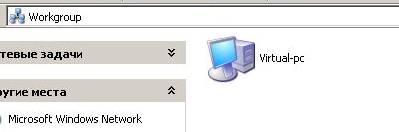
Рис.15: Рабочая группа Workgroup и виртуальная машина (Virtual-PC).
Несмотря на то, что все работает, перенесем Virtual-PC, т.е. нашу виртуальную машину, в ту же рабочую группу, что и host-машина (HPPavilion-PC). Для этого откроем свойства Мой Компьютер, перейдем на вкладку «Имя компьютера» и нажмем кнопку «Изменить». В открывшемся окне в поле «Рабочая группа» введем имя рабочей группы, в которой состоит реальная машина (в нашем случае MShome), чтобы увидеть результат перейдем в папку «Сетевое окружение» обеих машин и убедимся, что обе станции находятся в одной рабочей группе.
Посмотрим, что у нас получилось сначала на нашей виртуальной машине Windows XP:
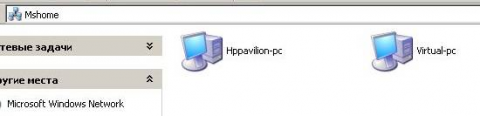
Рис.16: Общая рабочая группа на виртуальной машине
А теперь на host-машине Windows Vista:

Рис.17: Общая рабочая группа на host-машине
Источник: http://oszone.net/13067/VirtualBox_Network
Присвоение имен
Так как я не слишком «дружу» с числами и IP-адресами, то для себя я всегда использую имена для гостевых систем вместо присвоения им IP-адресов. Для этого я редактирую файл /etc/hosts на машине-хосте и добавляю туда ссылки. Таким образом, я могу просматривать запущенные гостевые системы по их именам.
В файл /etc/hosts я добавляю строку:
Если я добавляю еще несколько гостевых систем с сеть, то мне достаточно отредактировать этот файл и дописать нужное количество строк. Благодаря такому приему я легко могу обратиться к любой из этих систем.
Источник: http://rus-linux.net/MyLDP/vm/VirtualBox-networking.html