После того, как мы купим новый телефон, нам нужно передать некоторые данные со старого телефона, такие как контакты. Так как же быстро и легко перенести контакты со старого андроида на новый?
Перенос контактов со старого телефона
Примечание: скрины ниже сделаны с Андроид 8.1
❶
С помощью SIM-карты
Этот способ удобен прежде всего своей универсальностью (работает даже если у вас нет интернета, нет слота под SD-карту и пр.). Но нужно отметить, что сохранить на SIM-карту можно не так уж и много — всего 50-150 номеров. Впрочем, если у вас их много, то можно же перенести список номеров частями?!
1) И так, для переноса сначала необходимо открыть свой список контактов, нажать по кнопке «Еще» и выбрать вариант «Импорт/Экспорт» (если у вас более старая версия Андроид — то этого варианта в меню не будет, поэтому можете сразу же из контактов открыть настройки).

Импорт-Экспорт контактов
2) Далее выберите вариант «Экспорт на накопитель SIM», затем укажите какие контакты использовать (которые сохранены в памяти телефона, приложения Viber, Telegram и др.), и нажмите кнопочку «Экспорта» (со стрелочкой).

Экспорт контактов на SIM-карту
3) После того, как контакты будут сохранены на SIM карте — установите ее в новый телефон.

Вставка SIM карты в телефон
4) В новом аппарате откройте снова настройки экспорта/импорта контактов, выберите вариант «Импорт из накопителя SIM», после укажите контакты, которые вам нужны и нажмите по «Импорт». Скриншоты ниже в помощь.

Импорт с SIM-карты
В общем-то, перенос завершен! Как правило, на все-про-все уходит 2-3 мин. времени…
❷
С помощью SD-карты памяти
Этот вариант удобен в том случае, когда у вас достаточно большая записная книжка, которая просто не «влезает» на SIM карту (либо из-за различных ошибок просто ничего не удается сохранить на SIM-ку). Кроме этого, для этого не нужно интернет-подключение (что тоже в некоторых случаях критично).
1) Сначала также необходимо открыть список контактов и перейти в меню «Импорта/экспорта». См. пример ниже.

Импорт-Экспорт контактов
2) Далее выбрать вариант «Экспорт на накопитель (SD-карта)», указать контакты (которые вам нужны) и согласиться на их сохранение.

Сохранение контактов на SD карту / Кликабельно
3) Если все прошло удачно — на SD карте должен появиться файл с именем «00001.vcf» (с текущей датой и временем).

Файл контактов сохранен
4) Далее необходимо подключить SD карту к новому аппарату.

Установка MicroSD карты на 128 GB в смартфон
5) На новом телефоне зайти в настройки импорта/экспорта контактов и выбрать в меню вариант «Импорт из накопителя». После телефон автоматически найдет все файлы контактов на вашей SD карте и предложит вам добавить их в память. Пример см. на скриншоте ниже.

Импорт из накопителя — выбор vCard
❸
С помощью аккаунта Google
Этот способ наиболее удобный. Позволяет переносить не только список контактов (которые могут быть любого размера), но и многие другие файлы: документы, записи в календарях, мультимедиа и пр. К тому же, при его использовании — вам вообще ничего не нужно делать, кроме того, что завести аккаунт и войти в него…
Примечание: регистрацию аккаунта Google я опускаю, она стандартна (достаточно нажать на меню «Аккаунты/Добавить новый аккаунт Google» далее ввести свой e-mail адрес, телефон и пр. данные — и ву-а-ля, готово!
Так вот, имея Google аккаунт можно включить опцию синхронизации, которая будет ежедневно сохранять ваши контакты на свои сервера в «облако» (а значит, даже если вы потеряете свой старый телефон — вы сможете быстро восстановить все свои контакты!).
Включается синхронизация в разделе «Настройки/Аккаунты/Google». Обратите внимание, что после того, как вы ее включите — нужно некоторое время, пока данные будут синхронизированы.

Контакты синхронизированы
После синхронизации — можете просто включить новый телефон, настроить интернет-подключение, и войти в свой аккаунт — все ваши контакты будут автоматически загружены из сети. Удобно? Даже очень!
❹
С помощью спец. приложений
Сейчас есть достаточно большое количество приложений для авто-создания бэкапов (прим.: бэкап — спец. файл для восстановления контактов, файлов, документов и пр. данных пользователя).
Например, весьма удобно в этом плане использовать Easy Backup (ссылка на Play Market). Она позволяет сохранить список контактов в файл формата «.vcf» и отправить его «куда угодно»: на электронную почту, облачный диск, SD карту и т.д.

Easy Backup — приложение для бэкапов
*
На этом пока всё, удачной работы!
✌
Полезный софт:
-

- Видео-Монтаж
Отличное ПО для создания своих первых видеороликов (все действия идут по шагам!).
Видео сделает даже новичок!
-

- Ускоритель компьютера
Программа для очистки Windows от «мусора» (удаляет временные файлы, ускоряет систему, оптимизирует реестр).
Источник: http://ocomp.info/perenesti-kontaktyi-so-starogo-telefona.html
Синхронизация при помощи Google аккаунта
Первый и самый простой способ переноса контактов с андроида на android – синхронизация Google аккаунта. Метод позволит без лишних усилий быстро перенести телефонную базу с одного устройства на другое. Так же актуально, если справочник содержит объемную базу данных. Не подходит, если требуется перенести только некоторые контакты.
Инструкция состоит из пары простых действий:
- На старом андроид устройстве добавить или создать учетную запись Google. Если аккаунт присутствует, пропускаем действие и переходим к следующему пункту.
- Провести синхронизацию телефонной книги при помощи аккаунта Google. Для этого требуется перейти в меню настроек устройства, открыть аккаунт google, а затем выбрать пункт «контакты» и синхронизировать телефонные номера.
- На новом андроид смартфоне или планшете добавляем тот же аккаунт google, что и на старом устройстве, а затем синхронизируем данные. Все ваши контакты и номера телефонов появятся в справочнике автоматически.
Обратите внимание!
При выполнении операции доступ к мобильному или беспроводному интернету обязателен, иначе перенести контакты не получится. Так же на время синхронизации данных влияет скорость интернета, в среднем 5-15 секунд, а иногда и до одной минуты.

Основные преимущества
- Метод отличается простотой, а так же требует минимум усилий и времени.
- Полный перенос контактов Android на андроид телефон.
- Позволяет обойтись без компьютера.
- Удобно, если в телефонной книге содержится много номеров.
Основные недостатки
- Нельзя синхронизировать контакты без интернета.
- Метод не подходит, если на одном из устройств отсутствуют или не работают сервисы Google.
- Нет выборочного переноса телефонных номеров.
- Путаница номеров, если ранее учетная запись была синхронизирована с контактами другого устройства.
Источник: http://androfon.ru/article/perenos-kontaktov-s-android-na-android-4-prostyih-i-byi
В этой статье будет детально описано:
- Как добавить контакты в «облако» Google;
- Как посмотреть свои данные в Google;
- Как скачать данные обратно в память телефона;
- Как сохранить их с помощью своего аккаунта в Gmail.
- Преимущества функции синхронизация
Важным преимуществом этого способа перенести контакты с Android в Google является сохранность всех данных. Метод безопасен, имеет специальную техническую защиту и ограничение доступа для третьих лиц. Есть возможность изменять данные с компьютера или ноутбука, смартфона или планшета. В аккаунт можно добавить фотографию и присоединить несколько номеров телефонов.
Источник: http://androidios.org/kak-perenesti-kontakty-s-android-v-google-video/
Как скопировать контакты с Android-смартфона на другой Android-смартфон или iPhone
Способ 1: с помощью компьютера

Веб-версия приложения «Контакты» от Google позволит вам сохранить выбранные контакты на компьютере в виде одного файла, с помощью которого их можно будет скопировать на любой iOS- или Android-аппарат. Связывать устройства общим аккаунтом необязательно. Но этот способ будет удобен, только если у вас под рукой есть компьютер.
- Запустите на компьютере браузер и откройте «Контакты».
- Войдите в аккаунт, к которому привязаны нужные контакты.
- В меню слева кликните «Ещё» → «Экспортировать», а затем — «К СТАРОЙ ВЕРСИИ».
- Отметьте нужные контакты, после чего щёлкните по кнопке «Ещё» и выберите «Экспорт».
- Завершите процесс с помощью подсказок системы.
В результате на компьютер скачается документ с контактами в виде VCF-файла.
Если вы копируете контакты на Android:
- Отправьте файл на целевое устройство, например, по электронной почте.
- Откройте полученный документ с помощью приложения «Контакты».
Если вы копируете контакты на iPhone:
- Запустите на компьютере браузер и войдите в «Контакты» на сайте iCloud с помощью Apple ID, в который вы хотите скопировать записи.
- Кликните по шестерёнке в левом нижнем углу и выберите «Импорт vCard».
- Укажите путь к файлу с контактами и подтвердите импорт.
- Откройте мобильное приложение «Контакты» на целевом iPhone и обновите список контактов свайпом сверху вниз.
Способ 2: с помощью аккаунта Google
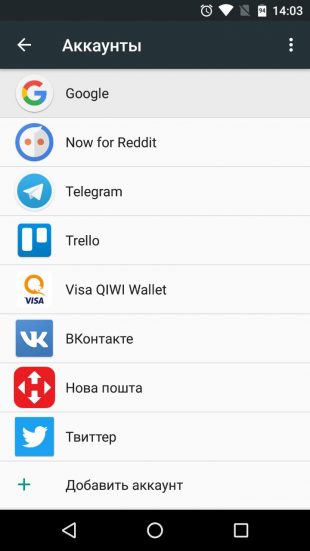
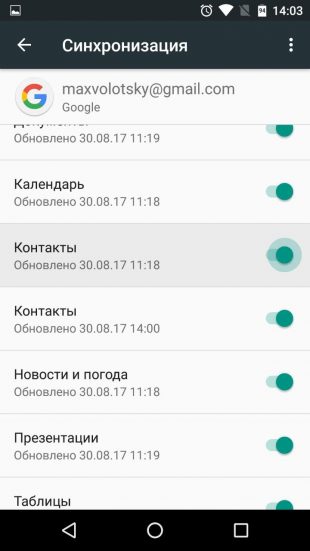
Подключив к аккаунту Google новый Android-смартфон или iPhone, вы сможете скопировать на гаджет сразу все контакты, привязанные к этому аккаунту на старом устройстве. В отличие от предыдущего способа, вам нельзя выбирать, какие именно контакты будут скопированы. Зато для этого не понадобится компьютер.
Для начала откройте настройки на смартфоне-источнике, найдите подключённый аккаунт Google и убедитесь, что синхронизация контактов активирована.
Если вы копируете контакты на Android-смартфон:
- Зайдите в настройки целевого устройства и откройте раздел, посвящённый аккаунтам.
- Добавьте аккаунт Google, к которому привязаны нужные контакты.
- Вернитесь в раздел аккаунтов в настройках и выберите Google.
- Откройте добавленный аккаунт и синхронизируйте его контакты с устройством.
Если вы копируете контакты на iPhone:
- Зайдите в настройки iPhone и нажмите «Контакты» → «Учётные записи» → «Добавить учётную запись» → Google.
- Добавьте аккаунт Google, к которому привязаны нужные контакты.
- Откройте добавленный аккаунт и синхронизируйте его контакты с iPhone.
Источник: http://lifehacker.ru/kak-skopirovat-kontakty/
Использование сторонних приложений
Вместо встроенных функций можно задействовать сторонние приложения, к примеру, Immediate Contact Transfer.
Приложение загружает номера в облако и выдает уникальный ID-номер. На втором смартфоне запускается то же приложение и вводится ID – записная книга автоматически переносится.
Пошаговая инструкция:
- Запустите приложение на первом устройстве и нажмите на кнопку «Передать», далее «Следующий». Предоставьте доступ к вашему списку контактов;
- Тапнуть по «Разрешить». Выделите все пункты и нажмите по «Следующий»;
- Выберете первый метод «Отправить через приложение»;
- Нажмите «Послать». Запомните уникальный ID – номер из 6 цифр;
- Запустите приложение на втором смартфоне и нажмите на «Получать»;
- Введите ID и нажмите по «Получать». На смартфон загрузятся номера со старого устройства.
Важно! ID действует в течение суток. Это позволяет обезопасить данные от кражи.
Источник: http://yandex.ru/turbo/droidway.net/s/540-kak-perenesti-kontakty-s-androida-na-android.html?sign=82c9c77c89509b08e76f53e9babe11c9d646291a3441aeae51a99ea53e5439e5:1620419321
Как перекинуть номера с одного телефона на другой через SIM карту
Если телефонные номера сохранены на SIM карте, тогда базу данных легко перенести в новое устройство. Способ актуален, если требуется скопировать телефонную книгу, а доступа к интернету нет, отсутствуют или не работают сервисы Google. При этом скопировать телефонную книгу на устройство без SIM, например планшет, не выйдет.
Перенос контактов с телефона андроид на телефон андроид выполняется в два этапа. В первом требуется сохранить контакты на SIM карту, а во втором восстановить. Если номера сохранены на пластиковой карте, тогда пропустите первый этап и переходите ко второму.
Этап 1: перенос контактов с телефона на SIM карту.
- Откройте на мобильном устройстве «справочник» и выберите «Импорт/экспорт». Как правило, пункт появляется в выпадающем списке после нажатия на кнопку троеточия.
- В появившемся окне выбрать экспорт на SIM карту, и дождаться окончания операции.
Этап 2: перенос данных с SIM карты на смартфон или планшет.
- Установить карточку в новый смартфон или планшет.
- Открыть «справочник» и выбрать пункт «Импорт/экспорт».
- В появившемся окне выбрать импорт с SIM карты, и дождаться окончания операции.
Обратите внимание! Память SIM карты способна вместить до 250 номеров. Если контактов больше, часть записей не сохранится.
Основные преимущества:
- Не требуется наличие интернета, компьютера и сервисов Google.
Основные недостатки:
- Ограничение памяти SIM карты до 250 номеров.
- Нет возможности выборочного переноса контактов.
- При копировании номеров не сохраняется дополнительная информация и фотографии.
Источник: http://androfon.ru/article/perenos-kontaktov-s-android-na-android-4-prostyih-i-byi
Перенос контактов с помощью Bluetooth
- Откройте раздел меню «Контакты» на старом телефоне;
- Зайдите в настройки раздела меню (три вертикальные точки);
- Выберите пункт «Выбрать все»;
- После того, как каждый контакт в вашей телефонной книге отметился соответствующей галочкой, нажмите еще раз на настройки (три вертикальные точки), следом появится выбор действий;
- Найдите и выберите пункт «Отправить/переслать»;
- Выберите пункт «Bluetooth» – начнется поиск доступных Bluetooth устройств;
- Зайдите в настройки нового телефона и включите Bluetooth;
- Из предложенного списка Bluetooth-устройств найдите старый телефон и выберите его. Через несколько секунд на вашем старом устройстве высветится диалоговое окно с выбором действий «Принять/отменить». Нажмите «Принять» и дождитесь завершения переноса контактов.
Такую процедуру можно совершать не только с контактами, но и с фотографиями музыкальными файлами, документами и т.д.
Источник: http://club.dns-shop.ru/blog/t-78-smartfonyi/20085-kak-perenesti-dannyie-s-odnogo-android-ustroistva-na-drugoe/
Видео
Краткая видео-инструкция:
Источник: http://deviseblog.ru/perenesti-kontakty-na-android/
Копирование контактов с андроида в ручном режиме
Данный способ подойдет пользователям, которые используют Android смартфон в рабочих целях и нуждаются в переносе только некоторых телефонных номеров. Так же это удобный способ поделится контактом из справочника со знакомыми или близкими людьми.
Что бы вручную скопировать контакты с android требуется:
- Перейти в справочник и выбрать требуемый номер телефона.
- Нажать на кнопку в виде трех точек для вызова дополнительных действий. В появившемся списке выбрать пункт «отправить». Выделить номера контакта, если присутствуют несколько телефонных номеров, и нажать «ок» или «далее».
- В появившемся списке выбрать подходящий способ переноса: блютуз, Email, Gmail, текстовое сообщение, гугл или яндекс диск.
После подтверждения действия, выделенные номера телефонов отправятся через выбранный способ. На другом устройстве останется только сохранить контакт.
Основные преимущества
- Простота отправки телефонных номеров на смартфон или планшет.
- Нет необходимости в синхронизации аккаунта, сохранении базы данных, сервисах Google или в использовании компьютера.
- Выборочный перенос контактов.
Основные недостатки
- Отправка только одного контакта за один раз.
Источник: http://androfon.ru/article/perenos-kontaktov-s-android-na-android-4-prostyih-i-byi
Способ 4. Использование специализированных программ для переноса контактов Android
Помимо вышеперечисленных способов Вы можете использовать программу для создания резервных копий данных на Android, например, iCareFone. Так как сейчас большинство владельцев смартфонов используют приложение WhatsApp, привязанное к номеру телефона, Вы можете просто воспользоваться функцией создания резервной копии контактов WhatsApp на устройствах Android, которая, к слову, предоставляется в данной программе абсолютно бесплатно.
Весь процесс создания резервной копии предельно прост: подключите Ваше устройство к ПК с установленной программой iCareFone, отметьте данные, которые хотите включить в резервную копию и нажмите кнопку «Резервное копирование». После этого подключите к ПК Ваш новый телефон Android, выберите резервную копию, которую Вы до этого создали, и после предварительного просмотра данных нажмите на опцию «Восстановить в устройство». Таким образом, все необходимые телефонные номера будут загружены на Ваш новый смарфтон.
Хотя изначально программа была создана как файловый менеджер системы iOS, сейчас функции ее расширились, и она может оказаться полезной и владельцам Android-устройств. Так, помимо обозначенной выше функции создания и восстановления резервной копии различных типов данных WhatsApp (документы, мультимедиа, контакты и др.) на Android, программа также осуществляет перенос данных WhatsApp между Android- и iOS-устройствами.
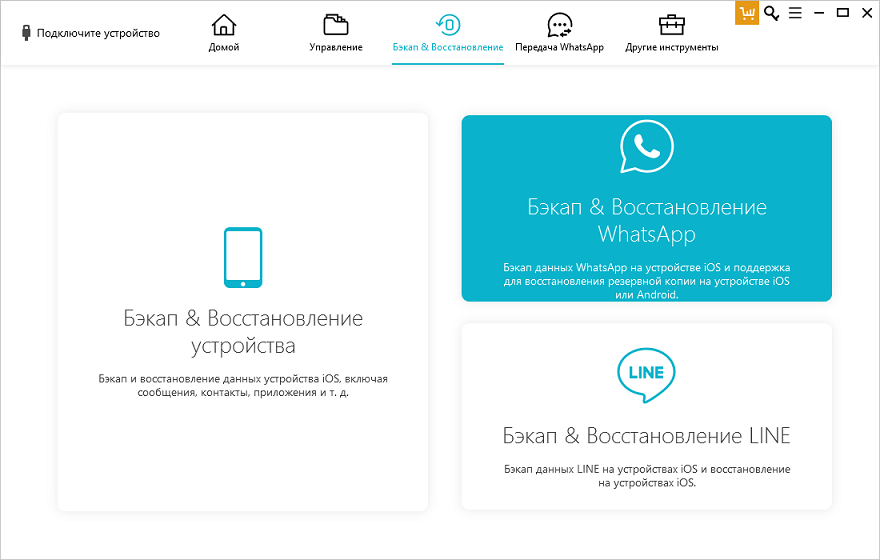
Заключение
Таким образом, перенос контактов с одного устройства Android на другое не представляет большой сложности. В зависимости от ситуации и Ваших личных предпочтений Вы можете использовать любой из 4 вышеперечисленных способов: каждый из них быстро и эффективно справится с поставленной задачей. Оставляйте Ваши вопросы и комментарии под данной статьей, а также делитесь с нами своими идеями!
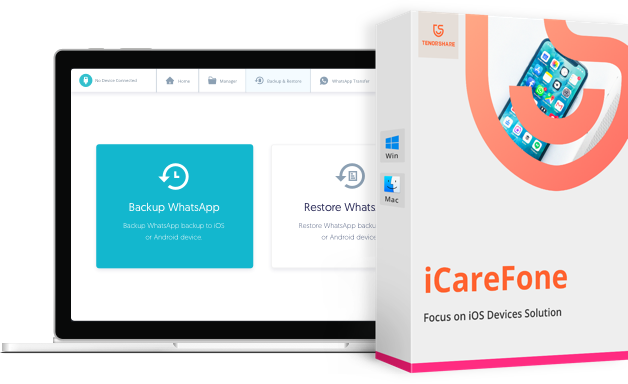
Замечательный файловый менеджер для iOS
- Сделать резервные копии перед установкой новой версии iOS 12 на вашем iPhone, iPad или iPod, чтобы избежать потери данных после обновления. iCareFone, вполне совместим с прошивкой iOS 12 и может восстановить данные выборочно и быстро. Проще и лучше, чем iTunes.
Источник: http://tenorshare.ru/android-tips/perenesti-kontaktyi-so-starogo-telefone-na-novyi.html
Часть 4: Как перенести контакты на новый телефон Android через SIM-карту
Помимо Gmail и Bluetooth, у вас есть еще одна возможность перенести контакты со старого телефона Android на новый, SIM-карту. Это не только идентификация абонента, но и надежное хранение имен контактов и телефонных номеров. Хотя многие люди не предпочитают сохранять контакты на SIM-карте, это один из самых простых способов синхронизации контактов между телефонами Android.
Как перенести контакты с одного Android на другой
Шаг 1, Запустите приложение Контакты на старом телефоне Android. Прежде всего, вам нужно различать, где сохранены ваши контакты. Контакты, отмеченные значками SIM-карты, сохраняются на SIM-карте.
Если нет, вам придется экспортировать контакты на вашу SIM-карту. Нажмите значок «Меню», выберите «Экспорт» контактов, а затем выберите «SIM-карту» в качестве места назначения для сохранения всех контактов. Android позволяет сохранять все контакты или определенные контакты на SIM-карту из внутреннего хранилища.
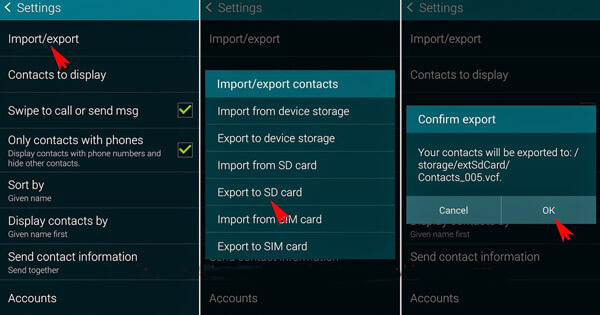
Шаг 2, Извлеките SIM-карту из предыдущего телефона Android и вставьте ее в новое устройство Android. После того, как SIM-карта обнаружена на устройстве, в верхней части экрана появляется сигнал оператора.

Шаг 3. Откройте приложение «Контакты» на новом телефоне, перейдите на экран «Меню» и выберите вариант «Импортировать контакты». Когда будет предложено место назначения, выберите «SIM-карта», чтобы перенести контакты с одного устройства Android на другое.
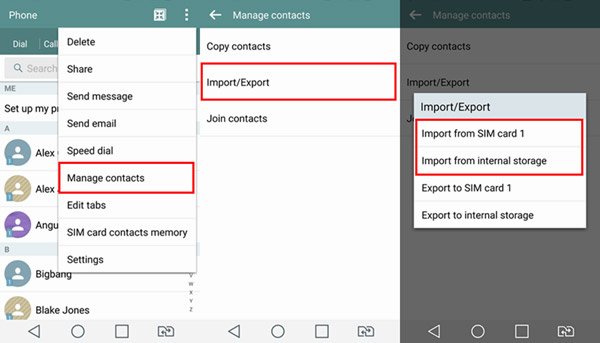
Шаг 4, Затем перейдите в приложение Контакты, если импортированные имена контактов не отображаются, потяните экран вниз, чтобы обновить список контактов. Теперь вы можете удалить предыдущую SIM-карту из вашего нового телефона и использовать новую SIM-карту.
Примечание. Для передачи контактов с Android на Android через SIM-карту необходимо убедиться, что SIM-карта совместима как с предыдущим, так и с целевым устройством. Кроме того, если слоты для SIM-карт на двух телефонах под управлением Android различаются, это невозможно.
Не пропустите: Лучшие приложения для восстановления контактов на устройствах Android
Источник: http://apeaksoft.com/ru/transfer/contacts-from-android-to-android.html
Как перенести контакты с Андроида на Gmail
Перенести контакты можно в том случае, если у вас имеется синхронизация между смартфоном и Google.
- В меню находим Gmail и далее жмем «Контакты»;
- Если приложения от Гугл у вас нет — загружаем;
- Теперь ищем кнопку «Импорт»;
- После этого нажимаем «Телефонная книга».
Источник: http://gurudroid.net/kak-perenesti-kontakty-s-androida-na-android.html
5. Как перенести контакты на новый Android смартфон
Просто войдите в ваш аккаунт на новом смартфоне. Все контакты загрузятся автоматически.
Источник: http://samsung.com/ru/support/mobile-devices/how-can-i-save-contacts-in-my-google-account-on-samsung-galaxy/




